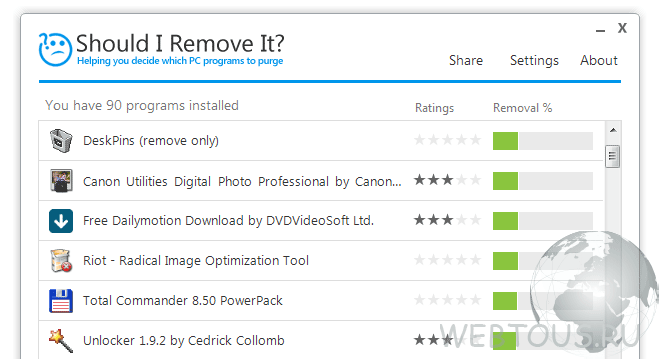Jaké nepotřebné programy lze z počítače odstranit. Tipy pro optimalizaci systému Windows – zvýšení rychlosti počítače. Odinstalování programů pomocí nabídky Start
I na novém počítači, právě dodaném z obchodu, bude několik programů, které uživatel nepotřebuje. Samotný Windows 7 se samozřejmě snaží načíst hlouběji do RAM, včetně některých nikdy nepoužívaných služeb. Uživatel ještě nestiskl klávesy a jeho počítač už plýtvá silou na něco zbytečného. V našem článku vám podrobně řekneme, jak najít a zakázat nepotřebné procesy a jak odstranit nepotřebné programy bez poškození počítače.
Odkud se ve vašem počítači berou nepotřebné programy?
Nepotřebné programy se do vašeho počítače dostanou několika způsoby:
I když máte dostatek místa na pevném disku a RAM, měli byste z bezpečnostních důvodů odebrat nepotřebné aplikace.
Mnoho z nich se snaží přizpůsobit svou práci zájmům a preferencím uživatele, shromažďuje osobní údaje a přenáší je na své servery. Někdy se tento kanál také stane transparentním pro škodlivý software, který může narušit provoz počítače.
Které programy a procesy v systému Windows 7 lze odebrat a které by měly být ponechány?
Hlavním pravidlem při odstraňování nepotřebných programů nebo služeb je: "Vědět, co děláte!" Před odebráním neznámého programu byste měli zjistit, co dělá a odkud pochází z vašeho počítače. Totéž platí pro služby Windows 7.
Odstranění by mělo probíhat podle zavedeného postupu a ne vymazáním složky s programem, protože jinak se počítač zanese zbytky nepotřebných adresářů, nastavení a záložek prohlížeče. Je velmi užitečné vytvořit bod obnovení systému v předvečer „velkého čištění“, což vám umožní vrátit zpět výsledky neúspěšné práce.
Bez obav z negativních důsledků můžete zakázat některé systémové služby.
| Co lze smazat bez lítosti (tabulka) | Servis |
| Proč můžete mazat | |
| KtmRm pro koordinátora distribuovaných transakcí | |
| Soubory offline | |
| Agent zásad IPSe | Adaptivní ovládání jasu |
| Užitečné pro úsporu baterie, pouze pokud máte světelný senzor. | |
| Brána firewall systému Windows | Počítačový prohlížeč |
| Síťová služba, která není potřeba, když není síť. | Doplňková služba IP |
| Na domácím počítači k ničemu. | Sekundární přihlášení |
| Musí být zakázáno z bezpečnostních důvodů. | Správce tisku |
| Služba je nutná pouze v případě, že máte tiskárnu. | Je potřeba pouze v případě, že jsou zařízení připojena přes porty USB. |
| Windows Defender | Může být odstraněn, pokud je nainstalován antivirus. |
| Změněn klient pro sledování odkazů | |
| Klíčové moduly IPsec pro internetovou výměnu klíčů a autentizaci IP | |
| Modul podpory NetBIOS | Počítačový prohlížeč |
| SSDP Discovery | Je potřeba pouze v případě, že jsou zařízení připojena přes protokol SSDP. Z bezpečnostních důvodů je lepší jej vypnout. |
| Základní služby TPM | Služba je potřeba pouze v případě, že máte ovládací zařízení založená na čipech TMP nebo BitLocker. |
| Windows Search | Potřebné pouze pro velmi aktivní vyhledávání na počítači. |
| Rodičovská kontrola | Zbytečná služba. |
| Server | Počítačový prohlížeč |
| Vstupní služba pro tablet PC | Služba je potřebná pouze v případě, že máte zařízení pro psaní rukou. |
| Služba Windows Image Upload (WIA). | Potřebné pouze při používání digitálních fotoaparátů a skenerů. |
| podpora Bluetooth | Potřebné pouze při připojování zařízení přes Bluetooth. |
| Služba protokolování chyb systému Windows | Běžný uživatel službu nepotřebuje. |
| Smart karta | Služba je nutná pouze v případě, že máte ovládací zařízení založená na čipových kartách. |
| Vzdálený registr | Běžný uživatel nepotřebuje. Z bezpečnostních důvodů je lepší jej odstranit. |
| Fax | Potřebné pouze při použití počítače jako faxu. V opačném případě jej můžete trvale smazat. |
Služby, které nelze zakázat (tabulka)
| Co lze smazat bez lítosti (tabulka) | Proč to nejde vypnout? |
| Plug and Play | Nezbytné pro správné připojení zařízení k počítači. |
| Superfetch | Zrychluje aplikace tím, že ty nejčastěji používané předem nahraje do RAM. |
| Windows Audio | Nezbytné pro správnou funkci zvukových zařízení. |
| Windows Driver Foundation | Zodpovědnost za chod řidičů. |
| Správce relací správce oken na ploše | |
| Plánovač úloh | Služba velkého významu ve Windows 7, včetně přepínání rozložení klávesnice. |
| Plánovač mediálních tříd | Nezbytné pro multimediální úlohy, včetně audio komponent. |
| Témata | Vyžadováno pro fungování proprietárního rozhraní Aero. |
| Vzdálené volání procedur (RPC) | Zajišťuje stabilní provoz ostatních služeb. Deaktivace je systémem zakázána. |
| Instalační služba Windows Installer | Služba je vyžadována pro instalaci nových aplikací. |
Jak odstranit nepotřebné programy a služby
Většinu programů lze snadno odstranit pomocí standardních nástrojů Windows 7, pro ostatní by měly být použity speciální aplikace. Někdy výrobce záměrně nainstaluje nástroje, které uživatel nemůže odstranit, jako například Disable_Windowsupdate.exe od Samsungu. Nepotřebné služby a procesy lze také deaktivovat několika způsoby. Prvním krokem před seriózním čištěním počítače by však mělo být vytvoření bodu obnovení systému Windows 7 pro případ nesprávného odebrání součástí systému.
Vytvoření bodu obnovení
- Klikněte na tlačítko „Start“ a v pravém sloupci nabídky, která se otevře, vyberte řádek „Počítač“.
- Klikněte pravým tlačítkem na „Počítač“ a v kontextové nabídce, která se otevře, najděte řádek „Vlastnosti“ a vyberte jej.
- Ve velkém okně „Všechny prvky ovládacího panelu – Systém“, které se zobrazí, vyberte vlevo kartu „Ochrana systému“.
- Otevře se karta „Ochrana systému“ spolu s oknem „Vlastnosti systému“. Ve spodní části je tlačítko na obrazovce, které potřebujeme „Vytvořit“.
- Proces vytváření bodu obnovení je téměř zcela automatizovaný. Musíte přijít s názvem, abyste mohli později identifikovat bod, a poté stiskněte tlačítko na obrazovce „Vytvořit“.
- Po úspěšném dokončení procesu nás systém upozorní, že byl vytvořen nový bod. Nyní, pokud se něco pokazí, můžete „vrátit“ Windows 7 do tohoto umístění.
"Ovládací panel"
- Chcete-li vstoupit do standardní služby pro odebrání nainstalovaných programů, klikněte na tlačítko „Start“ a vyberte „Ovládací panely“ na pravé straně nabídky.
- Ve velkém okně „Všechny položky ovládacího panelu“, které se zobrazí, najděte kartu „Programy a funkce“ a přejděte na ni.
- Ve výchozím nastavení se otevře velké okno s podtitulem „Odebrat nebo změnit program“, v jehož centrální části je kompletní seznam programů nainstalovaných v našem počítači. Myší vybereme aplikaci, kterou jsme se rozhodli smazat.
- Ihned po kliknutí myší se hned nad seznamem programů objeví aktivní tlačítka na obrazovce. Potřebujeme tlačítko "Smazat". Pojďme to stisknout.
- Windows 7 nám dává poslední šanci změnit názor tím, že nás požádá o potvrzení odstranění. Pokud přání přetrvává, klikněte na tlačítko „Ano“.
- Po odebrání některých programů je lepší provést restart, který systém nabídne na konci procedury. Můžete to udělat později, až budou odstraněny všechny nepotřebné aplikace a služby.
"Start"
Do stejného okna „Odinstalovat nebo změnit program“ se seznamem aplikací se dostanete přes tlačítko „Start“, kliknutím na něj a zadáním „Odinstalovat program“ do vyhledávacího pole. Po výběru stejnojmenného řádku nabídky se dostaneme do požadovaného okna, po kterém budeme jednat podle již známého algoritmu.
Můžete také použít odinstalátor samotného programu. Chcete-li to provést, klikněte na „Start“ a poté na „Všechny programy“. V seznamu, který se otevře, vyberte požadovanou aplikaci (některé jsou seskupeny do složek) a klepněte na ni pravým tlačítkem.
V kontextové nabídce, která se otevře, potřebujeme řádek „Odstranit“. Stiskneme a objeví se vyskakovací okno „Odstranit zástupce“, které nás varuje, že pokračováním stejným způsobem zkratku smažeme, ale nedotkneme se aplikace.
Poslechněme si rady a přejděte na aktivní řádek „Programy a funkce“. Tím se opět dostaneme do známého okna „Odinstalovat nebo změnit program“.
"Správce úloh"
- Správce úloh ve Windows 7 se vyvolává několika způsoby, včetně kombinace kláves Ctrl+Shift+Esc.
- V záložce „Služby“ můžete vidět všechny nainstalované systémové služby, včetně zastavených. Jejich stav je viditelný ve sloupci „Stav“. Zde můžete také zastavit spuštěný nástroj, pokud si přejete, jeho výběrem ze seznamu a kliknutím pravým tlačítkem myši. V malé kontextové nabídce nyní musíte vybrat „Zastavit službu“.
- Ze stejné záložky můžete kliknout na tlačítko „Služby“ do velkého stejnojmenného okna, které obsahuje popis každé služby a obsahuje tlačítka pro jejich zastavení.
- Správce úloh také umožňuje zobrazit a zakázat spuštěné programy v počítači. Záložka „Procesy“ zobrazuje údaje o spuštěných aplikacích, jejich stručný popis a spotřebu procesoru a zdrojů RAM. Kliknutím pravým tlačítkem na název extra procesu otevřeme kontextovou nabídku.
- Chcete-li násilně zastavit program, musíte vybrat položku „Ukončit proces“ nebo stejnojmenné tlačítko na obrazovce ve spodní části karty.
Ukončení procesu znamená zastavení konkrétní relace služby nebo aplikace, ale neovlivňuje její běh v budoucnu. Chcete-li zabránit spuštění služby systémem během příští relace, musíte ji zakázat.
Jak zakázat služby pomocí Konfigurace systému
Seznam služeb lze upravit pomocí „Konfigurace systému“, která se volá z příkazového řádku.
- Stiskněte klávesy Win (s příznakem Windows) a R. Do vstupního řádku „Otevřít“ v okně „Spustit“, které se zobrazí, zadejte příkaz msconfig.
- Po kliknutí na tlačítko OK se otevře okno „Konfigurace systému“. Potřebujeme kartu Služby.
- Seznam služeb je nyní před námi. Chcete-li deaktivovat, jednoduše odstraňte zaškrtávací políčko nalevo od názvu všech služeb, které chcete deaktivovat, a poté klikněte na tlačítko na obrazovce „Použít“.
Video: jak odebrat programy v systému Windows 7
Specializované programy pro čištění systému
Existuje poměrně dost malých programů, které se specializují na odstraňování nepotřebných aplikací. Někteří se zaměřují na vyčištění počítače od nepotřebných složek, kterých si občas standardní nástroje Windows 7 nevšimnou, jiní si udržují „černou listinu“ reklam a předinstalovaných aplikací a hledají je v počítači. Další vám umožňují doladit systémové služby.
PC Decrapifier - čištění podle "černé listiny"
PC Decrapifier zaujme svou poctivostí: osvobozuje počítač od nepotřebného softwaru, nepožaduje instalaci na pevný disk, ale spokojí se se spouštěním z externího média. Aplikace je zdarma, pravidelně vycházejí nové verze a je aktualizována databáze nevyžádaných programů. Rozhraní je jednoduché a intuitivní. Před zahájením hlavní fáze práce se vytvoří bod obnovení.
- Po stažení PC Decrapifier z webu výrobce okamžitě spustíme spustitelný soubor, není nutná žádná samostatná instalace. Uvítací okno vás vyzve ke kontrole aktualizací. Při prvním spuštění to není nutné, protože již máme nainstalované čerstvé databáze, ale později může být toto tlačítko potřeba. Klepněte na tlačítko Další na obrazovce.
- Procházíme následujícími standardními dvěma okny: licence a varování při každém kliknutí na tlačítko Další.
- PC Decrapifier se ptá, jestli je náš počítač nový. Smysl této otázky je v tom, že na nový počítač se často instalují poměrně užitečné, ale pro uživatele zbytečné aplikace, jejichž seznam se neustále aktualizuje. Stejné programy nalezené na pracovním stroji byly s největší pravděpodobností záměrně nainstalovány. Přepínač odpovědí nastavíme na otázku podle novosti počítače a klikneme na Další.
- Dalším předběžným krokem je vytvoření bodu obnovení. Pokud to nebylo provedeno o něco dříve pomocí standardních nástrojů Windows 7, souhlasíme s nabídkou. Po vyřešení tohoto problému klikněte na Další a přejděte do hlavní fáze.
- Po kontrole počítače PC Decrapifier zkontroluje seznam nainstalovaných programů se svou „černou listinou“. Zjištění „nepozvaní hosté“ se shromažďují v dalším okně s návrhem na jejich automatické smazání. Zde si můžete přečíst stručný popis utilit a pokud si přejete, zrušit jejich odstranění zrušením zaškrtnutí políčka vlevo od názvu.
- Pro jistotu PC Decrapifier zobrazuje seznam dalších nainstalovaných balíčků s uvedením jejich vydavatelů. Na rozdíl od předchozího okna jsou ve výchozím nastavení všichni „ptáci“ vymazáni, to znamená, že program bude smazán pouze na žádost uživatele. Kromě toho jsou místo stručného popisu k dispozici interaktivní linky nápovědy s informacemi o aplikacích. Chcete-li přidat nepotřebnou aplikaci do seznamu ke smazání, stačí zaškrtnout políčko nalevo od jejího názvu.
- Zbývá pouze znovu kliknout na Další a v dalším okně Dokončit, přičemž nejprve zrušte zaškrtnutí políčka Odeslat zpětnou vazbu. Proces odstranění byl zahájen.
- Restartujte a zkontrolujte, zda vše funguje správně. V případě potřeby použijte vytvořený bod obnovení.
PC Decrapifier je některými antivirovými programy nesprávně klasifikován jako nebezpečná aplikace. To není pravda, varování lze ignorovat. Vzhledem k tomu, že PC Decrapifier nevyžaduje instalaci, zabírá málo místa a je distribuován zdarma, pro naprostou jistotu jej můžete odebrat a znovu stáhnout z webu výrobce.
Program CCleaner
- CCleaner, výkonný nástroj pro čištění počítače od nepotřebných informací, je distribuován zdarma, zabírá málo místa na pevném disku, ale vyžaduje instalaci.
- Program si pamatuje, kde jsou dočasné soubory uloženy v samotném systému Windows 7, stejně jako ve velkých prohlížečích a mnoha aplikacích. Intuitivní rozhraní v ruštině vám umožňuje spustit systémovou analýzu a sestavit seznam toho, co CCleaner považuje za zbytečné.
- Odinstalování programů se nachází na kartě „Služba“. Program sestaví seznam nainstalovaných programů a při výběru konkrétní aplikace aktivuje tlačítka „Odinstalovat“ a „Odstranit“.
- Zde můžete upravit spouštěcí seznam a odstranit z něj nepotřebné aplikace.
Výkonné skenování a odstraňování nezničitelných programů pomocí IObit Uninstaller
Další bezplatná aplikace, která se specializuje na kvalitní odstranění nepotřebných programů. Pečlivě vyhledává všechny stopy práce odstraňovaného obalu a čistí je. IObit Uninstaller umožňuje vytvářet body obnovení před každou odinstalací a také násilně odstranit „odolné“ programy.
- Při prvním spuštění programu byste měli zrušit zaškrtnutí políčka ve spodní části obrazovky, abyste do počítače nepřidávali zbytečné aplikace.
- Aplikace vygeneruje seznam nainstalovaných programů a nabídne výběr kandidátů na odstranění. Chcete-li to provést, klikněte na tlačítko na obrazovce „Odstranit“. Pokud potřebujete odinstalovat několik aplikací v jednom balíčku, zaškrtněte políčko vedle „Dávkové odinstalování“ v pravé horní části okna. Ještě výše je záložka „Vynucené smazání“, která se používá pro obzvláště tvrdohlavé aplikace, které odmítají dobrovolné vymazání.
- Před kliknutím na tlačítko se stejným názvem v dalším okně můžete zaškrtnutím příslušného políčka vytvořit bod obnovení.
- Standardní odstranění je rychlé. Nyní program nabízí použití své vlastní funkce „Power Scan“ k vyhledání všech stop smazané aplikace.
- Výsledky vyhledávání se zobrazí v dalším okně. Ve výchozím nastavení jsou všechny nalezené prvky označeny k odstranění, pokud si chcete něco ponechat, stačí zrušit zaškrtnutí. Zbývá pouze kliknout na „Smazat“.
- Z počítače budou vymazány poslední stopy smazané aplikace. Pokud je z nějakého důvodu nutné odstranit informace, u kterých je zaručena nemožnost jejich obnovení, můžete v nabídce vybrat „Skartovač souborů“ (tlačítko vpravo od možnosti „Vynucené smazání“). Proces bude trvat trochu déle, ale někdy má smysl jít na takové náklady.
Jiné programy
- Mám to odstranit? Alternativa k PC Decrapifier, která navíc vede seznam nepotřebných programů. Má jiné rozhraní (hodnocení jsou barevně zvýrazněna), stejně jako stálé spojení s hlavní stránkou. Jednodušší, nezajišťuje spuštění úprav.
- Tenký počítač. Vytvoří širší seznam k odstranění, včetně rozšíření prohlížeče a pluginů. „Zabíjí“ zbytečné procesy a programy.
- AdwCleaner. Specializuje se na odstraňování nežádoucích prvků z prohlížečů. Vygeneruje zprávu jako textový soubor.
Výrobci a prodejci softwarových produktů vynakládají mnoho úsilí a peněz, aby zajistili instalaci jejich aplikací na váš počítač. A mnohem méně dbají na úplné odstranění svých balíčků a někdy se tomu záměrně brání. Abyste tedy zůstali pánem svého hardwaru, musíte jej pravidelně čistit od nezvaných hostů.
Miliony uživatelů mohou používat počítač po dlouhou dobu a to je skvělé. Často si ale všimnu, že po přeinstalaci operačního systému titíž uživatelé prostě nevědí, jaké požadované programy potřebují.
Na jednu stranu je situace velmi jednoduchá, daleko nepůjdu, před pár dny jsem vyměnil Windows za kamaráda a po instalaci jsem se zeptal, jaké programy si mám hned nainstalovat? Na což jsem slyšel velmi vágní odpověď - ale nevíme. A pak se mě zeptali, jaký by tam měl být?
Zavedení
Proto vám dnes řeknu, jaké programy by měly být na každém počítači, a trochu se podíváme na další programy, které rozšíří funkčnost vašeho počítače. Níže se můžete seznámit s obsahem a vyvodit prvotní závěry, přesto vám doporučuji pozorně si přečíst celý článek, jedině tak se dozvíte všechny potřebné znalosti.
Začněme krátkým úvodem, v první řadě je potřeba pochopit, že počítač je jen stroj s určitými částmi, které samy o sobě nemohou fungovat, pro každý hardware musí být uvnitř program, který mu řekne, co přesně má dělat .
Operační systém - spuštění počítače
Celý život absolutně jakéhokoli počítače tedy začíná instalací operačního systému Pro většinu uživatelů to zní jednoduše jako instalace Windows nebo Windows, ale ve skutečnosti se již jedná o obrovskou sadu nejdůležitějších programů, které budou v budoucnu téměř ovládat. všechny akce na počítači.
Prosím, nebuďte chytří, jen si pamatujte, že nejdůležitější je operační systém, je to nejnutnější program. Jeho sada již obsahuje stovky malých programů, díky kterým bude počítač fungovat.
Nyní pojďme dál, po instalaci oblíbeného operačního systému uživatel narazí na následující problém. Vše funguje velmi pomalu a zamrzá. A někdy při přesunu okna na nové místo zůstane stopa, vidíme pomalý pohyb oken a to je strašně otravné.
Problémem nejsou vaše nesprávné akce nebo jakékoli selhání, zde musíte vědět, že při instalaci operačního systému jsou nainstalovány pouze standardní sady programů a máte například novou grafickou kartu nebo velmi skvělý monitor, nebo možná herní myš s tuctem tlačítek a operačním systémem, který prostě neví, jak tato zařízení správně spravovat, takže na pomoc by měly přijít jiné programy, které přesně vědí, co je třeba udělat.
Ovladače - správný chod komponent
Lidově se takovým programům říká drivery (palivové dřevo, pokud se nám to opravdu líbí). Nemyslete si, že se jedná o nějaké skvělé programy, které je těžké najít, ale neměli byste je zaměňovat ani s běžným palivovým dřívím ze sauny.
Nyní mi dovolte trochu objasnit, že systémová jednotka vašeho počítače obsahuje poměrně mnoho různých dílů, které jsou sestavovány v různých továrnách různými výrobci, ve skutečnosti si ve většině případů navzájem konkurují. Každý se snaží vytvořit své vlastní mistrovské dílo, pracuje na tom roky a vytváří individuální řídicí algoritmy speciálně pro své části. Pokud si tedy koupíte např. novou grafickou kartu, vždy v balení najdete CD, které bude obsahovat program, který bude tuto konkrétní část ovládat. A vlastně pro každý díl výrobci vytvářejí individuální ovládací programy. Říká se jim řidiči.
To znamená, že ovladače jsou běžné programy, které by měly být součástí každého složitého technického zařízení.
Když dokončíme instalaci všech ovladačů do počítače, je čas myslet na své blízké. Pro pohodlné používání počítače je třeba nainstalovat nejnutnější programy. Chci vám poradit s pár aplikacemi, které podle mě musíte mít.
Archiver - potřebný pro naše pohodlí
Začněte tím, že budete na bezpečné straně a stáhnete si archivátor. Jedná se o malé programy, které fungují jako úložiště souborů a složek. Budou se vám hodit při stahování jakýchkoli informací z internetu. Většina stažených souborů bude přidána do archivů ak jejich získání odtud budete potřebovat speciální program, který se nazývá archivátor.
Vždy si nainstaluji podle mě nejlepší archivátor, jmenuje se WinRaR, je pro mě víc než dostačující. Je zcela zdarma k použití a instalaci.
Kodeky – zvyšující „znalosti“ počítače
Nyní jste vyzbrojeni standardní sadou programů a jste připraveni vylepšit svůj systém na maximální efektivitu. Někdy se to stává nesplnitelným úkolem, protože počítač není schopen otevřít všechny soubory, které se vám líbí, a důvod je velmi jednoduchý. Jeho schopnosti stačí vylepšit instalací speciálních kodeků
Kodeky jsou také malé sady programů, které jsou prostě nezbytné pro každého, protože ve výchozím nastavení nelze do počítače zahrnout všechny hudební formáty, natož video. Instalace kodeků zaručí, že si své oblíbené filmy přehrajete v jakémkoli formátu.
Myšlenka je jednoduchá, představte si, že váš počítač zpočátku zná pouze jeden jazyk a po instalaci sady kodeků bude znát všechny jazyky, takže bez ohledu na to, v jakém jazyce je soubor poskytován, váš počítač jej vždy bude schopen porozumět a otevřít jej. .
Kodeky jsou tedy schopností počítače porozumět mnoha různým rozšířením a formátům záznamu.
Prohlížeč – je čas si vybrat
Po dokončení tohoto úkolu musíte přemýšlet o instalaci prohlížeče, prostřednictvím něj budete prohlížet stránky na internetu. Můžete si vybrat libovolný prohlížeč. Například momentálně preferuji prohlížeč Google Chrome (Google Chrome), ale obecně si na mém webu můžete přečíst zajímavý článek, ve kterém jsem hovořil o mém výběru prohlížeče. Přečtěte si jej a můžete také snadno najít pohodlný prohlížeč pro sebe.
Doufám, že volba byla učiněna a nyní můžete pohodlně trávit čas na internetu. Na první pohled můžeme říci, že vše již funguje a my se můžeme těšit ze správného chodu našeho počítače. Zde je ale důležité nezapomínat na svou bezpečnost.
Antivirus - každý si vybere ten svůj
Mnozí již uhodli, že budeme mluvit o antivirových programech. Koneckonců, dokud si sami nenainstalujete antivirus, nedoporučuji „chodit“ po internetu. V dnešní době existuje velké množství „pastí“, které jsou konfigurovány pro maximální produktivitu a jsou určeny především pro hloupost uživatele a jeho negramotnost.
A i když máte podezření, že ve vašem počítači již jsou viry, mohu vám snadno říci, jak je zcela zdarma odstranit.
Zde může výčet požadovaných počítačových programů končit. Ale pro každý případ přidám několik dalších aplikací, které nejsou vůbec nutné, ale mohou výrazně zlepšit váš vztah k počítači. Doufám, že seznam programů, o kterých bude nyní řeč, nebude o nic méně užitečný než první část článku.
Doplňkové programy – rozšiřující možnosti vašeho počítače

Nero- program, který vám umožní snadno vypalovat disky jakékoli složitosti S příchodem flash disků tato aplikace ztratila svou bývalou slávu, ale stojí za to o ní vědět - je to velmi silný nástroj pro vypalování CD.

Kerish doktor– jeden z nejkvalitnějších optimalizátorů pro počítače. Tato aplikace vám pomůže odstranit přebytečný digitální odpad na pár kliknutí, vyčistit registr a zobrazit desítky tipů pro vylepšení vašeho počítače na základě analýzy všech komponent, které program dokáže skenovat. Brzy udělám podrobný článek s recenzí tohoto programu, takže se nezapomeňte přihlásit k odběru novinek na mém webu na konci článku a klidně dostávejte užitečné informace přímo na váš email.
ACDSee je zajímavý editor fotografií, který vám pomůže prohlížet fotografie mnohem pohodlněji než standardní nástroje pro prohlížení. No, opět můžete fotografii okamžitě oříznout, převrátit, přidat text a provést nějaké změny. Souhlasíte, je hezké, když je vše po ruce?

– no, z této výkonné kolekce programů, která je prostě nezbytná pro všechny studenty a kancelářské pracovníky, není úniku. Právě jeho prostřednictvím vzniká většina textových dokumentů. Ve skutečnosti právě píšu článek ve Wordu – to je také součást této sbírky. Pomocí celé sady Microsoft Office můžete také pracovat s tabulkami a vytvářet prezentace. V této sadě programů je příliš mnoho možností, proto jsem uvedl pouze ty nejoblíbenější.
Videorecenze požadovaných počítačových programů - upevňování znalostí
Formát videa celého článku je velmi vhodný pro připnutí nebo když jste prostě líní číst. Abych byl upřímný, taky bych si nalil lepší kávu a jen se podíval na video, ale někdy je mnohem užitečnější číst.
V tuto chvíli si myslím, že téma může být uzavřeno. Potřebuji vaši podporu v tomto článku, nebuďte líní napsat do komentářů své možnosti pro nejnutnější programy a pravidelně budu článek aktualizovat a doplňovat jej o vaše kompetentní návrhy. Čekám na vaše myšlenky.
Všichni lidé, kteří mají počítač, se potýkají s problémem, jehož podstatou je „zamrznutí“ počítače a „protokolování“. Abyste tomu zabránili, měli byste počítač pravidelně čistit od nepotřebných prvků souborů.
Proč uklízet?
Zaplňování paměti počítače je problém, se kterým se potýká téměř každý člověk, který má PC, a je jedno, zda je to doma nebo v práci. A hlavní otázkou v této věci je, jak vyčistit nepotřebné soubory v počítači, aniž by došlo k poškození jeho softwaru.
Paměť počítače se začne zaplňovat příliš rychle, když uživatel velmi často instaluje a poté odebírá programy ze svého osobního počítače. Plný systém pevného disku způsobuje zpomalení celého počítače, pomalé otevírání různého softwaru a pomalé rozhraní her.
Signálem, že je paměť pevného disku počítače plná, bude také neustále vyskakovací okno se zprávou, že paměť je plná a je třeba uvolnit místo na systémovém disku. Pokud se vám toto okno opakovaně objevuje, měli byste začít rychle podnikat kroky k uvolnění volného místa na vašem stávajícím osobním počítači.
Pozitivní aspekty zbavení se nepotřebných prvků souboru:
- zvýšení volné paměti osobního počítače;
- všechny druhy programů se otevřou dvakrát rychleji;
- zapnutí a vypnutí počítače bude trvat jen několik sekund;
- Provoz PC se výrazně zrychlí;
- Sníží se riziko chyb při provozu na systémovém disku.
Čištění PC bez nástrojů
Vyčištění počítače od nepotřebných souborů zvládne i člověk, který se v počítačích nevyzná. Lidé, kteří s prací s počítačem teprve začínají, se při čištění PC nechtějí uchylovat k pomoci různých nástrojů.
Protože se jedná o velmi dlouhou a pečlivou práci, která vyžaduje zvláštní pozornost. Ale často není dost času a chcete, aby se vše vyčistilo samo.
Video: Způsoby čištění počítače
Průvodce vyčištěním systému Windows
Průvodce vyčištěním systému Windows je software nainstalovaný na každém počítači bez ohledu na verzi softwaru, jehož úkolem je odstranit dočasné a nepoužívané prvky souborů ze systémového disku.

Tento program volí tisíce uživatelů, kteří se zajímají o stav svého PC.
Windows Cleanup Wizard je schopen rychle a efektivně odstranit všechny nepotřebné a nepoužívané soubory systémem.
Práce s tímto průvodcem je velmi snadná a srozumitelná.
Jednoduché rozhraní a snadná manipulace jsou hlavní výhodou tohoto softwaru. Windows Cleanup Wizard je standardní program, to znamená, že je již k dispozici v počítači po instalaci různých verzí Windows. A to je také pozitivní stránka tohoto programu.
Chcete-li začít s odstraňováním nepotřebných položek souborů, budete muset provést následující kroky:

Odstranění nepoužívaných programů
Na každém počítači je software, který se vůbec nepoužívá. A právě oni vyplňují prostor v paměti. A spolu s zaplňováním paměti se začnou objevovat problémy, problémy s provozem vašeho PC.
Pokud smažete program ručně, pak je po chvíli nevyhnutelné zaplnění paměti PC. Protože když smažete software, odstraníte pouze část elektronických dokumentů, ze kterých se skládá. Po jeho odstranění většina těchto prvků souboru zůstane.
Chcete-li software odebrat, musíte provést následující kroky:

Dočasné soubory
Dočasné soubory– jedná se o elektronické dokumenty, které vznikají při instalaci různých programů, ale i při jejich provozu.
Obecně by tyto prvky souboru měly být dočasně vytvořeny a po odinstalaci programu automaticky odstraněny. Ale ne vždy se to tak děje. A často je opak pravdou. Proto se doporučuje pravidelně čistit osobní počítač od nepotřebných souborů.

Musíte odstranit prvky dočasného souboru:

Mnoho programů dokáže vyčistit osobní počítač, například TuneUp Utilities, CCleaner, nCleaner second, Glary Utilities, AusLogics BoostSpeed, Revo Uninstaller, Advanced SystemCare Pro. Ale nepochybným lídrem mezi všemi existujícími programy je Ccleaner a počet jeho stažení již dávno přesáhl tisícovku.
Osobní soubory
Paměť počítačů se ale neplní pouze dočasnými nebo zbytkovými soubory, ale také osobními soubory. Téměř všichni programátoři doporučují ukládat osobní soubory nikoli na systémový disk (C), ale na osobní disk (D).
Nebo dokonce vytvářejte komprimované archivy a ukládejte do nich své osobní soubory.
Znalci také doporučují ukládat různá videa, filmy a hudbu na externí média (například na flash disk nebo CD).
Koneckonců, použitím tohoto způsobu ukládání vašich osobních souborů můžete chránit svůj osobní počítač před úplným zaplněním paměti, a to jak na systémovém disku, tak na vašem osobním disku, což vede k pomalému provozu počítače.
Video: boj s nepotřebnými soubory na disku
Jak vyčistit počítač od nepotřebných souborů pomocí CCleaner

Program je navržen tak, aby uvolnil volné místo v počítači a odstranil nepoužívané elektronické dokumenty operačním systémem.
- pracuje s 32 i 64bitovými operačními systémy;
- rychle a efektivně vyčistí váš osobní počítač od dočasných, nepoužívaných a nepotřebných souborů;
- odstraní všechny soubory nezávisle a bez vašeho zásahu;
- lze jej zdarma stáhnout z internetu;
- relativně nízká hmotnost;
- Docela jednoduchá instalace programů.
A nyní o tom, jak vyčistit nepotřebné soubory pomocí CCleaner po etapách:

Výsledek vyčištění paměti počítače od nepoužívaných prvků souborů uvidíte okamžitě a okamžitě. Hlavním a pozitivním výsledkem čištění je dostupnost volného místa na PC. Na druhém místě je normalizace vašeho PC. A nikdy nezapomeňte na hlavní pravidlo: Vyčistěte počítač od nepoužívaných prvků souborů alespoň jednou za 2 týdny!
Během provozu počítače nebo notebooku nainstalujeme desítky programů. Některé z nich jsou dokonce instalovány skryté před uživatelem, visí v operační paměti, zabírají místo a vedou k různým druhům problémů: počítač začne selhávat, zamrzat, zpomalovat atd.
Jak vnést pořádek do nainstalovaného softwaru? Jak víte, které programy lze a dokonce je třeba smazat a které by se smazat neměly? Pokud nezkušený uživatel začne vše odinstalovat, může to vést k úplné reinstalaci Windows.
Na pomoc přijde bezplatný program „Should I Remove It?“. Po instalaci a spuštění prohledá váš počítač a zobrazí seznam veškerého softwaru na něm nainstalovaného. Naproti každé pozici uvidíte zelenou, žlutou nebo červenou stupnici, která ukazuje, jak užitečný je program a jak bezpečné je jeho odstranění.
Kliknutím na kteroukoli položku v seznamu se otevře její popis. Zápis podle qBittorrent vypadá takto:
Tam můžete najít:
- Verzi programu a datum jeho instalace
- Jaké procento uživatelů se rozhodlo jej ze svého počítače odinstalovat
- Tlačítko „Odinstalovat“, které spustí proces odinstalace
- Tlačítko „Co to je?“, které v prohlížeči otevře stránku s podrobným popisem programu (kde je nainstalován, kdo je výrobcem, k čemu slouží, co dělá atd.)
Na ploše uživatele se často hromadí spousta nepotřebného softwaru. Je neuvěřitelné, že si to mnozí z nás vůbec neuvědomují. Časem si samozřejmě oko zvykne na zavedený etiketový chaos a spontánní pokusy o obnovení pořádku jsou obvykle neutralizovány pochybnostmi, které se objevují z ničeho nic, jako „Co když je tohle potřeba?“ nebo "Nevím, jak to udělat!" V jednom „báječném“ okamžiku se však na obrazovce objeví hrozivé (na první pohled) servisní hlášení: „Nedostatek místa na disku C“. V tu chvíli se v hlavě uživatele zhmotňuje přirozená a zcela logická otázka: "Jak vyčistit počítač od nepotřebných programů?" Nuže, milý čtenáři, uvažuj, že jsi našel řešení svých potíží. Z článku se navíc dozvíte, jak zvýšit výkon systému, zrychlit OS a samozřejmě získáte řadu účinných doporučení, jak co nejefektivněji využít diskový prostor vašeho HDD.
Čištění pracovní plochy pomocí standardních nástrojů
Jaké programy používáte nejčastěji? Odpovězte si na tuto otázku a poté začněte s odinstalováním nepotřebných aplikací. Stojí za zmínku, že uvedené příklady jsou relevantní pro Windows 7 a následný osmý OS. Algoritmus akcí však lze použít i na operační systémy dřívějších verzí.
Krok #1. Integrovaný nástroj pro odstranění
- Přejděte do nabídky Start.
- Poté přejděte na kartu Ovládací panely.
- V části „Programy a funkce“ vyberte software, který je třeba odinstalovat.
- V horní části pracovního okna je tlačítko „Smazat“ - aktivujte jej.

Jak vidíte, řešení otázky, jak vyčistit počítač od nepotřebných programů, je neuvěřitelně snadné.
Krok č. 2. Když na standardním seznamu není žádný kandidát na vyřazení
Může se stát, že software, který je nežádoucí pro další použití, se nezobrazí v servisním okně v části „Programy a funkce“.
- Pomocí Průzkumníka Windows otevřete systémovou jednotku (C:\).
- Přejděte do adresáře Program Files.
- Otevřete složku programu.
- Z kořenového adresáře musíte spustit soubor s názvem Uninstall nebo stejnojmennou zkratku.
Krok č. 3. Vysypání koše
Nyní víte, jak vyčistit počítač od nepotřebných programů, a díky vašim akcím se soubory přesunou do speciální oblasti operačního systému. Samozřejmě se jedná o odpadkový koš, který je potřeba systematicky vyprazdňovat. Umístěte značku nad tuto zkratku a pomocí levého tlačítka myši vyvolejte kontextovou nabídku, ze které vyberte „Vymazat“. Potvrďte své akce kliknutím na „OK“.
Dva ideální pomocníci aneb recenze nejjednodušších způsobů, jak se zbavit digitálního odpadu

Existují speciální programy, abych tak řekl, účinné čističe. Například CCleaner je právě multifunkční softwarové řešení pro uživatele, kteří nechápou, jak vyčistit počítač od nepotřebných programů. CCleaner je navíc zcela zdarma, ale zároveň je při použití velmi účinný. Za hlavní výhodu tohoto programu lze považovat stabilitu v provozu a jednoduchost ovládání.
Krok #1. Spuštění odinstalačního programu
- Přejděte na kartu „Služba“, která se nachází na levé straně hlavního okna programu.
- Ze sloupce, který se zobrazí vedle, vyberte horní kartu.
- Okno Odinstalovat programy je téměř totožné s integrovaným nástrojem Windows. V tomto případě je však aktivováno tlačítko „Odinstalovat“.
Krok č. 2. Celkový proces čištění

Nyní víte, který program odstraňuje nepotřebné programy. Tento software však umí více. Faktem je, že po dlouhou dobu používání počítače je pevný disk počítače doslova plný různých digitálních odpadků. Z tohoto důvodu operační systém postupně a nenávratně ztrácí rychlost. Pro navrácení původního výkonu OS a uvolnění dalšího místa v systémovém oddílu HDD je nutné nevyužitá data komplexně zlikvidovat.
- Použijte první záložku programu Čištění.
- Poté klikněte na tlačítko „Analyzovat“.
- Po krátkém indexování aktivujte tlačítko „Cleanup“.
Jak odstranit nepotřebné programy pomocí odinstalačního programu
Prezentovaný software si dobře poradí s úkoly odinstalace. Kromě toho je program vybaven jedinečnou funkčností. Zejména po odstranění těla softwaru Your Uninstaller vymaže stopy po odinstalované aplikaci v systémovém registru, což má neuvěřitelně účinný vliv na produktivitu OS. Takto použité schéma dvojitého mazání zároveň vytváří určitý komfort při práci s programem. Pojďme se blíže podívat na to, jak váš odinstalační program funguje.

Krok #1. Čištění
Chcete-li vyčistit počítač od nepotřebných programů, spusťte tento software. V hlavním okně se zobrazí všechny nainstalované aplikace. Vyberte požadovaný program a klikněte na Odinstalovat.
Proces odinstalace trvá o něco déle než v dříve popsaném programu CCleaner. Rozdíl však není tak výrazný.
Krok č. 2. Uvolnění místa na disku
Jak již bylo zmíněno dříve, smazání jedné aplikace je pouze součástí komplexního řešení takového úkolu, jako je vyčištění počítače od nepotřebných programů. Your Uninstaller samozřejmě není dokonalý nástroj pro optimalizaci operačního systému, ale se základními funkcemi využití odvádí vynikající práci.

- Klikněte tedy na tlačítko „Vyčištění disku“.
- Vyberte oddíl pevného disku, na kterém chcete, abych tak řekl, digitální čištění.
- Poté klikněte na tlačítko „Zkontrolovat“.
- Po dokončení analýzy klikněte na „Smazat vše“.
V důsledku pouhých dvou kroků můžete „získat zpět“ místo na disku, které potřebujete. Samozřejmě, pokud využijete plný potenciál programu, jistě dosáhnete výraznějších výsledků v čistotě vašeho PC.
Na závěr
V tomto okamžiku lze otázku, jak odstranit nepotřebné programy, považovat za vyčerpanou. Použitím získaných znalostí můžete kdykoli rychle a snadno provést komplexní čištění počítače. Pro plnou optimalizaci systému je však ještě potřeba udělat několik věcí. Ale o tom více v dalším článku. Všechno nejlepší!