přípona souboru VHD. Vytvořte virtuální pevný disk (VHD) pro instalaci systému Windows
Virtuální pevné disky— vytváření a řízení
Virtuální pevný disk (Virtuální Pevný disk, V.H.D.) podle terminologie Microsoft je jeden soubor, který může obsahovat vestavěné systémy souborů a podporuje standardní operace s disky. V souborech VHD jsou umístěny virtuální disky, které jsou připojeny k virtuálním strojům Microsoft Virtual PC, Virtuální server A Hyper-V a používají se také v archivačních programech Microsoft Data Ptotection Manager, Windows Server Zálohování a archivační systém Windows 7.
Podobný přístup se používá například v různých správcích virtuálních strojů jiných výrobců Obraz disku VirtualBox (VDI) PROTI Věštec nebo Disk virtuálního stroje (VMDK) PROTI VMWare. Nicméně zvláštnost VHD spočívá v tom, že operační systém s nimi může pracovat přímo, bez použití virtuálních strojů. Tato funkce je dostupná ve všech operačních systémech Windows počínaje Windows Server 2008 R2 A Windows 7.
K vytvoření VHD-files, můžete použít nástroje pro správu disků - modul snap-in Správa disků ( Správa disků ) nebo užitečnost Diskpart a správce stahování ( Spouštění systému Windows Manažer) podporuje režim spouštění z VHD-obraz.
Nejjednodušší způsob, jak vytvořit virtuální disk, je Správa disků. Chcete-li jej spustit, zadejte kombinaci kláves Win+R do řádku Execute zadáme compmgmt.msc a stiskněte enter.
Na panelu Správa počítače, který se otevře ( Správa počítače) vyberte Správa disků ( Správa disků) a kliknutím pravým tlačítkem na něj vyberte v kontextové menu položka „Vytvořit virtuální tvrdé disk"

V okně, které se otevře, vyberte umístění VHD-soubor a jeho velikost a také formát. Pokud nemáte problémy s volným místem na disku, pak se doporučuje zvolit jako produktivnější možnost pevný disk.
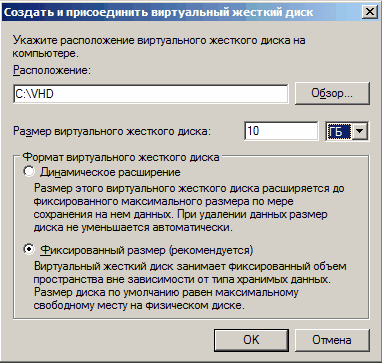
Poznámka. Ve skutečnosti existuje ještě třetí typ disku – rozdílový disk. Rozdílový disk zobrazuje svůj aktuální stav jako sadu změn vzhledem k jeho nadřazenému disku, takže velikost souboru VHD pro rozdílový disk se zvětšuje, jak se nové změny ukládají na disk. Tento typ je přímo závislý na jiném obrázku pevný disk. Rodičovský obraz tvrdého Disk může být kterýkoli z uvedených typů.
Klepněte na tlačítko OK a nově vytvořený disk se zobrazí v modulu snap-in Správa disků. Nyní jej musíme inicializovat. Chcete-li to provést, klepněte pravým tlačítkem myši na ikonu disku a z místní nabídky vyberte možnost „Inicializovat disk“.

V okně, které se otevře, nastavte styl sekce. Výchozí je MBR, takže ho tam necháme.
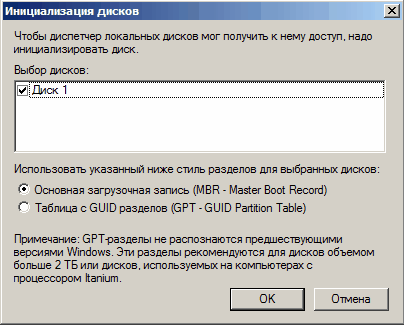
Disk se inicializuje a přejde do stavu Online. Nyní klikněte pravým tlačítkem myši na nepřidělené místo na disku a vyberte „Vytvořit jednoduchý svazek“.

Spustí se průvodce vytvořením jednoduchý objem, se kterou:
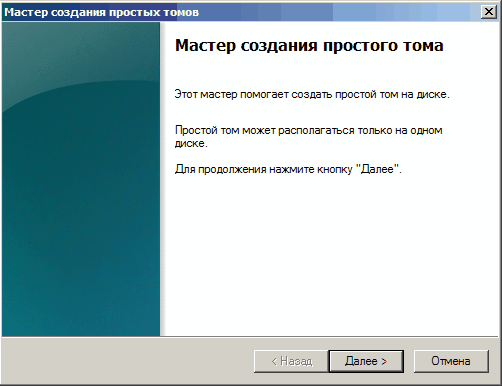
Nastavte velikost disku

Vyberte písmeno jednotky
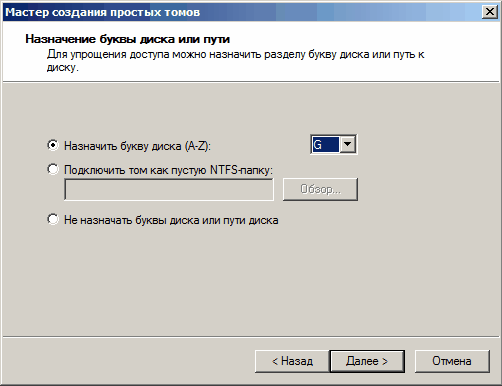
Systém souborů a jmenovka svazku.
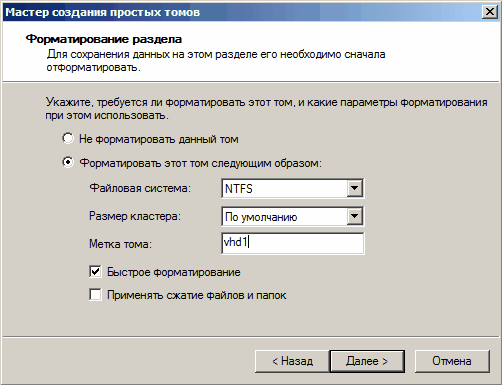
Podíváme se, co se stalo, a klikneme na tlačítko „Hotovo“.
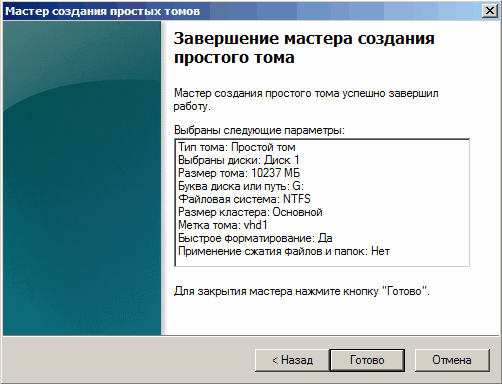
Disk byl vytvořen a je připraven k použití.
A můžeme to spravovat z modulu snap-in Správa disků jako obvykle těžké disk.
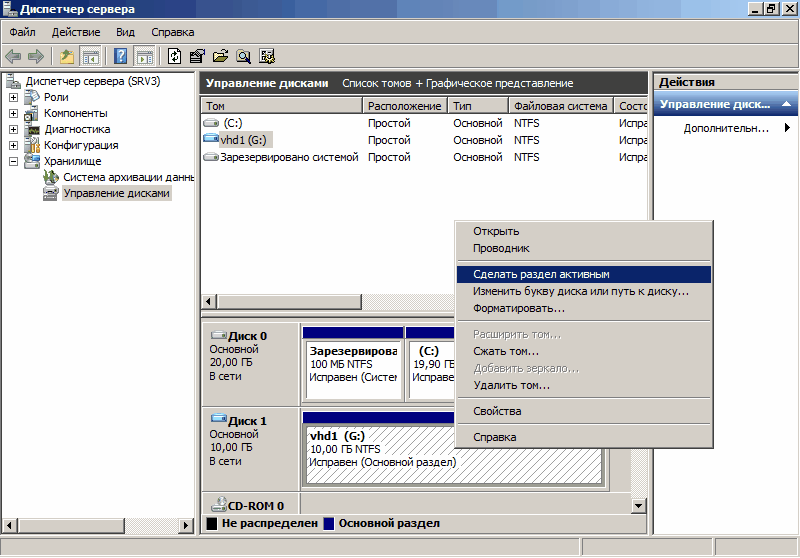
A pokud je to nutné, můžete virtuální disk odpojit nebo jej zcela odebrat z počítače spolu s veškerým jeho obsahem.

No, druhý způsob tvoření VHD- užitečnost Diskpart.
Pojďme spustit příkazový shell,Vyžadováno s právy správce a poté zadejte příkazy v následujícím pořadí:
- diskpart - dostaneme se do příkazového řádku utility diskpart
- vytvořit soubor vdisk=c:\vhd\vhd1.vhd maximálně 10 000 — vytvořte 10GB soubor VHD. V případě potřeby můžete zadat typ souboru: typ=pevný(pevné), typ=rozšiřitelný(rozšiřitelný) a pomocí parametru rodič Chcete-li vytvořit rozdílový disk, můžete zadat cestu k existujícímu rodičovskému souboru virtuálního disku.
- vyberte vytvořený disk
- připojit vdisk - připojte to
- přiřadit písmeno=G — přiřadit písmeno jednotky
- formát fs=ntfs label=vhd1 — zadejte formát systému souborů a jmenovku disku
- výstup — ukončete program
Chcete-li odpojit virtuální pevný disk pomocí nástroje DiskPart:
- vyberte soubor vdisk=c:\vhd\vhd1.vhd — vyberte náš virtuální disk
- odpojit vdisk — odpojte jej

Zde je rychlý pohled na to, jak můžete vytvářet a spravovat virtuální disky. O tom, jak se dají využít, si povíme příště.
Senior Technology Writer
Někdo vám poslal a e-mail VHD soubor a nevíte, jak jej otevřít? Možná jste soubor s příponou VHD našli ve svém počítači a zajímá Vás, co to je? Systém Windows vám může oznámit, že jej nelze otevřít, nebo v nejhorším případě můžete narazit na odpovídající chybovou zprávu spojenou se souborem VHD.
Než budete moci otevřít soubor VHD, musíte zjistit, jaký typ souboru má příponu VHD.
Tip: Chyby přiřazení nesprávné přípony VHD danému souboru mohou být příznakem jiných hlubších problémů ve Vašem operačním systému Windows. Tyto neplatné položky mohou také způsobit související příznaky, jako je pomalé spouštění systému Windows, zamrzání počítače a další problémy s výkonem počítače. Proto se důrazně doporučuje, abyste v registru Windows prohledali neplatné přidružení souborů a další problémy související s fragmentovaným registrem.
Odpověď:
Soubory VHD mají soubory návrhů, které jsou primárně spojeny s návrhovým souborem Quartus II VHDL (Altera Corporation).
Soubory VHD jsou také spojeny s Virtual PC Virtual Hard Disk (Microsoft Corporation), Vista Complete PC Backup File (Microsoft Corporation) a FileViewPro.
Navíc, příponu VHD možná využívají i jiné typy souborů. Pokud víte o jakýchkoli dalších formátech souborů, které používají příponu souboru VHD, kontaktujte nás, abychom mohli odpovídajícím způsobem aktualizovat naše informace.
Jak otevřít soubor VHD:
Nejrychlejší a snadný způsob Otevření souboru VHD je otázkou dvojitého kliknutí na něj. V v tomto případě Windows si vybere potřebný program otevřete soubor VHD.
V případě, že se váš soubor VHD neotevře, je velmi pravděpodobné, že na vašem počítači není nainstalován potřebný software. aplikačního programu pro prohlížení nebo úpravu souborů s příponami VHD.
Pokud Váš počítač soubor s příponou VHD sice otevře, ale má v tom nesprávný program, musíte změnit nastavení přiřazování souborů. registru Windows. Jinými slovy, systém Windows spojuje přípony souborů VHD s nesprávným programem.
Nainstalujte volitelné produkty - FileViewPro (Solvusoft) | | | |
Nástroj pro analýzu souborů™ VHD
Nejste si jisti, jaký je typ souboru VHD? Chcete získat přesné informace o souboru, jeho tvůrci a jak jej lze otevřít?
Nyní můžete okamžitě získat vše potřebné informace o souboru VHD!
Revoluční Nástroj pro analýzu souborů™ VHD skenuje, analyzuje a podává zprávy podrobné informace o souboru VHD. Náš patentovaný algoritmus rychle analyzuje soubor a poskytuje podrobné informace během několika sekund v jasném a snadno čitelném formátu.†
Během několika sekund budete přesně vědět, jaký typ souboru VHD máte, aplikaci přidruženou k souboru, jméno uživatele, který soubor vytvořil, stav ochrany souboru a další užitečné informace.
Pro zahájení vaší bezplatné analýzy souborů jednoduše uchopte a přesuňte váš VHD soubor dovnitř tečkovaná čára níže nebo klikněte na "Procházet můj počítač" a vyberte soubor. Zpráva o analýze souboru VHD se zobrazí níže přímo v okně prohlížeče.
![]()
Přetažením souboru VHD sem zahájíte analýzu
Zobrazit můj počítač »
Zkontrolujte také, zda můj soubor neobsahuje viry
Váš soubor se analyzuje... čekejte prosím.
Uživatelé pracující s hypervizory se mohou někdy setkat s potřebou získat přístup k disku virtuálního stroje (VM) z prostředí hostitelského systému – hlavního operačního systému (OS) nainstalovaný na fyzickém disku. Například když potřebujete zkopírovat data hostovi OS, který nepodporuje instalaci doplňků. Nebo když dojde k chybám v hypervizoru, který dělá nemožné začít VM a potřebné soubory jsou v něm skryty.
Jak připojit VM disk pro zobrazení na hostitelském systému? Níže se podíváme na to, jak jsou soubory virtuálního pevného disku používané hypervizory propojeny v hostitelském prostředí Windows. Hyper-V A VMware .
Článek nabídne možnosti přístupu k diskům VM:
Umožňuje zapisovat data do jejich souborů;
nezajišťuje záznam, ale pouze nabízí možnost číst a kopírovat informace v případě, že je třeba je získat.
Aby bylo možné zapisovat data na soubor virtuálního disku (tj. aby se soubory přesunuté z hostitelského systému objevily v hostujícím OS) Virtuální počítač v prostředí hypervizoru musí být vypnutý. Je vypnutý, nikoli pozastavený. Ne každý hypervizorový program vám tuto jemnost připomíná.
1. Připojení VHD a VHDX pomocí Windows
VHD A VHDX– formáty souborů virtuální disky, používá vestavěný Windows 8.1 A 10 hypervizor Hyper-V– v prostředí těchto verzí hostitelského systému jej můžete připojit pomocí jeho standardních nástrojů.
V souboru na disku vyvolejte kontextovou nabídku a vyberte .
A v průzkumníku hledáme sekce nového zařízení. Tato možnost umožňuje čtení i zápis dat. Vyjmutí disku VM z hostitelského systému vyvolejte kontextovou nabídku v kterékoli z jejích zobrazených částí a klepněte na .

2. Připojení VMDK pomocí VMware Workstation
VMDK A VHD– formáty disků VM s kým pracuje PODLE VMware- lze připojit pro zobrazení v hostitelském Průzkumníku Windows pomocí programových nástrojů Pracovní stanice VMware . Jeho montážní zařízení umožňují čtení i zápis dat. Otevřete požadované parametry VM. Na kartě "Zařízení" klikněte vlevo pevný disk, klikněte na tlačítko vpravo "Mapa". Zobrazí se okno Průvodce připojením disku. Zde vybereme požadovanou sekci se zaměřením na její velikost. V našem případě je to systém oddíl Windows. Zrušte zaškrtnutí políčka pro otevření v režimu pouze pro čtení. A stiskněte "OK".

Důležitá nuance: při otevírání systémové oddíly host OS nainstalovaný na virtuální GPT -disky, v okně průvodce musíte vybrat nikoli oddíl s nainstalovaným OS (sekce C v případě hostujících Windows) , a ten předcházející MSR - sekce s velikostí obvykle 16 nebo 128 MB. Samozřejmě, pokud MSR -sekce je ve struktuře EFI -systémy. Nebude tam v každém případě.


Připojený oddíl se otevře v Průzkumníku hostitelského systému. Chcete-li jej deaktivovat, zavřete jej otevřený ve vodiči (nebo správce souborů) . A jdeme na stejné místo, kde jsme to namontovali - do parametrů VM. Nyní však stiskneme tlačítko "Zakázat".

3. Převod VDI na VHD pomocí VirtualBoxu
Neumožňuje připojovat disky pomocí vlastních prostředků VM pro přístup z hostitelského prostředí Systémy Windows. Ale mezi jeho arzenálem je konvertor, který dokáže převést disky nativního formátu VDI PROTI VHD , VMDK a další typy. A např. VHD-soubor v hostitelském prostředí Windows 8.1 nebo 10 lze otevřít běžné prostředky OS. Navíc v případě potřeby pokračujte v práci s VM, lze jej znovu vytvořit na základě již převedeného disku VHD. V okně přepnout do sekce "nástroje". Klikněte na požadovaný disk VM, v kontextové nabídce vyberte "Kopie".


Zde důležitý bod: Počítat "Název souboru" potřeba vyčistit - odstraňte příponu z názvu ".vdi". A sledovat níže, aby byl typ nastaven "VHD". Klikněte "Uložit".

A teď - "Kopie".

Následně otevřeme převedený soubor pomocí Průzkumníka.

Odstraníme jej z hostitelského systému jeho extrakcí, jak je znázorněno na bod 1 článku.
Pokud je však vedlejším cílem resuscitace VM není stíhán, pokud jde pouze o odstranění cenných informací ze souboru VDI, je jednodušší uchýlit se k následujícím dvěma možnostem řešení problému.
Bezplatná verze se může připojit ke čtení a zápisu dat různé typy virtuální disky, včetně pevných disků, se kterými pracují VM – VMDK , VDI , VHD , VHDX. V okně programu klikněte na "Rychlá montáž", zadejte cestu k souboru na disku VM, OTEVŘENO.

Odebereme ji pomocí volby smazat v kontextové nabídce na ikoně připojeného zařízení.

5. Plugin pro Total Commander
Práce s Total Commander pouze pro prohlížení a kopírování cenných dat uložených na disku VM, nemusíte chodit daleko. V rámci toho je problém vyřešen správce souborů pomocí pluginu. Primárním posláním tohoto pluginu je poskytovat přístup k Prostředí Windows do sekcí a médií s souborové systémy, použitý v Linux. A nepodporované systémem Windows. Kromě hlavních funkcí umí plugin připojit disky pro čtení VM formátů VMDK , VDI , VHD , VHDX A HDS .
Rozbalte to uvnitř Total Commander. odpovídáme "Ano" nabídnout instalaci. Postupujeme podle kroků průvodce instalací.

Pojďme spustit Total Commander (v podstatě) jménem správce. Přepnout na . Pojďme na .



V přehledu označujeme složku VM. Poté uvidíme všechny disky připojené k počítači. Nepotřebné můžeme zrušit, pokud jich je více. A klikněte "nasednout".

Stisknutím Ctrl + R aktualizujte obsah panelů Total Commander. A uvidíme připojené oddíly virtuálního disku.

Jeho obsah zkopírujeme jako obvykle Total Commander způsobem - tlačítko níže nebo klávesa F5. Plugin neposkytuje postup pro odpojení disků. Ano, není to jako takové potřeba: stačí jej restartovat Total Commander.
Ve Windows 7 a Windows Server 2008 R2 bylo možné se připojit soubory virtuálního disku (VHD/VHDX) přímo z konzoly Správa disků. Takové virtuální disky se v systému objeví jako samostatné fyzické disky a lze je použít k ukládání libovolných dat. Významnou nevýhodou takových disků je, že s každým restartujte Windows musíte pokaždé ručně připojit všechny soubory VHD/VHDX. Kromě toho mají právo připojovat soubory virtuálního disku vhd pouze správci počítačů, běžní uživatelé nemohou samy připojit soubor VHDx (správce musí pokaždé zasáhnout).
V tomto článku si ukážeme, jak automaticky připojit soubor vhd/vhdx při startu systému, aby byly virtuální disky dostupné běžným uživatelům (kteří nemají práva správce)
Systém Windows nemá vestavěnou možnost automatického připojení souborů vhd při restartu systému, takže budeme muset vyvinout vlastní mechanismus připojování. To nám pomůže plánovač úlohWindows a užitečnost diskpart.
Pojďme tedy tvořit textový soubor(C:\Scripts\attach_vhd.txt) s následujícím kódem:
vyberte soubor vdisk="C:\vhd2\w10vhd.vhdx"
připojit vdisk
vyberte část 1
přiřadit písmeno=K
výstup

Kde:
C:\
vhd2\
w10
vhd.
vhdx– úplná cesta k obrazu VHD nebo disku
K– písmeno jednotky pro přiřazení k obrazu VHD
Tento skript připojí zadaný soubor vhd, vybere na něm první oddíl a přiřadí mu dané písmeno jednotky. Pokud je na disku více oddílů, změňte odpovídajícím způsobem kód s uvedením čísla oddílu, který je třeba připojit.
Poznámka. Z bezpečnostních důvodů je vhodné změnit oprávnění NTFS u souboru „C:\Scripts\attach_vhdx.txt“, aby je běžní uživatelé nemohli změnit.
Spusťte Plánovač úloh systému Windows ( Taskschd.msc) a vytvořte novou úlohu plánovače ( Akce -> Vytvořit úkol). Nastavte to takto: 


Chcete-li spustit úlohu jménem systému, otevřete znovu její vlastnosti a na kartě Generál klikněte na tlačítko PřeměnaUživatelneboSkupina. V okně výběru uživatele zadejte systém a uložte změny.

mount-vhd -cesta C:\vhd2\w10vhd.vhdx –PassThru | Get-Disk | Get-Partition | Set-Partition -NewDriveLetter G
V červnu 2005 Microsoft vyvinul novou specifikaci formátu virtuálního obrazu. pevné disky(Virtuální pevný disk - VHD). VHD je souborový formát, jehož celková struktura a obsah jsou podobné pevný disk. Slouží k ukládání virtuálních operačních systémů, programů a dalších souborů do jediného souboru s obrázkem, který lze otevřít různé programy virtualizace popř virtuální stroje. formátu Microsoft VHD se v současnosti používá v Microsoft Virtual PC 2007, Microsoft Virtual Server 2005 R2 a Hyper-V. Virtuální pevné disky umožňují běh více operačních systémů na stejném počítači současně. Soubor VHD definuje formát pevného disku virtuálního stroje, který je umístěn v jediném souboru na hostiteli operační systém. Kromě toho mohou operační systémy Windows 7 a Windows Server 2008 R2 podporovat vytváření, připojování a spouštění z VHD umístěných v hostitelském systému. V tomto článku se budu věnovat podporovaným typům virtuálních pevných disků a také základním operacím, které s nimi můžete provádět.
Podporované formáty virtuálních pevných disků
Pevné disky virtuálních strojů jsou uloženy v hostitelském operačním systému jako samostatné soubory. Existují tři typy virtuálních disků:
Základní operace s VHD
K základním operacím, které lze s virtualem provádět pevné disky, můžeme zahrnout takové akce jako: vytvoření, připojení, odpojení, smazání virtuálních pevných disků. Je také možné komprimovat disky, převádět fyzické disky na virtuální, spojovat disky jako složky a další. Tato příručka nepokrývá všechny možné operace, které lze provádět na virtuálních pevných discích.
Vytváření virtuálních pevných disků
Chcete-li vytvořit virtuální pevný disk, postupujte takto:

Pomocí tohoto nástroje lze také vytvořit virtuální pevný disk příkazový řádek DiskPart. Chcete-li to provést, na příkazovém řádku s právy správce použijte příkaz Vytvořte Vdisk
Vytvořit soubor Vdisk=<имя_файла>Maximum =
- Pomocí parametru Soubor Můžete zadat úplnou cestu a název virtuálního disku.
- Parametr Maximum zodpovědný za maximum místo na disku, poskytovaný virtuálním diskem, zadaný v megabajtech.
- Pomocí parametru Typ Můžete určit formát virtuálního disku. Tento parametr má dvě hodnoty:
- FIXED vytvoří soubor virtuálního disku pevné velikosti;
- EXPANDABLE vytvoří dynamicky se rozšiřující obraz virtuálního disku.
- Pomocí parametru Rodič Chcete-li vytvořit rozdílový disk, můžete zadat cestu k existujícímu rodičovskému souboru virtuálního disku. Při použití Parent nemůžete použít možnost Maximum, protože velikost rozdílového disku je určena nadřazeným souborem. Kromě toho nemůžete nastavit parametr Type, protože můžete vytvářet pouze rozšiřitelné rozdílové disky.
- Parametr Zdroj je určena k určení cesty k existujícímu souboru virtuálního disku pro předvyplnění nového souboru virtuálního disku. Při použití parametru Zdrojová data ze zdrojového souboru virtuálního disku jsou zkopírovány blok po bloku do vytvořený soubor virtuální disk. Mezi nimi však není žádný vztah rodič-dítě.
Pomocí parametru SD Popisovač zabezpečení můžete zadat ve formátu SDDL. Ve výchozím nastavení je popisovač zabezpečení převzat z nadřazeného adresáře. Ve své nejjednodušší podobě může řetězec obsahovat popisovač zabezpečení, který chrání přístup, nazývaný seznam řízení přístupu uživatelů (DACL).
Připojení virtuálního pevného disku
Pokud již máte vytvořený virtuální pevný disk, můžete jej připojit ke správě disků. To lze provést následovně:

Můžete také připojit virtuální pevný disk pomocí nástroje příkazového řádku DiskPart. Chcete-li to provést, musíte v příkazovém řádku s právy správce vybrat požadovaný virtuální disk pomocí příkazu Vyberte Vdisk Připojte Vdisk. Syntaxe je následující:
Připojte Vdisk
Tento příkaz lze použít bez parametrů. Dostupné možnosti:

Inicializace virtuálního pevného disku
Jakmile je virtuální pevný disk vytvořen nebo připojen, další práce je potřeba jej inicializovat. S pomocí GUI lze to udělat takto:

Vytvoření jednoduchého svazku na VHD disku
Chcete-li vytvořit jednoduchý svazek na disku VHD, postupujte takto:

Odpojení virtuálního disku
Chcete-li odpojit virtuální disk, postupujte takto:


Virtuální pevný disk můžete také odpojit pomocí nástroje příkazového řádku DiskPart. Chcete-li to provést, v příkazovém řádku s právy správce musíte příkazem vybrat zamýšlený virtuální disk Vyberte Vdisk a poté použijte příkaz Odpojit Vdisk. Syntaxe příkazu je následující:
Zobrazení informací o virtuálním disku
Chcete-li zobrazit podrobné informace o disku, postupujte takto:
- Vyberte požadovaný virtuální disk pomocí příkazu Vyberte Vdisk;
- Připojte jednotku, pokud ještě není připojena k počítači;
- Použijte příkaz Detail Vdisk
Pro tento příkaz neexistuje dodatečné parametry.
Komprese virtuálních disků
Použití nástroje příkazového řádku DiskPart Virtuální disky můžete komprimovat. Chcete-li to provést, vyberte požadovaný virtuální disk a připojte disk "pouze pro čtení" a použijte příkaz Kompaktní Vdisk. Tento příkaz zkomprimuje soubor virtuálního disku, aby se zmenšila fyzická velikost souboru. Komprese je možná pouze pro oddělený rozšiřitelný virtuální disk nebo pro rozšiřitelný virtuální disk připojený v režimu pouze pro čtení.
Závěr
Tento článek stručně představuje technologii virtuálního pevného disku (VHD) a možné formáty virtuálního pevného disku. Podrobně také popisuje základní akce, které lze na virtuálních pevných discích provádět pomocí grafického rozhraní a také pomocí příkazového nástroje. DiskPart řádky. Popisuje možnosti vytváření, připojení, inicializace, odpojení a zobrazení informací o virtuálních pevných discích.