تنظیم رمز عبور هنگام ورود به ویندوز 10
ساده ترین راه استفاده از اطلاعات حساب مایکروسافت است. این دو مزیت دارد: می توانید یک کلمه کد جدید از هر کدام تنظیم کنید کامپیوتر شخصیبا دسترسی به اینترنت و ... برادر بزرگتردر شخص یک شرکت خوب از تمام اسرار ما مطلع خواهد شد. شوخیها را کنار بگذارید، اما اگر اعتبار مدیریت خود را فراموش کنید، اوضاع واقعاً بد است. به عنوان مثال، ابزارهای کمکی برای تنظیم مجدد اطلاعات دسترسی به طور منظم در ویندوز XP کار نمی کنند. بنابراین، نه تنها باید مراقب تنظیم رمز عبور در رایانه ویندوز 10 خود باشید، بلکه باید مراقب باشید که چگونه آن را فراموش نکنید.
از این منظر حسابمایکروسافت دوباره مزایای خود را نشان می دهد. در آنجا می توانید ایمیل و شماره تلفن خود را پیوند دهید و احتمالاً به نوعی آن را به خاطر خواهید آورد اطلاعات لازم. نه یک روش، بلکه روش دیگر. رمز عبور در رایانه، در مقابل، ممکن است فقط یک اشاره ساده داشته باشد. و ما باید مطمئن شویم که معنای واقعی آن دور از دسترس باقی می ماند افراد غیر مجاز.
روش استاندارد
البته، شما باید از ساده ترین شروع کنید. و این تنظیمات در منوی استارت هستند که با یک چرخ دنده خاکستری نشان داده شده است. آنجا را کلیک کنید و به سرعت به تب Accounts بروید. متوجه خواهید شد که این تجهیزات راحت ترین کار با آن نیستند. به راستی چه چیزی را روی صفحه می بینیم؟
- چند کتیبه خاکستری
- نام مستعار برای حساب ما.
- درخواست کنید با یک حساب مایکروسافت وارد شوید.
رابط کاربری در ویندوز 10 چندان خوشایند نیست. و جایی که رمز عبور تنظیم شده است کاملاً نامشخص است. بیایید به برگه گزینه های ورود نگاه کنیم. برای تنظیم رمز عبور در ویندوز 10، کافی است آن را وارد کنید و یک راهنمایی در قسمت های ارائه شده وارد کنید. دومی اجباری است.
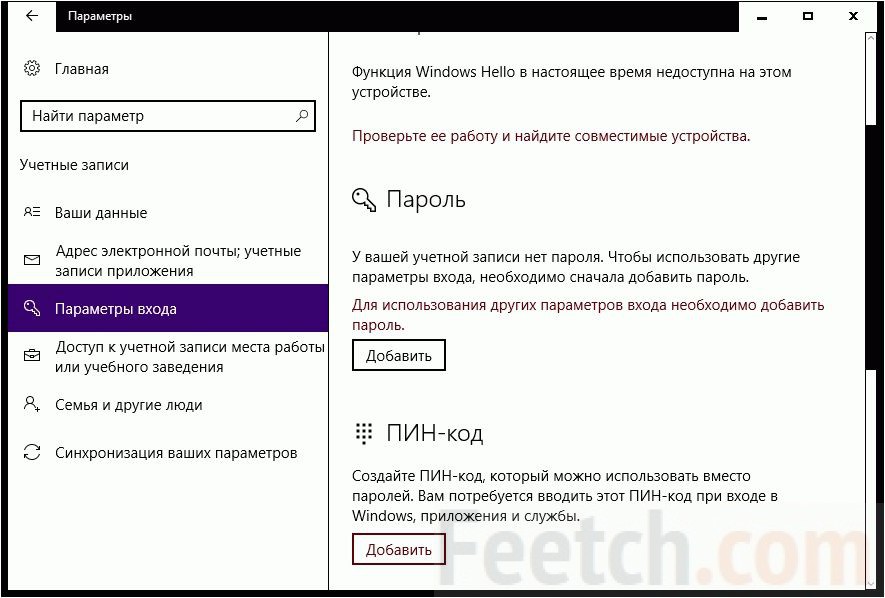
تنظیم رمز عبور کامل شده است.
گزینه های اضافی
اما دیدیم که علاوه بر علامت الفبایی، می توانید یک پین کد یا کلید گرافیکی. چگونه انجامش بدهیم؟ برای بهره مندی از این مزیت های تمدن، باید طبق طرحی که در بالا توضیح داده شد، روی ویندوز 10 رمز عبور تنظیم کنید. سپس دکمه های افزودن در دسترس خواهند بود. در عوض، برای مشاهده نتیجه روی آنها کلیک کنید.
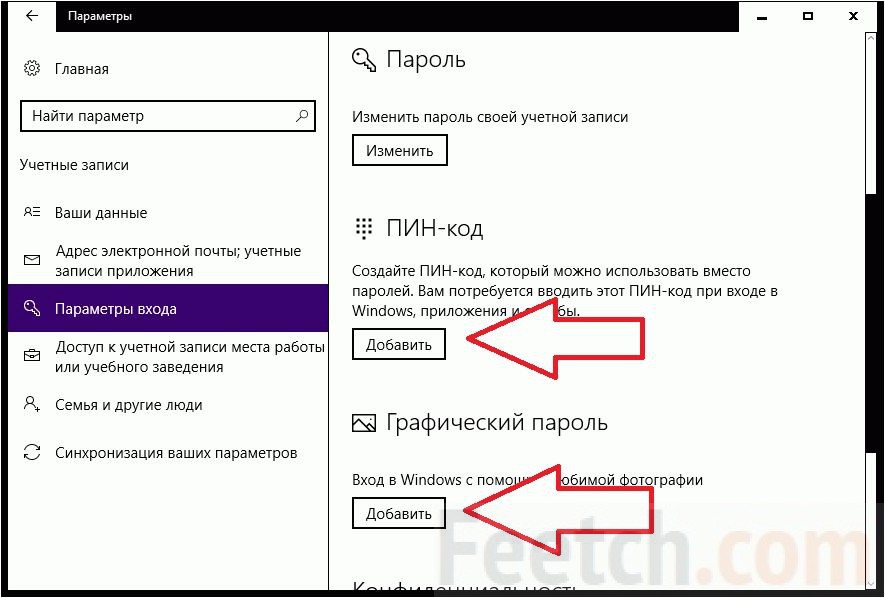
برای تنظیم یک پین، باید یک بار دیگر ثابت کنید که ما سرپرست هستیم. بیایید آن را انجام دهیم!

کد پین می تواند بسیار ساده باشد و فقط از اعداد تشکیل شده باشد که مدیریت تجهیزات را بسیار ساده می کند. بلافاصله پس از وارد کردن آن به سیستم، گزینه یادآوری ظاهر می شود.
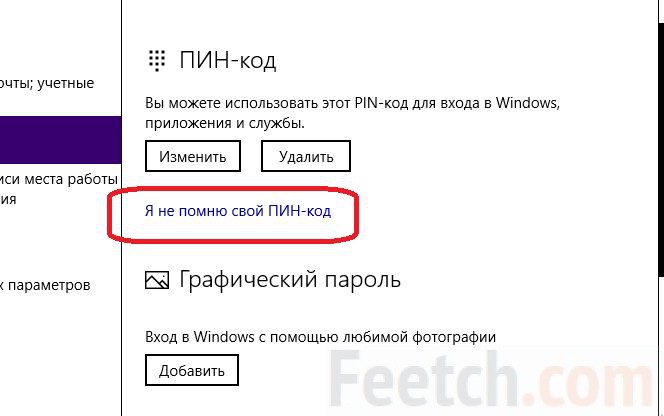
بسیاری از مردم در مورد نحوه استفاده از پین سوال دارند. بسیار ساده. مثلاً هنگام ورود لپ تاپ دقیقاً این اعداد را می خواهد. در فیلد ورود اطلاعات، "کد پین را وارد کنید" به رنگ خاکستری نوشته می شود.
رمز عبور گرافیکی
هدف از معرفی این نوآوری این است که اطمینان حاصل شود حفاظت اضافی. ساخته شده در قالب ژست آن:
- قابل اعتماد؛
- دیداری؛
- ورود آسان؛
- شکستن سخت است
این سیستم هر تصویر انتخاب شده توسط کاربر را در امتداد سمت طولانی به 100 قسمت تقسیم می کند، به همین دلیل تغییر رزولوشن قابلیت اطمینان را افزایش نمی دهد. اما حتی این هم بیش از اندازه کافی است. در تئوری اعداد تصادفیثابت شده است که حتی با چهار حرکت (خط، دایره، مثلث و غیره) دفاع بالاتر از دفاع است. به معنی استاندارد(کد الفبایی). تعجب آور نیست که بسیاری از مردم می خواهند رمز عبور خود را برای گنجاندن یک جزء گرافیکی تغییر دهند.
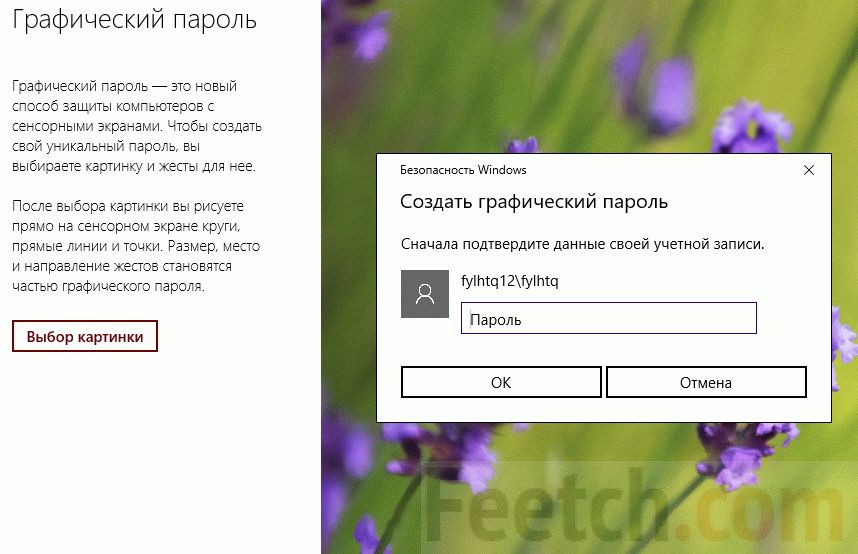
چیزی که نگران کننده است این است که ما در مورد صفحه نمایش لمسی صحبت می کنیم. حفاظت گرافیکی در نسخه هشتم برای محافظت از تبلت ها معرفی شد. بیایید ببینیم آیا می توانید رمز عبور را با ماوس تغییر دهید یا خیر. بلافاصله از ما خواسته می شود که یک عکس را انتخاب کنیم. بیایید آن را انتخاب کنیم.
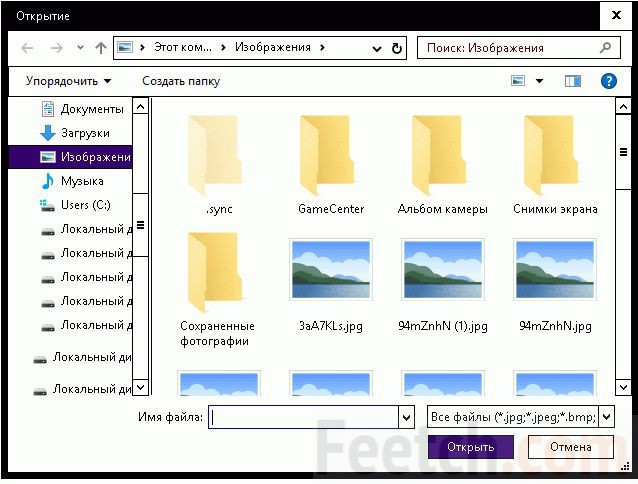
سعی نکنید در طول فرآیند پنجره ها را جمع کنید. در نسخه 1607، پوسته فرو می ریزد و دیگر گزینه ای برای گسترش آن وجود ندارد. ما باید همه چیز را از نو شروع کنیم.
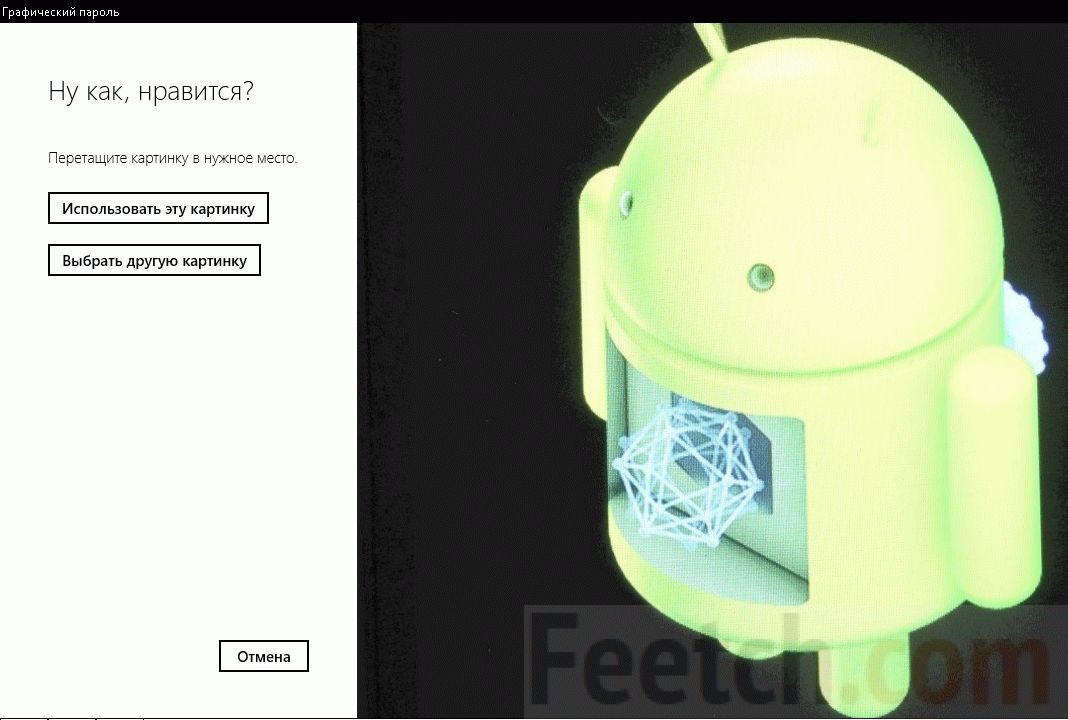
نقاشی عالی با بسیاری از نکات کلیدی. آیا ما قادر به استفاده از آن خواهیم بود؟ اجازه بدید ببینم! در نتیجه، معلوم شد که سیستم دارد فرصت های محدودتشخیص، اگرچه حرکات ماوس را می پذیرد. سه شی در دسترس است:
- حلقه ها
- خطوط.
- نقطه ها.
به جای مثلث نامنظم، دایره ای را دید. مسیر واقعی نشانگر با رنگ قرمز و گزینه پیشنهادی توسط سیستم با فلش مشخص شده است. این دقیقاً چیزی نیست که ما دوست داریم در پایان ببینیم. اگرچه هنوز شکستن چنین کدی دشوار است. ما جرأت میکنیم حدس بزنیم که تبلتها در مکانهای عمومی استفاده میشوند که تمرکز روی حرکات دقیق دشوار است. در نتیجه، کاربران از عدم امکان ورود به سیستم بسیار آزرده خاطر خواهند شد. بنابراین مایکروسافت حرکات را بسیار ساده کرده است.
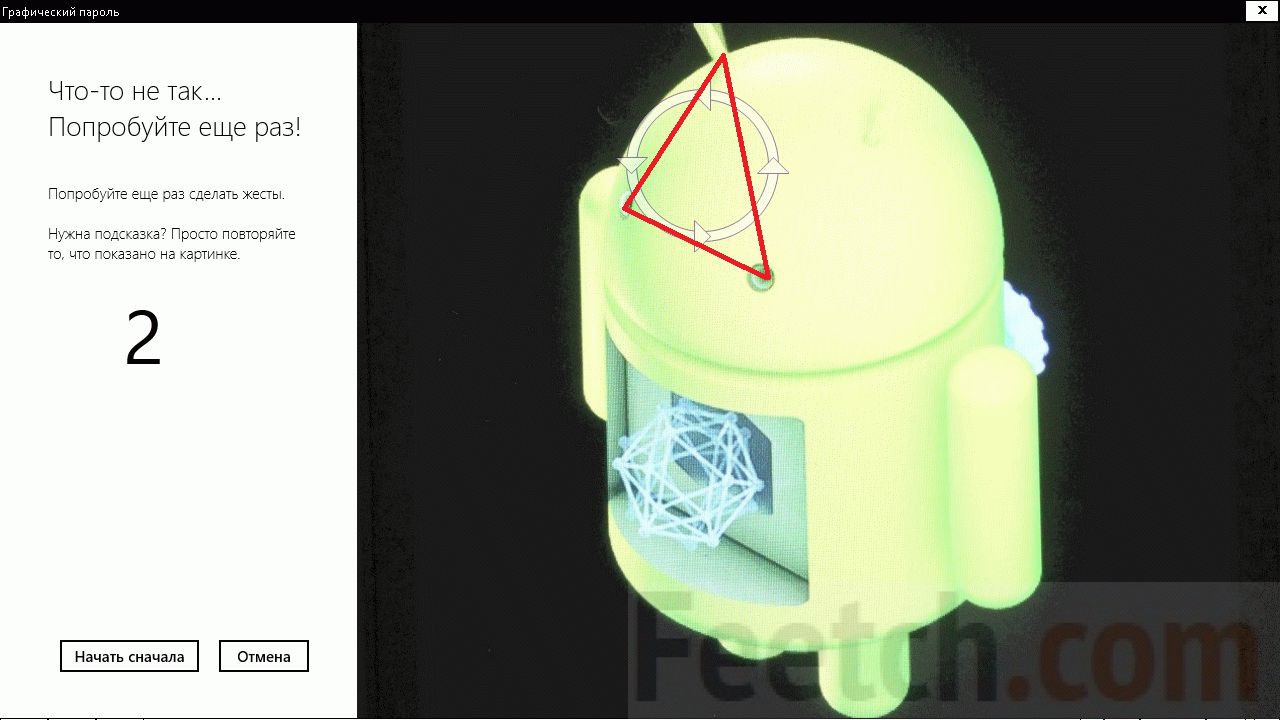
اما اشیاء پشتیبانی شده اجازه می دهند درجه بالاترآزادی ما عمداً خط را به صورت انحرافی ترسیم کردیم، اما سیستم همچنان این گزینه را در نظر گرفت. مسیر واقعی روی صفحه با رنگ قرمز مشخص شده است، مسیر درک شده با یک فلش مشخص شده است.
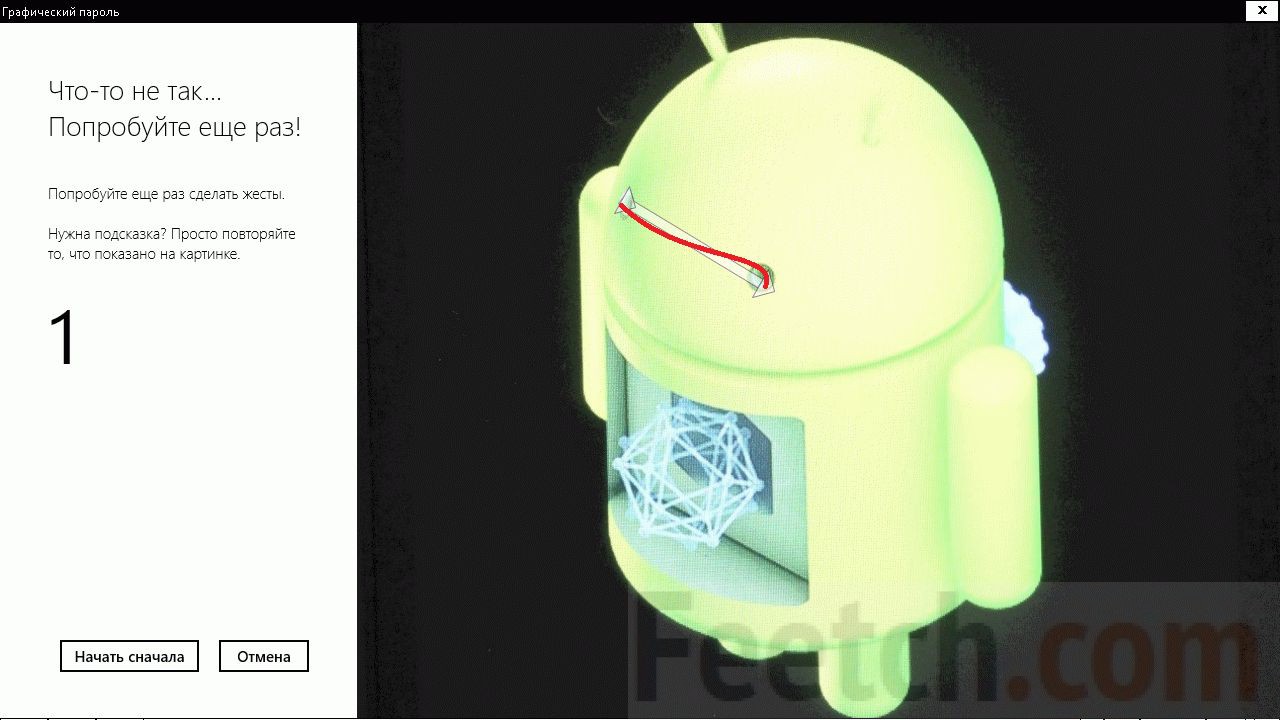
این کاملاً با فرض تکان خوردن در مکان های عمومی، پیاده، روی پله برقی، در مترو و غیره مطابقت دارد. متأسفانه، هیچ راهی برای آزمایش این کار وجود ندارد که چقدر میتوان این مراحل را روی صفحه لمسی نسبتا کوچک تبلت انجام داد. در نتیجه، این واقعیت که ورودی ژست ها به عنوان یک ضمیمه می آید سیستم معمولیحفاظت. آیا معلوم نمی شود که با استقرار در حالت های آرام، تکرار مجموعه ای از حرکات با عجله در جایی در یک مکان عمومی غیرممکن می شود؟ هیچ راهی برای حذف چنین چرخشی از رویدادها 100٪ وجود ندارد.
امنیت رمز عبور گرافیکی
یکی از معایب این سیستم این است که فقط سه ژست مجاز است. بنابراین، مهاجم تقریباً می داند که فرآیند هک چگونه باید باشد. سیستم موجودحدود یک و نیم میلیارد ترکیب را ارائه می دهد که با یک دنباله الفبایی 6 کاراکتری قابل مقایسه است، اما فقط از نویسه های یک مورد تشکیل شده است. هر ارزیاب این قابلیت اطمینان را نه خیلی زیاد می نامد: متوسط یا پایین. با این حال، یادگاری ها را نمی توان به سرقت برد، جاسوسی از آنها دشوار است، بنابراین، در ترکیب با ابزارهای معمولی، این تکنیک هنوز به طور قابل توجهی مقاومت سیستم را در برابر نفوذ غیرمجاز افزایش می دهد. به عنوان مثال، می توانید رمز عبور ویندوز 10 مرتبط با حساب مایکروسافت خود را مستقیماً در سرور تغییر دهید. این بدان معنی است که هر هکری می تواند همین کار را انجام دهد.
اطلاعات ذخیره شده روی دیسک های لپ تاپ نسبت به رایانه های شخصی رومیزی خانگی بیشتر در معرض خطر نشت قرار دارد. گذشته از همه اینها کامپیوتر موبایلبسیاری از صاحبان آن را با خود حمل می کنند و گاهی اوقات آن را بدون چک می گذارند. برای جلوگیری از افتادن داده ها به دست افراد نادرست، باید از آنها محافظت شود. ساده ترین راه برای انجام این کار با رمز عبور است.
بیایید در مورد نحوه تنظیم رمز عبور در لپ تاپ و اینکه چه روش حفاظتی برای شما بهینه خواهد بود صحبت کنیم.
سه خط محافظت از رمز عبور لپ تاپ
سطح اولیه حفاظت، تنظیم رمز عبور برای دسترسی به سیستم عامل است. به شما امکان می دهد محتویات دیسک را از آدمک های کنجکاو پنهان کنید، اما نه از کسانی که به طور جدی قصد سرقت داده ها را دارند.
بعدی بیشتر است راه قابل اعتماد- این یک رمز عبور برای بایوس لپ تاپ. برای هک کردن آن، یک مهاجم باید سخت کار کند.
حداکثر سطح حفاظت با تنظیم یک رمز عبور فراهم می شود HDD. اما بهتر است از این گزینه مگر در موارد ضروری استفاده نکنید. در زیر دلیل آن را خواهید فهمید.
حفاظت از دسترسی با رمز عبور در ویندوز
چرا خوبه
سادگی و ایمنی.
چرا بد است
قابلیت اطمینان پایین به راحتی هک می شود. برای محافظت از اطلاعات با ارزش خاص مناسب نیست.
برای چه کسانی مناسب است؟
برای کسانی که می خواهند از فایل های شخصی در برابر دسترسی دیگران، مانند اعضای خانواده یا همکاران محافظت کنند.
نحوه نصب روی ویندوز 7
برای تنظیم رمز عبور برای حساب ویندوز 7، فقط باید 3 مرحله را انجام دهید:
- باز کردن پنل مدیریت ویندوزو به بخش "حساب های کاربری" بروید.
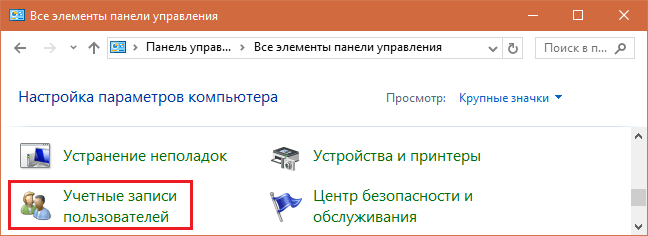
- روی «ایجاد رمز عبور برای حساب خود» کلیک کنید.
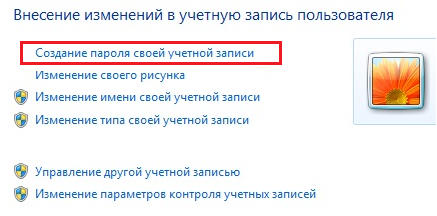
- در پنجره بعدی، فیلدهای زیر را پر کنید: عبارت عبور، تأیید آن و یک اشاره یادآور را وارد کنید. مورد دوم ضروری نیست. تنظیمات را ذخیره کنید و راه اندازی مجدد کنید.
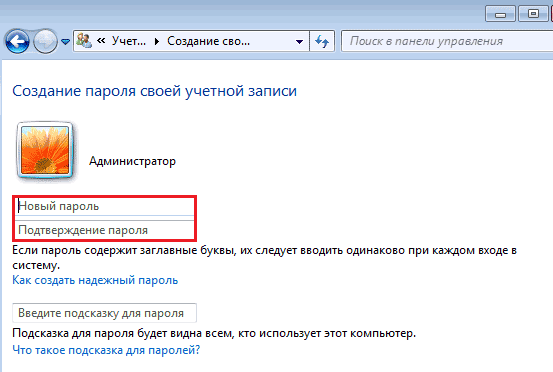
حالا هر بار که آن را روشن می کنید کامپیوتر ویندوزاز شما برای احراز هویت می خواهد.
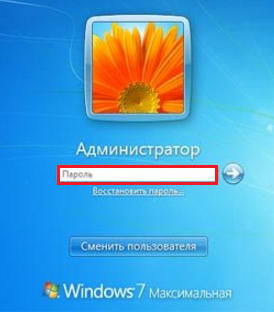
نحوه نصب بر روی ویندوز 8-10
کاربران ویندوز 8 برای اولین بار این فرصت را به دست آورد که از نه تنها نمادین، بلکه همچنین استفاده کند رمز عبور گرافیکی. دومی، اگر به درستی طراحی شود، کمتر از متنی قابل اعتماد نیست، اما به خاطر سپردن آن بسیار آسان تر است.
در ویندوز 10، علاوه بر محافظت از رمز عبور، عملکردهای "PIN Code" و "Windows Hello" ظاهر شده اند. پین ترکیب کوتاهی از اعدادی است که کاربر می تواند به جای رمز عبور حساب مایکروسافت خود وارد کند. به گفته توسعه دهندگان، این کار برای ساده کردن ورود به سیستم برای کسانی که از رایانه در یک محیط امن استفاده می کنند، به عنوان مثال، فقط در خانه انجام می شود.
ویژگی Windows Hello یک ویژگی نسبتاً جدید است. ماهیت آن در سیستم تشخیص اثر انگشت، صورت یا عنبیه کاربر است. راحت است، اما در همه دستگاه ها کار نمی کند و در حال حاضر به طور کامل اشکال زدایی نشده است.
بخش مدیریت انواع رمزهای عبور در "هشت" و "ده" در برنامه "تنظیمات" قرار دارد. در ویندوز 10، از طریق منوی استارت (دکمه چرخ دنده) باز می شود.
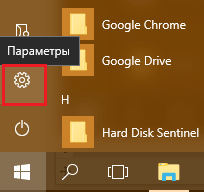
در ویندوز 8 (8.1)، برای انجام این کار، باید پنل معجزه Charms را باز کنید، روی "تنظیمات" و سپس "تغییر تنظیمات کامپیوتر" کلیک کنید.
اقدامات بعدیدر هر دو سیستم بسیار مشابه هستند، بنابراین ما آنها را تنها با استفاده از ویندوز 10 به عنوان مثال در نظر خواهیم گرفت.
در حالی که در برنامه «تنظیمات» هستید، بخش «گزینههای ورود» را باز کنید، نوع رمز عبور دلخواه را انتخاب کنید و روی «افزودن» کلیک کنید.
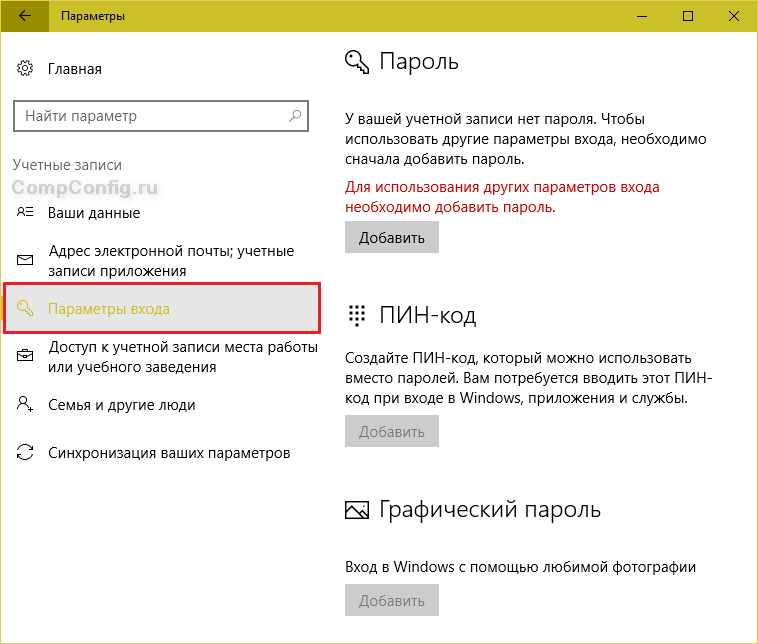
- برای ایجاد رمز عبور متنی برای حساب کاربری خود، زیربخش "رمز عبور" را باز کنید. عبارت کد، تایید و اشاره را در قسمت مربوطه وارد کنید.
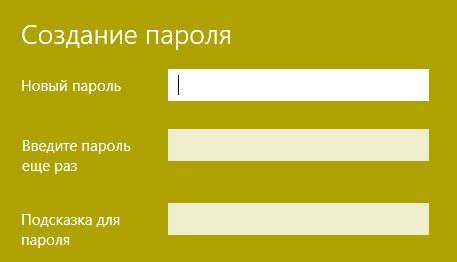
پین کد و رمز عبور تصویر فقط برای حساب مایکروسافت (زیر مدیر محلیاین توابع غیر فعال هستند).
- برای تنظیم یک کد پین (در ویندوز 10)، چندین شماره را در فیلدهای ارائه شده وارد کنید، آنها را تأیید کنید و برای ذخیره روی OK کلیک کنید. برخلاف حساب آنلاین مایکروسافت، پین فقط روی آن دستگاه کار می کند.
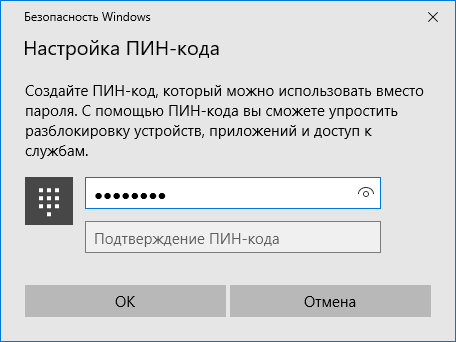
- برای ایجاد رمز عبور گرافیکی، هر کدام را بارگیری کنید تصویر گرافیکی. لطفا با استفاده از این تصویر هنگام ایجاد رمز عبور موافقت کنید. پس از آن، چند شکل ساده روی تصویر بکشید که به خاطر سپردن آنها برای شما آسان باشد و این طراحی را 3 بار تکرار کنید.

حفاظت از BIOS و رمز عبور دیسک
چرا خوبه
در برابر سرقت بسیار مقاوم است. نه تنها از ورود به سیستم عامل محافظت می کند، بلکه از تغییر نیز جلوگیری می کند تنظیمات بایوس(از جمله جلوگیری از بوت شدن لپ تاپ از یک رسانه دیگر).
چرا بد است
اگر رمز عبور خود را فراموش کنید، دسترسی به رسانه محافظت شده بسیار دشوار است. گاهی غیر ممکن است
برای چه کسانی مناسب است؟
برای کسانی که داده های بسیار ارزشمندی را روی لپ تاپ ذخیره می کنند.
چه چیز خاصی است
برخلاف کامپیوترهای رومیزی، رمز عبور بایوسدر اکثر لپ تاپ ها، با جدا کردن باتری فلش مموری، جایی که میکروکد BIOS با تمام تنظیمات ذخیره می شود، تنظیم مجدد غیرممکن است. او آنجا نیست. گذرواژهها در یک حافظه غیرفرار eeprom جداگانه ثبت میشوند که با قطع برق پاک نمیشود.
رمز عبور را فراموش کرده ایددر برخی از مدلهای لپتاپ میتوانید با استفاده از عبارات کد خاص آن را بازنشانی کنید. روش انتخاب این عبارات در لپ تاپ های ایسوس، لنوو، اچ پی و سایر برندها یکسان نیست و همیشه موثر نیست. اغلب مشکل فقط با فلش کردن ماژول ذخیره سازی روی برنامه نویس قابل حل است.
کلمه عبور هارد دیسکدر یک منطقه محافظت شده از رسانه های مغناطیسی و همچنین در حافظه کنترل کننده ذخیره می شود. هنگامی که کاربر رمز عبور را وارد می کند، هر دو کپی با هم مقایسه می شوند. این روش ذخیره رمز عبور دوگانه فراهم می کند حداکثر ایمنیداده ها روی دیسک، اما اگر فراموش کردید آن را بازیابی یا تنظیم مجدد کنید غیر ممکن. اطلاعات برای همیشه از بین خواهد رفت.
نحوه راه اندازی
- پس از روشن کردن لپ تاپ، کلید ترکیبی را فشار دهید تا وارد شوید تنظیمات بایوسسودمند.
- با استفاده از کلیدهای جهت دار، به تب "امنیت" بروید. گزینه های مورد نیاز در تصویر دایره شده اند. “Change (Set) Supervisor Password” را انتخاب کنید، Enter را فشار دهید و عبارت عبور را در فیلد ظاهر شده وارد کنید.
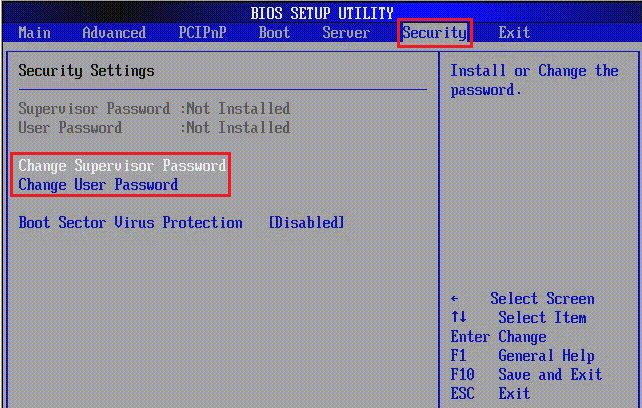
- اگر می خواهید یک رمز عبور برای یک کاربر تنظیم کنید (حقوق کاربر در BIOS به مشاهده و تغییر تنظیمات جزئی مانند تاریخ و زمان محدود می شود)، "Change (Set) User Password" را انتخاب کنید و همین کار را انجام دهید.
- گزینه تنظیم رمز عبور برای دیسک در اینجا قرار دارد و "تغییر (تنظیم) رمز عبور HDD" نام دارد. اگر وجود نداشته باشد، به این معنی است که رایانه شما از آن پشتیبانی نمی کند.
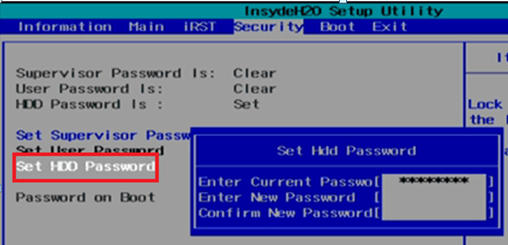
- برای ذخیره تنظیمات و بستن ابزار، F10 را فشار دهید.
اکنون باید هر بار که لپ تاپ خود را روشن می کنید رمزهای عبور را بدون آنها وارد کنید بوت ویندوزو دسترسی به اطلاعات ممنوع خواهد بود.
موقعیت های مختلفی در زندگی به وجود می آید. یک نفر باید برخی از اسرار تجاری یا مکاتبات عاشقانه را مخفی نگه دارد، دیگری نمی خواهد اسناد مهم خود را از دست بدهد اگر کودک تصمیم به بازی با رایانه داشته باشد. در این موارد و بسیاری موارد دیگر، لازم است دسترسی به حساب کاربری محدود شود، و سیستم عاملویندوز 10 به شما این امکان را می دهد که این کار را با استفاده از رمز عبور انجام دهید. راه های مختلفی برای نصب آن وجود دارد.
ساده ترین راه برای تنظیم رمز عبور در ویندوز 10
- دکمه های Alt، Ctrl و Delete را به طور همزمان فشار دهید. یک منو ظاهر می شود که در آن، از جمله موارد دیگر، یک مورد "تغییر رمز عبور" وجود دارد (در نسخه انگلیسی - تغییر رمز عبور).
- در پنجره ای که ظاهر می شود، خط " رمز عبور قدیمی(یا کلمه عبور قدیمی در نسخه انگلیسی) را خالی می گذاریم، چون تا به حال رمز عبور نداشتیم، در خطوط زیر وارد کنید. رمز عبور جدیددو بار و Enter را فشار دهید.
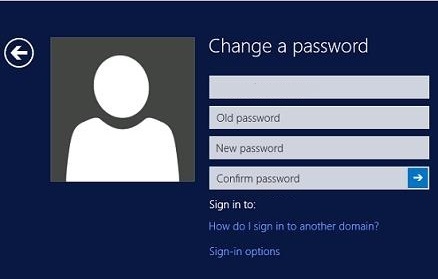
سرویس حساب کاربری به شما کمک می کند تا در ویندوز 10 رمز عبور تعیین کنید
- همزمان کلیدهای Win (دکمه ای با پرچم در ردیف پایین صفحه کلید) و R را فشار دهید. در کادر محاوره ای Run، دستور netplwiz را وارد کرده و Enter را فشار دهید.
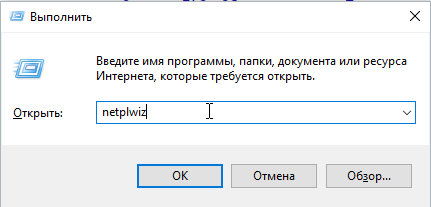
- روی دکمه "تغییر رمز عبور" کلیک کنید و رمز عبور جدید را دو بار وارد کنید.
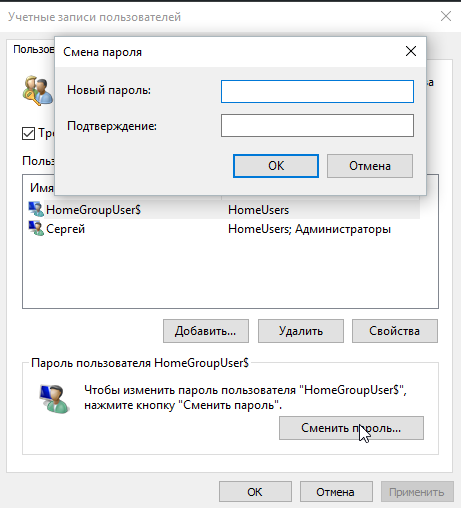
از طریق منوی تنظیمات، رمز عبور ویندوز 10 را تعیین کنید
- منوی اصلی را با کلیک بر روی دکمه "شروع" (بیرونی ترین دکمه در گوشه سمت چپ پایین صفحه) باز کنید، روی نام کاربری کلیک کنید و "تغییر تنظیمات حساب" را در منوی کشویی انتخاب کنید.
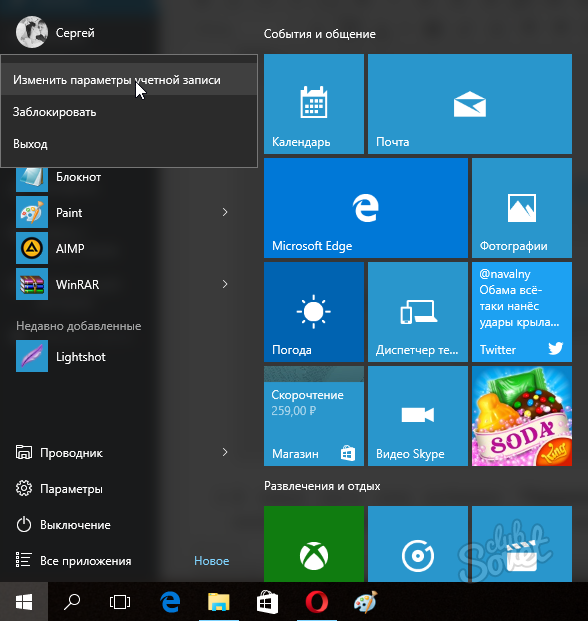
- در سمت چپ پنجره، "Login Options" را انتخاب کنید و در سمت راست، روی دکمه "افزودن" در زیر ورودی که حساب شما رمز عبور ندارد کلیک کنید.
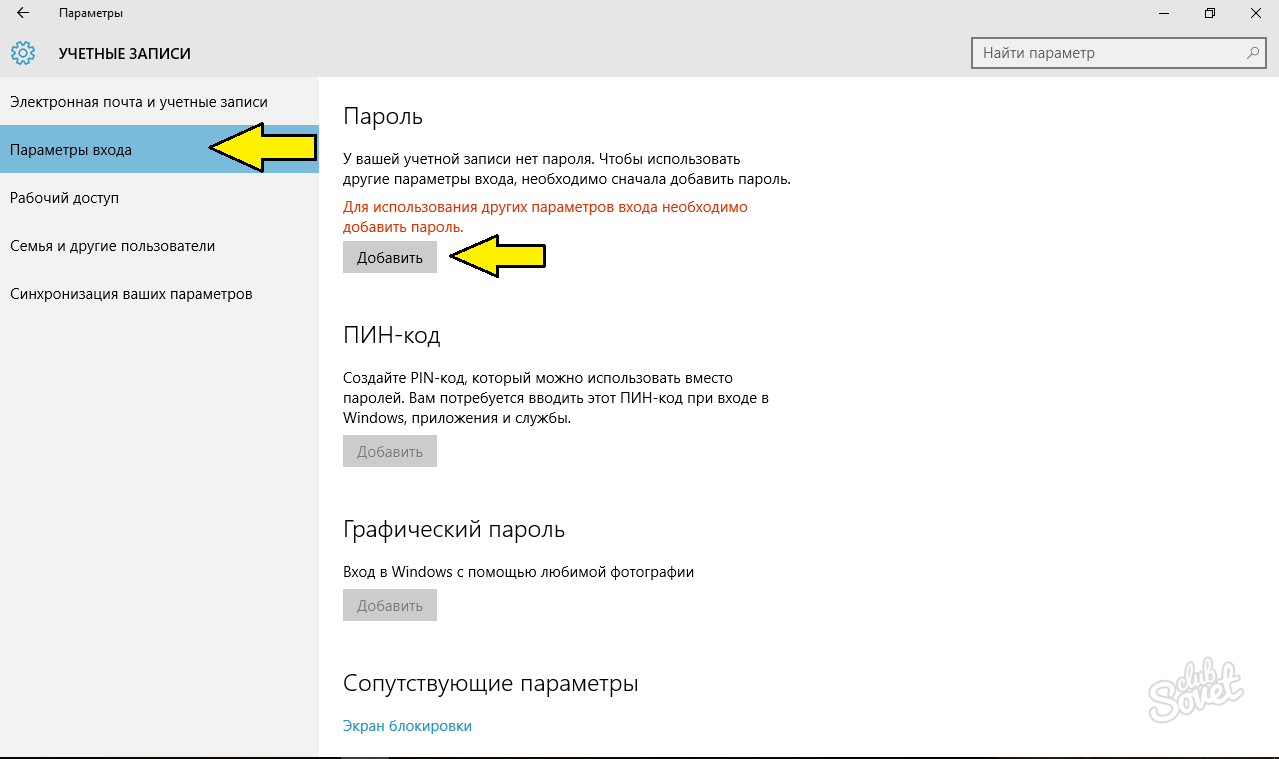
- در پنجره ایجاد رمز عبور یک رمز عبور جدید وارد کرده و آن را تایید کنید. وارد کردن یک راهنمایی رمز عبور الزامی است، که به شما کمک می کند تا رمز عبور را به طور ناگهانی در ذهن خود به خاطر بسپارید. پس از این، روی دکمه "بعدی" کلیک کنید.
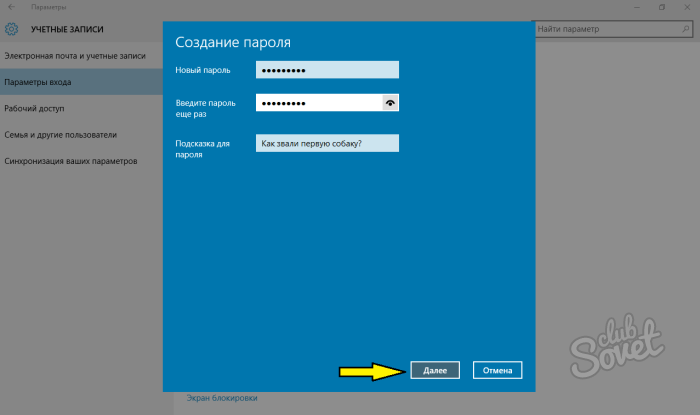
ویژگی های اضافی
پس از ایجاد رمز عبور، ورود با استفاده از یک کد پین دیجیتال در دسترس می شود و برای صاحبان رایانه های با صفحه نمایش های لمسی– رمز عبور گرافیکی دومی به شما امکان می دهد هر تصویری را انتخاب کنید و چندین حرکت روی صفحه انجام دهید که ذخیره می شوند و متعاقباً به کاربر اجازه می دهند.
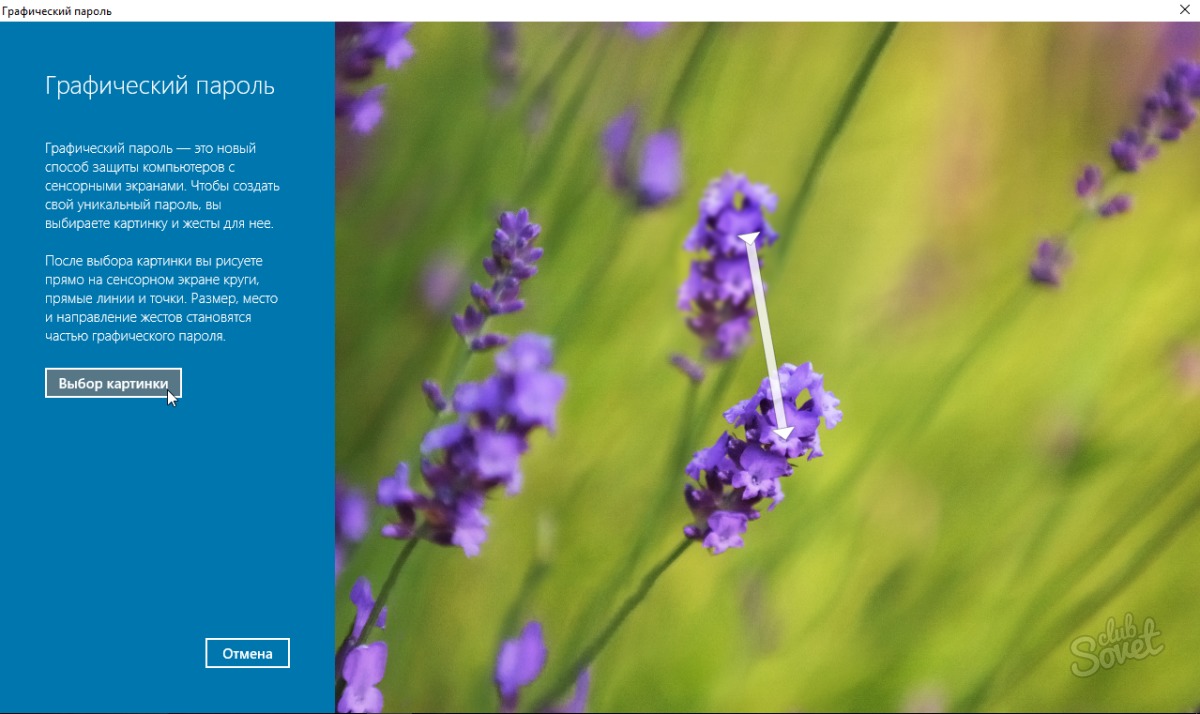
بنابراین، سیستم عامل ویندوز 10 به شما این امکان را می دهد که از اسناد، برنامه ها و داده های شخصی خود در برابر افراد غیرمجاز محافظت کنید. تنها چیزی که از کاربر خواسته می شود ایجاد است رمز عبور قوی، که مهاجم نمی تواند آن را بگیرد. همچنین توصیه می شود وارد شوید اشاره خوبیا رمز عبور خود را در مکانی امن بنویسید، زیرا اغلب مواردی وجود دارد که کاربر دنباله کاراکترهای وارد شده را فراموش می کند و مجبور است برای دسترسی مجدد به حساب کمک بخواهد.
این دستورالعمل گام به گام به شما نشان می دهد که چگونه یک رمز عبور در ویندوز 10 تنظیم کنید به طوری که هنگام روشن کردن (ورود به سیستم)، بیدار شدن یا قفل کردن، درخواست شود. به طور پیش فرض، چه زمانی نصب ویندوز 10، از کاربر خواسته می شود تا رمز عبوری را وارد کند که متعاقباً برای ورود استفاده می شود. همچنین، هنگام استفاده از حساب مایکروسافت، رمز عبور لازم است. با این حال، در مورد اول می توان آن را خالی گذاشت (خالی سمت چپ)، و در مورد دوم می توان آن را خالی گذاشت (البته، این را می توان در هنگام استفاده از یک حساب محلی نیز انجام داد).
در ادامه، گزینههای مختلفی را برای موقعیت و راههای تعیین رمز ورود برای ورود به ویندوز 10 (با استفاده از ابزارهای سیستم) در هر یک از آنها بررسی خواهیم کرد. همچنین می توانید نصب کنید (قبل از ورود به سیستم از شما خواسته می شود) یا (که همچنین روشن کردن سیستم را بدون دانستن رمز عبور غیرممکن می کند). این دو روش پیچیده تر هستند، اما هنگام استفاده از آنها (به ویژه در مورد دوم)، یک فرد خارجی قادر به انجام آن نخواهد بود.
نکته مهم: اگر از یک حساب کاربری در ویندوز 10 با نام "Administrator" (نه فقط با حقوق سرپرست، بلکه با آن نام) استفاده می کنید که رمز عبور ندارد (و گاهی اوقات پیامی می بینید که برخی از برنامه ها نیست، می توانید با استفاده از آن راه اندازی کنید. حساب مدیر داخلی)، سپس اقدام صحیح در مورد شما این است: , انتقال داده های مهم از پوشه های سیستم(رومیزی، اسناد و سایر موارد) را به پوشه های کاربر جدید وارد کرده و سپس حساب داخلی را همانطور که در مطالب توضیح داده شده است غیرفعال کنید.
تنظیم رمز عبور برای یک حساب محلی
اگر از یک حساب محلی در سیستم خود استفاده می کنید ورودی ویندوز 10، اما رمز عبور ندارد (مثلاً هنگام نصب سیستم آن را تنظیم نکرده اید یا هنگام به روز رسانی از آنجا نبوده است. نسخه پیشین OS)، سپس می توانید در این مورد با استفاده از پارامترهای سیستم رمز عبور تنظیم کنید.
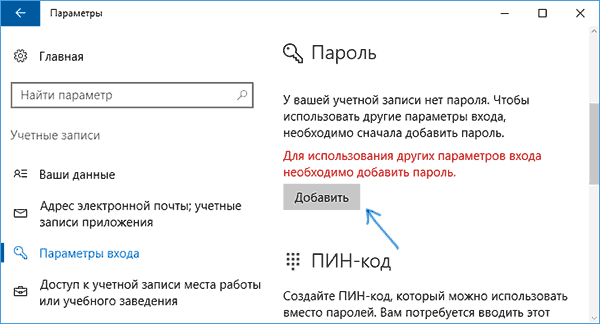
پس از این، رمز عبور تنظیم میشود و دفعه بعد که وارد ویندوز 10 میشوید، سیستم را بیدار میکنید یا رایانه را قفل میکنید، درخواست میشود که این کار را میتوان با استفاده از کلیدهای Win+L انجام داد (که در آن Win کلید سیستم عامل است. آرم روی صفحه کلید)، یا از طریق منوی Start - روی آواتار کاربر در سمت چپ کلیک کنید - "Block".
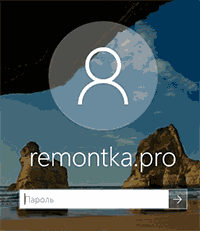
تنظیم رمز عبور حساب کاربری با استفاده از خط فرمان
راه دیگری برای تنظیم رمز عبور در حساب محلی ویندوز 10 وجود دارد - استفاده کنید خط فرمان. برای این
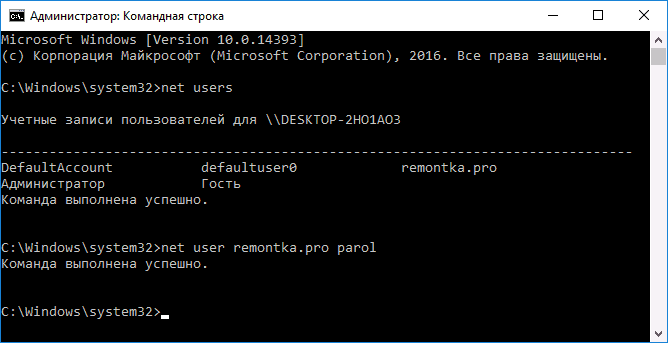
تمام شد، مانند روش قبل، فقط سیستم را قفل کنید یا از ویندوز 10 خارج شوید تا از شما رمز عبور خواسته شود.
نحوه فعال کردن پسورد ویندوز 10 در صورت غیرفعال بودن درخواست
در مواردی که از یک حساب مایکروسافت استفاده می کنید یا اگر از یک حساب محلی استفاده می کنید، قبلاً یک رمز عبور دارد اما از آن خواسته نشده است، می توان فرض کرد که درخواست رمز عبور هنگام ورود به ویندوز 10 در تنظیمات غیرفعال شده است. .
برای فعال کردن مجدد آن، مراحل زیر را دنبال کنید:
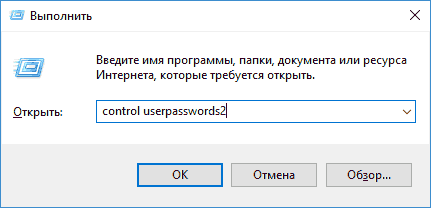
این همه است، هنگامی که در آینده وارد ویندوز 10 می شوید، باید وارد شوید. اگر چیزی درست نشد یا مورد شما با موارد توصیف شده متفاوت است، آن را در نظرات توضیح دهید و من سعی خواهم کرد کمک کنم. همچنین ممکن است به این موارد علاقه مند باشید: , .
سلام به همه! امروز یاد می گیریم که چگونه در ویندوز 10 رمز عبور ایجاد کنیم. در این مقاله تمام راه های محافظت از اطلاعات شخصی شما را شرح خواهیم داد.
وارد حساب ها شوید
بنابراین، برای تغییر، فعال یا غیرفعال کردن محافظت از کاربر، باید به منوی Start رفته و پوشه Settings را انتخاب کنیم.
بنابراین، می بینیم که یک کامپیوتر را می توان به سه روش محافظت کرد:
- وارد کردن رمز عبور هنگام ورود؛
- وارد کردن کد پین هنگام ورود؛
- رمز عبور گرافیکی
علاوه بر این، ما می توانیم دو مورد آخر را فقط با ایجاد فعال کنیم رمز عبور استاندارد.
این کاری است که ما انجام خواهیم داد.
رمز عبور استاندارد
روی «افزودن» کلیک کنید و رمز عبور را دو بار در دو فیلد وارد کنید، یک راهنمایی بنویسید و روی «بعدی» و «پایان» کلیک کنید.
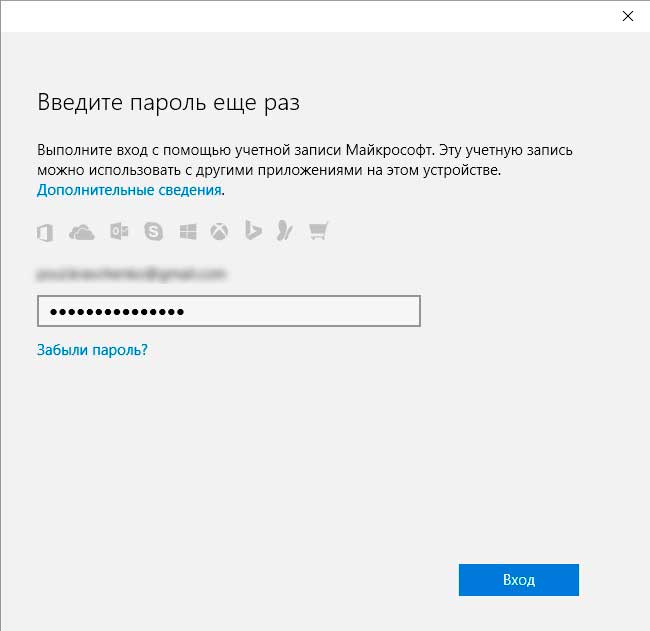 اکنون ما یک رمز عبور استاندارد داریم و می توانیم از سایر ویژگی های امنیتی استفاده کنیم.
اکنون ما یک رمز عبور استاندارد داریم و می توانیم از سایر ویژگی های امنیتی استفاده کنیم.
شایان ذکر است که اگر با حساب مایکروسافت خود وارد شده باشید، نیازی به ایجاد رمز عبور ندارید.
شما از رمز عبور حساب کاربری خود استفاده می کنید و اگر بخواهید آن را تغییر دهید، رمز عبور حساب شما تغییر می کند و با استفاده از رمز عبور جدید، تمام اقدامات آنلاین را انجام خواهید داد.
سنجاق
کد پین ورود به سیستم را آسان تر می کند سیستم ویندوز، پرداخت ها را انجام دهید، به فروشگاه متصل شوید و هر کاری که با استفاده از رمز عبور استاندارد انجام دادید.
بنابراین، بیایید یک پین ایجاد کنیم. دوباره روی "افزودن" کلیک کنید و رمز عبور استاندارد خود را وارد کنید.
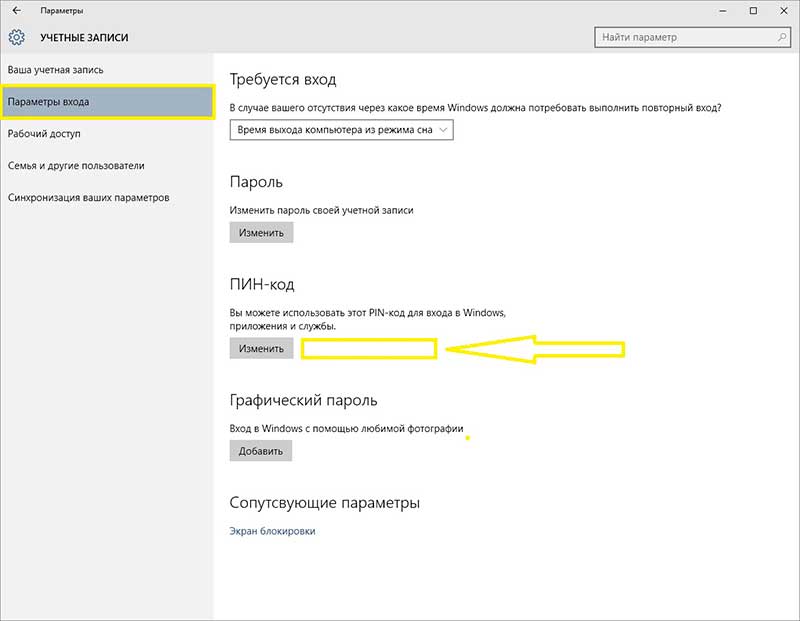 در مرحله بعد، پینی را که دو بار وارد کرده اید وارد کنید و روی «OK» کلیک کنید. همین. یک کد پین ایجاد شده است و هنگامی که وارد می شوید از شما نه رمز عبور، بلکه یک پین خواسته می شود.
در مرحله بعد، پینی را که دو بار وارد کرده اید وارد کنید و روی «OK» کلیک کنید. همین. یک کد پین ایجاد شده است و هنگامی که وارد می شوید از شما نه رمز عبور، بلکه یک پین خواسته می شود.
در اصل، این همان رمز عبور استاندارد است، اما اگر کاربر شما یک حساب مایکروسافت مرتبط با آنها داشته باشد، رمز عبور حساب از شما خواسته می شود و با فعال کردن درخواست پین، ورود به سیستم برای شما آسان تر خواهد شد.
رمز عبور گرافیکی
اینجاست که سرگرمی شروع می شود، به خصوص اگر صفحه نمایش لمسی دارید.
با استفاده از رمز عبور گرافیکی می توانید با کشیدن انگشت یا ضربه های مختلف روی عکس دلخواه خود وارد سیستم شوید.
صاحبان یک صفحه نمایش معمولی نیز می توانند از این عملکرد به جای انگشت استفاده کنند.
بنابراین، در همان منو، روی «افزودن» در زیر آیتم «گذرواژه گرافیکی» کلیک کنید.
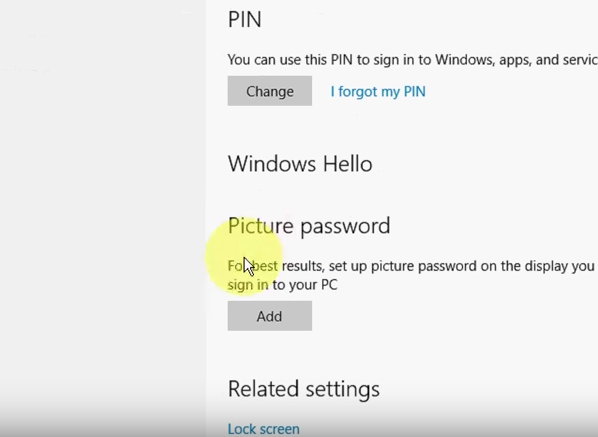 رمز عبور را وارد کنید.
رمز عبور را وارد کنید.
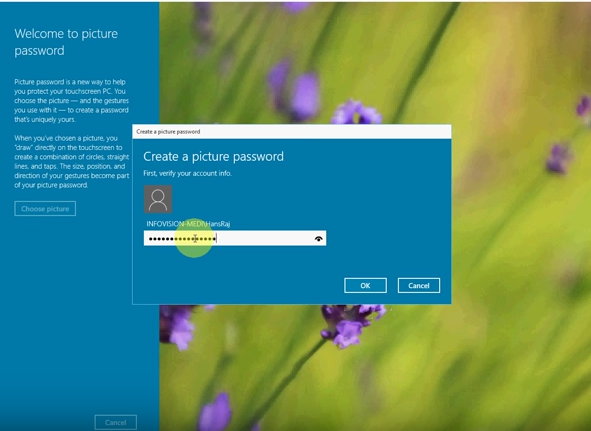 و ما یک پنجره برای انتخاب عکس مورد علاقه شما داریم.
و ما یک پنجره برای انتخاب عکس مورد علاقه شما داریم.
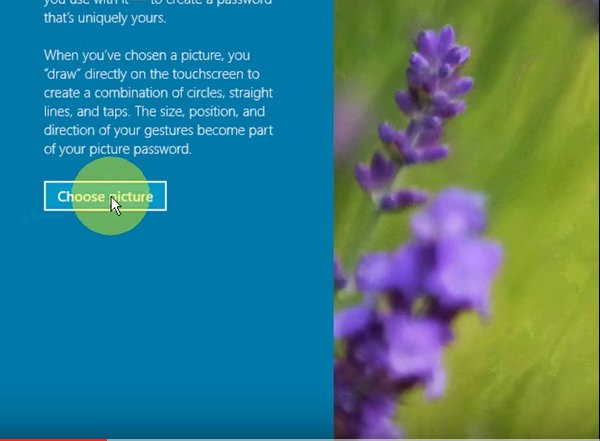 شما می توانید از این تصویر استفاده کنید یا به صلاحدید خود یکی دیگر را انتخاب کنید. احتمالاً به عکس تمام شده پایبند خواهیم بود.
شما می توانید از این تصویر استفاده کنید یا به صلاحدید خود یکی دیگر را انتخاب کنید. احتمالاً به عکس تمام شده پایبند خواهیم بود.
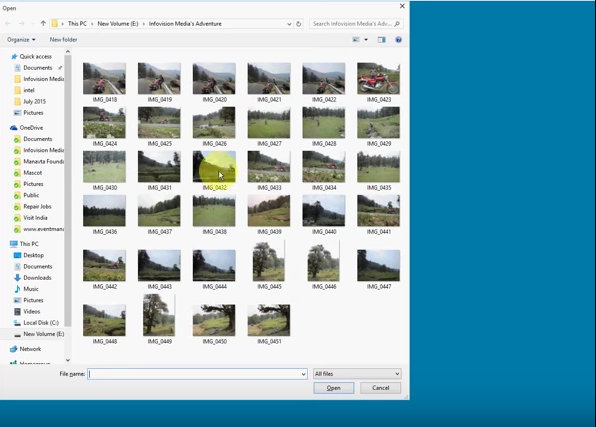 بعد، شما باید یک شکل را سه بار بکشید، یک خط مستقیم بکشید یا یک نقطه روی نقاشی قرار دهید. می توانید از هر سه ژست استفاده کنید.
بعد، شما باید یک شکل را سه بار بکشید، یک خط مستقیم بکشید یا یک نقطه روی نقاشی قرار دهید. می توانید از هر سه ژست استفاده کنید.
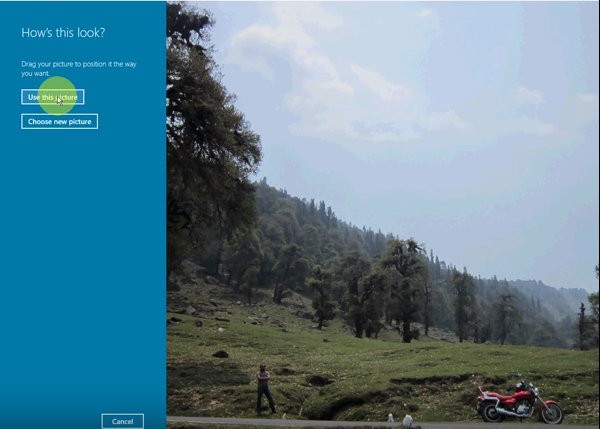
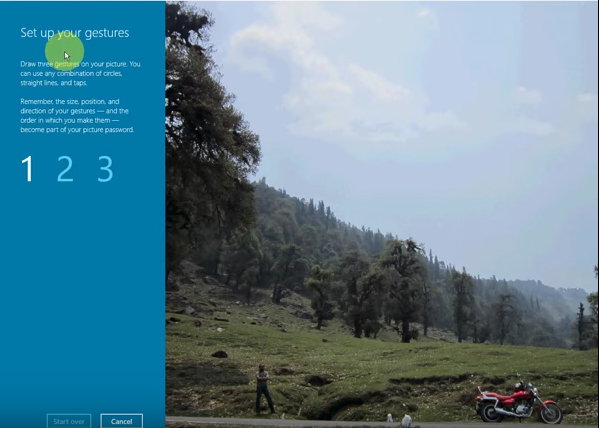 پس از این، باید هر سه حرکت را تکرار کنید و رمز عبور گرافیکی شما آماده است. با استفاده از آن وارد حساب کاربری خود خواهید شد.
پس از این، باید هر سه حرکت را تکرار کنید و رمز عبور گرافیکی شما آماده است. با استفاده از آن وارد حساب کاربری خود خواهید شد.
![]() به همین ترتیب، میتوانید رمزهای عبور حسابهای دیگر را تغییر دهید، اما تنها در صورتی میتوانید این کار را انجام دهید که یک Administrator باشید یا رمز عبور کاربری را که در حال ویرایش آن هستید بدانید.
به همین ترتیب، میتوانید رمزهای عبور حسابهای دیگر را تغییر دهید، اما تنها در صورتی میتوانید این کار را انجام دهید که یک Administrator باشید یا رمز عبور کاربری را که در حال ویرایش آن هستید بدانید.
اگر به دلایلی رمز عبور گرافیکی خود را فراموش کرده اید، می توانید به سادگی روش ورود را در منوی ورود تغییر دهید.
برای انجام این کار، در منوی ورود باید روی گزینه Login Options کلیک کنید و تصویر را با کلید انتخاب کنید، پس از آن می توانید رمز عبور استاندارد خود را وارد کنید.
بدون رمز ورود وارد شوید
اگر می خواهید ویندوز از شما رمز عبور، پین یا رمز عبور تصویری درخواست نکند، همه آنها را می توان به راحتی در یک منو غیرفعال کرد، اما یک شرط وجود دارد.
اگر یک حساب محلی (نه مایکروسافت) دارید، می توانید همه روش های حفاظتی را غیرفعال کنید.
اگر حساب کاربری دارید ورودی مایکروسافت، سپس غیرفعال کردن رمز عبور استاندارد تا حدودی مشکل ساز خواهد بود، اما همچنان ممکن است.
برای انجام این کار، کلیدهای ترکیبی Win+R را در صفحه کلید فشار دهید و در پنجره ای که باز می شود، "netplwiz" را بدون نقل قول بنویسید.
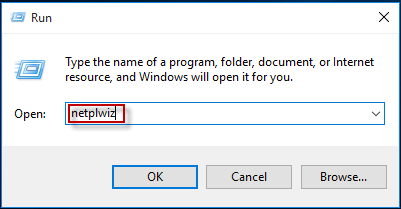 سپس در پنجره ای که باز می شود، کاربر خود را انتخاب کنید، تیک گزینه “Require username and password” را بردارید، سپس بر روی “OK” کلیک کنید، رمز عبور را دو بار وارد کنید و دوباره روی “OK” کلیک کنید.
سپس در پنجره ای که باز می شود، کاربر خود را انتخاب کنید، تیک گزینه “Require username and password” را بردارید، سپس بر روی “OK” کلیک کنید، رمز عبور را دو بار وارد کنید و دوباره روی “OK” کلیک کنید.
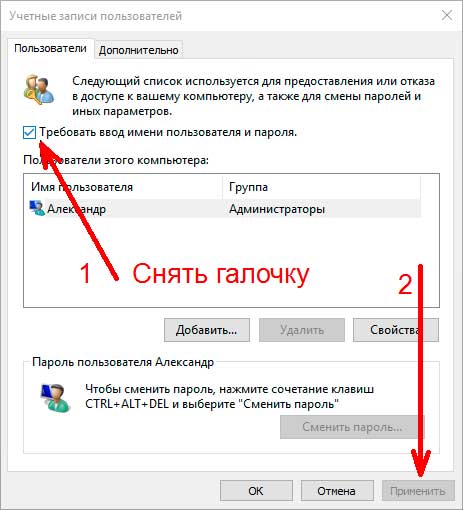 اما در صورت وجود دو یا چند کاربر در رایانه، ممکن است مشکلاتی ایجاد شود، زیرا سیستم به طور خودکار به حساب شما وارد می شود. خوب، اساساً همین است.
اما در صورت وجود دو یا چند کاربر در رایانه، ممکن است مشکلاتی ایجاد شود، زیرا سیستم به طور خودکار به حساب شما وارد می شود. خوب، اساساً همین است.
ویدئو - نحوه تنظیم یک رمز عبور گرافیکی.
برای همه در یادگیری ویندوز 10 و حفظ حریم خصوصی آرزوی موفقیت دارم!!! دوباره ببینمت!!!