Установка Asterisk: пошаговая инструкция. Установка FreePBX13 Asterisk13 на Centos7.
Платформа телефонии
Asterisk - это самая популярная система телефонии во всем мире. Популярна она благодаря бесконечному количеству функций. Усиливает интерес к этой платформе телефонии её бесплатность.
Перечислять все прелести Asterisk я не буду. Вы и без меня все прекрасно знаете. Давайте поговорим о недостатках.
Если Вы читаете эту статью, значит Вы уже знаете самый главный недостаток Asterisk. Я имею в виду тот факт, что Asterisk не рассчитан на работу под Windows. Ну совершенно никак. Asterisk работает только под Linux и ему подобных операционных системах на подобии FreeBSD.
 Платформа IT инфраструктуры
Платформа IT инфраструктуры
Обстановка в подавляющем большинстве компаний нашей с вами родины сложилась следующим образом: Везде Windows. На компьютерах Windows. На серверах Windows. Ноутбуки продаются с предустановленной Windows. Современные недорогие планшеты и те - на Windows. Все полезные и необходимые программы для бизнеса написаны для работы в Windows.
Хорошо это или плохо? Речь сейчас не об этом.
Нужно работать. Выполнять поставленные задачи. Бизнес должен развиваться и зарабатывать деньги. А в крестовый поход против Microsoft мы сегодня не пойдем.
Сегодня я расскажу Вам что нужно сделать чтобы развернуть телефонию в компании без погружения в мир Linux и черных экранов с множеством непонятных команд.
Давайте наметим план:
- Нам нужна система телефонии Asterisk,
- Мы хотим настраивать Asterisk с помощью графического интерфейса с помощью мыши,
- Нам нужно раздать пользователям (Директору, секретарю, начальникам отделов) программу для работы со статистикой. В ней должны быть все надписи на Русском языке. И там они должны легко искать звонки по номеру, сотруднику, и строить графики по уровню телефонного обслуживания.
Пункты первый и второй. Устанавливаем Asterisk с графическим интерфейсом настройки на Windows:
Что мы делаем:
- Качаем бесплатную программу VirtualBox по этой ссылке ,
- Качаем готовый образ Asterisk для VirtualBox по этой ссылке .
После загрузки:
- Инсталлируем VirtualBox. Всё время жмем далее;
- В окне программы VirtualBox нажимаем «Файл» > «Импорт конфигураций». Указываем путь до образа Asterisk, который Вы только что скачали;
- После импорта следует запустить виртуальную машину и приступать к настройке телефонии в офисе.
Результат установки:
Вы получили систему телефонии Asterisk с WEB интерфейсом FreePBX (Elastix). Данный образ Asterisk работает под любой версией Windows.
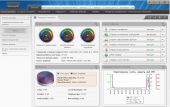
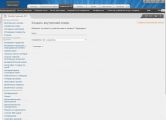
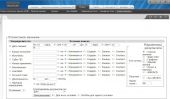
Логины и пароли для готового образа Elastix:
Web: admin / helloasterisk
SSH: root / helloasterisk
MySQL: root / helloasterisk
Видео по установке:
Пункт третий. Устанавливаем ПО для пользователей телефонии.
Как известно, FreePBX предназначен для администрирования системы телефонии. Его использует системный администратор для настройки. Директор и секретарь, а также другие руководители каждый день работают со статистикой звонков и записями разговоров. Для этих целей FreePBX им не подойдет. Пользователь в IT не разбирается. Часто это неуверенный пользователь ПК. Поэтому ему нужна русифицированная интуитивно понятная программа.
По моему мнению, наиболее соответствует этим критериям программа HelloAsterisk. Программа имеет бесплатную версию. В этой бесплатной версии огромное количество нужных функций. Есть и платные функции. Описание можно найти на официальном сайте программы.
Я приведу видео обзор одной из бесплатных функций HelloAsterisk:
Что нужно для установки программы:
- Зайти на сайт: ссылка
- Зарегистрироваться,
- Скачать программу на странице загрузки ссылка ,
- Следовать инструкциям по установке и настройке программы. Инструкции приведены на официальном сайте HelloAsterisk ссылка .
Резюме:
Выводы, конечно же, делать Вам. Я лишь могу высказать свое мнение.
Лично для себя я в очередной раз отметил, что на сегодняшний день Asterisk живет в тесном соседстве с Windows. Соседство это за 10 лет моих наблюдений не изменилось. Так давайте же получать максимум отдачи от всего ПО, которое нас окружает!
Если у Вас по каким-то причинам не хватает времени разобраться во всем этом хозяйстве, то команда БОЛЬШЕ ЧЕМ АТС всегда готова помочь Вам в этом.
Asterisk — это решение для компьютерной телефонии с открытым исходным кодом, которое поддерживает протоколы VoIP, SIP и PJSIP для операционной системы Linux. Если подключить к компьютеру соответствующее оборудование, то с помощью Asterisk можно создать полноценную станцию ATC. Среди основных возможностей программы можно отметить голосовую почту, конференции, интерактивное голосовое меню и распределение звонков.
В этой статье мы рассмотрим как выполняется установка Asterisk 13 на Ubuntu 16.04. Самой новой версии программы нет в официальных репозиториях, так как используется она рядовыми пользователями на так часто, поэтому нам придется собрать ее из исходников.
Установка Asterisk на Ubuntu 16.04
Для сборки из исходников нам нужно будет выполнять большинство действий от имени суперпользователя, поэтому сразу же получим полные права в системе:
Обратите внимание, что если вы заходите зайти на свой сервер по ssh от имени root, то вам все равно придется подключаться от имени обычного пользователя, а уже потом переключаться в консоль root. Дальше вам нужно установить зависимости для работы программы:
apt-get install build-essential wget libssl-dev libncurses5-dev libnewt-dev libxml2-dev linux-headers-$(uname -r) libsqlite3-dev uuid-dev git subversion
cd /usr/src
$ wget downloads.asterisk.org/pub/telephony/asterisk/asterisk-13-current.tar.gz
Для распаковки исходников наберите:
tar zxvf asterisk-13-current.tar.gz
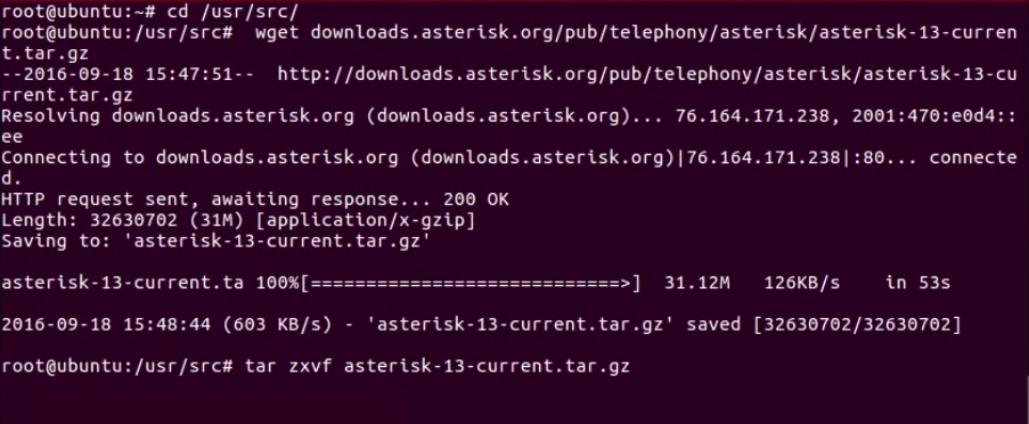
Перед тем как компилировать программу нам нужно собрать и установить pjproject. Сначала скачаем исходники:
git clone git://github.com/asterisk/pjproject pjproject
$ cd pjproject
$ ./configure --prefix=/usr --enable-shared --disable-sound --disable-resample --disable-video --disable-opencore-amr CFLAGS="-O2 -DNDEBUG"
$ make dep make && make install
$ ldconfig
$ ldconfig -p|grep pj
Наконец теперь мы готовы выполнить сборку и установку Asterisk на Ubuntu 16.04:
cd .. contrib/scripts/get_mp3_source.sh
$ contrib/scripts/install_prereq install
Эти команды позволят вам установить некоторые зависимости для проигрывания mp3. Выполнение может занять некоторое время, а также вам нужно будет ввести код страны. Дальше начинаем сборку:
./configure && make menuselect && make && make install
Когда установка будет завершена, выполните такую команду, чтобы не создавать сотни конфигурационных файлов вручную:
Чтобы установить скрипты инициализации, которые позволят запускать asterisk автоматически, при каждой загрузке выполните:
make config ldconfig
Теперь вы можете запустить сервер asterisk и убедится, что все действительно работает:
service asterisk start
И смотрим информацию про утилиту через терминал:
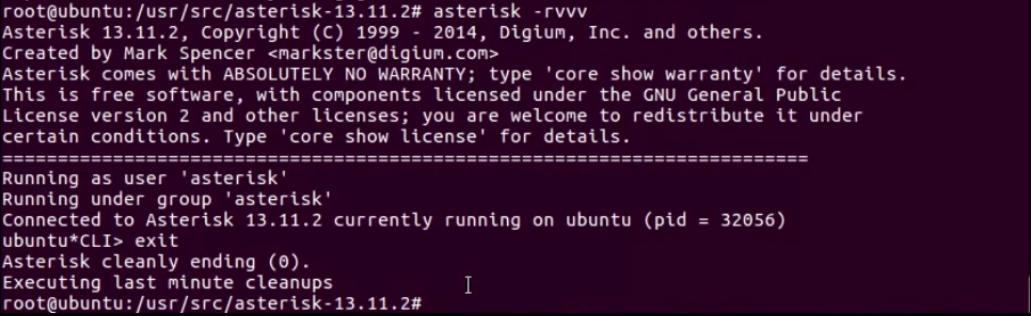
Если все было сделано правильно и установка Asterisk на Ubuntu 16.04 прошла успешно, то все будет работать.
Настройка Asterisk в Ubuntu 16.04
Программа запускается от суперпользователя. Но нам нужно, чтобы ее можно было запустить ее от пользователя asterisk, а поэтому нужно выполнить еще несколько настроек. Так ваша система будет в большей безопасности. Для начала нужно остановить запущенный сервис:
groupadd asterisk
$ useradd -d /var/lib/asterisk -g asterisk asterisk
Дальше нам нужно изменить скрипт инициализации так, чтобы программа запускалась от имени нужного пользователя. Мы можем отредактировать файл /etc/default/asterisk вручную, но проще использовать такие команды:
sed -i "s/#AST_USER="asterisk"/AST_USER="asterisk"/g" /etc/default/asterisk
$ sed -i "s/#AST_GROUP="asterisk"/AST_GROUP="asterisk"/g" /etc/default/asterisk
Для того чтобы все работало правильно, пользователю asterisk нужно дать доступ ко всем каталогам программы:
chown -R asterisk:asterisk /var/spool/asterisk /var/run/asterisk /etc/asterisk /var/{lib,log,spool}/asterisk /usr/lib/asterisk
Также укажем правильные настройки пользователя для полей runuser и rungroup в файле asterisk.conf:
sed -i "s/;runuser = asterisk/runuser = asterisk/g" /etc/asterisk/asterisk.conf
$ sed -i "s/;rungroup = asterisk/rungroup = asterisk/g" /etc/asterisk/asterisk.conf
Когда все будет готово запустите ранее остановленную службу или перезагрузите, если не останавливали:
sudo service asterisk start
Затем проверяем:
Если пользователь и группа — asterisk, а значит мы сделали все правильно.
Выводы
Вот и все. Установка Asterisk 13 на Ubuntu 16.04 завершена. Теперь вы можете перейти к дальнейшей настройке сети для совершения звонков между вашими абонентами прямо через интернет. В качестве клиентского программного обеспечения можно использовать любую программу, поддерживающую нужные протоколы, например Jitsi или Linphone.
Linux-программа Asterisk нужна для создания серверов телефонии и АТС. У неё много полезных функций, которые будут к месту в любом офисе. Конференции, автоответчики, распределение звонков, текстовые сообщения , видео, голосовое меню и голосовая почта. Утилита поддерживает популярные протоколы связи. Их можно коммутировать. Но установка Asterisk на Ubuntu - дело не самое простое. Приложение загружается и настраивается через терминал. Поэтому надо изучить консольные команды.
- Перейдите в папку «contrib/scripts/» при помощи команды «cd».
- Откройте скрипт «get_mp3_source.sh».
- Введите «make install».
- Подождите, пока загрузятся архивы.
Установленный Asterisk надо настраивать и через меню, и через терминал. Поэтому откройте консоль.
- Сделайте конфигурационные файлы. Можно в качестве теста. Команда - «make samples».
- Активируйте функцию автозапуска - «make config ldconfig».
- Теперь можно запустить сервис - «service asterisk start».
- Или сразу открыть его в качестве демона - «/etc/init.d/asterisk start». Чтобы включить его консоль, введите команду «sudo asterisk -rvvvcd».
Пока для работы с Астериском вам нужны права суперюзера. Но лучше создать отдельного пользователя и предоставить ему доступ к функциям программы. Для этого:
- Временно отключите утилиту - «service asterisk stop».
- Добавьте нового юзера - «adduser [Имя]». Можете создать группу, которой предоставите нужные права. Она пригодится, если вы решите сделать нескольких пользователей для работы с разными службами Астериска.
- Теперь нужна директория для запуска. Добавьте её при помощи команды «mkdir». После неё напишите параметр «-p» и путь к папке «/var/run/asterisk».
- Чтобы приложение открывалось сразу под нужным юзером, отредактируйте файл «/etc/default/asterisk». Установите там следующие параметры: «AST_GROUP=»dialout»» и «AST_USER=»asterisk»».
- Можно сделать это проще - впишите скрипт «sed -i ‘s/#AST_USER=»asterisk»/AST_USER=»asterisk»/g’ /etc/default/asterisk».
- Предоставьте пользователю доступ ко всем папкам программы - «chown -R [Имя-юзера] [Путь-к-каталогу]».
- Откройте файл «asterisk.conf», найдите в нём параметр «runuser» и укажите в нём только что созданного пользователя. Если делали группу, также перепишите строчку «rungroup».
- Перезагрузите систему - «reboot».
- Зайдите под именем Asterisk-юзера - «su [Имя]».
- И запустите программу.
- Чтобы посмотреть информацию о ней, введите «asterisk -rvvvv».
Утилита готова к работе. Дальнейшие действия зависят от того, в каких условиях будет использоваться станция. Есть несколько файлов, в которых расписана конфигурация:
- conf - общие настройки сервера. В нём можно указать, сколько подключено абонентов. Там устанавливают правила дозвона.
- conf - в нём также настраивают правила дозвона и выставляют параметры звонков.
- conf - конфигурация абонентских аккаунтов.
С Asterisk вы создадите АТС любой сложности. В нём много полезных функций и модулей. После установки и настройки вы сможете взаимодействовать со станцией при помощи клиентского программного обеспечения. Например, Linphone.
В этой статье Вы найдёте полностью работоспособную инструкцию для установки и запуска собственной АТС на базе современного сервера IP телефонии Asterisk 13, а также системы управления им через веб-интерфейс FreePBX 13.
Почему FreePBX?Многие недолюбливают FreePBX ссылаясь на его дырявость, кривую русификацию и местами непонятный интерфейс. Хочу сразу сказать, что в последней версии продукта исправлены многие ошибки, улучшено визуальное оформление и удобство навигации, даже перевод интерфейса выполнен на значительно новом качественном уровне. Не стоит забывать, что FreePBX позволит поднять сервер телефонии за считанные часы практически любому специалисту в том числе и с начальным уровнем знаний. В конфигурации по умолчанию вы получите широчайшие возможности, этих возможностей из «коробки» хватит для решения задач даже для крупных компаний. Конечно если Вам по каким-либо причинам не хватает возможностей веб-интерфейса, и нужно реализовать какую-то уникальную (не стандартную) фишку, скорее всего Вы обнаружите ряд проблем, связанных с использованием FreePBX, это различные костыли и затрудненность дебага. В таком случае Вам стоит сразу начинать разбираться в чистом Asterisk, не пугайтесь консоли! Вы получите огромное количество знаний, а главное глубокое понимание принципов работы сервера.
Чем отличается данная статья от официального мануала, или множества других статей на просторах интернета:
- В данной статье Вы найдете описание (кто и зачем) устанавливаемых пакетов и библиотек;
- Рассмотрены многие аспекты безопасности и защиты Вашего сервера телефонии;
- Установка FreePBX выполняется в соответствии высокому уровню безопасности;
- Мои старания сделать материал доступным и интересным даже для новичка;
- Полностью работоспособная инструкция по установке FreePBX 13.
Если Вас устраивают возможности, предложенные в последней версии FreePBX 13, то давайте приступим к установке и настройке Вашего сервера IP телефонии. Установка связки Asterisk 13 + FreePBX 13 будет происходить на подготовленный и настроенный сервер на базе CentOS Linux 7 . Для удобства восприятия и визуального структурирования статья будет разбита на несколько частей.
Все команды в этой статье выполняются от имени пользователя root!
Вы должны отключить selinux, он может вызвать проблемы во время установки.
Настройка хостовой машины Подготовка окруженияВыключение SELinux
Sed -i "s/\(^SELINUX=\).*/\SELINUX=disabled/" /etc/sysconfig/selinux sed -i "s/\(^SELINUX=\).*/\SELINUX=disabled/" /etc/selinux/config
Зависимости
Yum install -y kernel-devel kernel-headers yum install -y e2fsprogs-devel keyutils-libs-devel krb5-devel libogg \ libselinux-devel libsepol-devel libxml2-devel libtiff-devel gmp php-pear \ php php-gd php-mysql php-pdo php-mbstring ncurses-devel \ mysql-connector-odbc unixODBC unixODBC-devel \ audiofile-devel libogg-devel openssl-devel zlib-devel \ perl-DateManip sox git wget net-tools psmisc yum install -y gcc gcc-c++ make gnutls-devel \ libxml2-devel ncurses-devel subversion doxygen \ texinfo curl-devel net-snmp-devel neon-devel \ uuid-devel libuuid-devel sqlite-devel sqlite \ speex-devel gsm-devel libtool libtool-ltdl libtool-ltdl-devel
Выполните полное обновление системы:
Yum -y update
Перезагрузите компьютер:
После перезагрузки проверьте статус SELinux командой «sestatus», Вы должны увидеть следующий вывод:
SELinux status: disabled
Установим и настроим MariaDBВыполните:
Yum -y install mariadb-server mariadb mariadb-devel
Запустим и включим автозагрузку при старте системы:
Systemctl start mariadb.service systemctl enable mariadb.service
Приступим к конфигурированию MariaDB, в инструкции на официальном сайте предложено не задавать пароль для подключения пользователя root, это связано с выполнением скрипта установки FreePBX командой «./install –n», при этом подключение к базе происходит от имени пользователя root без пароля. Начинающий пользователь может пропустить в процессе настройки несколько очень важных параметров (не будет задан пароль для подключения пользователя root, останется разрешено удаленное подключение для пользователя root), что создаст серьезную уязвимость! Мы отступим от официальной инструкции и выполним установку и настройку с высоким уровнем безопасности.
Запустите интерактивный конфигуратор:
Mysql_secure_installation
Рассмотрим подробно параметры настройки:
Enter current password for root (enter for none) оставляем поле пустым нажимаем Enter Set root password Y New password: Задаем пароль Re-enter new password: Подтверждаем Remove anonymous users Y Disallow root login remotely Y Remove test database and access to it Y Reload privilege tables now? Y All done! If you"ve completed all of the above steps, your MariaDB installation should now be secure. Thanks for using MariaDB!
Компиляция необходимых пакетов и библиотек для AsteriskPearDB
(библиотека классов PHP с открытым исходным кодом)
Pear uninstall db pear install db-1.7.14
SRTP
(Безопасный протокол передачи данных в реальном времени (или SRTP) определяет профиль RTP (транспортный протокол в реальном времени) и предназначен для шифрования, установления подлинности сообщения, целостности, защиту от замены данных RTP в однонаправленных и multicast передачах медиа и приложениях)
Cd /usr/src && wget http://srtp.sourceforge.net/historical/srtp-1.4.2.tgz tar zxvf srtp-1.4.2.tgz && cd srtp && autoconf && ./configure CFLAGS=-fPIC --prefix=/usr && make && make runtest && make install
Pjproject
(open source библиотека для разработки VoIP приложений на различных платформах)
Cd /usr/src && git clone git://github.com/asterisk/pjproject pjproject cd pjproject/ && ./configure --libdir=/usr/lib64 --prefix=/usr --enable-shared --disable-sound --disable-resample && make dep && make && make install && ldconfig
libjansson
(библиотека на С для кодирования и декодирования JSON данных)
Cd /usr/src && wget http://www.digip.org/jansson/releases/jansson-2.5.tar.gz tar zvxf jansson-2.5.tar.gz && cd jansson-2.5 && ./configure --prefix=/usr/ && make clean && make && make install && ldconfig
Lame
(свободное приложение для кодирования аудио в формат MP3)
Cd /usr/src && wget http://sourceforge.net/projects/lame/files/lame/3.98.4/lame-3.98.4.tar.gz tar zxvf lame-3.98.4.tar.gz && cd lame-3.98.4 && ./configure && make && make install
DAHDI
(DAHDI - драйверы для плат производства Digium)
Cd /usr/src && wget http://downloads.asterisk.org/pub/telephony/dahdi-linux-complete/dahdi-linux-complete-current.tar.gz tar xvfz dahdi-linux-complete-current.tar.gz && cd dahdi-linux-complete-* && make all && make install && make config
LibPRI
(libpri - библиотека, для работы с потоковыми TDM-интерфейсами ISDN: PRI (Primary Rate Interface) и BRI (Basic Rate Interface))
Cd /usr/src && wget http://downloads.asterisk.org/pub/telephony/libpri/libpri-1.6.0.tar.gz tar xvfz libpri-1.6.0.tar.gz && cd /usr/src/libpri-1.6.0 && make && make install
SpanDSP
(открытая библиотека и набор программ для реализации функции передачи и приема факсов)
Cd /usr/src && wget http://soft-switch.org/downloads/spandsp/spandsp-0.0.6.tar.gz tar zxvf spandsp-0.0.6.tar.gz && cd spandsp-0.0.6 && ./configure && make && make install && ln -s /usr/local/lib/libspandsp.so.2 /usr/lib64/libspandsp.so.2
Установка Asterisk 13 BUG
В некоторых версиях Asterisk может произойти сбой при отсутствии ari.conf
https://issues.asterisk.org/jira/browse/ASTERISK-27026
Выполните в терминале "mkdir -p /etc/asterisk && touch /etc/asterisk/ari.conf" после компиляции Asterisk
Выполните:
Cd /usr/src && wget http://downloads.asterisk.org/pub/telephony/asterisk/asterisk-13-current.tar.gz tar xvfz asterisk-13-current.tar.gz && cd asterisk-13.* && contrib/scripts/install_prereq install && ./configure --libdir=/usr/lib64 && contrib/scripts/get_mp3_source.sh make menuselect
После ввода команды make menuselect, вам будет предложено выбрать устанавливаемые модули. Большинство требуемых модулей выбираются автоматически. Для поддержки mp3 включите модуль "format_mp3". Из личных обращений посетителей было выявлено, что не у всех отрабатывает модуль confbridge (необходим для организации конференций), meetme является его более функциональным аналогом. Рекомендую Вам дополнительно и его включить.
---> Add-ons (See README-addons.txt) --- extended --- XXX chan_mobile [*] chan_ooh323 [*] format_mp3 [*] res_config_mysql --- deprecated --- [*] app_mysql [*] app_saycountpl [*] cdr_mysql ---> Applications --- Extended --- [*] app_meetme ---> Core Sound Packages [*] CORE-SOUNDS-RU-WAV [*] CORE-SOUNDS-RU-ULAW [*] CORE-SOUNDS-RU-ALAW [*] CORE-SOUNDS-RU-GSM [*] CORE-SOUNDS-RU-G729 [*] CORE-SOUNDS-RU-G722 [*] CORE-SOUNDS-RU-SLN16 [*] CORE-SOUNDS-RU-SIREN7 [*] CORE-SOUNDS-RU-SIREN14 ---> Extras Sound Packages [*] EXTRA-SOUNDS-EN-WAV [*] EXTRA-SOUNDS-EN-ULAW [*] EXTRA-SOUNDS-EN-ALAW [*] EXTRA-SOUNDS-EN-GSM Press X to save and exit
Внимание! В некоторых версиях Asterisk может произойти сбой при отсутствии ari.conf
Выполните в терминале:
Mkdir -p /etc/asterisk && touch /etc/asterisk/ari.conf
Выполните установку Asterisk:
Make && make install && make config && ldconfig asterisk off sed -i "s/ASTARGS=""/ASTARGS="-U asterisk"/g" /usr/sbin/safe_asterisk
Подготовка к установке FreePBXСоздайте пользователя Asterisk и задайте права пользователя.
Adduser asterisk -M -c "Asterisk User"
Зададим права на каталоги:
Chown asterisk. /var/run/asterisk && chown -R asterisk. /etc/asterisk && chown -R asterisk. /var/{lib,log,spool}/asterisk && chown -R asterisk. /usr/lib64/asterisk && chown -R asterisk. /var/www/
Сгенерируем сложный пароль для пользователя Asterisk. Запишите или скопируйте этот пароль, он понадобится Вам позже в процессе установки:
Dd if=/dev/urandom bs=1 count=32 2>/dev/null | base64 - | cut -c2-18
Настроим PHP
Cp /etc/php.ini /etc/php.ini_orig && sed -ie "s/\;date\.timezone\ \=/date\.timezone\ \=\ "Europe\/Moscow"/g" /etc/php.ini
Настроим Apache
Sed -i "s/\(^upload_max_filesize = \).*/\120M/" /etc/php.ini && cp /etc/httpd/conf/httpd.conf /etc/httpd/conf/httpd.conf_orig && sed -i "s/^\(User\|Group\).*/\1 asterisk/" /etc/httpd/conf/httpd.conf && sed -i "s/AllowOverride None/AllowOverride All/" /etc/httpd/conf/httpd.conf && systemctl restart httpd && systemctl enable httpd
Подготовка базы данных Asterisk в MaryaDB.
Mysql -u root -p CREATE DATABASE `asterisk` CHARACTER SET utf8 COLLATE utf8_general_ci; CREATE DATABASE `asteriskcdrdb` CHARACTER SET utf8 COLLATE utf8_general_ci; GRANT ALL PRIVILEGES ON asterisk.* TO asterisk@localhost IDENTIFIED BY "PASS"; GRANT ALL PRIVILEGES ON asteriskcdrdb.* TO asterisk@localhost IDENTIFIED BY "PASS"; flush privileges;
* Где PASS сгенерированный сложный пароль.
Установка FreePBX 13Выполните:
Pear install Console_Getopt cd /usr/src && wget http://mirror.freepbx.org/modules/packages/freepbx/freepbx-13.0-latest.tgz && tar zxvf freepbx-13.0-latest.tgz && cd freepbx
Запустим Asterisk и установим FreePBX.
./start_asterisk start && ./install
В процессе выполнения скрипта будет предложено указать ряд данных. Вам необходимо указать пользователя для подключения asterisk и его пароль (сгенерированный сложный пароль), остальное оставьте по умолчанию.
Fwconsole reload && fwconsole ma refreshsignatures && fwconsole chown ln -s /var/lib/asterisk/moh /var/lib/asterisk/mohmp3 fwconsole restart
Firewalld & IPTablesFirewalld
В Centos7 вместо IPTables используется Firewalld.
Выполните для установки:
Yum -y install firewalld
Запустите:
Systemctl start firewalld
Включите автозагрузку:
Systemctl enable firewalld
Проверим:
Systemctl status firewalld
Посмотрим, что разрешено по умолчанию:
Вывод команды:
Public target: default icmp-block-inversion: no interfaces: sources: services: dhcpv6-client ssh ports: protocols: masquerade: no forward-ports: sourceports: icmp-blocks: rich rules:
На постоянной основе разрешен ssh, а также клиент dhcp v6. Я не использую на сервере ip v6, поэтому уберу соответствующее правило:
Firewall-cmd --permanent --zone=public --remove-service=dhcpv6-client
Добавим необходимые правила для работы нашего АТС сервера:
Firewall-cmd --permanent --zone=public --add-service=http firewall-cmd --permanent --zone=public --add-port=4569/udp firewall-cmd --permanent --zone=public --add-port=5038/tcp firewall-cmd --permanent --zone=public --add-port=5060-5061/tcp firewall-cmd --permanent --zone=public --add-port=5060-5061/udp firewall-cmd --permanent --zone=public --add-port=10000-20000/udp
Перезагрузим правила:
Firewall-cmd --reload
Проверим:
Firewall-cmd --permanent --list-all
Вывод команды:
Public target: default icmp-block-inversion: no interfaces: sources: services: http ssh ports: 5060-5061/udp 4569/udp 10000-20000/udp 5060-5061/tcp 5038/tcp protocols: masquerade: no forward-ports: sourceports: icmp-blocks: rich rules:
Все необходимые настройки выполнены.
IPTables
Для использования IPTables на Вашем сервере, выполните следующие шаги.
Выключим Firewalld службу:
Systemctl mask firewalld
Остановим Firewalld Service:
Systemctl stop firewalld
Установим iptables.
Yum -y install iptables-services
Включим IPtables при загрузке системы:
Systemctl enable iptables iptables -P INPUT ACCEPT && iptables -F && service iptables save && iptables -A INPUT -i lo -j ACCEPT && iptables -A INPUT -m state --state ESTABLISHED,RELATED -j ACCEPT && iptables -A INPUT -p tcp --dport 22 -j ACCEPT && iptables -A INPUT -p tcp --dport 80 -j ACCEPT && iptables -P INPUT DROP && iptables -P FORWARD DROP && iptables -P OUTPUT ACCEPT && iptables -A INPUT -p udp -m udp --dport 5060 -j ACCEPT && iptables -A INPUT -p udp -m udp --dport 5061 -j ACCEPT && iptables -A INPUT -p tcp -m tcp --dport 5060 -j ACCEPT && iptables -A INPUT -p tcp -m tcp --dport 5061 -j ACCEPT && iptables -A INPUT -p udp -m udp --dport 10000:20000 -j ACCEPT && iptables -A INPUT -p udp -m udp --dport 4569 -j ACCEPT && iptables -A INPUT -p tcp -m tcp --dport 5038 -j ACCEPT && service iptables save
Проверим:
Iptables -L
Вы должны получить следующий вывод:
Iptables: Saving firewall rules to /etc/sysconfig/iptables:[ OK ] iptables: Saving firewall rules to /etc/sysconfig/iptables:[ OK ] Chain INPUT (policy DROP) target prot opt source destination ACCEPT all -- anywhere anywhere ACCEPT all -- anywhere anywhere state RELATED,ESTABLISHED ACCEPT tcp -- anywhere anywhere tcp dpt:ssh ACCEPT tcp -- anywhere anywhere tcp dpt:http ACCEPT udp -- anywhere anywhere udp dpt:sip ACCEPT udp -- anywhere anywhere udp dpt:sip-tls ACCEPT tcp -- anywhere anywhere tcp dpt:sip ACCEPT tcp -- anywhere anywhere tcp dpt:sip-tls ACCEPT udp -- anywhere anywhere udp dpts:ndmp:dnp ACCEPT udp -- anywhere anywhere udp dpt:iax ACCEPT tcp -- anywhere anywhere tcp dpt:5038 Chain FORWARD (policy DROP) target prot opt source destination Chain OUTPUT (policy ACCEPT) target prot opt source destination
Быстрый стартПодключимся к FreePBX
Http://IP-адрес/admin
Первым делом, вам будет предложено задать имя пользователя и пароль FreePBX.
Укажите необходимые данные и нажмите "Create Account":
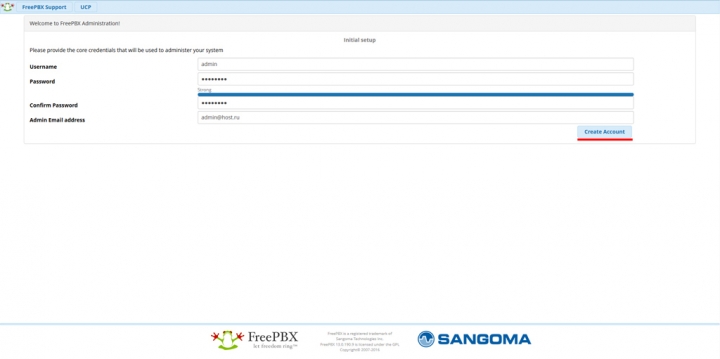
Войдите в систему. Для этого кликните "FreePBX Administration", ведите логин/пароль и нажмите "Continue":
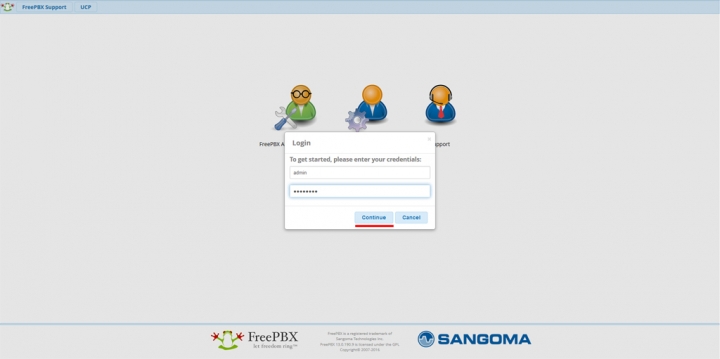
Обратите внимание на ошибку: "No Conference Room App". У меня установка всегда проходит гладко и данной пролемы я не встречал (скриншотом любезно поделился оди из посетителей сайта). Для решения данной проблемы необходимо сменить приложение для Conference Room с app_confbridge на app_meetme. Возможно данная проблема связана со спецификой используемого "железа".
Перейдите в раздел "Settings" -> "Advanced Settings"
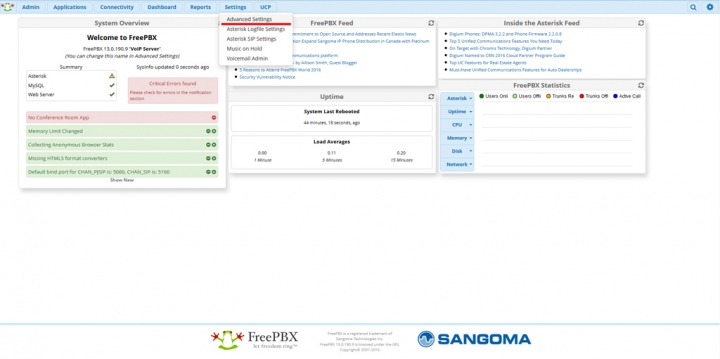
Установите русский язык для интерфеса FreePBX по умолчанию, для этого укажите ru_RU
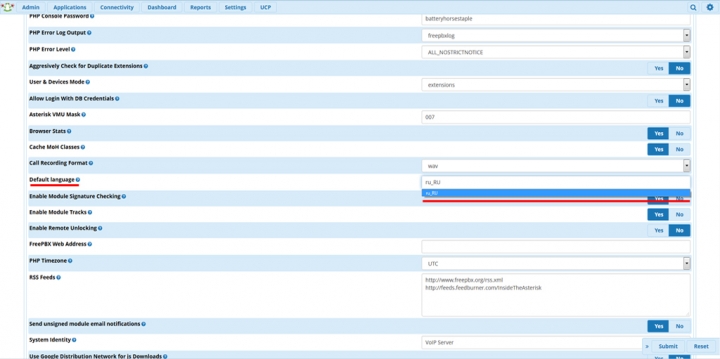
Для удобства других пользователей включите возможность смены языка интерфейса на лету:
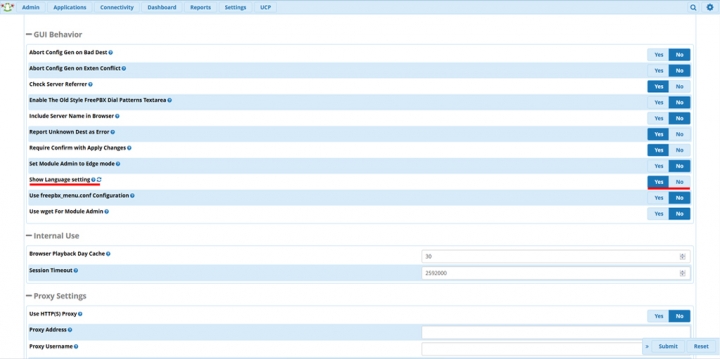
Проверьте правильность параметра "Timezone" для PHP:
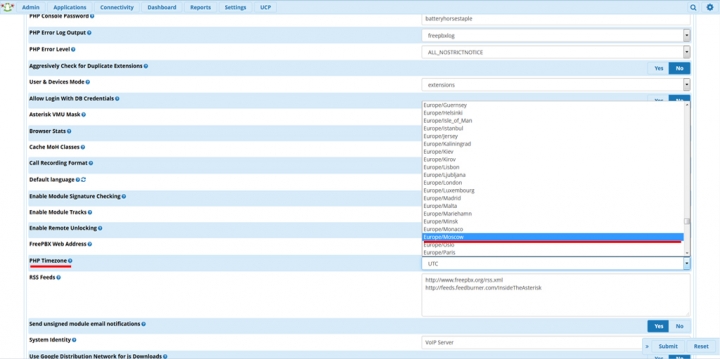
Переключите приложение для "Conference Room" на app_meetm, нажмите "Submit"
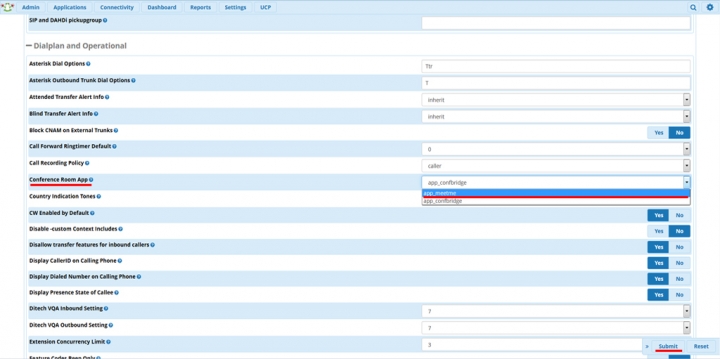
Нажмите по кнопке "Применить изменения"
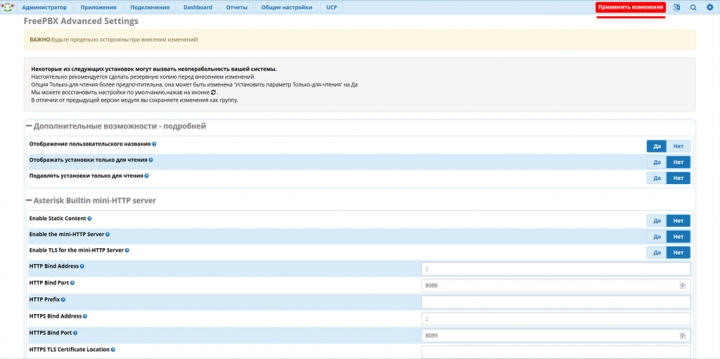
Перейдя в "Dashboard" мы видим отсутствие критических проблем, интерфейс на родном языке и кнопку выбора языка:
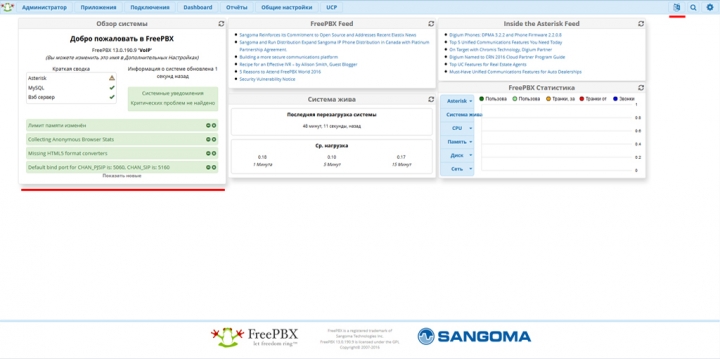
На этом базовая установка FreePBX успешно завершена. Подробная настройка системы будет рассмотрена в отдельной статье.
Повышение безопасности сервераПодходя к вопросу безопасности, следует помнить, что большинство инструкций на просторах интернета предоставляют базовый (минимальный) набор инструкций и команд для запуска сервиса. Безопасность серверов обычно предполагает защиту от вторжений со стороны сети, но условия эксплуатации также играют огромную роль в безопасности системы. Телефонное оборудование должно быть «под замком», доступ к нему разрешается только обслуживающему персоналу. Администратор должен понимать, что кроме запуска сервиса ему необходимо предпринять определенные шаги по его защите. Требуется поддерживать в актуальном состоянии и регулярно обновлять программное обеспечение. Правильно настроить сетевой экран из расчета открыто только необходимое. Смена стандартных паролей и портов (по возможности), защита от подбора паролей и т.д. Только комплексный подход к организации информационной безопасности даст надлежащий результат.
SSH (актуально для облаков, VPS/VDS хостинга. SSH порт выставлен в интернет)
• Смена стандартного порта;
• Запрет авторизации root через SSH;
• Авторизация по ключу;
• Запрет авторизации по паролю;
• Разрешение доступа по SSH только определенным пользователям.
Сетевой экран и проброс портов
В случае необходимости подключения пользователей из внешней сети можно использовать несколько вариантов решения данной ситуации:
1. Удаленный филиал. Самым правильным решением станет организация IPSec (VPN) туннеля между офисами, создание необходимых правил и маршрутов. В таком случае Вы не подвергните Ваш сервер вторжениям из внешней сети, а связь между офисами будет надежно защищена;
2. Удаленный сотрудник. Единственным верным решением, я считаю, использование VPN. Все остальные варианты являются не надежными и требуют проброса портов из внешней сети (интернет) на Ваш сервер телефонии;
3. Без VPN. По личным, религиозным или другим не известным мне причинам VPN не используется и не будет использоваться. Рассмотрим варианты: «Условия А». Сотрудник имеет статичный IP, все становится немного радужнее. Можно организовать проброс портов только для определенных адресов (клиентов). Данный метод все равно требует дополнительной защиты и не является надежным. Вы просто ограничиваете источник угроз до определенного диапазона (разрешенные IP адреса). «Условия Б». На моей практике «условия А» встречаются редко (почти никогда). Обычно внешние пользователи - это целый «зоопарк» устройств и провайдеров. В данном случае (без использования VPN) придется выставлять сервер телефонии портами наружу (в интернет).
Итак, проброс портов:
1. Определитесь с набором необходимых портов. Например, если Вы не используете протокол IAX/IAX2 (протокол Asterisk), то и прокидывать порт не нужно. Опционально - можно ограничить диапазон портов RTP (по умолчанию 10000-20000) из расчета 4 порта на сессию. Исходите из необходимого минимума.
3. Уделите внимание настройке FreePBX: используйте SSL/TLS для SIP, а также SRTP для шифрования голоса, запретите входящие анонимные SIP звонки, запретите SIP вызовы без аутентификации, измените пароли по умолчанию, используйте сложные пароли на всех уровнях системы;
4. Используйте Fail2Ban для блокировки подозрительных соединений. Например, Fail2ban блокирует соединение по IP адресу при неправильном вводе пароля более 4 раз (все параметры и условия настраиваются без особых проблем).
Рекомендую Вам выполнить данные пункты даже если проброс портов выполнен для определенных клиентов, использующих статичные белые IP адреса (условия А).
Данный материал будет актуальным не только для защиты Вашего сервера с Asterisk, мне хотелось бы донести до Вас концепцию по обеспечению информационной безопасности в целом. В случае взлома сервера телефонии Вы не просто теряете данные, или компрометируете определенных пользователей, Вы можете понести реальные финансовые убытки в результате действий злоумышленников. Этот материал не является конечной инструкцией, это всего лишь попытка обратить внимание на проблемы безопасности вовремя, а также предложить несколько актуальных направлений для предотвращения вторжений.
Установку Asterisk 12 будем проводить на ОС Ubuntu 14.04 "Trusty Tahr" LTS, установленную на Oracle VM VirtualBox.
1) Заходим в терминал Ubuntu и обновим системные пакеты.
sudo apt-get update
sudo apt-get upgrade
2) Перезагрузим систему
sudo reboot
3) Синхронизируем время, для этого установим сервер NTP
sudo apt-get install ntp
4) Установим зависимости, которые будут необходимы для корректной работы Asterisk
sudo apt-get install build-essential linux-headers-` uname -r` openssh-server mysql-server mysql-client libgnutls28 bison flex curl sox libncurses5-dev libssl-dev libmysqld-dev libmysqlclient-dev mpg123 libxml2-dev libnewt-dev sqlite3 libsqlite3-dev pkg-config automake libtool git g++ subversion uuid-dev vim-nox php5 php5-curl php5-cli php5-mysql php-pear php-db php5-gd
В процессе установки нужно будет ввести пароль для root пользователя MYSQL
5) Перезагружаем систему
sudo reboot
6) Создадим папку, куда будем скачивать дистрибутивы Asterisk, DAHDI и LibPRI
sudo mkdir -p /usr/src/asterisk-12
cd /usr/src/asterisk-12
7) Скачиваем исходники Asterisk 12.5 (на момент написания инструкции последняя актуальная версия), DAHDI (пакет, ранее называвшийся zaptel, который осуществляет обработку аналоговых и цифровых интерфейсов), libPRI (библиотека, предназначенная для работы с потоковыми TDM-интерфейсами ISDN: PRI (Primary Rate Interface) и BRI (Basic Rate Interface))8) Распаковываем скаченные исходники
sudo tar xvfz dahdi-linux-complete-2.10.0+2.10.0. tar .gz
sudo tar xvfz libpri-1.4.15. tar .gz
sudo tar xvfz asterisk-12.5.0. tar .gz
9) Для начала компилируем DAHDI
cd /usr/src/asterisk-12/dahdi-linux-complete-2.10.0+2.10.0
sudo make all
sudo make install
sudo make config
cd /usr/src/asterisk-12/libpri-1.4.15
sudo make
sudo make install
11) Начнем установку Asterisk 12. Необходимые модули устанавливаем командой make menuselect.
cd
./configure
При установке может вылететь ошибка
configure: error: *** JSON support not found (this typically means the libjansson development package is missing)
Для этого делаем следующее
cd /usr/src/
sudo wget http://www.digip.org/jansson/releases/jansson-2.6. tar .gz
sudo tar xvfz jansson-2.6. tar .gz
cd jansson*
sudo ./configure --prefix=/usr/
sudo make clean
sudo make
make install
ldconfig
cd /usr/src/asterisk-12/asterisk-12.5.0
sudo ./configure
sudo make menuselect
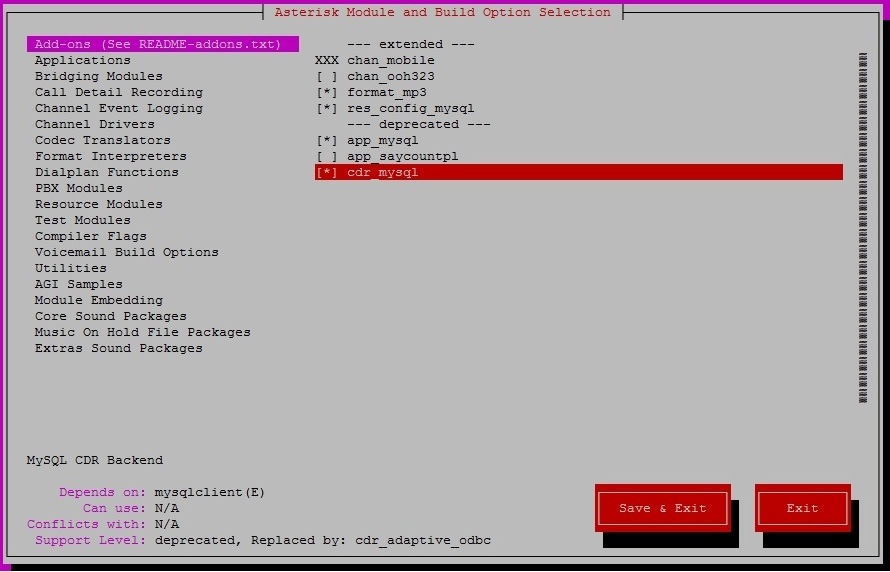
По большей части, все необходимые модули уже включены. Вы можете что-то добавить или удалить. При выборе модуля у него будет короткое описание, за что он отвечает.
В разделе Add-ons выбираем модули format_mp3(понадобиться чтобы делать голосовое меню не в gsm формате, а в mp3) и все опции относящиеся к MySQL . Они понадобятся в случае подключения FreePBX .
Не забудьте загрузите модуль meetme .
Во вкладке Core Sound Packages – выберите необходимые форматы звуковых пакетов.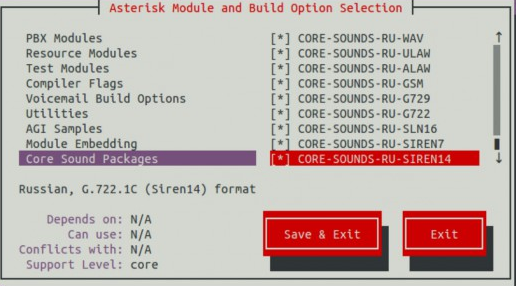
В Music On Hold File Packages включаем все модули.
В Extras Sound Packages включаем первые 4 модуля содержащие EN
После настройки нажмите F12 для сохранения данных и выхода в окно консоли.Далее вводим команду:
sudo make
Во время выполнения функции make у меня вылезла ошибка.
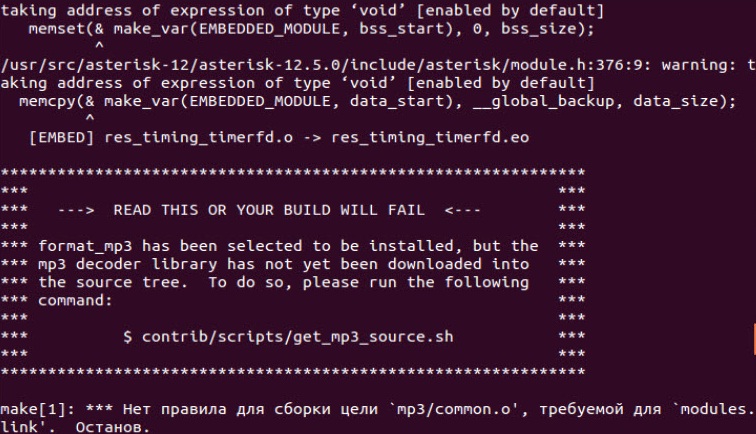
Для её устранения, вводим требуемую команду.
sudo contrib/scripts/get_mp3_source.sh
Запускаем опять команду make
sudo make
sudo make install
sudo make samples
sudo make config
12) Если необходимо обезопасить систему, можем задать пользователя для управления Asterisk. Создаем пользователя, его каталог и пароль. Далее даем ему права для работы с Asterisk.
sudo adduser asterisk
sudo mkdir /home/username
sudo passwd username
sudo chown -R asterisk. /var/run/asterisk
sudo chown -R asterisk. /etc/asterisk
sudo chown -R asterisk. /var/{lib,log,spool}/asterisk
sudo chown -R asterisk. /usr/lib/asterisk
13) Перезагружаем сервер
sudo reboot
14) Заходим под пользователем asterisk
su asterisk
15) Проверяем работоспособность Asterisk. Вводим команду
rasterisk
И попадаем в консоль управления Asterisk.16) Сделаем некоторую настройку для MySQL. Заходим в MySQL.
mysql -uusername -ppassword -hlocalhost
Здесь сокращения:-h host-u user-p passwordПробел после них отсутствуетИли mysql –u username -p16.1) После ввода пароля мы окажемся в консоле mysql. Создадим пользователя asterisk с localhost и паролем "password".
create user "asterisk" @ "localhost" identified by "password" ;
Пользователь создан. Для проверки посмотрим список пользователей:
select user,host,password from mysql.user;
16.2) Создадим базу данных asteriskcdrdb, asterisk.
create database asterisk;
create database asteriskcdrdb;
GRANT ALL PRIVILEGES ON asterisk.* TO asterisk@localhost IDENTIFIED BY "password" ;
GRANT ALL PRIVILEGES ON asteriskcdrdb.* TO asterisk@localhost IDENTIFIED BY "password" ;
flush privileges;
На этом установка Asterisk 12.05 закончена. В следующих статьях рассмотрим как создавать внутренние номера, транки, группы.Если вы в статье нашли ошибки или несоответствия, мы будем благодарны, если вы напишите нам о них в комментариях.