192.168 1.1 admin вход ростелеком. Если не удаётся войти в настройки роутера: решение проблем открытия веб-клиента
Компания Ростелеком предоставляет своим абонентам различное оборудование в аренду, в том числе и роутеры. Прозводством оборудования компания не занимается, но в мировой практике широко применяется схема, при которой производитель поставляет провайдеру оборудование без логотипа, а провайдер уже наносит свой. Так поступает и Ростелеком (он сотрудничает с компаниями huawei, zte, eltex, sagemcom и др.), а значит у клиентов могут находиться в работе разные модели. В данной статье мы рассмотрим универсальные способы получения доступа к настройкам роутера.
Как зайти в настройки роутера
Итак, вы получили роутер в аренду или купили его, пришли домой и хотите настроить интернет или произвести какие-либо другие настройки (например ). Для этого вам необходимо открыть упаковку, подключить к роутеру питание и кабель, но не тот, который приходит в вашу квартиру из подъезда, а который соединит роутер с компьютером или ноутбуком. Второй конец кабеля подключите к вашему включенному компьютеру. У большинства моделей роутеров админка доступна по адресу 192.168.1.1 или 192.168.0.1 . Введите один из них в адресную строку вашего браузера и нажмите на ввод.

После этого, перед вами должно появиться окно для ввода логина и пароля.

Логин и пароль для входа указаны в инструкции по эксплуатации роутера, но если вы не смогли найти там такой информации, то попробуйте следующие комбинации:
- логин - admin, пароль - пустой
- логин - admin, пароль - admin
- логин - admin, пароль - password
- логин - admin, пароль - 1234
Если одна из комбинаций подошла, то перед вами откроется страница с доступными настройками роутера.

Если данные варианты не сработали, то вам необходимо произвести сброс настроек до заводских. Для этого найдите на задней стенке кнопку Reset и зажмите ее на несколько секунд при включенном роутере.

Основные настройки роутера Ростелеком
На первой вкладке настроек роутера отображается сводная информация о текущем состоянии устройства. Здесь мы не производим никаких настроек.

На второй вкладке производится настроука подключения к интернету. Выберите нужный вам интерфейс (в нашем случае PPPoE/VPN) и нажмите на кнопку "добавить соединение".

В открывшемся окне вам необходимо выбрать протокол, придумать название для подключения, ввести имя пользователя и пароль для доступа в интернет (данная информация должна быть в вашем договоре), а также адре сервера. Остальные пункты оставьте в состоянии "авто".

Если у вас дома имеется несколько компьютеров, то на следующей вкладке вы можете присвоить каждому устройству свой ip адрес в вашей домашней сети.

Следующая вкладка отвечает за настройку Wi-Fi. Здесь вам необходимо задать название вашей сети, выбрать тип шифрования и придумать пароль.

Производитель регулярно выпускает обновления прошивки, в которых исправляет обнаруженные пользователями ошибки и добавляет в устройство новый функционал. Именно поэтому стоит регулярно проверять наличие доступных обновлений. Перейдите во вкладку настроек и найдите там пункт "обновление". На экане отобразится версия текущей прошивки и доступная для обновления. Все, что от вас требуется - это нажать на кнопку "установить".

Как видите, при наличии минимальных знаний можно производить самостоятельную настройку роутера без вызова на дом специалиста компании. Задавайте вопросы в комментариях и мы поможем вам, а пока что рекомендуем посмотреть видео на данную тему.
Довольно часто пользователи не могут зайти в настройки собственного роутера. Эта проблема становится причиной, по которой они не могут пользоваться Интернетом. Учитывая тот факт, что Интернет нужен в работе и повседневной жизни, решить проблему с роутером нужно как можно быстрее.
Какие причины можно назвать самыми распространёнными и что нужно сделать для того, чтобы решить все проблемы самостоятельно? Ответ на все эти вопросы в нашей статье.
Существует множество причин, почему пользователи никак не могут зайти в настройки своего роутера. Обычно заходить в настройки роутера требуется редко, однако это не значит, что проблему со входом можно проигнорировать. Именно поэтому решить эту проблему нужно максимально быстро. Итак, что же чаще всего является причиной возникновения какой-либо неисправности у роутера?
Роутер не включен в розетку или включен, но нет индикации
Многие пользователи допускают банальную ошибку и просто-напросто забывают включить роутер в розетку. Как известно, без электропитания роутер работать не может. По этой причине перед тем, как пытаться зайти в настройки роутера, нужно удостовериться в том, что он включен в розетку.

Бывает и так, что роутер вроде бы включен в розетку, однако он всё равно не включается. Причина этого может заключаться в неисправности самой розетки.
В некоторых случаях роутер также включен, однако отсутствует индикация. Возможно, что с электропитанием всё нормально, однако проблема кроется в неисправности самих индикаторов. Они могли банально перегореть. Такое случается не так уж и часто, однако некоторые модели славятся тем, что в них постоянно перегорают индикаторы.
Компьютер неправильно подключен к роутеру
Некоторые пользователи не знают, как именно нужно подключать роутер к компьютеру. В случае, если речь идёт не о wi-fi подключении, а о подключении роутера к компьютеру через провод, то для этого нужно использовать lan порт. К сожалению, довольно часто люди путают этот порт с другими разъёмами, которые расположены на системном блоке. Именно поэтому и возникают многочисленные проблемы.
Для того, чтобы решить эту проблему, нужно как можно более внимательно изучить инструкцию к роутеру. В ней показано, как именно выглядит разъём, в который нужно воткнуть провод от роутера для того, чтобы соединить его с компьютером. Только после того, как пользователь изучит инструкцию, можно приступать к процессу подключения.

В некоторых случаях пользователи и вовсе используют не тот кабель, который нужен. Обычно кабель для подключения роутера к компьютеру достаточно толстый, поэтому его легко отличить от остальных.
Попытка зайти на неправильный адрес роутера
Для того, чтобы зайти в настройки роутера, нужно открыть любой доступный интернет-браузер. В адресной строке браузера необходимо ввести адрес роутера.
Адреса роутеров различаются в зависимости от производители и модели. Именно поэтому для того, чтобы узнать точный адрес, нужно изучить инструкцию. Если найти такую информацию в инструкции так и не удалось, то нужно обратиться к разработчикам роутера. Для этого нужно зайти на сайт производителя оборудования, а затем посетить раздел, где указаны контакты службы технической поддержки. Там могу подсказать, какой именно адрес нужно набрать, чтобы зайти в настройки роутера.
Если роутер у вас под рукой, то вы можете посмотреть его ip-адрес на обратной стороне устройства.
Также с помощью практически любой поисковой системы можно узнать адрес для многих моделей роутеров. Для этого в адресной строке браузера нужно набрать словосочетание «зайти в настройки роутера ХХХ», где «ХХХ» — это модель роутера.

Если же зайти в настройки всё равно не удаётся, следует ввести комбинацию «192.1.1.0» или комбинацию «192.1.1.1». Эта комбинация подходит для многих популярных моделей роутеров.

Ещё одна причина, по которой пользователи не могут зайти в настройки, заключается в банальном незнании того, что такое адресная строка, в которой и нужно вводить адрес модема.
Адресная строка браузера — это белое поле, которое находится в верхней части браузера. Именно в ней отображаются адреса веб-сайтов, которые посещает пользователь. В ней и нужно вводить адрес модема, для того, чтобы настроить его.
Роутер завис
Довольно часто пользователи сталкиваются с зависаниями. Что же нужно предпринять в таком случае? Чаще всего зависания являются следствием перегрева или проблем, которые связаны с качеством составляющих роутера, которые находятся непосредственно в его корпусе. Как быть в таком случае?
Во-первых, попробуйте вытащить кабель питания роутера из розетки и вставить обратно. После этого роутера запуститься вновь и возможно проблема больше не проявится.
Для того, чтобы предотвратить проблемы, связанные с перегревом, нужно поставить роутер подальше от системного блока. Возможно, что тепло, которое исходит от него, и является причиной перегрева. Также стоит понимать и о том, что роутер может перегреться, если он стоит у окна и на него попадают прямые солнечные лучи.
Если же перегрев связан с техническим дефектом, то починить роутер будет куда сложнее. Для этого нужно заменить определённые элементы непосредственно в самом корпусе роутера. Также нужно понимать, что сделать это возможно лишь в случае, если удастся раздобыть запчасти. Проще всего заменить такой роутер у производителя, если гарантия ещё не закончилась.
Компьютер не получает от роутера IP-адрес
Иногда роутер не может установить связь с компьютером. Причина этого может заключаться в том, что пользователь не включил DHCP.
В таком случае нужно зайти в сетевые настройки компьютера и найти параметр под названием DHCP, а затем поставить напротив него галочку.

На каждой версии операционной системы Windows для этого нужно зайти в разные меню, однако найти их будет просто.
Необходимо знать лишь то, что все настройки, которые касаются DHCP, находятся в разделе сетевых подключений и Интернета.
Неправильный логин или пароль
Ещё одна распространённая проблема связана с вводом неправильного или устаревшего пароля. Обычно по умолчанию на многих роутерах в качестве логина и пароля используется слово «admin». В случае, если оно не подходит, нужно уточнить информацию из инструкции.

Очередная популярная проблема касается неправильного ввода логина или пароля после того, как пользователь уже установил новый пароль взамен заводского. Как быть в такой ситуации? Для этого нужно найти на корпусе роутера кнопку reset и нажать её. После этого произойдёт сброс всех настроек роутера.

Стоит понимать, что в таком случае настраивать модем придётся заново, однако это единственный способ сбросить пароль в случае, если пользователь забыл его.
Бывает, что для нажатия кнопки reset нужно воспользоваться иголкой, так как эта кнопка утоплена вглубь корпуса как раз для того, чтобы пользователи не нажали её случайно.
Универсальный и самый простой способ зайти в роутер это использование веб-интерфейса. Если вы не уверены, какой именно адрес нужно использовать для входа, 192.168.1.1 или 192.168.0.1 воспользуйтесь следующей инструкцией:

Обычно открывается адрес http://192.168.1.1 или http://192.168.0.1 со стандартным паролем и логином admin admin. Но логин и пароль для входа в Личный Кабинет модема или роутера могут отличаться в вашем конкретном случае. Точные данные можно узнать в инструкции или на наклейке внизу корпуса роутера.
Зайти в роутер можно также через любой веб-браузер используя заводские настройки и ip-адреса по-умолчанию 192.168.1.1 или 192.168.0.1.
Для этого нужно:
- Открыть браузер
- Ввести в адресной строке поиска http://192.168.1.1 или http://192.168.0.1
- Ввести логин и пароль admin admin
Альтернативные способы входа в настройки Wi-Fi роутера или модема
Кроме адресов и производители используют свои фирменные способы настройки. Вот некоторые из них.
Диск настройки
В комплекте со многими роутерами и модемами обычно поставляется диск с фирменным ПО для упрощенной настройки. Такой диск во многом упрощает настройку и установку первоначальных параметров интернет-подключения. Все что нужно это запустить диск и следовать инструкциям на экране.
Специальные сайты для настройки
Производители предлагаю свои уникальные адреса настройки в виде привычных сайтов, чтобы упростить восприятие пользователей. Например, в качестве альтернативного адреса настройки роутера предлагаются:
- TP-Link tplinklogin.net и tplinkwifi.net
- Для роутеров Netgear используется веб-адрес routerlogin.net
- Huawei настраивается через ip 192.168.8.1
- Zyxel — http://my.keenetic.net
- Xiaomi — http://miwifi.com
- Tenda — http://tendawifi.net
Пример входа:
Доброго часа!
Чтобы подключить всю домашнюю технику к интернету (компьютер, ноутбук, телефон и т.д.) необходимо соответствующим образом настроить роутер. Чтобы настроить роутер - необходимо зайти в его настройки (как правило, IP-адрес - 192.168.1.1 - это и есть адрес настроек роутера (отсюда и название статьи )).
Но очень часто цепочка планов, построенная выше, рвется на банальном - не получается войти в настройки этого самого роутера. В браузере, обычно, появляется ошибка, вида "Не удается получить доступ к сайту, превышено время ожидание ответа..." (как на рис. 1 ниже).
Постараемся разобраться с этой напастью и зайти в настройки маршрутизатора (прим.: еще одно название роутера) . И так, приступим...

Причины, почему не получается зайти по 192.168.1.1
1) Подключен ли роутер к компьютеру/ноутбуку
Кстати, по тому моргают ли на нем светодиоды, можно понять все ли работает: обратите внимание на рис. 2 - на нем все три светодиода горят, что свидетельствует о наличие подключения.
Важно! Первоначальную настройку роутера крайне желательно делать, подключившись к нему по сетевому кабелю (даже если вы планируете работать на ноутбуке по Wi-Fi).

Рис. 2. Типовой маршрутизатор - вид сзади
Еще один важный момент: при подключении сетевого кабель от роутера, на компьютере должен загореться значок сети (скорее всего он будет с восклицательным знаком , так как интернет еще не настроен. См. рис. 3).
Возможно, что у вас будет сообщение, что "...нет доступных подключений" - в этом случае переходите к следующей части статьи.
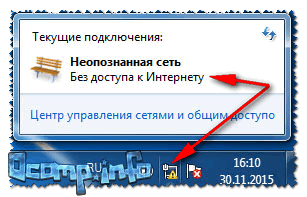
Рис. 3. Без доступа к интернету / Windows 7
Если Вы перепроверили кабели, подключение и питание роутера, и у Вас по прежнему не заходит в настройки маршрутизатора - идем дальше...
2) Включена ли сетевая карта
Появляющийся значок с крестиком сигнализирующий о том, что "Нет доступных подключений" в трее рядом с часами, может сигнализировать не только о том, что есть проблема с сетевым кабелем (или вы его не вставили), но и о выключенной сетевой карте (вообще, такое бывает редко, но все же...)!
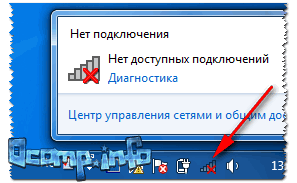
Рис. 4. Нет доступных подключений
Как включить сетевую карту
- Нажать сочетание кнопок Win+R , ввести в строку "Открыть" ncpa.cpl , нажать OK (способ пригоден в Windows 7, 8, 10);
- В открывшемся окне обратите внимание на адаптер Ethernet (именно он отвечает за подключение по сетевому кабелю). Если нажать правой кнопкой мышки по нему - то его можно включить/выключить . Включите его: когда он включен - значок становится цветным (а не черноелым);
- Если у вас подключен сетевой кабель и сетевая карта включилась (нет каких-либо проблем) - Вы увидите, что значок стал цветным и на нем не будет никаких красных крестиков (см. рис. 5: зеленая стрелка-3 - с подключением все хорошо; красная стрелка-4 - кабель не подключен: такое случается при проблемах с кабелем, либо самой сетевой картой) .

Рис. 5. Как проверить сетевые подключения
3) Проверка IP-адреса настроек роутера
Как бы это не звучало, но в попытках зайти по адресу 192.168.1.1 (который является в большинстве случаев адресом для входа в настройки роутера) , возможно, Вы упускаете главное! У некоторых моделей роутеров адрес, по умолчанию, для настроек - отличный от этого...
Подобную информацию, чаще всего, можно найти прямо на корпусе устройства (обычно есть наклейка с тыльной стороны корпуса). Например, на рис. 6 показан роутер D-link, у которого адрес для входа в настройки 192.168.0.1 !
Будьте внимательны, вот так вот из-за одной цифры можно просидеть весь вечер перед монитором ...

Рис. 6. Роутер D-Link - наклейка на корпусе: адрес для входа в настройки - 192.168.0.1!!!
Кстати, обратите внимание, что помимо адреса, указывается так же пароль и логин для доступа.
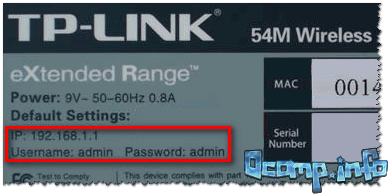
Рис. 7. Роутер TP-Link - наклейка на корпусе
Примечание! Так же подобная информация о адресе страницы настроек роутера всегда указывается в документах, которые шли вместе с ним. Причем, в руководстве так же указаны пароль и логин для доступа (как правило они совпадают: admin/admin) .
4) Сброс настроек маршрутизатора
Может так быть, что заводские настройки роутера (прим.: те, которые показаны на наклейке, или отражены в документах к устройству) могли быть кем-то поменяны (например, продавцами в магазине ). В таком случае хорошим вариантом будет сбросить настройки.
Для сброса настроек на всех типовых маршрутизаторах с задней стороны корпуса, рядом с сетевыми портами, есть небольшая кнопка сброса (обычно, она помечается как Reset ). Эту кнопку необходимо зажать на 5-10 секунд (обычно используют карандаш или ручку).
После того, как настройки будут сброшены, попытайтесь снова войти по 192.168.1.1.

5) Установлено ли автоматическое получение IP и DNS
Довольно часто причина невозможности войти в настройки роутера кроется в заданных настройках сетевого подключения (например, часто они остаются для старого оборудования).
Чтобы проверить и изменить эти параметры, необходимо:
- нажать Win+R , ввести в строку "Выполнить/Открыть" команду ncpa.cpl , нажать OK;
- далее вы увидите окно со всеми сетевыми подключениями (его, кстати, можно открыть через панель управления Windows). В этом окне найдите подключение по локальной сети (либо оно может называться Ethernet , как у меня на рис. 9 ниже);
- перейдите в свойства этого подключения.

Рис. 9. Свойства локального подключения (Ethernet)
- Получать IP-адрес автоматически;
- Получать адрес DNS-сервера автоматически.
Сохраните настройки и перезагрузите компьютер. Затем попробуйте снова войти в настройки роутера.
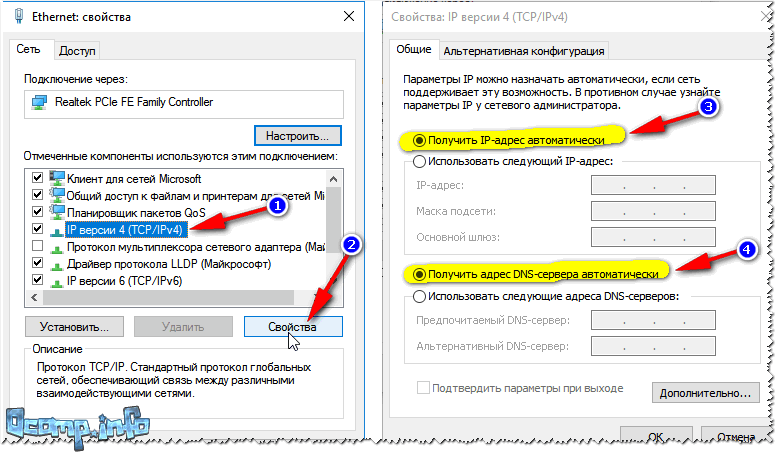
Рис. 10. Свойства IP версии 4 (TCP/IPv4)
6) Возможная проблема с файлом hosts
Есть такой файл в Windows, изменив который, можно перенаправить браузер совсем на другой адрес - т.е. вы будете пытаться зайти на 192.168.1.1, а по факту вас будут перенаправлять совсем на другую страничку (возможно ту, которой даже не существует).
Обычно, вирусы меняют странички от соц. сетей, и выманивают у пользователя платные СМС-ки... В любом случае, при наличие проблемы со входом в настройки роутера - рекомендую восстановить файл hosts .
Как восстановить файл hosts
(расскажу самый простой вариант, который поможет даже на "завирусованном" компьютере, в тех случаях когда есть "двойные" файлы hosts, чтобы запутать пользователя, и даже в случаях, когда файл заблокирован посторонними процессами)
- Скачать антивирусную утилиту AVZ - более подробно о ней здесь: ;
- Далее запустить ее, нажать Файл/Восстановление системы ;
- Далее в списке отметить галочкой "Очистка файла hosts". Затем нажать кнопку "Выполнить отмеченные операции " (см. рис. 11).

Рис. 11. AVZ - восстановление файла hosts
7) Проверка настроек браузера (а так же плагины, турбо-режим и пр.)
Некоторые настройки браузера (а так же его плагины) могут существенно повлиять на ход настройки. Например, режимы-турбо, которые направлены на ускорение работы браузера, не дадут вам войти в настройки роутера!
Такие режимы есть во многих браузерах: например, в Opera или Яндекс-браузере, чтобы отключить их, достаточно открыть меню настроек (см. рис. 12).

Рис. 12. Opera и Яндекс-браузер - режим-турбо
Вообще, я рекомендую попробовать зайти по адресу 192.168.1.1 в нескольких браузерах (можно даже воспользоваться старым добрым Internet Explorer, дабы в нем нет турбо-режимов, да и производители роутеров "затачивают" страницы своих настроек под него... ).
8) А включен ли брандмауэр..?
Брандмауэр - это специальная программа, защищающая вас при работе в сети (блокирует доступ к портам для нежелательных приложений).
Даже если вы ничего не устанавливали и не блокировали - брандмауэр в Windows мог самостоятельно за вас это сделать (такое бывает, иногда его работа оставляет желать лучшего ).

Рис. 13. Как отключить брандмауэр в Windows
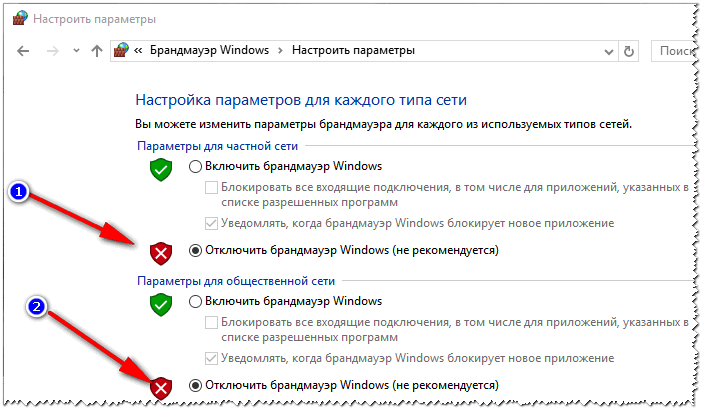
Рис. 14. Настройка параметров брандмауэра
После сохраните измененные параметры и попробуйте снова войти в настройки роутера.
На этом откланиваюсь, надеюсь мои скромные советы помогут вам восстановить работу маршрутизатора. Удачи!

