Что можно делать в айфоне 5s. Карты в режиме оффлайн. Режим серийной съемки
Смартфоны Apple - одни из самых простых в использовании, однако многие пользователи задействуют лишь самые базовые их возможности. Если вы только что (спасибо Деду Морозу!) обзавелись новым "айфоном", этот гид поможет во всем разобраться и использовать смартфон на полную.
Первое включение
Итак - распаковали коробку, вставили сим-карту (в специальные "салазки", выдвигающиеся сбоку с помощью прилагаемой к аппарату i-железки), включили аппарат, увидели надпись "iPhone" и стрелку, потянув за которую вы разблокируете экран. Первым делом предстоит выбрать язык, с которым предпочитаете использовать аппарат, страну, разрешить смартфону использовать данные о местонахождении. От геопозиционирования можно и отказаться, но тогда нельзя будет, в частности, использовать навигацию в картографических приложениях.
Для настройки нового iPhone нужно либо подключить смартфон к компьютеру с запущенной , либо просто подсоединиться к любой доступной сети Wi-Fi. iPhone отправит в Apple данные о первом запуске, после чего будет предложено настроить его с использованием данных с предыдущего аппарата (они сохраняются на компьютере в iTunes или на серверах Apple в "облаке" iCloud), либо как новый.
Если раньше вы не пользовались сервисами и устройствами Apple, для завершения настройки потребуется создать Apple ID - идентификатор, привязанный к вашему адресу электронной почты, который позволяет скачивать приложения, музыку и фильмы в магазине iTunes, пользоваться iCloud и другими сервисами Apple. Для полноценного использования (например, покупки приложений и видео), нужно будет ввести данные о банковской карте. Но если вы готовы обходиться бесплатными программами, данные о кредитке можно и не вводить.
При регистрации в качестве Apple ID подойдет любой адрес электронной почты. Особенно внимательным стоит быть с выбором пароля. Сделать его слишком простым не получится - система просто не примет недостаточно надежный пароль. Но и слишком сложную для ввода последовательность знаков выбирать не стоит - iPhone будет запрашивать его довольно часто, как минимум при каждом скачивании нового приложения.
Остается принять пользовательское соглашение iOS - так называется операционная система iPhone, iPad и плееров iPod touch, отказаться от отправки в Apple сведений об использовании аппарата (так вы сэкономите трафик). Кроме того, предстоит выбрать, использовать ли "облачное" хранилище iCloud, и iPhone готов к работе.
Интерфейс
Первое, что вы видите после разблокировки аппарата - домашний экран со значками штатных приложений - почты, браузера, календаря, телефона и т.п. Их можно менять местами или перемещать на следующие экраны, но удалять (в отличие из приложений, скачанных из магазина) нельзя. Для входа в режим редактирования достаточно задержать палец на значке на секунду-полторы. Приложения, которые вы будете использовать чаще всего, резонно вынести в нижний ряд, который отображается на каждом экране.
Чтобы в любое время попасть на домашний экран, достаточно нажать кнопку "домой" под ним. Если пролистнуть слева направо или нажать кнопку "домой", находясь на домашнем экране, отобразится экран поиска. Вводя запрос в поисковую строку можно искать по всему содержимому смартфона, находить приложения, песни, фильмы и т.п. В самом низу списка предлагаемых в процессе ввода запроса вариантов есть пункты для поиска в Сети или в "Википедии".
Важный элемент интерфейса iPhone - панель уведомлений, отображающаяся, если провести пальцем от верхнего края экрана. В Верхней ее части сгруппированы виджеты - небольшие панели с краткой информацией о погоде, курсах акций, а также виджет для быстрой отправки статуса в Twitter или Facebook. Погода наверняка пригодится, а вот другие два легко можно спрятать, зайдя в "Настройках" (значок с серыми шестеренками) в пункт "Центр уведомлений" и выбрав, какие виджеты следует отображать.
Главная же функция "Центра уведомлений" - собирать все оповещения от различных программ. Зайдя туда, можно просмотреть все непрочтенные письма, упоминания в Twitter, "лайки" в Instagram, сообщения и т.п.
Коммуникации
Смартфон - это, в том числе, и инструмент для общения. iPhone позволяет прямо на ходу общаться не только с помощью традиционных звонков или СМС, но и по электронной почте, в соцсетях и бесплатных интернет-мессенджерах. Настройка аккаунта электронной почты максимально проста - в большинстве случаев достаточно ввести логин и пароль. Штатный почтовый клиент наиболее удобен для работы с почтовыми аккаунтами iCloud и ставшей во многих фирмах корпоративным стандартом Microsoft Exchange. Если вы настроите почтовый клиент iPhone на работу с такими аккаунтами ("Настройки" > "Почта, адреса, календари"), сообщения будут доставляться на смартфон моментально при помощи технологии Push.
Для других "почт" - Gmail, Mail.Ru, Яндекс.Почта и т.д - предпочтительнее установить официальное приложение-клиент. Встроенный клиент при работе с таким аккаунтом сможет лишь проверять почту на предмет новых поступлений каждые 15 минут, не чаще, а вот приложение от создателей почтового сервиса сообщит о новом письме сразу.
В позапрошлом году Apple представила собственный сервис для обмена мгновенными сообщениями через Сеть - iMessage. Он позволяет обмениваться сообщениями с владельцами других устройств Apple по Интернету, причем даже удобнее, чем обычными СМС - вы будете видеть, когда ваше сообщение доставлено, когда прочитано, а также когда адресат начал набирать ответ. Чтобы включить iMessage, необходимо пойти в "Настройки" > "Сообщения". Потребуется зарегистрировать для использования в системе свой номер телефона или адрес электронной почты. Активация нового аккаунта может занять до нескольких часов, так что, возможно, придется запастись терпением.
Российским пользователям, впрочем, лучше подойдет для этой цели мессенджер "ВКонтакте" - аккаунты в этой соцети распространены в России куда шире, чем "умные" устройства Apple. C помощью официального приложения "Сообщения VK " можно переписываться и с теми друзьями, кто использует смартфоны или планшеты на других платформах, а также просто сидит дома у компьютера. Тем, кто еще пользуется ICQ, не стоит беспокоиться - для этой популярной в прошлом системы обмена сообщениями есть качественный официальный клиент . Можно поставить и мультиплатформенный мессенджер WhatsApp , представленный практически на всех современных и многих устаревших смартфонных платформах.
Если все-таки хочется отправлять бесплатно полноценные СМС, можно скачать такие программы как, к примеру, SMS Центр . Приложение позволяет бесплатно отправить 30 сообщений в месяц, причем на любые телефоны. Если вы исчерпаете этот лимит, вам придется доплатить за дополнительный пакет (стоят такие СМС все равно во много раз дешевле, чем у оператора связи).
Наконец, телефон Apple позволяет совершать голосовые и видеозвонки через интернет, минуя сеть сотового оператора и существенно экономя - для этого можно установить Skype или воспользоваться собственной разработкой Apple, FaceTime. В последнем случае получится позвонить лишь на другие "яблочные" устройства.
Во многих телефонах сейчас стоят тарифы с безлимитным Интернетом, так что звонок через сеть обойдется куда дешевле обычного, особенно, если телефон подключен к Wi-Fi. Через Skype можно звонить и на обычные телефонные номера, правда, за эту услугу придется заплатить (как правило, меньше, чем за такой же звонок по тарифам вашего оператора, а если в роуминге и по Wi-Fi - то в десятки раз меньше).
Музыка, видео
Считается, что iOS - очень "закрытая" система. Действительно, прямого доступа к файлам и папкам на мобильных устройствах Apple никогда не было, нет (если не делать "джейлбрейк", конечно) и, скорее всего, не будет. Если на Android-смартфон или на трубку с Windows Phone можно скопировать любой файл (песню, приложение, фильм, фото и т.п.) с компьютера напрямую, как на обычную "флешку", то с "айфоном" такой номер не пройдет.
Одна из главных функций смартфонов - воспроизведение музыки и видео. Чтобы закачать контент на iPhone есть несколько путей. Самый традиционный - подключить его кабелем к компьютеру и залить из библиотеки программы iTunes (куда ее надо предварительно добавить). Точно так же можно закачивать и фильмы, но воспроизводиться будут только файлы с расширениями.mp4, .m4v или.mov. Привычные.avi или.mkv придется конвертировать, или устанавливать специальный плеер, поддерживающий их воспроизведение. Наиболее популярное приложение такого рода - AVPlayer . Хотя миновать iTunes все равно не получится, вы хотя бы будете избавлены от необходимости конвертировать видео. Впрочем, там, где большинство российских пользователей берут фильмы и сериалы, также наметилась тенденция к переходу на файлы формата.mp4, скорее всего, через пару лет он станет преобладающим.
Но есть и другие варианты. Во-первых (не надо, пожалуйста, смеяться) теперь можно купить музыку и кино прямо с iPhone в магазине iTunes. Во-вторых, подписавшись на сервис iTunes Match (около 800 рублей в год) можно создать копию своей музыкальной коллекции с компьютера на серверах Apple и слушать всю свою музыку в режиме потокового вещания из Сети, либо закачивать оттуда же на iPhone для оффлайнового прослушивания.
В-третьих, можно задействовать различные "облачные" сервисы. Если у вас есть аккаунт "ВКонтакте", с помощью официального приложения-клиента для iOS можете слушать музыку прямо оттуда - из своей подборки аудиозаписей, из коллекций друзей или просто находя нужные песни поиском. Есть и "Яндекс.Музыка" - сервис позволяет за 100 рублей в месяц слушать и скачивать себе на iPhone любое количество музыки. Если платить не хочется, приложение может проигрывать и музыку, сохраненный в "облачном" хранилище "Яндекс.Диск". Для небольшой музыкальной коллекции предоставляемых там 10 гигабайт хватит. Наконец, никто не мешает закачать музыку в Dropbox и слушать прямо оттуда, хотя это (пока что - ) не очень удобно.
Для просмотра кино "по сети" помимо той же "ВКонтакте" существуют онлайн-кинотеатры, наиболее популярный из которых на iOS - Play и ivi.ru. Ассортимент фильмов там не головокружительно богат, но наиболее популярные ленты последних лет представлены.
Работа с данными
Некоторые не сразу понимают, как удалить из iPhone ненужную песню, сообщение или СМС. Чтобы удалить объект, необходимо сделать свайп (провести по экрану) влево или вправо прямо по названию файла. После этого появится кнопочка "удалить". Чтобы сделать скришнот экрана, нужно нажать одновременно кнопку блокировки и клавишу "домой".
Многие "яблочники" не знают, как удалить из iPhone аудиокнигу. Большинство делают это через iTunes, не подозревая, что есть куда более простой способ. Действительно, по какой-то неясной причине свайп по аудиокниге не вызывает меню "удалить". Однако это вполне можно сделать через настройки. Заходим в приложение "Настройки", выбираем пункт "Основные", директорию "Статистика". Сверху подгрузится меню "место хранения". Выбираем в нем пункт "музыка", находим нужную аудиокнигу, делаем свайп и удаляем.
Все "айфоны" старше модели 3G поддерживают многозадачность. Это означает, что приложения, из которых вы вышли, не закрываются, а сворачиваются. Чтобы переходить от одного приложения к другому, нужно быстро два раза нажать кнопку "домой". Снизу появится меню с ярлыками открытых приложений, щелкните по нужному, и вы переключитесь на него. Следует отметить, что не все приложения в этом меню действительно открыты. iPhone ведет своеобразный лог всех открытых приложений с момента включения. Действительно открыты и работают в фоновом режиме только последние из них. iPhone автоматически "убивает" старые процессы, чтобы освободить память. Так что, если вы попробуете вернуться к приложению, после которого вы пользовались еще несколькими десятками программ, оно не возобновится, а просто стартует сначала.
Количество одновременно открытых программ разнится в зависимости от модели телефона (iPhone 5 может одновременно держать в памяти намного больше программ, чем iPhone 4S или 4) и от самих приложений. Точно так же обстоят дела со страничками в браузере, старые страницы выгружаются из памяти, чтобы обеспечить быстродействие.
При желании пользователь может удалить ненужные приложения из памяти, чтобы ускорить работу телефона. Для этого нужно сделать долгое нажатие на любом ярлыке в меню переключения между приложениями, появятся значки удаления. "Убейте" последние открытые процессы. Удалять все нет никакой надобности, они и так неактивны, а в меню отображаются просто ярлыки.
При желании после двойного нажатия кнопки "Домой" можно сделать свайп влево. Откроется экран, на котором можно быстро перейти к аудиозаписям, переключить трек или "зафиксировать" положение экрана. Последняя функция особенно удобна, когда вы пользуетесь телефоном лежа. Еще один свайп влево переведет вас к меню, где можно настроить громкость. Оно пригодится, если по какой-то причине физические кнопки регулировки громкости перестали работать. Там же находится переключатель AirPlay - технологии, позволяющей выводить музыку и видео по Wi-Fi на совместимые устройства ().
Как продлить время работы от аккумулятора
Многие сталкиваются с тем, что iPhone недостаточно долго работает от аккумулятора. Это действительно так, однако продолжительность работы без зарядки можно сильно увеличить. Если у вас iPhone 5, обязательно выключите поддержку LTE. В России она все равно бесполезна, отечественные сети четвертого поколения iPhone не поддерживает. Также, при желании, можно отключить поддержку 3G, если по какой-то причине сеть нового поколения не ловит там, где вы живете или вам просто не нужен быстрый Интернет. Если вы не пользуетесь Wi-Fi, отключите и его, он также расходует батарею.
Поможет сохранить заряд отключение уведомлений и снижение до минимума яркости экрана. При желании можно активировать режим полета, полностью отключив телефонный модуль. В этом режиме устройство проживет без подзарядки очень долго, правда будет не намного полезнее обычного медиаплеера.
Другие приложения
В магазине приложений App Store более 600 000 программ для iPhone, платных и бесплатных, но не все из них одинаково полезны. Не следует бояться того, что покупка софта потребует слишком больших вложений - качественных бесплатных программ очень и очень много. У многих платных приложений могут быть совершенно бесплатные аналоги, которые справляются с задачей ничуть не хуже, но при этом демонстрируют рекламу.
Во-первых, придется озаботиться навигационными приложениями. В новой iOS Apple решила отказаться от карт Google и установила в iPhone по умолчанию собственный картографический сервис, пока что неточный, неуклюжий и даже . Удалить его, к сожалению, нельзя, но можно засунуть куда-нибудь с глаз долой, да и из сердца вон. Ему на замену можно подобрать немало качественных и бесплатных приложений.
Можно установить всеми любимые Google Maps , которые наконец-то вышли на iOS. Программа предоставляет детализированные карты с панорамами улиц и удобным интерфейсом. Также можно воспользоваться отечественными картографическими сервисами, которые все-таки знают территорию России чуть лучше, чем западный аналог. Скачайте небезызвестные Яндекс.Карты , красивый и функциональный навигационный сервис, который также предоставляет актуальную информацию о пробках. Для тех, кто водит автомобиль, бесценным помощником станет "Яндекс.Навигатор " - одна из немногих качественных и бесплатных программ-навигаторов в App Store. Есть и зарубежные бесплатные навигаторы, однако продукт "Яндекса" полезнее тем, что предоставляет локальные данные о пробках, дорожных событиях, камерах слежения и многом другом.
Также могу посоветовать "эксперта по городу" 2GIS - еще одна качественная отечественная программа. Она отличается от карт Google тем, что не требует подключения к Интернету для работы. При первом запуске пользователь скачивает карту своего города, а потом просто пользуется приложением, ничего не подгружая (аналогичная возможность недавно появилась и в "Яндекс.Навигаторе"). 2GIS содержит адреса и номера телефонов сотен ближайших аптек, ресторанов, магазинов, больниц, театров и прочих заведений. Он также показывает часы их работы.
На этом список навигационных программ можно закончить. Их, конечно, еще много, к примеру, неплохие Rambler Maps, iГдеАвтобус, Progorod и еще сотни других. Однако указанных выше приложений вполне хватит для того, чтоб ориентироваться в любом месте. Остальные программы, скорее всего, будут лежать в телефоне мертвым грузом.
Теперь перейдем к "социальным" приложениям. Практически все основные социальные сети имеют свои клиенты на iOS, поэтому обязательно скачайте себе их. Пользоваться ими намного удобнее, чем веб-версией сайта. Приложения могут посылать вам оповещения о входящих сообщениях и потребляют намного меньше трафика. Для каждой популярной сети есть несколько сторонних приложений, однако в большинстве случаев лучшим выбором будет официальное. Они часто обновляются и отлаженно работают: , Facebook , Twitter . При желании можно зарегистрироваться в исключительно смартфонных "социалках", таких как Foursquare или Instagram . Первая соцсеть позволяет "отмечаться" в различных местах, чтобы друзья могли знать, где вы находитесь, или прочитать ваше мнение о том или ином кафе, кинотеатре, достопримечательности и т.п. Вторая предназначена для наложения фильтров на фотографии и выкладывания снимков в Интернет. Впрочем . У этой соцсети немало проблем, так что многие пользователи предпочли просто удалиться из нее. Накладывать красивые "фильтры" на сделанные фотографии теперь можно напрямую из приложения Twitter, Vk и многих других.
Скачивать специальные приложение для прогнозов погоды не обязательно. Штатное вполне неплохо справляется со своими функциями, к тому же, прогноз погоды по умолчанию транслируется на панели уведомлений.
Из офисных программ, прежде всего, следует посоветовать "облачный" блокнот Evernote . Он автоматически синхронизирует все заметки, так что вы сможете получить доступ ко всей занесенной в него информации через Интернет. Кроме того, он позволяет добавлять к заметкам фото и другие материалы, удобно их сортировать и многое другое. Весьма неплохо справляется со своими обязанностями бесплатный офисный пакет Office Plus , позволяющий редактировать документы всех основных форматов.
Также на телефон можно скачать программы для чтения новостей: ВЕСТИ , Лента.ру, РБК, Ведомости и другие. Если вы хотите читать книги, скачайте iBooks - удобную программу, разработанную Apple. Она поддерживает далеко не все форматы, зато красиво оформлена. Книги придется переносить через iTunes, либо покупать в магазине Apple (русскоязычных книг в нем мало), либо класть в Dropbox и скачивать уже оттуда. Кроме того, некоторые книги можно импортировать в iPhone прямо с сайта, откуда их скачивают (ни слова о Flibusta.net). Также программа читает PDF, но такие файлы чаще всего отформатированы под большие экраны компьютеров, а потому для чтения на iPhone не очень удобны.
Чтобы считывать QR-коды камерой (квадраты с причудливыми рисунками, которые часто размещают в рекламе, они являются графическими ссылками на веб-сайты), скачайте QRReader или любое подобное приложение, они все почти одинаковые. Чтобы ориентироваться в незнакомых торговых центрах, пригодится WizeeШопинг . Чтобы смотреть телевизор с телефона через Интернет, подойдет или любую из сотни программ-синтезаторов. А если не жалко 5 долларов, то Garage Band собственной разработки Apple позволит не только играть на клавишных, басу, гитаре или барабанах, но и записывать полноценные композиции с несколькими аудиодорожками.
Если после прочтения материала у вас остались какие-то вопросы, не стесняйтесь задавать их нашему твиттеру
А вы знаете, какие скрытые функции имеет ваш iPhone? Нет? Тогда читайте нашу статью и вы узнаете много полезного.
В интернете можно найти множество статей, рассказывающих про скрытые функции и возможности iPhone. Мы составили список интересных функций, полезных для всех.
- Повтор набора номера. В приложении Телефон кликните по вызову, и вам будет показан последний набранный телефон.
Повторный набор номера на Айфоне
- Очистка кеша. Можно сделать работу своего Айфона быстрее, если почистить кеш в программах. В AppStore, Подкастах, Музыке, iTunes или Игровом центре десять раз быстро коснитесь по одной из клавиш внизу дисплея.

Очистка кеша в приложениях

Очистка кеша в приложении Музыка на Айфоне

Очистка кеша в Подкастах на Айфоне
Очистка кеша в AppStore на Айфоне
- Ускорение работы Touch ID. Отсканируйте сразу несколько отпечатков пальца. В особенности это полезно, если надо, чтобы сканер работал быстрее.

Скрытые функции iPhone
- Стираем цифры в Калькуляторе. Если вы неправильно написали цифру, то сделайте свайп в сторону для удаления числа.

Как стереть цифру в калькуляторе на Ацйфоне?
- Очистка оперативной памяти. Держите клавишу включения, пока не увидите предложение выключить телефон, а затем подержите клавишу Home. Если дисплей отключился, и вас перебросило на основной экран, то вы все сделали верно.

Как почистить оперативную память на Айфоне?
- Серийная съёмка. Зажмите и держите клавишу, предназначенную для фото, чтобы сделать сразу несколько фото.

Серийная съёмка на Айфоне
- Делаем вычисления в Spotlight. Напишите текст, к примеру, 100 фунтов и у вас будет такое же значение, только в килограммах.

Какие функции iPhone полезны?
- Фото с гарнитуры. Воспользуйтесь клавишами регулирования звука на гарнитуре, чтобы сфотографировать кого-нибудь.

Как сделать фотоьс гарнитуры Айфона?
- Отключение фонарика. Если вы не отключили фонарик, то через дисплей блокировки свайпом включите камеру, и он выключится.

Как выключить фонарик на Айфоне?
- 3D Touch для рисования. Инструментами для рисования и ластиками в Заметках можно создавать линии с разной степенью нажатия.

Как рисовать в заметках с помощью уD Touch?
- Закрыть несколько программ разом. Запустите переключение между программами двойным кликом по клавише «Домой» и закройте при помощи нескольких пальцев разом выключите несколько программ.

Закрытие нескольких программ сразу на Айфоне
- Недавние вкладки. Чтобы их посмотреть, зажмите и держите плюс в Safari.

Просмотр недавних вкладок на Айфоне
- Полная версия страницы. Для открытия сайта как для ПК, кликните на адресную строчку браузера и подержите ее.

Как посмотреть полную версию сайта на Айфоне?
- Предварительный просмотр вкладки. Воспользуйтесь жестом Peek для выполнения предпросмотра нужной вкладки.

Предварительный просмотр вкладок на Айфоне
- Исправление напоминалок. Воспользуйтесь жестами 3D Touch для исправления места расположения и времени.

Изменение напоминаний на Айфоне
- Чтение только непрочитанных писем. В папке Ящики кликните по клавише изменения справа вверху и отметьте непрочитанное. Теперь вам отобразятся все не открытые письма в одном месте.

- Быстрые черновики. Во время написания письма напишите тему и потащите за неё вниз, чтобы оно сохранилось в черновики.

- Быстрое сообщение. Если вам нужно ответить на входящее сообщение, то потяните за него вниз при получении и напишите ответ.

- Приложение Уровень. Сделайте свайп в правую сторону в приложении Компас, чтобы телефон на время стал инструментом для измерений.

- Предпросмотр в Apple Music. Для просмотра композиций определённого исполнителя нажмите на его изображение жестом 3D Touch.

- Повторная активация режима сбережения энергии. Когда вы получите оповещение об отключении режима энергосбережения, то для его обратного включения сделайте свайп в левую сторону.

Повторный запуск энергосбережения на Айфоне
- Поиск владельца iPhone. Если вы вдруг нашли чужой телефон, то задайте вопрос у Siri «чей это телефон» и она объяснит как вам найти его владельца.

- Reachability. Сделайте два раза тап по клавише Домой, чтобы активировать Reachability. В данном режиме можно большим пальцем дотягиваться до дальних значков главного экрана.

Reachability для Айфона
Таймер для музыки
Всегда мечтали слушать любимый плейлист перед сном, не беспокоясь о том, что телефон не выключит ее и не даст вам поспать? Для этого есть установка в приложении Clock. Просто перейдите к таймеру и установите мелодию на «Stop Playing». Работает примерно так же, как функция «Слип» в телевизорах.Настройте разные режимы вибрации для уведомлений и звонков
Вместо того чтобы придерживаться стандартной схемы вибрации для текстовых сообщений, создайте свою собственную! Зайдите в настройки телефона, потом - в Звуки> Мелодии> Вибрация. Выберите раздел с надписью «New Vibration» Это обновление позволяет создать свой собственный шаблон вибрации одним тапом.Настройте свечение
Если вы не всегда видите, что вам звонят или написали, это может помочь. Особенно любят эту фишку те, кто работает за компьютером в наушниках. Для тех из нас, кто нуждается в дополнительном сигнале, есть возможность использовать для оповещения светодиодную подсветку камеры. Просто зайдите в Настройки> Общие> Доступность и включите эту замечательную функцию.Сделали ошибку при вводе текста? Просто встряхните телефон
 Вместо того чтобы медленно удалять содержимое неправильного текстового сообщения, встряхните телефон, чтобы мгновенно начать с чистого листа. Так вы полностью сотрете ваше сообщение, и поле с текстом станет чистовиком!
Вместо того чтобы медленно удалять содержимое неправильного текстового сообщения, встряхните телефон, чтобы мгновенно начать с чистого листа. Так вы полностью сотрете ваше сообщение, и поле с текстом станет чистовиком!
Айфон может работать быстрее, если почистить его оперативную память
 Для того чтобы сделать это, просто нажмите и удерживайте кнопку питания, как будто вы собираетесь выключить телефон.
Когда на экране появится «слайд выключения питания», нажмите и удерживайте кнопку меню, чтобы очистить вашу оперативку.
Для того чтобы сделать это, просто нажмите и удерживайте кнопку питания, как будто вы собираетесь выключить телефон.
Когда на экране появится «слайд выключения питания», нажмите и удерживайте кнопку меню, чтобы очистить вашу оперативку.
Айфон станет «свежее», если почистить его кэш
 Если очистка оперативной памяти не помогла, попробуйте открыть что-нибудь из App Store: подкасты, музыку или приложения Game Center.
А потом расчистите кэш вашего телефона. Просто откройте одно из этих приложений и 10 раз нажмите любую иконку снизу.
Если очистка оперативной памяти не помогла, попробуйте открыть что-нибудь из App Store: подкасты, музыку или приложения Game Center.
А потом расчистите кэш вашего телефона. Просто откройте одно из этих приложений и 10 раз нажмите любую иконку снизу.
Когда я отправил это сообщение?
 Чтобы не проверять часы каждый раз, когда вы отвечаете на чье-то сообщение, просто потяните на экране большой палец влево. Тут же появятся временные метки.
Они отмечают время отправки каждого сообщения в любой переписке.
Чтобы не проверять часы каждый раз, когда вы отвечаете на чье-то сообщение, просто потяните на экране большой палец влево. Тут же появятся временные метки.
Они отмечают время отправки каждого сообщения в любой переписке.
Откройте ошибочно закрытые страницы в Safari
 Каждый раз, когда вы выходите из Safari, приложение запоминает, где вы были в последний раз. Чтобы увидеть последние открытые вкладки, просто нажмите на значок «+».
Каждый раз, когда вы выходите из Safari, приложение запоминает, где вы были в последний раз. Чтобы увидеть последние открытые вкладки, просто нажмите на значок «+».
Теперь в айфоне есть уровень!
 У вас есть калькулятор, компас и фонарик. Очень здорово, не так ли?Но как насчет инструмента «уровень», которым все мужики меряют углы?
Если вы откроете приложение «Компас» и проведете пальцем влево, ваш iPhone также перейдет к программе-измерителю строительных углов!
У вас есть калькулятор, компас и фонарик. Очень здорово, не так ли?Но как насчет инструмента «уровень», которым все мужики меряют углы?
Если вы откроете приложение «Компас» и проведете пальцем влево, ваш iPhone также перейдет к программе-измерителю строительных углов!
Он может спасти вас в случае возникновения чрезвычайной ситуации
 Те, у кого на экране есть пароль, могут переживать по поводу вызова скорой помощи в чрезвычайной ситуации.
Но если заранее заполнить в телефоне свою «медицинскую карточку», любой пользователь сможет предоставить врачам информацию, которая важна для вашей жизни. Укажите там хотя бы группу крови и сведения о том, на какие лекарства у вас может быть аллергия!
Те, у кого на экране есть пароль, могут переживать по поводу вызова скорой помощи в чрезвычайной ситуации.
Но если заранее заполнить в телефоне свою «медицинскую карточку», любой пользователь сможет предоставить врачам информацию, которая важна для вашей жизни. Укажите там хотя бы группу крови и сведения о том, на какие лекарства у вас может быть аллергия!
Вы можете видеть непрочитанные сообщения в почтовом ящике
 Загромождение почтовых ящиков - реальный и раздражающий аспект любого телефона. Тем не менее, каждый из вас может настроить айфон так, чтобы он показывал только непрочитанные сообщения. Просто нажмите на кнопку «Изменить».
Загромождение почтовых ящиков - реальный и раздражающий аспект любого телефона. Тем не менее, каждый из вас может настроить айфон так, чтобы он показывал только непрочитанные сообщения. Просто нажмите на кнопку «Изменить».
Какой самолет пролетел у меня над головой?
 Сири знает. Просто спросите её, какой самолет только что пролетел над вами, и она предоставит вам эту информацию.
Сири знает. Просто спросите её, какой самолет только что пролетел над вами, и она предоставит вам эту информацию.
Слишком медленный Wi-Fi? Не нужно это терпеть!
 Можно очень просто настроить все так, чтобы ваш телефон автоматически переключался с медленного Wi-Fi на 3G/LTE.
Можно очень просто настроить все так, чтобы ваш телефон автоматически переключался с медленного Wi-Fi на 3G/LTE.
Режимы Night Shift и Low Power теперь можно использовать одновременно
 Опять же, это можно сделать, просто попросив Siri. Скажите «нет» вечернему чтению Facebook, которое сжирает вашу батарею. Это обновление поможет вам оставаться активным без снижения мощности вашего телефона.
Опять же, это можно сделать, просто попросив Siri. Скажите «нет» вечернему чтению Facebook, которое сжирает вашу батарею. Это обновление поможет вам оставаться активным без снижения мощности вашего телефона.
Перезагрузка
Вы когда-нибудь хотели дать своему телефону тайм-аут, когда он капризничает? Просто удерживайте кнопки Home и On/off на протяжении 5 секунд. Это поможет.Помимо огромного количества всем известных функций, iPhone содержит в себе некоторые уникальные скрытые возможности, о которых знают лишь опытные пользователи. В этой статье мы расскажем о них новичкам, чтобы работа с любимым устройством стала еще приятнее. Часть описанных функций будут полезны и продвинутым пользователям iPhone, так как они были введены совсем недавно, с выходом iOS 7.
Создавайте напоминания по месту
Если вам приходится делать много дел в различных местах каждый день, возможность создания напоминаний, срабатывающих по прибытию или убытию из определенного места, станет для вас откровением. Да, придется мириться с постоянно включенной геолокацией, но ради такой потрясающей функции можно немного и пожертвовать зарядкой.

Для того чтобы установить напоминания по месту, проделайте следующее:
- Запустите стандартное приложение Напоминания
- Создайте новое напоминание и перед тем как нажимать готово нажми на иконку «i », которая приведет вас к расширенным настройкам
- Активируйте переключатель Напомнить по месту и укажите необходимые параметры геолокации для напоминания
Используйте LED-вспышку для предупреждений
Функция, изначально предназначенная для людей с ограниченными возможностями, может принести пользу абсолютно всем. Довольно часто происходит ситуация, что телефон стоит на беззвучном режиме, из-за чего оповещения остаются незамеченными. Помочь увидеть их может LED-вспышка, которая обрела новую жизнь в iOS 7. Активировав функцию LED-вспышки для предупреждений об уведомлениях, вы значительно снизите шансы на пропуск важного сообщения или оповещения любимого приложения.

Для того что это сделать, проделайте следующее:
- Зайдите в Настройки -> Основные -> Универсальный доступ
- Активируйте опцию LED-вспышка для предупреждения об уведомлениях
Теперь при каждом входящем сообщении светодиодная вспышка будет весело мигать, уведомляя вас даже при включенном бесшумном режиме.
Управляйте вашим iPhone с помощью движений головой
Данная функция также была разработана для людей с ограниченными возможностями, но может использовать всеми. Благодаря гибким настройкам использовать ее можно по-разному. Например, вы можете указать поворот головы влево для перехода на предыдущий экран, а вправо – на следующий.

В данном случае как никогда лучше попробовать все самому, поэтому следуем инструкции:
- Перейдите в Настройки -> Основные -> Универсальный доступ -> Switch Control -> Переключатели
- Нажмите Добавить новый , выберите пункт Камера и настройте все виды движения головой
- Как только все будет настроено выйдите из меню Переключатели и активируйте Switch Control , расположенный в самом верху
Можете проверить только что сделанные вами настройки, просто поворачивая голову перед камерой в различные стороны.
Нажимайте кнопки громкости для того чтобы сфотографировать
Довольно простой и небольшой совет, который, однако, знают далеко не все. Оно и не удивительно, раньше такая возможность была только у устройств с установленным джейлбрейком.
Суть проста: находясь в стандартном приложении Камера нажимайте кнопки увеличения или уменьшения громкости для того чтобы сделать снимок. Хотите несколько снимков подряд? – просто зажмите одну из кнопок.
На счет сторонних приложений – данная функция работает не везде. В , например, снимать можно только на кнопку увеличения громкости.
Используйте Сокращения для отправки смайликов Emoji
Emoji стали чрезвычайно популярны особенно среди пользователей iOS-устройств. Но постоянно переключаться на панель смайликов, искать подходящий и возвращаться обратно очень долго и муторно. Сокращения, доступные в стандатных настройках iOS помогут решить эту проблемы легким и изящным способом.

Первым делом необходимо добавить клавиатуру Эмодзи:
- Перейдите в Настройки -> Основные -> Клавиатура -> Клавиатуры
- Нажмите Новые клавиатуры
- Найдите в конце списка пункт Эмодзи и выберите его
Для того чтобы создать сокращение, сделайте следующее:
- Перейдите в Настройки -> Основные -> Клавиатура -> Сокращения
- Нажмите на кнопку Новое сокращение
- В графе Сокращение укажите кодовое слово, а в графе Фраза – смайлик, который будет появляться вместо кодового слова
Готово! Количество создаваемых сокращений неограниченно и более подробно о них вы можете прочитать в на нашем сайте.
17 вариантов на все случаи жизни.
Если вы уже являетесь счастливым обладателем iPhone и задумываетесь об обновлении гаджета, не спешите продавать старое устройство. Есть более десятка вариантов, как использовать смартфон предыдущих поколений.
Некоторые способы пригодятся владельцам поломанных девайсов, ведь иногда ремонт может стоить очень дорого, а продавать iPhone за копейки не хочется.
1. Средство связи с родственниками

Старый iPhone можно отдать родителям или бабушкам с дедушками. Использовать его в качестве основного устройства связи они вряд ли смогут, а вот приспособить аппарат для общения по Skype или FaceTime вполне возможно.
Обучите пользователей базовым приемам, а через месяц заметите, что они уже полезли в App Store за шахматами или кулинарными рецептами.
2. Камера наблюдения

Даже старенький iPhone 4 может выступать в роли камеры видео наблюдения за пожилыми родственниками, ребенком или квартирой, когда вы поедете в отпуск. Достаточно установить смартфон в удобном месте, подключить зарядное устройство и загрузить специальное приложение.
6. Плеер для занятий спортом

Чтобы не таскать основной смартфон в тренажерку или на пробежку в парке, используем для этого старенький iPhone. К нему можно подключить самые современные bluetooth- или любимую проводную гарнитуру. Уж с музыкальными функциями справится даже iPhone первого поколения.
К сожалению, Apple Music запустить не удастся, придется загружать музыку по-старинке, но прогресс не стоит на месте и для этого удобно использовать специальное .
7. Умный будильник

Если использовать приложение для контроля фаз сна, например, Runtastic Sleep Better , то старенький смартфон поможет .
iPhone можно просто установить в док-станцию возле кровати и загрузить одно из сотен приложений-часов из App Store. Устройство всегда разбудит вовремя и в любое время суток подскажет прогноз погоды.
Не забудьте для этого купить специальную подставку на Aliexpress .
8. Пульт для умного дома

Пока Apple только начинает продвигать в массы приложение из , многие уже используют технику, которой можно управлять со смартфона. Например, гаджеты Xiaomi имеют отличные приложения, через которые легко получить доступ к возможностям или .
Чтобы заряд основного гаджета не расходовался на подключение к электронике, для управления устройствами в доме отлично подойдет старый iPhone.
9. Фото/видео камера

Камеры на старых iPhone не самые выдающиеся, заменить устройством даже средний цифровик не получится. Однако, если в арсенале есть специальный , смартфон с ним с легкостью заменит небольшую камеру.
Разные производители выпускают подобные гаджеты, но лучше всего пока получается у Sony.
10. Видеорегистратор

Старый гаджет сослужит еще несколько лет в качестве видео-фиксатора для автомобиля. Выбираем подходящее приложение из App Store и крепим устройство в салоне.
Пригодится крепление на лобовое стекло с Aliexpress .
11. Навигатор/GPS-трекер
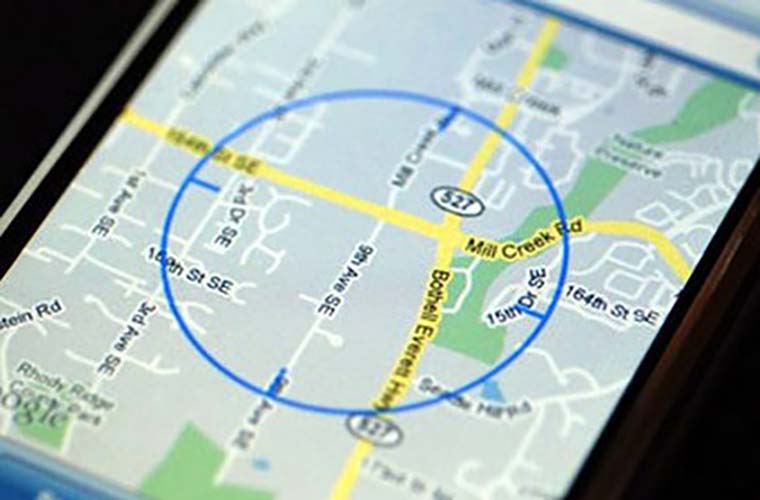
Не забывайте о полезной функции «Найти iPhone», которая может отслеживать местонахождение смартфона. Так можно положить устройство в машине, чтобы знать, где она находится.
Любой картографический сервис поможет не заблудиться при поездках или пеших прогулках, а специальное может превратить смартфон в аналог фитнес-аксессуара.
12. Сканер

Не секрет, что при хорошем освещении на штативе с камеры iPhone можно получить приемлемый снимок. Если смастерить специальное крепление дома или в офисе и установить на него iPhone, получится неплохая альтернатива сканеру для документов.
Не забывайте, что специальные из App Store добавят полезные возможности, которых нет в стационарном сканере или .
13. Электронная читалка

Конечно, настоящие «книжные маньяки» уже давно обзавелись электронными книгами, которые долго работают и почти не отличаются от бумажных носителей. Начинающим читателям можно попробовать и на небольшом экране старого iPhone.
Через пару недель будет понятно, нужна ли электронная книга и какие функции в ней необходимы при вашем сценарии использования.
14. Настольная лампа

Это – самое неожиданное применение для старого iPhone со вспышкой. Специальное крепление придется сделать самому или поискать на просторах сети, после чего iPhone может освещать рабочий стол или выступать в качестве тематического светильника.
15. Аудио система

Если дома имеется соответствующий , то любой iPhone с ним может превратиться в музыкальный центр. Загружаем сотни любимых треков или используем интернет-радио.
16. Джейлбрейк

На старом гаджете можно осуществить процедуру взлома и установить полезные расширения. Твик Ignition
запустит интерфейс CarPlay на экране iPhone. Достаточно поместить устройство в машину, хоть в Ладу Калина, и пользоваться функциями аппарата с оптимизированным интерфейсом.