Элементы автозагрузки windows 10. Где находится папка автозагрузка
Вопрос пользователя
Помогите с Windows 10: никак не могу удалить из автозагрузки одну программу. При старте Windows ее приходится каждый раз закрывать, надоедает (еще и открывается на весь экран)...
Доброго дня!
Как правило, многие программы добавляют себя в автозагрузку автоматически, без спроса пользователя. А найти заветную галочку в настройках самой программы - крайне не просто.
В Windows 10, к тому же, несколько изменилась "технология" работы с автозагрузкой. В этой статье рассмотрю несколько способов, как удалить любую программу из автозагрузки (а так же как ее туда добавить - хотя это требуется реже (на мой взгляд )).
Как удалить программу из автозагрузки // Windows 10
Вариант №1
Самый простой и быстрый способ - воспользоваться диспетчером задач . Для того, чтобы его открыть - нажмите сочетание клавиш Ctrl+Shift+Esc , либо просто щелкните правой кнопкой мышки по ПУСК - и щелкните по одноименной ссылке (см. скрин ниже).

Как открыть диспетчер задач // Windows 10
В диспетчере задач нужно открыть раздел . В списке представленных программ - выберите ту, которую хотите убрать из автозагрузки. Затем просто щелкните по ней правой кнопкой мышки, и нажмите "отключить" . Собственно, отключенная программа, при следующем старте Windows, не должна быть загружена...

Отключить автозагрузку программы // Диспетчер задач
Вариант №2
На мой взгляд удалять, и вообще, следить за автозагрузкой гораздо проще с помощью спец. утилиты - Iobit Uninstaller . В чем основное преимущество: как только какая-нибудь программа добавит себя в автозагрузку Windows (например, при установке софта) - вы сразу же об этом узнаете: в правом углу экрана всплывет предупреждающее окно.
Iobit Uninstaller
Для удаления программы из автозагрузки - после запуска Iobit Uninstaller , откройте раздел "Win Менеджер/Автозапуск" , затем просто щелкните по статусу программы - он будет меняться: включено/отключено . См. скриншот ниже.

Iobit Uninstaller - Автозапуск
Вариант №3
Для тех кто хочет удалить не только какую-либо программу, но и управлять автозагрузкой сервисов, модулей, драйверов и других компонентов системы - есть специальный утилиты: Autoruns, Process Lasso, AnVir Task Manager, Autorun Organizer и др.
Программы для контроля и оптимизации автозагрузки, процессов и пр. -

Программа Autoruns
Как добавить программу в автозагрузку
В Windows 10 есть несколько способов, чтобы добавить программу в автозагрузку. Самыми удобными (и действенными!), на мой взгляд, являются способы:
- через папку локальной/общей автозагрузки;
- через планировщик задач.
Другие способы (например, через создание строковых параметров в реестре) - срабатывают не у каждого пользователя. Итак, по порядку о этих двух вариантах...
Способ №1 - через папку локальной/общей автозагрузки
Сначала нажмите Win+R , введите команду:
- shell:startup (если автозапуск нужен для вашего пользователя) - прим.: локальная папка автозагрузки ;
- либо shell:common startup (если автозапуск нужен для всех пользователей Windows) - .
Нажмите Enter.

Должна открыться выбранная вами папка. Теперь просто перенесите (или скопируйте), зажав правую кнопку мышки, значок с рабочего стола в эту папку (см. скриншот ниже).


Собственно, если значок был скопирован в папку автозагрузки - при следующем старте Windows, эта программа будет запущена. Самый простой и быстрый способ.
Способ №2 - через планировщик задач
А теперь представьте не тривиальную задачу: нужно запускать автоматически программу не сразу, после загрузки Windows, а скажем через минуту-две после включения. Как вам? Ну или предположим, что папка автозагрузки не помогает вам запустить нужный софт (что маловероятно, но возможно).
Для решения подобных задач - есть в Windows планировщик заданий , где можно задать очень много условий, при которых программа будет запущена, а при которых - закрыта...
Как открыть планировщик заданий
- Нажать Win+R
- Ввести команду control schedtasks
- Нажать Enter

Как создать задачу: запуск программы при загрузке Windows
В планировщике задач, справа, есть раздел "Действия" - в нем нужно нажать кнопку "Создать задачу..." (как на скрине ниже).

Далее сначала нужно открыть вкладку , далее нажать кнопку "Создать" , назначит задачу (например, При входе в систему) , и поставить задачу для выполнения любого пользователя (см. скриншот ниже).
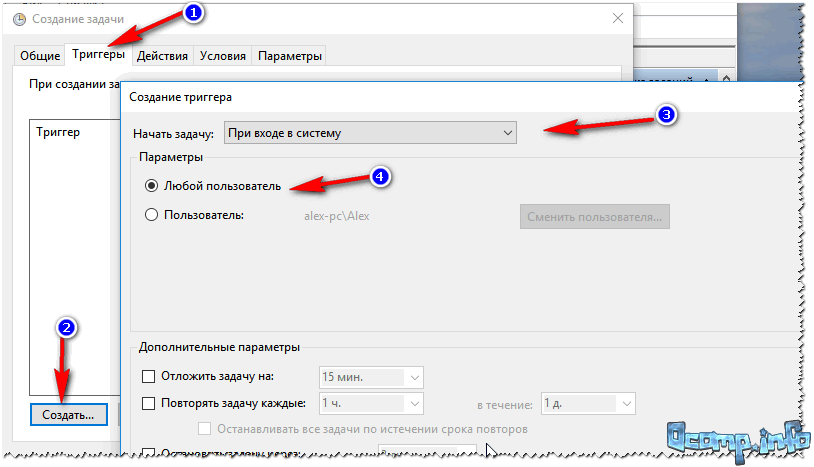
Далее откройте вкладку , так же нажмите кнопку "Создать" , в строку действия укажите задачу "Запуск программы" , и укажите какую конкретно программу запускать (см. стрелка-4 на скрине ниже).

Ну и последнее, можете открыть вкладки "Условия" и "Параметры" , и указать, при каких вариантах запускать/останавливать вашу программу.

После всех настроек сохраняете задачу и перезагружаете компьютер. Добавленная программа будет запущена автоматически (причем, будут работать условия, которые вы зададите, т.е. можно настроить под "себя")...
Как удалить задание из планировщика задач (на всякий случай )
На всякий случай добавлю, как отключить созданную задачу. Нужно сначала открыть планировщик заданий (выше в статье указано, как это делается), затем найти в списке задач нужную, щелкнут по ней правой кнопкой - в появившемся списке отключить ее (либо удалить на совсем, см. скрин ниже).

Собственно, у меня на этом все. Думаю, этих способов более, чем достаточно для работы с автозагрузкой Windows 10...
По мере установки новых программ, работа компьютера может замедляться. Одна из причин - большое количество утилит в списке для автозапуска, которые забирают ресурсы устройства. Сегодня рассмотрим, что такое автозагрузка, а также как оптимизировать её, чтобы ресурсы не тратились впустую.
Автозагрузка: что это за опция и чем полезна
Опция автозапуска программ подразумевает открытие утилит для дальнейшей работы в них сразу после включения компьютера, в частности, ОС Windows. Существует список программам для автозагрузки. Пользователь его вправе сам редактировать: добавлять и удалять ненужные утилиты. Автоматический режим включения приложений избавит вас от поиска ярлыков на «Рабочем столе» с целью запуска программ: вы включили своё компьютерное устройство и можете сразу работать в нужной утилите.
Во вкладке «Автозагрузка» можно редактировать список с программами, которые должны открываться при запуске Windows
Важно знать, что немалое количество утилит в автозагрузке отрицательно влияет на производительность операционной системы: утилиты, включённые в список, продолжают функционировать в фоновом режиме после автозапуска и загружают центральный процессор. В результате устройство работает медленно, особенно если у него слабые технические характеристики.
Таким образом, не рекомендуется включать в список много утилит: не более 7. Обязательным пунктом при этом будет только антивирус. Все остальные программы вы выбираете сами. Например, если вы работаете постоянно в интернете, поставьте ваш любимый обозреватель в автозагрузку.
Как отключить автозапуск утилит в Windows 10 или убрать оттуда лишний софт
Автозагрузка - полезная опция, но порой, как мы уже отметили выше, пользователи сталкиваются и с её минусами. Проблемы при этом могут появляться не по вине человека: часто при установке утилиты включаются автоматически в список автозапуска без ведома пользователя, даже если в этом нет никакой необходимости. В результате даже новый компьютер начинает подвисать.
Как быть в такой ситуации? Выключить полностью автозагрузку вы не сможете. В этом случае удаляются только ненужные программы любым приведённым ниже способом, чтобы список стал гораздо меньше.
Через «Диспетчер задач»
В «Диспетчере задач» можно не только завершать процессы программ, но и настраивать свой список автозапуска. Что конкретно нужно сделать в этом окне?
- В Windows 10 «Диспетчер задач» можно быстро запустить через «Панель задач» (нижняя полоса на экране компьютера, на которой находятся иконки открытых программ и кнопка «Пуск»). Кликните по свободному от значков полю на «Панели задач» правой кнопкой мыши и в контекстном меню сделайте выбор в пользу «Диспетчера задач».
 Выберите пункт «Диспетчер задач» в контекстном меню «Панели задач»
Выберите пункт «Диспетчер задач» в контекстном меню «Панели задач» - Вы можете открыть это окно и классическим способом: зажмите комбинацию клавиш Ctrl + Shift + Delete и в новом экране выберите «Диспетчер задач».
- В окне диспетчера будет несколько вкладок. Как вы уже догадались, нам нужен раздел «Автозагрузка».
 В «Диспетчере задач» переключитесь на вкладку «Автозагрузка»
В «Диспетчере задач» переключитесь на вкладку «Автозагрузка» - Нажмите на столбец сверху «Состояние», чтобы упорядочить список с утилитами - будет удобно работать с ним.
 Кликните по параметру «Состояние», чтобы упорядочить список
Кликните по параметру «Состояние», чтобы упорядочить список - Посмотрите на приложения, которые включены в автозагрузку. Найдите те, что вам не нужны. Поочерёдно выделяйте их левой кнопкой мыши, а затем кликайте по кнопке «Отключить», расположенной внизу окна. Если вы хотите деактивировать все приложения в этом списке, повторите процедуру для всех пунктов, кроме антивируса, так как он должен начать работать сразу после запуска Windows.
 Выберите программу в списке левой кнопкой мыши и нажмите на кнопку «Отключить»
Выберите программу в списке левой кнопкой мыши и нажмите на кнопку «Отключить» - Закройте «Диспетчер задач» и перезагрузите устройство.
Видео: как убрать программы из списка для автозапуска с помощью «Диспетчера задач»
С помощью «Редактора реестра»
Настроить список с утилитами для автозапуска можно не только через привычный вам «Диспетчер задач», но и за счёт окна под названием «Редактор реестра». С этой процедурой справятся даже новички, которые ранее не знали о существовании этого важного встроенного сервиса. Рассмотрим всё пошагово.
- Чтобы на экране вашего устройства появилось окно «Редактора реестра», зажмите одновременно две клавиши: Win (кнопка со значком Windows) и R.
- Откроется небольшое окошко «Выполнить». В нём будет одна строка «Открыть». Вводим здесь команду regedit. Теперь кликаем по ОК или нажимаем на Enter на клавиатуре.
 Введите команду regedit в поле «Открыть»
Введите команду regedit в поле «Открыть» - Щёлкаем по левой кнопке «Да», чтобы разрешить «Редактору реестра» вносить изменения на этом компьютере.
 Кликните по «Да», чтобы разрешить «Редактору реестра» вносить изменения на вашем устройстве
Кликните по «Да», чтобы разрешить «Редактору реестра» вносить изменения на вашем устройстве - Окно редактора разделено на две части. Мы будем искать нужную нам папку с файлами в левой области, где находится древовидная структура.
 Окно «Редактора реестра» разделено на две части: разделов и списка файлов с папках
Окно «Редактора реестра» разделено на две части: разделов и списка файлов с папках - Сначала поочерёдно открывайте следующие разделы: HKEY_CURRENT_USER - Software - Microsoft - Windows - CurrentVersion - Run.
- В результате вы увидите список файлов, которые отвечают за автозапуск отдельных приложений на устройстве. Как правило, в названии этих файлов есть имя утилиты, поэтому здесь легко будет определить, какие пункты нужно удалить.
 Найдите в списке записей реестра в папке Run названия ненужных программ, которые не должны запускаться с Windows
Найдите в списке записей реестра в папке Run названия ненужных программ, которые не должны запускаться с Windows - Чтобы убрать приложение из списка, например, ViStart или CCleaner, кликните по нему правой кнопкой мыши для вызова небольшого меню с опциями. В нём уже выбираем «Удалить».
 Нажмите на «Удалить», чтобы убрать запись реестра
Нажмите на «Удалить», чтобы убрать запись реестра - Нажмите на «Да», чтобы подтвердить удаление файла из реестра. Не переживайте: это не приведёт к сбою в системе. Вы просто отключите запуск утилиты.
 Подтвердите удаление записи реестра, нажав на «Да»
Подтвердите удаление записи реестра, нажав на «Да»
Используя папку «Автозагрузка» на системном диске
Папка, в которой находится список программ для автозагрузки, располагается на системном диске. Чтобы долго не искать её в «Проводнике Windows», предлагаем воспользоваться быстрым способом, который поможет сразу вывести на экран нужный раздел. Итак, что нужно предпринять:
- На своей клавиатуре зажмите и удерживайте пару секунд две клавиши: Win и R. Откроется уже знакомое вам окно «Выполнить», с помощью которого мы запускали «Редактор реестра».
- В поле «Открыть» пишем следующее: shell:startup. Чтобы не сделать ошибку в команде, лучше её скопируйте, а затем вставьте в строку с помощью контекстного меню, которое вызывается правой кнопкой мыши.
 Введите команду shell:startup в поле «Открыть», чтобы запустилась папка «Автозагрузка»
Введите команду shell:startup в поле «Открыть», чтобы запустилась папка «Автозагрузка» - В результате запустится «Проводник Windows», в частности, папка «Автозагрузка».
 В папке «Автозагрузка» будет список программ, которые начинают работать вместе с запуском Windows
В папке «Автозагрузка» будет список программ, которые начинают работать вместе с запуском Windows - Чтобы убрать ненужное приложение из списка, щёлкните по нему правой кнопкой мыши, чтобы появился список опций. В нём уже кликаем по пункту «Удалить», который находится ближе к концу.
 Выберите «Удалить» в появившемся контекстном меню, чтобы убрать ярлык программы из папки «Автозагрузка»
Выберите «Удалить» в появившемся контекстном меню, чтобы убрать ярлык программы из папки «Автозагрузка»
У этого способа есть большой минус: в этой папке отображаются далеко не все приложения, которые стоят в режиме «Автозапуск». Таким образом, вы не сможете полноценно отредактировать список утилит.
Удаление с помощью «Планировщика заданий»
Оптимизировать список утилит для автозапуска вместе с загрузкой Windows можно с помощью ещё одного встроенного сервиса операционной системы: «Планировщик заданий». Как его открыть и что нужно сделать в его окне?
- Откройте раздел «Поиск» на «Панели задач». Он будет со значком лупы справа от кнопки «Пуск».
 Кликните по иконке с лупой, чтобы открыть «Поиск Windows»
Кликните по иконке с лупой, чтобы открыть «Поиск Windows» - Если такой иконки нет, включите её: кликните правой кнопкой мыши по «Панели задач» и в контекстном меню выберите «Поиск», а затем значение «Показать значок поиска».
 Выберите значение «Показать значок поиска»
Выберите значение «Показать значок поиска» - В строку введите запрос «Планировщик заданий». В результатах он сразу появится. Откройте его левой кнопкой мыши.
 Введите поисковой запрос «Планировщик заданий» в строку
Введите поисковой запрос «Планировщик заданий» в строку - В окне сервиса откройте «Библиотека планировщика заданий».
- В средней части окна будет список. Найдите в нём ненужную программу. Кликните левой кнопкой мыши по ней, чтобы выделить, а затем щёлкните по «Удалить» или «Отключить» в правой третьей части экрана. Будьте осторожны, так как здесь вы можете отключить запуск важных процессов.
 В списке программ для запланированного запуска вместе с Windows отключите ненужные пункты
В списке программ для запланированного запуска вместе с Windows отключите ненужные пункты
Устанавливаем специальные программы
Почистить список автозагрузки можно не только за счёт встроенных средств Windows, но и с помощью специального софта. Сегодня рассмотрим для примера две простые и эффективные утилиты: CCleaner и Autorun Organizer.
CCleaner: просто и быстро убираем программы из автозапуска
Утилита CCleaner - универсальный помощник для оптимизации работы Windows от разработчика Piriform. Основная его функция - очищение жёстких дисков от «мусорных» файлов, которые со временем накапливаются и начинают тормозить работу устройства. С помощью этого инструмента вы можете легко и просто отредактировать список с программами для автозапуска. Воспользуйтесь следующей инструкцией, чтобы убрать из списка лишние утилиты:
- Скачайте утилиту из официального сайта . Установите программу, следуя простым подсказкам мастера инсталляции.
 Нажмите на кнопку Download Free Version, чтобы загрузить инсталлятор CCleaner
Нажмите на кнопку Download Free Version, чтобы загрузить инсталлятор CCleaner - Запустите приложение с помощью ярлыка на «Рабочем столе».
- Перейдите в раздел «Сервис», а затем во вкладку «Автозагрузка». В блоке Windows появится список с программами, которые открываются вместе с запуском устройства.
 Во вкладке «Автозагрузка» есть список программ, которые запускаются вместе с Windows
Во вкладке «Автозагрузка» есть список программ, которые запускаются вместе с Windows - Выделите левой кнопкой мыши ненужную утилиту в списке. Затем нажмите на синюю кнопку «Выключить» или «Удалить». Повторите это действие для каждого приложения, которое хотите убрать.
 Кликните по ненужной программе левой кнопкой и выберите «Выключить» или «Удалить» в правой части экрана
Кликните по ненужной программе левой кнопкой и выберите «Выключить» или «Удалить» в правой части экрана
Видео: как отключить автозагрузку программ с помощью CCleaner
Autorun Organizer: простой в обращении менеджер автозагрузки
В отличие от CCleaner этот инструмент, разработанный ChemTable Software, предназначен только для управления списком автозагрузки. Это его главная функция: диски он не чистит. Тем не менее утилита качественно справляется со своими задачами: даже если программа сама себя повторно включит в список для автозапуска, Autorun сразу же отключит её.
Минус утилиты в том, что во время установки предлагается инсталлировать дополнительный софт: «Яндекс.Браузер» и другие сопутствующие продукты от этой компании. Однако вы можете отказаться от установки этих программ, просто сняв галочки с пунктов.
Сейчас рассмотрим, откуда можно загрузить этот менеджер автозагрузки, а также как работать в его окне.

В самой программе
Часто утилиты сами включают себя снова в список для автозапуска спустя некоторое время после того, как вы убрали их с помощью любого из вышеперечисленных методов (за исключением Autorun Organizer, так как программа строго следит за этим). Чтобы исключить их повторное попадание в список, выключите в самой утилите опцию автозагрузки вместе с ОС. Обычно в каждой программе присутствует пункт «Запускать автоматически с Windows».
Рассмотрим процедуру на примере одного из популярных менеджеров загрузок и медиаплеера в одном инструменте под названием MediaGet.
- Откройте MediaGet с помощью ярлыка на «Рабочем столе» или в меню «Пуск».
- В правом верхнем углу найдите небольшой значок в виде шестерёнки.
 Найдите значок в виде шестерёнки в правом верхнем углу
Найдите значок в виде шестерёнки в правом верхнем углу - Кликните по нему, чтобы открыть меню. Теперь щёлкните по «Настройки», чтобы открыть раздел с параметрами.
 Нажмите левой кнопкой мыши на пункт «Настройки»
Нажмите левой кнопкой мыши на пункт «Настройки» - Вы сразу же попадёте на вкладку «Основное».
- В этой вкладке в блоке «Система» найдите пункт «Запускаться вместе с Windows».
 Найдите пункт «Запускаться вместе с Windows»
Найдите пункт «Запускаться вместе с Windows» - Снимите галочку с него, чтобы в дальнейшем программа не работала в фоновом режиме сразу после запуска Windows.
 Уберите отметку с «Запускаться вместе с Windows»
Уберите отметку с «Запускаться вместе с Windows» - Нажмите левой кнопкой мыши на зелёную кнопку ОК, чтобы изменения вступили в силу.
Вы можете зайти в настройки каждой программы по отдельности и выключить опцию запуска вместе с Windows, чтобы убрать их из списка окончательно.
Если на автозагрузке вместе с Windows стоит много ненужных вам утилит, вам нужно почистить список: убрать все программы, которыми вы не пользуетесь, так как они отнимают драгоценные системные ресурсы компьютера. Сделать это можно как с помощью стандартных средств Windows, так и за счёт специальных утилит, например, CCleaner и Autorun Organizer. Если вы заметили, что программа повторно добавляется в список, отключите опцию «Запускаться вместе с Windows» уже непосредственно в её настройках.
Статья посвящена подробному обзору функции автозагрузки Виндовс 10. Будет упомянуто о том, как настроить ее, внести, отключить или удалить программу, а также прочие нюансы, которые позволят оптимизировать систему.
Для начала разберемся, что такое автозагрузка. Это встроенный сервис Windows 10, который запускает определенные программы при включении компьютера. Список приложений доступен для редактирования пользователем. Это удобно, поскольку можно настроить систему по своему усмотрению.
Настройка через Диспетчер задач
Диспетчер задач - встроенный сервис, отвечающий за контроль процессов и ресурсов компьютера. Запустить его можно через сочетание кнопок Ctrl , Shift и Esc либо же кликнуть на свободное место в панели программ ПКМ и выбрать соответствующий пункт.
Скорее всего, сервис откроется в уменьшенном варианте. Понять это можно по наличию кнопки «Подробнее» снизу окна. Если такая присутствует, нажмите на нее, желательно еще включить полноэкранное отображение. В противном случае - пропустите этот шаг.

Перейдите в раздел «Автозагрузка». Там отобразятся все элементы системы, которые будут запускаться при авторизации на текущего пользователя. Правый щелчок мыши по объекту откроет контекстное меню взаимодействия. Там можно активировать и деактивировать его запуск, перейти в папку, где находится исполняемый файл, а также найти сведения о приложении в Сети.

Колонка «Влияние на запуск» наглядно показывает, насколько сильно выбранный объект загружает ОС во время старта. Но тут стоит понимать, что состояние «Высокое» далеко не всегда значит, что это приложение будет замедлять работу ПК.
«системный диск»\Пользователи\«Название учетной записи»\AppData\Roaming\Microsoft\Windows\Главное меню\Программы\Автозагрузка

Но данный каталог является скрытым. Поэтому есть альтернативный способ, как его открыть. Нажмите ПКМ по иконке «Пуск», запустите программу «Выполнить», введите запрос shell :startup . Сразу же откроется папка в Виндовс 10, автозагрузка где.

Теперь разберемся, как добавить программу в автозагрузку Windows 10. Достаточно просто создать ярлык ее исполняемого файла в данном каталоге. Но такой способ в некоторых случаях не срабатывает. Тогда потребуется редактирование реестра. Подробнее об этом в следующем разделе.

Редактирование реестра
Опять необходимо запустить программу «Выполнить». Но на этот раз скопируйте в текстовое поле команду regedit . Следуйтепоэтомупути: HKEY_CURRENT_USER - SOFTWARE - Microsoft - Windows - CurrentVersion - Run.
В правом блоке программы будет список компонентов, которые запускаются вместе со стартом компьютера, когда происходит вход в нынешнего пользователя. И тут открывается лучший способ, как добавить программу в автозагрузку Windows 10. Для этого в свободной правой части экрана кликните ПКМ, «Создать – Строковый параметр». В качестве имени введите название программы (это непринципиально, просто для удобства обозначения), а затем задайте расположение исполняемого файла в графе значения.
В той же самой папке, но категории HKEY_LOCAL_MACHINE, присутствуют все компоненты для автоматической загрузки для любого пользователя ПК. Имеется функция для быстрого перехода в данный раздел. Для этого кликните ПКМ по текущей папке и выберите последний пункт из контекстного меню. Там можно редактировать список абсолютно аналогичным образом.
Планировщик заданий
В системе автозапуска еще участвует планировщик заданий. Открыть его проще всего через поиск (запуск на Win + Q ). В строке начните писать название сервиса, высветится нужный пункт, запустите его.

Особое внимание стоит уделить разделу библиотеки утилиты. Туда занесены различные компоненты системы, а также условия их запуска, например, вход в учетную запись. Библиотеку получится не только редактировать по своему усмотрению, но и дополнять новыми заданиями.
Сторонние программы для настройки автоматического запуска программ
В интернете можно найти большое количество платных и бесплатных утилит, предназначенных для настройки в Windows 10 автозагрузки. Среди них всех выделяется программа Autoruns . Одним из главных ее достоинств является то, что она разработана отделением Mucrosoft Sysinternals .

Загрузить Autoruns можно по ссылке http://download.sysinternals.com/files/Autoruns.zip.

Данная утилита портативная, ее не нужно устанавливать. Она универсальная, работает со всеми редакциями «десятки». Запустите ПО, отобразится полный перечень объектов, включенных в автозапуск.
Основные возможности Autoruns :
- Вирусная проверка объекта на VirusTotal ;
- Поиск сведений об объекте в Сети;
- Исключение компонента из автозапуска;
- Переход в папку, где находится исполняемый файл (Jump to image );
- Переход в папку, где находятся все файлы для автозапуска (Jump to Entry ).
ПО от Майкрософт может показаться непонятным, но в действительности это очень мощный инструмент для управления процессом автоматического запуска компонентов Windows .

Существует еще одна программа, обладающая схожими возможностями. Речь идет о CCleaner , одной из самых популярных утилит по комплексной чистке компьютера. С ее помощью также получится настроить режим запуска приложений при загрузке системы.

На странице www.piriform.com/ccleaner/download загрузите бесплатную версию программы и установите ее (процедура стандартная).
Откройте вкладку «Сервис», в нем найдите категорию «Автозагрузки». Собственно говоря, ее название говорит само за себя. Среди недостатков CCleaner можно выделить, что нельзя внести приложение в список загрузки. С прочими действиями ПО прекрасно справится.
Начиная с Windows XP и все последующие версии операционных систем имели в меню «Пуск» — папку «Автозагрузка». Наверняка, ни для кого не секрет, что это за папка и какие функции она выполняет. Но не лишним будет напомнить. Благодаря такой функции, как «Автозагрузка» всегда можно наблюдать, изменять и вносить корректировки в список загружающихся одновременно с самой системой.
Если в меню «Автозагрузки» у вас находится большое количество программ, то это может повлиять на скорость загрузки самой системы. Многие пользователи задаются вопросом, где находится папка автозагрузка в Windows 10. Так вот, как раз, темой сегодняшней статьи будет — «Как найти автозагрузку в Windows 10». Ибо, в десятой версии операционной системы, она, как и многие другие программы претерпели небольшие изменения в своем расположении.
Где в виндовс 10 автозагрузка?
На самом деле найти эту папку не так уж и сложно, если конечно знать примерно где искать. Для того, чтобы это сделать, первым делом — включите отображение скрытых папок и файлов. Для этого выберете любую папку на рабочем столе и зайдите в свойства. Оттуда в меню «Вид», и в самом низу необходимо выполнить два действия. Первое — отжать кнопку «Скрывать системные защищенные файлы», а второе — наоборот включить «Показывать скрытые файлы, папки и диски». По окончанию, обязательно нажмите на «Ок».
Первая часть подготовки сделана, теперь для того, чтобы найти «Автозагрузку» не придется выполнять с десяток лишних действий. Достаточно просто выбрать ваш основной диск и пройти по следующему пути:
«Пользователи\Имя_вашего_пользователя\AppData\Roaming\Microsoft\Windows\Главное меню\Программы\Автозагрузка»
Как найти папку «Автозагрузка» при помощи поиска.
Найти нужную папку можно и при помощи поиска. Для того, чтобы произвести поиск, вам нужно — открыть системный диск и в графе поиска ввести «Автозагрузка». После того, как поиск завершится, вам будет предложено две папки на выбор. Выбирайте ту, у которой в системном пути стоит слово «Пользователи». Именно там и будет располагаться папка автозагрузки в Windows 10.
Как видите, поиск чего-либо через системный диск является самым простым способом. Но у него есть свои небольшие минусы. Например, такие как, довольно продолжительный поиск. Для того, чтобы выдать вам запрашиваемый результат, системе приходится очень многое «просмотреть». Но если у вас есть куча свободного времени, то этот способ для вас.
Открываем «Автозагрузку» через меню «Выполнить».
Еще одним способом поиска нужной папки — является запуск его через «Выполнить». Для того, чтобы вызвать это меню, достаточно нажать простенькую комбинацию «Win+R». После нажатия этих двух кнопок, перед вами появится окно, в которое нужно напечатать следующее:
«%APPDATA%\Microsoft\Windows\Start Menu\Programs\Startup»
После выполнения этой несложной процедуры, перед вами предстанет окно «Автозагрузка», в котором вы и сможете произвести свои манипуляции с загружаемыми программами.
Самый действенный и простой способ.
Разработчиками операционной системы Windows 10 была предусмотрена возможность переноса папки «Автозагрузка» из меню «Пуск» в непосредственно, сам «Диспетчер Задач». Удобство этого способа заключается в том, что вам не нужно производить никаких дополнительных действий с поиском и внесением изменений в работу самой системы. Достаточно просто запустить «Диспетчер Задач», сделать это можно при помощи комбинации «Ctrl+Shift+Esc» и перед вами откроется пресловутый Диспетчер. Все, что вам нужно сделать, это перейти во вкладку «Автозагрузка».
После того, как вы перейдете во вкладку, перед вами предстанет каталог с программами, которые загружаются вместе с вашей операционной системой. Если в этом списке будет находиться очень много программ, то это будет сказываться не самым приятным образом на работе вашего компьютера. По мере необходимости, лучше, конечно же, избавиться от не часто используемых программ, для того, чтобы освободить память компьютера и тем самым разгрузить задачи, выполняемые компьютером в фоновом режиме. Для того, чтобы убрать какую-либо программу из «Автозагрузки», необходимо выделить ненужную программу курсором и в правом нижнем углу нажать «Отключить».
Если вы не знаете, какая программа за что отвечает, то лучше отключать по отдельности, тем самым вы обезопасите себя от отключения какой-либо жизненно-важной программы, в чьих возможностях вы, возможно, мало разбираетесь. Не забывайте, что изменения вступят в силу только после перезагрузки вашего ПК.
Как внести программу в список «Автозагрузки»?
Ну ладно, мы разобрались понемногу с тем, как найти папку «Автозагрузка» и с тем, как удалять ненужные программы из нее. Но как быть в том случае, если вы наоборот, хотите добавить программу в этот список? Для этого вам потребуется запустить «Автозагрузку», любым из описанных выше способов. Когда папка автозагрузки в Windows 10 откроется, проделываем следующее:

Заключение.
Сомневаться в функциональности Windows 10 не приходится совершенно. Благодаря встроенным возможностям корректировки работы системы (как раз к ним и можно отнести «Автозагрузку»), можно всегда следить и налаживать быстродействие компьютера или любого другого, своего устройства на базе этой операционной системы.
Операционные системы семейства Microsoft все больше набирают популярность. Постоянный серфинг в сети, увлечение сетевыми играми и социальными сетями наносит урон ОС, и люди все чаще сталкиваются с бесконечными всплывающими окнами в браузере и непонятным софтом. Специалисты не всегда доступны в силу определенных обстоятельств, и пользователи вынуждены углубляться в тонкости работы системы. Их все чаще интересует вопрос - как найти меню автозагрузки в Windows 10? Для просмотра программ, которые загружаются автоматически, достаточно перейти в «Диспетчер задач». Далее следует войти в менеджер автозагрузки в Windows 10.
Первый способ

Второй способ с использованием горячих клавиш
- Одновременно нажмите ++ → «Подробнее» или сразу появится необходимое окно
 |
 |

На панели автозапуска приложений можно: отключить требуемое приложение, посмотреть его свойства, открыть изначальное расположение, найти соответствие в Интернете – сделать это можно, нажав ПКМ для выбора действия из выпадающего меню. Это удобно в случае обнаружения сомнительных приложений. Ниже на скриншотах выбраны варианты: отключить и свойство приложения.


Настройка «StartUp»
Одним из часто задаваемых вопросов является - как добавить то, или иное приложение в автозагрузку и где находится папка в Windows 10. Перейти в нее можно несколькими способами.
Для текущего пользователя системы
Простой способ найти путь к папке автозагрузка в Windows 10, перейдя в «Мой компьютер» или открыв «Проводник»

Для продвинутых пользователей:
- используя сочетание клавиш +[R] → введите в диалоговое окно команду для автозагрузки: «shell:startup» → OK.

Для всех пользователей системы
Выше, мы рассмотрели файлы автозагрузки текущего пользователя, а попасть в автозагрузку общую (все пользователи), можно используя путь:
- «С:» → «ProgramData» → Microsoft → Window’s →Главное меню (Start Menu) → Программы (Programs) → StartUp.
