Где можно распечатать файл с телефона. Печатаем с Android: приложения для мобильной печати. Подключение виртуального принтера Google
В эру беспроводных технологий важно знать, как подключить принтер к телефону через WiFi. Существует масса платформ, популярных среди пользователей. Потому и способы подключения отличаются. Рассмотрим наиболее распространенные на мобильных телефонах ОС и технологию подключения МФУ по беспроводной сети к каждой из них.
Как правильно подключить МФУ к телефону с ОС Android
Платформа занимает лидирующую позицию в мире гаджетов. Потому о том, как подключить принтер к Андроиду через WiFi следует поговорить в первую очередь.
Для начала стоит оговориться, что сопряжение возможно исключительно с устройством, оборудованной беспроводным адаптером и подключенным к той же Вай Фай сети, что и Ваш смартфон.
Порядок подключения следующий:
- Скачиваем программу PrinterShare. Рекомендуется купить лицензионную версию.

- Запускаем приложение.

- В главном меню будут предложены варианты печати. Выбираем подходящий.

- После этого на экране телефона появятся доступные типы подключения. Выбираем подходящий вариант.

- Ищем документ в памяти телефона или на флешке, выбираем параметры печати и нажимаем на кнопку «Печать».

А как подключить принтер к планшету на Андроиде через WiFi? Решение точно такое же, как и в случае с телефоном.
Стоит так же отметить, что многие современные смартфоны имеют встроенную возможность для беспроводной печати.
Но никто не отменял и более классических методов печати. Вы всегда можете и распечатать все с него.
Сопряжение с iOS
Коннект с iPhone, iPad или iPod touch отличается простотой. На гаджетах фирмы Apple имеется специальная технология AirPrint, которая поможет решить вопрос, как подключить принтер к Айфону через WiFi. Поддержка программы проводится для большинства ныне существующих устройств.
После того как удалось подключить принтер к iPad через WiFi можно распечатать требуемый файл. Делается это следующим образом:
- Открываем страницу или файл, который нужно распечатать.

- Выбираем функцию печати. Для этого достаточно нажать на знак «поделиться».

- Нажимаем на значок печати и выбираем МФУ. Здесь важно указать на «принтер с поддержкой AirPrint».
Проще всего распечатать документ, воспользовавшись компьютером. Особенно если он подключен к принтеру при помощи USB-кабеля. Однако всё чаще мы выходим в интернет при помощи планшета или смартфона. В связи с этим регулярно возникает необходимость осуществить печать с Андроида, когда компьютер попросту выключен. Можно ли это сделать? И если да, то как?
Создатели операционной системы Android понимали, что время от времени её пользователи будут желать что-нибудь печатать. При этом чаще всего у них не будет возможности подключить принтер к планшету или смартфону напрямую. И даже если бы такая возможность была - в операционной системе попросту нет драйверов под конкретные принтеры и МФУ. Именно поэтому в Google решили разработать «облачный» сервис. Ваш принтер привязывается к нему, после чего отправить запрос на печать можно с планшета, смартфона и вообще любого другого устройства, воспользовавшись выходом в интернет. Получается, что в вашем распоряжении оказывается своеобразный сетевой принтер. Ваши первоначальные действия должны быть таковы:
Шаг 1. Зарегистрируйте свой принтер или МФУ в Google Cloud Print . Сервисом поддерживаются любые устройства, но некоторые из них будут работать только в связке с включенным компьютером. К счастью, большинство современных принтеров оснащено Wi-Fi или портом Ethernet - такие устройства могут получать данные из глобальной паутины напрямую. Итак, запустите на своём компьютере браузер Google Chrome . Если у вас его нет, то сначала потребуется его установка.
Шаг 2. Нажмите кнопку «Меню ». Она располагается в правом верхнем углу и выглядит в виде вертикального троеточия.
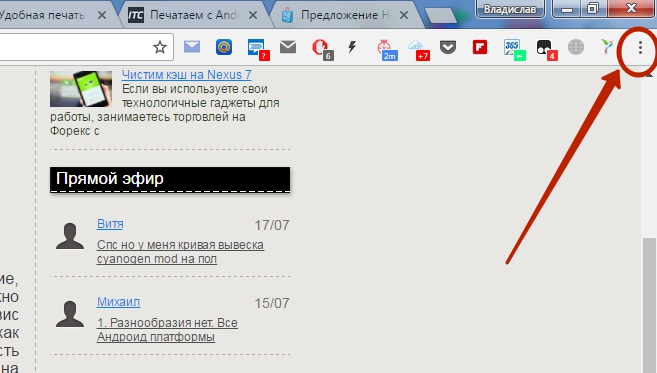
Шаг 3. Выберите пункт «Настройки ».
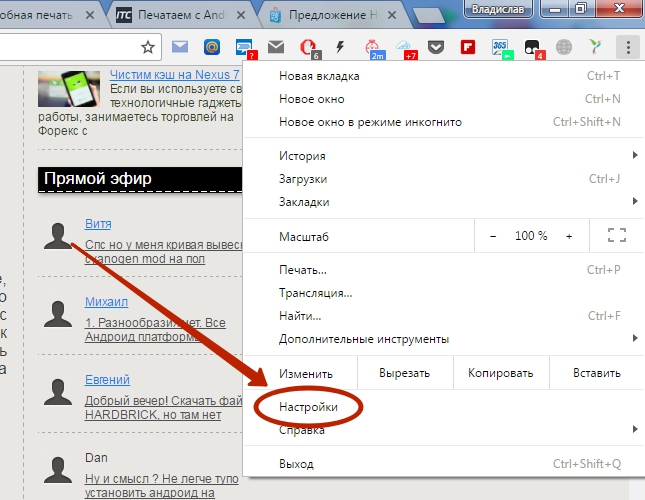
Шаг 4. В открывшейся вкладке выберите пункт «Показать дополнительные настройки ».
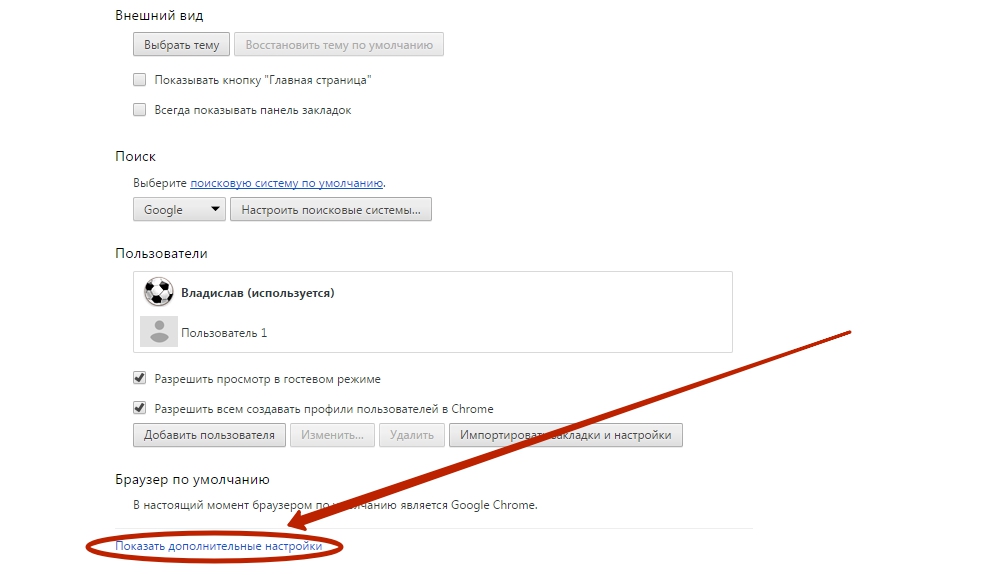
Шаг 5. Прокрутите список вниз, пока не дойдёте до подраздела «Виртуальный принтер Google ». Здесь нажмите на кнопку «Настроить ».

Шаг 6. На открывшейся страничке будут расположены две или одна кнопка «Добавить принтеры ». Это зависит от того, имеется ли сейчас у вашего устройства возможность выйти в интернет самостоятельно. Нажмите верхнюю кнопку, если она присутствует. Или же нижнюю, если верхняя у вас не отображается.

Шаг 7. Вас перекинет на очередную страницу. Здесь нужно поставить галочку около наименования вашего принтера. Также вы можете оставить галочку около пункта «Автоматически регистрировать подключаемые принтеры », если вы в ближайшем будущем может купить новое устройство. И если у вас несколько аккаунтов в Google, то не забудьте авторизоваться в том, который вы используете на смартфоне и планшете. В конце же вам будет нужно нажать синюю кнопку «Добавить принтер ».
На этом регистрация девайса в Google Cloud Print завершена. Но как же теперь распечатать документ? Всё очень просто:
Шаг 8. Возьмите в руки ваше мобильное устройство. Перейдите в Google Play (Play Market).

Шаг 9. Введите в поисковую строку «Cloud Printer ».

Шаг 10. В списке результатов найдите «Виртуальный принтер » от компании Google Inc. Нажмите на него.

Шаг 11. Нажмите кнопку «Установить ».


Шаг 13. В отобразившемся списке найдите пункт «Печать » и нажмите на него.

Шаг 14. После этого вы попадете на экран настройки печати, где можно выбрать DPI, количество копий, ориентацию изображения и некоторые другие параметры. Когда определитесь с настройками - жмите на кнопку, где изображен бумажный самолет (либо сам принтер), это запустит процесс печати.

Вот и всё. Необходимо заметить, что аналогичные службы предустанавливают некоторые производители смартфонов. Например, собственный сервис виртуальной печати на свои устройства устанавливает компания Samsung . Действует он по похожему принципу. Дополнительно он позволяет сохранить интернет-страницу или изображение в виде PDF-документа, сохранив его в «облаке».
Использование сторонних приложений
Но как распечатать с Андроида напрямую, минуя всевозможные «облака»? Ведь компьютер может быть выключен, а принтер может не уметь самостоятельно выходить в интернет. В таком случае можно задействовать Wi-Fi или Bluetooth, передав документ на принтер именно через этот сигнал. Для этого вам потребуется какое-нибудь стороннее приложение. Например, хорошим выбором станет PrinterShare .
Данная программа имеет две версии. Бесплатная обладает рядом ограничений. В частности, с её помощью практически невозможно распечатать многостраничный документ. Но зато она позволит понять, может ли вообще приложение определить ваш принтер. Если удастся отправить печать с Андроида на принтер через Wi-Fi с её помощью, то затем вы можете купить платную версию. В конце концов, стоит она не слишком больших денег. Либо поищите альтернативные приложения такого рода - их на самом деле достаточно много.
Шаг 1. Установите и запустите PrinterShare на вашем смартфоне или планшете.

Шаг 2. Нажмите кнопку «Продолжить ».

Шаг 3. Здесь вы можете выбрать документ, сайт или изображение, которое нужно распечатать. Но для начала требуется подсоединение к принтеру. Поэтому обратите внимание на самый низ - здесь необходимо нажать кнопку «Выбрать ».

Шаг 4. В появившемся окне выберите, каким образом будет осуществляться подключение. Если ваш принтер умеет принимать сигнал Wi-Fi, то выберите соответствующий пункт. Также вы можете попробовать подключить устройство при помощи USB-кабеля - есть вероятность, что программа распознает принтер. Пункт «Интернер-принтер» предназначен для тех устройств, которые предоставляют аккаунт на фирменном сайте. Здесь же вы видите и Google Cloud Printer, о котором шла речь выше.

Шаг 5. Дальше остается просканировать ближайшие сети и выбрать ту, которая принадлежит вашему устройствe. Возможно, что потребуется ввод пароля, который отобразится на экране принтера. Словом, дальнейшие ваши действия зависят от конкретной модели устройства.
Подведение итогов
Описание программы для печати документов с Android-устройств.
Сегодня всё больше людей отдают предпочтение смартфонам и планшетам, нежели стационарным компьютерам. Портативные устройства набирают популярность не только в сфере развлечений, но и используются многими для работы. Их компактные габариты, интуитивно понятное управление и широкие возможности служат тому причиной.
Почти каждому известно, что маленький карманный гаджет с операционной системой Android способен выполнять практически все задачи, на которые способен громоздкий стационарный ПК. Однако многие задаются вопросом, можно ли к нему подключить принтер, сканер или другую офисную технику? Конечно да! О том, как это сделать, и пойдёт речь в нашей статье.
Подключить принтер к Android-устройству можно несколькими способами. Каждый из них имеет свои преимущества и недостатки, так что стоит рассмотреть их подробнее:
Подключение принтера к Android-устройству через USB-кабель

- Этот способ считается самым надёжным и простым, т.к. все современные принтеры оснащены USB-портами и легко распознаются смартфонами и планшетами. Единственной проблемой может стать отсутствие подходящего порта на вашем мобильном устройстве. Но не стоит переживать. В любом магазине электронной техники можно приобрести необходимый для подключения принтера переходник.
- Однако просто подключить принтер чрез кабель к смартфону или планшету и начать печать не получится. Сначала необходимо установить подходящие драйвера на ваше Android-устройство. Но об этом мы поговорим чуть позже.
Подключение принтера к Android-устройству через Wi-Fi

Подключение принтера к Android-устройству через Wi-Fi
- Удобство данного способа подключения принтера к Android-устройствам очевидно. Когда необходимо распечатать документ, не всегда может оказаться под рукой USB-кабель для подключения устройства к принтеру. Но Wi-Fi сети сегодня имеются повсюду. Всё, что для этого понадобится, так это дополнительное программное обеспечение, о котором мы поговорим чуть позже, наличие Wi-Fi сети и подключенный к ней принтер.

- Если Вы когда-нибудь отправляли картинки или музыкальные файлы по Bluetooth, то знаете, как это работает. По сути, это такое же беспроводное соединение, как и по Wi-Fi, однако для отправки файла на печать необходимо находиться в непосредственной близости к принтеру. Но стоит помнить, что не все модели принтеров имеют Bluetooth и Wi-Fi.

- Данный способ подключения принтера к Android-устройствам примечателен тем, что с его помощью можно распечатать файл на принтере, находящемся в любой точке мира. Для этого необходимо иметь специальное программное обеспечение и IP-адрес принтера или компьютера, к которому он подключен.
- Способ довольно сложный и не стоит затраченного времени. Гораздо проще перекинуть необходимый файл на компьютер и распечатать нужный документ через него.
Программа PrinterShare для подключения принтера к Android-устройствам

Рисунок 1. Программа PrinterShare для подключения принтера к Android-устройствам
- Ранее мы выяснили, что для печати файлов с мобильных устройств на базе Android мало иметь принтер, USB-кабель или Wi-Fi соединение. Необходимо установить на своё устройство необходимый пакет драйверов. Но, т.к. для каждой модели принтеров нужны свои драйвера, то устанавливать их вручную было бы нецелесообразно. Более разумным ходом будет использование дополнительного программного обеспечения. В нашем случае это программа PrinterShare .
- PrinterShare содержит набор универсальных драйверов, которые подходят к большинству существующих принтеров. При подключении принтера, она автоматически распознает модель и устанавливает подходящий к ней пакет драйверов.

Рисунок 2. Программа PrinterShare для подключения принтера к Android-устройствам
- Данная программа поддерживает все типы соединения принтера с мобильными устройствами на базе Android, а так же позволяет распечатывать файлы всех текстовых форматов , включая PDF, изображения, web-страницы, списки контактов из записной книги, журналы вызовов, письма из почтовых приложений, таких как G-mail, SMS-сообщения и многое другое.

- Программа является платной, однако в Google Play Market существует пробная бесплатная версия , которую можно скачать по этой ссылке. В ней Вы не сможете распечатывать свои файлы, а лишь опробовать программу, отправляя на печать тестовый документ.
- Если пробная версия Вам пришлась по нраву, но Вы не хотите или не можете позволить себе приобрести полную версию Premium , то Вы можете скачать apk-файл полной версии с форума 4PDA и установить её вручную. Все файлы на этом форуме проходят строгую модерацию, поэтому не стоит беспокоиться о заражении своего устройства вирусами.
- Интерфейс программы имеет русский язык и понятен интуитивно. После запуска приложения выберите подключенный одним из способов принтер, выберите на устройстве необходимый для печати файл и отправьте его на принтер. В течение нескольких секунд Вы получите печатный вариант документа. На видео в конце статьи Вы можете посмотреть, как происходит печать документа через программу PrinterShare .

Рисунок 4. Программа PrinterShare для подключения принтера к Android-устройствам
- Для того, чтобы отправить файл на печать удаленно через Интернет, необходимо скачать и установить ПК-версию программы на тот компьютер, к которому подключен принтер. ПК-версия является бесплатной и скачать её можно с официального сайта программы.
ВИДЕО: Как подключить принтер к Android-планшету?
01.08.2017 22:35:00
Современный и мощный смартфон с большим экраном позволяет без затруднений создавать и редактировать не только текстовые документы, но даже рисовать иллюстрации или логотипы в мобильных графических редакторах. В любом случае, в определенный момент цифровой файл необходимо вывести на печать.
Обычно, это занимает некоторое время, так как пользователи сначала подключают смартфон к компьютеру, копируют туда файл, и только потом печатают документ. Но возможна ли печать с телефона на принтер напрямую? Оказывается, да. Для этого есть несколько удобных способов, например, подключение через виртуальный принтер или по Wi-Fi.
В нашей статье мы рассмотрим все способы вывода на печать с телефона, а также расскажем, какие условия необходимо соблюсти в каждом случае.

Подключение виртуального принтера Google
Самый простой и удобный способ печати с Android-телефона на принтере – подключиться через официальный сервис Google Cloud Print. Для этого необходимо выполнить несколько условий:
- На смартфоне должно быть установлено системное приложение «Виртуальный принтер». Если на мобильном устройстве данной утилиты нет, ее можно скачать в цифровом магазине Google Play .
- Принтер должен поддерживать технологию облачной печати. Кстати, с ней работает большинство современных принтеров. Посмотреть полный список подобных устройств можно на официальной странице Google .
- У пользователя должен быть активирован личный аккаунт Google.
Перед тем, как печатать с телефона на принтер, потребуется выполнить настройку всех устройств. В первую очередь, нужно подключить принтер к сервису Google Cloud Print. Если печатное устройство поддерживает Wi-Fi, его можно напрямую подключить к роутеру. Алгоритм подключения должен указываться в инструкции к принтеру.
Как правило, подключение принтера к беспроводной сети осуществляется через протокол WPS (Wi-Fi Protected Setup). Самое главное, запустить данную службу на самом роутере:
- Откройте настройки роутера
- Выберете вкладку Беспроводная сеть
- Нажмите на раздел WPS
- Включите протокол Wi-Fi Protected Setup.

Если принтер не поддерживает Wi-Fi, подключить его к сервису Облачной печати можно через компьютер. Для этого понадобится браузер Google Chrome и личный аккаунт.
- Перейдите в системные настройки на компьютере
- Найдите раздел принтеров
- Добавьте принтер на компьютер
- Откройте браузер Chrome Chrome
- Введите chrome://devices
- Нажмите Ввод
- В разделе "Обычные принтеры" нажмите Добавить принтеры.
- В разделе "Регистрируемые принтеры" выберите нужное устройство
- Нажмите Добавить принтер.
Теперь ваш принтер подключен к Облачной печати. Осталось запустить системное приложение на смартфоне. Для этого просто войдите в настройки и выберете раздел Печать. А затем включите функцию «Виртуальный принтер». Например, на смартфоне Fly Cirrus 12 данное меню выглядит так:

Как с телефона отправить печать на принтер
Алгоритм отправки на печать зависит от того, что именно вы собираетесь напечатать. Впрочем, будут отличать лишь первые шаги, конечная же команда отправки документа на принтер будет одинаковой для всех.
Если вам необходимо распечатать текстовый файл, набранный в официальном приложении «Документы» от Google, выполните следующее
- Откройте файл
- В правом верхнем углу нажмите на выпадающее меню
- Выберете раздел Доступ и экспорт
- Нажмите на Печать
- Укажите виртуальный принтер Google
- Нажмите на кнопку Печати.

Похожий алгоритм выполняется, если вам необходимо распечатать веб-страницу в браузере. Здесь удобнее всего пользоваться настройками Google Chrome:
Таким образом и осуществляется печать с телефона на принтер по WiFi.
Фотографии, сделанные на камеру современного телефона, подчас по качеству ничем не отличаются от тех, которые сделаны на цифровой фотоаппарат. Из-за этого карты памяти практически у всех полностью забиты снимками. Можно ли их распечатать прямо с телефона? Как это правильно сделать?
О чём пойдет речь:
Беспроводная связь
Первый помощник – WIFI. Распечатать на принтере через WIFI – самый простой способ. Он применим даже в том случае, когда в принтере нет этой технологии. В этом случае можно обойтись даже без компьютера.
Итак, на телефонах с операционной системой Андроид необходимо зайти в меню настроек. Там следует найти раздел «Печать». Если в нем нажать «Загрузить модули», будут скачаны специальные программы для работы с печатающими устройствами. Вам нужно выбрать соответствующую модель, например, Canon или HP.
Облако
Печать документа с телефона на принтере возможна и с помощью облака. Для этого устройство должно поддерживать интернет. Если такая функция есть, как и в предыдущем случае можно обойтись без компьютера.
Как правильно действовать?
- Для начала необходимо пройти регистрацию в облачном хранилище. Если аккаунт там уже есть, ввести логин и пароль и авторизоваться.
- Теперь нужно настроить печать на компьютере, телефоне или планшете. Эти устройства могут находиться на довольно большом расстоянии от принтера. Если есть возможность выйти в интернет и зайти в облачное хранилище, печать будет осуществлена.
Распечатать фото с облака поможет специальная программа Google Cloud Print, называемая по-другому виртуальным принтером. Скачать ее можно в Play Market.

Есть два варианта работы с таким устройством:
- Авторизоваться в аккаунте Гугл Хром и подключить к нему принтер. Теперь можно распечатать один из документов, которые находятся в браузере.
- Второй вариант заключается в установке на телефон специального программного обеспечения, которое позволит печатать любые документы, которые хранятся на карте памяти.
В облаке можно хранить любые файлы. Не составит труда их оттуда извлечь и напечатать.
Использование кабеля
Распечатать с телефона на принтер через USB тоже довольно просто. Однако понадобится выполнить несложную подготовку:
- Приобрести специальный USB-шнур.
- Подготовить переходник для подключения USB к телефону.
- Установить специальное приложение, например, PrinterShare.

Осталось соединить все устройства между собой и зайти в программу. Выбрать там нужный принтер, а затем документ или фотографию.
Распечатать файлы таким способом можно не на всех устройствах, в отличие, например, от WIFI или облака.

Работа с iPhone
Вышеперечисленными способами можно напечатать файлы, которые хранятся на устройствах Андроид или подключены к Google. В случае с iPhone и Apple ситуация выглядит немного по-другому.
Как и в предыдущих случаях, принтер должен подключаться к сети интернет (WIFI или проводное подключение). А на iPhone и другом гаджете от Apple должна быть установлена специальная программа.
- Apple airPrint. Для осуществления печати провода USB можно не использовать.
- Handy Print. Хорошая замена предыдущей программы. Имеет один существенный недостаток: первые 14 дней работает бесплатно, а после необходимо покупать подписку.
- Printer Pro. Позволяет печатать документы, находящиеся в облачном хранилище.

При работе с iPhone и Apple можно использовать принтеры любой модели, будь то Canon, HP или что-то другое.

Еще варианты
Можно ли как-то распечатать документы или фото с телефона, не имея под рукой вышеописанных приспособлений?
- Подключить свой смартфон к ноутбуку или компьютеру. Зайти в его память через эти устройства. Здесь телефон будет играть роль карты памяти.
- Подключить отдельно карту памяти, предварительно вытащив ее. В этом случае понадобится кард-ридер.
- Также можно загрузить файл в одну из социальных сетей, а потом, зайдя туда с компьютера, выполнить печать.

Распечатать данные с телефона не так уж и сложно. Здесь помогут специальные программы, WIFI, USB-шнур. Можно ли обойтись без них? Да, воспользовавшись соцсетями или сделав телефон накопителем. Некоторые способы работают не со всеми моделями устройств, например, то, что подходит к HP, может не подойти к принтерам других компаний.