Как оформить меню группы. Как создать меню в группе вконтакте
Создаю Меню в палбике Вконтакте своими руками
Привет дорогие читатели, как я и обещал, я продолжаю осваивать азы создания меню для сообществ Вконтакте. И сегодня, я решил сделать красивое меню в своем паблике Вконтакте. Так же, Вы можете прочитать в одной из моих прошлых статей — , где можно поучиться wiki-разметке и некоторым основам создания страниц в сообществах Вконтакте, без которых ни группу, ни паблик Вконтакте сделать привлекательными для посетителей вряд ли получиться.
Вот такое несложное графическое меню я создал в одной из своих групп Вконтакте. А сейчас, я начну создавать меню для моего паблика!
С чего же начать создание меню в паблике Вконтакте? Это, пожалуй самый главный вопрос, который задает большинство владельцев пабликов Вконтакте, задумываясь — как можно сделать меню? Ответ, как часто бывает простой — Вконтакте предусмотрено создание в паблике wiki-страниц с помощью wiki-разметки (об учебнике wiki-разметки я писал в предыдущей статье). Для начала, чтобы создать меню паблика Вконтакте, я сделаю новую страницу в своем паблике с помощью wiki-разметки.
Http://vk.com/pages?oid=-XXX&p=Нaзвание_страницы
Где ХХХ это ID моего паблика, который можно узнать кликнув на цифру с количеством записей в паблике Вконтакте.  После нажатия на количество записей, я вижу в строке броузера следующую ссылку:
После нажатия на количество записей, я вижу в строке броузера следующую ссылку:
Http://vk.com/wall-46864771?own=1
Где цифры 46864771 и есть ID моего паблика Вконтакте, итак, я делаю ссылку для создания страницы Меню:
Http://vk.com/pages?oid=-46864771&p=Меню
Запускаю эту строку в своем броузере. И вот, передо мной новая страница моего паблика Вконтакте, которая и будет использована мной под создание меню для паблика.  Далее, я нажимаю -> наполнить содержанием, и начинаю создавать свое меню паблика Вконтакте. Еще, я не забываю сделать один важный шаг, ограничить доступ всех подписчиков паблика для редакции данной страницы (на всякий случай). В нижнем правом углу нажимаю -> доступ к странице, ставлю нужные галки и сохраняю.
Далее, я нажимаю -> наполнить содержанием, и начинаю создавать свое меню паблика Вконтакте. Еще, я не забываю сделать один важный шаг, ограничить доступ всех подписчиков паблика для редакции данной страницы (на всякий случай). В нижнем правом углу нажимаю -> доступ к странице, ставлю нужные галки и сохраняю.  Теперь, мне осталась самая трудная часть, создания меню паблика Вконтакте — собственно, с помощью знаний фотошопа и wiki-разметки сделать меню для моего паблика. А когда я закончу редактировать страницу Меню, то ее можно будет сохранить и в верхнем правом углу редактора нажать -> Вернуться к странице. В строке броузера появиться ссылка, которая и нужна для вставки меню в шапку паблика Вконтакте.
Теперь, мне осталась самая трудная часть, создания меню паблика Вконтакте — собственно, с помощью знаний фотошопа и wiki-разметки сделать меню для моего паблика. А когда я закончу редактировать страницу Меню, то ее можно будет сохранить и в верхнем правом углу редактора нажать -> Вернуться к странице. В строке броузера появиться ссылка, которая и нужна для вставки меню в шапку паблика Вконтакте.
Возможно Вы помните, я сделал в своем паблике Вконтакте — красивую шапку, которая выглядела до сегодняшнего дня вот так:  В связи с созданием меню в паблике Вконтатке, центральная картинка с моим изображением в шапке моего паблика поддалась небольшим изменениям, и теперь выглядит вот так:
В связи с созданием меню в паблике Вконтатке, центральная картинка с моим изображением в шапке моего паблика поддалась небольшим изменениям, и теперь выглядит вот так:
 После нажатия на нее происходит чудо! Открывается новая, пока еще пустая страница моего паблика — Меню. На этой странице в скором времени родится очередной шедевр — меню моего паблика Вконтакте, о чем возможно, я напишу еще одну статью — Как сделать меню в паблике Вконтакте.
После нажатия на нее происходит чудо! Открывается новая, пока еще пустая страница моего паблика — Меню. На этой странице в скором времени родится очередной шедевр — меню моего паблика Вконтакте, о чем возможно, я напишу еще одну статью — Как сделать меню в паблике Вконтакте.
 — читайте в моей статье, а вот как я сделал нажимаемой картинку представленную выше, я расскажу Вам сейчас! Всё — как всегда просто, для этого достаточно в пост, который я закреплю в виде центральной картинки в шапке своего палблика, первым делом вставить ту самую ссылку моего Меню:
— читайте в моей статье, а вот как я сделал нажимаемой картинку представленную выше, я расскажу Вам сейчас! Всё — как всегда просто, для этого достаточно в пост, который я закреплю в виде центральной картинки в шапке своего палблика, первым делом вставить ту самую ссылку моего Меню:
Http://vk.com/page-46864771_44676832
После этого сам текст ссылки можно убрать и вставить катринку центральной части шапки паблика Вконтакте, ссылка там останется, а вся картинка станет кнопкой на эту ссылку. Вот теперь осталось поработать над страничкой Меню для создания меню паблика Вконтакте, и всё будет готово!
Вы можете посмотреть как завершить работу над созданием меню паблика Вконтакте в следующей статье —
Увидеть, какое меню паблика Вконтакте у меня получилось можно посетив
Цель создателя группы в соц. сети привлечь больше посетителей. Важно чтоб гость захотел вступить, подписать, почитать информацию, оставить комментарий или заказать товар. Потребность в конечном результате отличается от направления деятельности.
Первые секунды пребывания формируют дальнейшие действия гостя. Именно поэтому интерфейс играет большую роль.
Факторы оставляющие гостя:
- аватарка;
- описание;
- название;
- красивое и практичное меню;
- красочность;
- контент.
Создать практичное меню, побуждающее не только к действию легко. Но для начала следует разобраться, каким оно должно быть.
Каким должно быть меню
Используя грамотно составленное меню, посетитель сможет легко передвигаться по ней и быстро получить ответы на свои вопросы. Также навигация позволяет создать правильное впечатление о проекте.
Три основные цели групп:
- продажи;
- увеличение трафика;
- увеличение активных посестителей.
Для продаж навигация в группе заменяет витрину в магазине.

Здесь должны быть самые важные кнопки:
- каталог;
- стоимость;
- доставка;
- акционные предложения;
- отзывы.
Для увеличения посещаемости акцент делается на контент и изюминку сайта или блога.

Приблизительный вариант набора кнопок:
- интересные статьи;
- полезная информация;
- подписаться;
- отзывы.
Для повышения активности участников следует стимулировать их акциями, опросами и интересным и необычным контентом.
Предлагаем такие кнопки:
- подписаться на новости;
- задать интересный тематический вопрос;
- акции;
- опросник;
- голосование.

Рассмотрим, как создать меню для группы в контакте, все технические моменты, которые требуют минимальных знаний графического редактора и основ работы с вконтакте.
Создаем по этапам
Создание навигации – процесс интересный, сложный и длительный. Но результат того стоит .
Весь процесс условно делиться на 2 этапа:
- работа с фотошопом;
- техническое добавление.
видео: меню для паблика
Работаем с фотошопом
Прежде чем приступить, необходимо визуально представить дизайн или общий вид, а также его составляющие. Специальных знаний не требуется, достаточно просто выполнять шаги инструкции.
Алгоритм действий:
- установите и запустите программу «Фотошоп»;

- в пункте «Файл» выберете «Создать»;
- в появившемся окне задайте:

Делается это с помощью инструмента «Прямоугольная область»:

Работа с графикой:

Приблизительно должно получиться вот так:
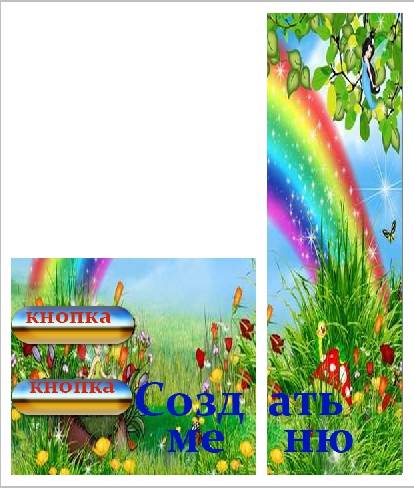
Сохраните прямоугольник, расположенный справа отдельной картинкой, задав размер 200х500 пикс. Это готовая аватарка, загружается через кнопку «Загрузить фотографию» в группе вк.

Вторую картинку нужно еще разделить по количеству пунктов. Это делается для того, чтоб каждой кнопке присвоить ссылку.
Для начала следует сделать разметку:

Создаем фрагменты:

Сохранение изображений:

Как очистить компьютер от ненужных программ? Инструкция тут.
Техническая часть
Готовые изображения необходимо перенести в группу. Выполняя указанные ниже шаги с этой задачей можно легко справиться.
Важно! Заливка меню отличается от обычно загрузки фото или картинок.
Все по порядку:

Теперь самое важное, собственно для чего все это и делалось. Добавить функциональности меню. Отдельной картинке необходимо присвоить «свою» ссылку.
- найдите необходимую запись;
- кликните по ней левой кнопкой мыши;
- скопируйте URL в адресной строке.
- зайдите на источник, куда нужно переправлять посетителя;
- скопируйте необходимый адрес.

Сохраните изменения соответствующей кнопкой внизу окна.
Внимание! Изменения могут не сразу отобразиться. Рекомендуется выйти на свой основной профиль, а затем снова зайти в группу.
Как создать меню в группе Вконтакте вики разметка
Вики-разметка – это специальный язык, используемый для оформления веб-страничек в группах социальной сети.

Данный инструмент позволяет создавать:
- эффекты;
- необычные меню;
- таблички;
- элементы навигации;
- форматировать текст.
Словом, данная разметка позволяет создать мини сайт ВКонтакте. Это очень удобно, особенно для продаж и набора подписчиков.
Такое оформление интуитивно заставляет посетителя остаться, кликнуть по кнопке. То есть задерживает и стимулирует к действию – а это как раз то, что и нужно.
Визуально такая система очень схожа с HTML-версткой. Но она не требует длительного обучения и специального склада ума.
Видео: меню с поиском по рубрикам
Нюансы создания
Собственно, то, что было сделано выше (разделение и загрузка картинки) это уже элементы разметки. В этом и преимущество данного инструмента. Автоматическое превращение в теги, при простой загрузке картинок.
Тем не менее, важно знать отдельные теги, помогающие сделать еще больше функций и красоты. Например, при нашей заливке отдельных частей изображения между ними могут образовываться белые полосы. Убрать их можно, просто добавив тег noborder.
Вот так: []
Основные теги представлены в таблице ниже:

Работа с картинками
[] .
Где options заменяется на:
- noborder - снятие рамки вокруг изображения;
- nopadding - снятие пробелов между изображением;
- plain - вставка ссылки на картинку. Оформляется в виде текста, без графики;
- nolink - снятие ссылки на картинку;
- box - открытие изображения в окне;
- NNNxYYYpx или NNNpx - задает размер фото в пикселях.
Создание таблицы
Независимо от того, какое меню (текстовое или графическое) вы создаете, без вставки таблицы вы вряд ли обойдетесь. Иначе можно просто вставить текст в поле новости и не форматировать его, затратив так много времени.
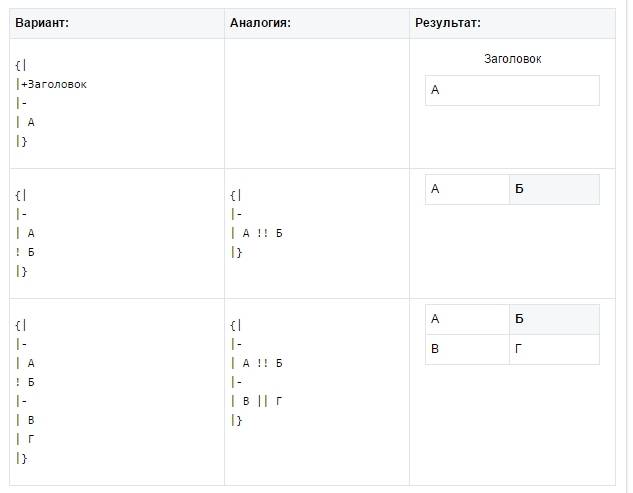
Таблицу создают, используя специальный набор символов, где каждый из них отвечает за определенную часть таблицы:

Привет, мои дорогие!
Сегодня я подробно расскажу, как сделать меню для группы вконтакте . По моему опыту меню в группе в контакте увеличивает количество звонков и заявок на 20%. Важно ответственно подойти к вопросу создания меню группы. Поэтому я подготовил для вас шаблон PSD меню, чтобы облегчить вам работу.
Начну с того, что на сегодняшний день существует два варианта меню:
Вариант 1: Закрытое меню группы
Закрытое меню, открывается при нажатии на ссылку. В примере ниже меню открывается при нажатии на ссылку «ОТКРОЙТЕ МЕНЮ ГРУППЫ!».

Вариант 2: Открытое меню группы (закрепленный пост)
Открытое меню, по сути это закрепленный пост с активной ссылкой.

Второй вариант меню появился относительно недавно, когда появилась возможность закреплять посты со стены в шапку группы или паблика. Он и является сейчас наиболее эффективным.
В обеих вариантах используется wiki-разметка. Wiki-разметка позволяет легко и быстро оформить внешний вид группы, создавая графические таблицы и спойлеры, форматируя текст и работая с изображениями, ссылками и якорями. Подробно останавливаться на разметке не буду, т.к. вконтакте есть встроенный визуальный редактор, который автоматически переводит ваш контент в wiki-разметку. Здесь же приведу лишь основные коды, без которых невозможно сделать меню.
Как сделать открытое меню вконтакте
Процесс создания меню будем разбирать на примере Варианта 2, т.е. открытое меню.
Чтобы вам было проще ориентироваться, я подготовил для вас PSD шаблон меню : [Внимание. Дизайн ВКонтакте изменился. Новый макет и другая актуальная информация в ]
Шаблон меню группы PSD
Для создания внешнего меню требуется 2 картинки: аватар (справа) и центральная (картинка-действие).
Размеры аватара: 200 x 332 px
Размеры центральной картинки: 395 x 282 px

Шаг 1.
Используя PSD шаблон меню группы, скаченный выше, сделайте две картинки нужных размеров.
Шаг 2.
Зайдите в вашей группе в «Управление сообществом» (справа под аватаром). Найдите пункт «Материалы» (на вкладке «Информация») и сделайте их «Ограниченные».

Шаг 3.
Теперь вернитесь на главную страницу своей группы и нажмите «Редактировать» в появившемся блоке «Материалы» (Я уже переименовал в Меню группы).

В редактировании страницы задайте название, можете создать разделы или любую другую информацию с помощью панели инструментов. Нажмите «Сохранить страницу» и «Вернуться к странице»

Шаг 4.

В моем примере https://vk.com/page-42211349_47355854,
Первые цифры 42211349 - это id вашей группы
Вторые цифры 47355854 – это id страницы
Фишка: создавать дополнительные страницы можно вручную. Для этого перейдите по ссылке вида:
https://vk.com/pages?oid=-хххххххх&p=pagename
где,
хххххххх – это id вашей группы
pagename – название вашей страницы
Шаг 5.

И опубликуйте запись.
Шаг 6.
Теперь загрузите аватар группы (картинка справа). На стене появится дубликат картинки аватара – удалите его.
Шаг 7.
Теперь внимание. Нажимаем на ВРЕМЯ ПУБЛИКАЦИИ ЗАПИСИ (левый нижний угол поста).

И нажимаем «Закрепить». Закрываем это окно и обновляем страницу вашей группы (F5).

Шаг 8.
Пишем статус группы (используйте только 1 строчку), чтобы выровнять картинки, если рисунок на аватарке у вас начинается не с самого верха (в моем шаблоне аватарка вариант 2). И вот что у нас получилось:

ИТОГ.
Меню готово! Теперь при нажатии на центральную картинку открывается ваше меню:

Здесь его можно редактировать, размешать фото, видео, создавать новые разделы, размещать ссылки.
Внутри основного меню тоже можно сделать графическое меню (подменю). Его ширина не должна превышать 600 px. В высоту размер неограничен. Что позволяет создавать отличные лендинги вконтакте.

Но об этом более детально я расскажу в следующих статьях. Подписывайтесь на обновления блога, чтобы быть в курсе новых фишек. Ставьте лайки и делитесь статьей с друзьями.
Свои вопросы или мнения пишите в комментариях ниже.
Чтобы создать меню в группе Вконтакте, вам необходимо иметь у себя какой-нибудь графический редактор. Наиболее распространенный это adobe photoshop. С его помощью возможно сделать меню для группы Вконтакте.
В интернете есть множество шаблонов и заготовок, можете воспользоваться ими, если не можете создать сами.
Создание меню в графическом редакторе
Для начала вам необходимо создать заготовку меню, а уж потом добавить его Вконтакте. Ширина фона меню должна быть не больше 370 пикселей. Если она будет больше, то все равно уменьшится до этого размера. Высоту уже можете выставлять пропорционально ширине, чтобы у вас все влезло, и в то же время оно не было очень длинным. Перед тем как создавать меню, продумайте фон, текст, который должен быть на кнопках меню.
Запускаем фотошоп, создаем новый документ (файл - создать или ctrl+N). Выставляем параметры создаваемого файла. Максимальная ширина 370 пикс., я сделал 200 пикс., высоту 250 пикс. Можно делать его намного меньше и компактней. Добавляем в созданный файл картинку, которая будет фоном. Теперь создаем текст. Пример у меня самый простой, вы сможете сделать намного красивее, компактнее.
Я создал такое меню. Выбрал инструмент Раскройка и вырезал им на картинке три части, обозначены цифрами 1,2,3 - будут кнопками. После того, как вы вырезали, сохраняем созданное меню. Нажимаем Файл — сохранить для web и устройств.

В появившемся окне ничего не меняем, нажимаем сохранить. Выбрать место сохранения и нажать сохранить.
Все, в фотошопе работу закончили.
Добавление меню в контакт
Теперь созданные изображения, после сохранения будут в папке images. Загружаем их в контакт с помощью стандартного загрузчика фотографий. Можно загрузить эти файлы в фотоальбом группы. Простыми словами – добавляется как обычная фотография, которые вы загружали в контакт. Теперь смотрите, чтобы у вас в настройках группы было включено следующее. Заходите в свою группу, нажимаете управление сообществом (находится под главной фотографией группы, с правой стороны). Затем внизу находим пункт материалы, там должно стоять подключены. После того, когда выбрали подключены, нажимаем сохранить. Если не нажмете сохранить, изменения не вступят в силу.

После этого заходим на главную страницу своей группы, и там, где находится информация о группе (описание, местоположение), есть строчка свежие новости. Наводим на надпись свежие новости, с левой стороны нажимаем редактировать.

В появившемся окне вам необходимо указать код []. Можете его прямо из статьи скопировать и вставить себе. Теперь вам только останется изменить на свои данные.
photo-40781312_285935465– код фотографии. Его можно посмотреть в адресной строке. Этот код видно, когда вы зашли на фотографию. Сам адрес там намного больше, но вам необходимо скопировать ту часть кода, которая начинается со слова photo и заканчивается цифрами. Обычно после цифр может стоять, например, знак процентов.

Nopadding – эта команда убирает пробелы между картинками.
100px – ширина меню (если это отдельная кнопка, значит, такой будет ширина кнопки).
club40781312 — ссылка в тот раздел, куда будет переходить человек, нажав на эту кнопку (картинку). Также находится в адресной строке браузера, в тот момент, когда вы том разделе, куда должен будет попадать человек при нажатии на кнопку. Вам необходима только последняя часть кода, которая идет после последней наклонной линии / (называется еще слэш). У меня в данном случае, при нажатии кнопки (картинки) в моей группе будет происходить переход на главную страницу группы. Вы ставите свой код, который будет в вашем разделе.

Также можно изменить заголовок. Я, например, вместо свежие новости, написал меню группы. Вы пишите что хотите. После того, как закончили редактирование своего кода, нажимаем сохранить. Проделываем с каждой кнопкой, которую вы создали для меню в контакте. Если будете располагать код под кодом, такое же расположение будут занимать и кнопки. Если будете располагать следующий код справа от кода, значит, кнопки меню также будут располагаться точно так, как вы вставили код
Если вы не получили ответ на вопрос как сделать меню группы
Не удалось получить ответ на вопрос как сделать меню в группе Вконтакте по той инструкции, которую вы прочитали, напишите нам в , нажав задать вопрос . Напишите вашу проблему и действия, которые вы проделали. Ответим лично.
- Видео по созданию меню группы
Цель создателя группы в соц. сети привлечь больше посетителей. Важно чтоб гость захотел вступить, подписать, почитать информацию, оставить комментарий или заказать товар. Потребность в конечном результате отличается от направления деятельности.
Первые секунды пребывания формируют дальнейшие действия гостя. Именно поэтому интерфейс играет большую роль.
Факторы оставляющие гостя:
- аватарка;
- описание;
- название;
- красивое и практичное меню;
- красочность;
- контент.
Создать практичное меню, побуждающее не только к действию легко. Но для начала следует разобраться, каким оно должно быть.
Каким должно быть меню
Используя грамотно составленное меню, посетитель сможет легко передвигаться по ней и быстро получить ответы на свои вопросы. Также навигация позволяет создать правильное впечатление о проекте.
Три основные цели групп:
- продажи;
- увеличение трафика;
- увеличение активных посестителей.
Для продаж навигация в группе заменяет витрину в магазине.

Здесь должны быть самые важные кнопки:
- каталог;
- стоимость;
- доставка;
- акционные предложения;
- отзывы.
Для увеличения посещаемости акцент делается на контент и изюминку сайта или блога.

Приблизительный вариант набора кнопок:
видео: меню для паблика
Работаем с фотошопом
Прежде чем приступить, необходимо визуально представить дизайн или общий вид, а также его составляющие. Специальных знаний не требуется, достаточно просто выполнять шаги инструкции.
Алгоритм действий:


Делается это с помощью инструмента «Прямоугольная область»:

Работа с графикой:

Приблизительно должно получиться вот так:

Сохраните прямоугольник, расположенный справа отдельной картинкой, задав размер 200х500 пикс. Это готовая аватарка, загружается через кнопку «Загрузить фотографию» в группе вк.

Вторую картинку нужно еще разделить по количеству пунктов. Это делается для того, чтоб каждой кнопке присвоить ссылку.
Для начала следует сделать разметку:

Создаем фрагменты:

Сохранение изображений:

Техническая часть
Готовые изображения необходимо перенести в группу. Выполняя указанные ниже шаги с этой задачей можно легко справиться.
Важно! Заливка меню отличается от обычно загрузки фото или картинок.
Все по порядку:

Теперь самое важное, собственно для чего все это и делалось. Добавить функциональности меню. Отдельной картинке необходимо присвоить «свою» ссылку.
- найдите необходимую запись;
- кликните по ней левой кнопкой мыши;
- скопируйте URL в адресной строке.
- зайдите на источник, куда нужно переправлять посетителя;
- скопируйте необходимый адрес.
Сохраните изменения соответствующей кнопкой внизу окна.
Внимание! Изменения могут не сразу отобразиться. Рекомендуется выйти на свой основной профиль, а затем снова зайти в группу.
Как создать меню в группе Вконтакте вики разметка
Вики-разметка – это специальный язык, используемый для оформления веб-страничек в группах социальной сети.
 Данный инструмент позволяет создавать:
Данный инструмент позволяет создавать:
- эффекты;
- необычные меню;
- таблички;
- элементы навигации;
- форматировать текст.
Словом, данная разметка позволяет создать мини сайт ВКонтакте. Это очень удобно, особенно для продаж и набора подписчиков.
Такое оформление интуитивно заставляет посетителя остаться, кликнуть по кнопке. То есть задерживает и стимулирует к действию – а это как раз то, что и нужно.
Визуально такая система очень схожа с HTML-версткой. Но она не требует длительного обучения и специального склада ума.
Видео: меню с поиском по рубрикам
Нюансы создания
Собственно, то, что было сделано выше (разделение и загрузка картинки) это уже элементы разметки. В этом и преимущество данного инструмента. Автоматическое превращение в теги, при простой загрузке картинок.
Тем не менее, важно знать отдельные теги, помогающие сделать еще больше функций и красоты. Например, при нашей заливке отдельных частей изображения между ними могут образовываться белые полосы. Убрать их можно, просто добавив тег noborder.
Вот так: []
Основные теги представлены в таблице ниже:

Фото: теги используемые для разметки
Работа с картинками
Где options заменяется на:
- noborder - снятие рамки вокруг изображения;
- nopadding - снятие пробелов между изображением;
- plain - вставка ссылки на картинку. Оформляется в виде текста, без графики;
- nolink - снятие ссылки на картинку;
- box - открытие изображения в окне;
- NNNxYYYpx или NNNpx - задает размер фото в пикселях.
Создание таблицы
Независимо от того, какое меню (текстовое или графическое) вы создаете, без вставки таблицы вы вряд ли обойдетесь. Иначе можно просто вставить текст в поле новости и не форматировать его, затратив так много времени.

Таблицу создают, используя специальный набор символов, где каждый из них отвечает за определенную часть таблицы:
- {| символ начала таблицы, без него таблицы быть не может. Используется всегда;
- |+ отвечает за расположение названия таблицы по центру. Ставят после символов начала таблицы. Используется по желанию;
- | обозначает начало новой строки и ячейки;
- | символ, делающий ячейку прозрачной;
- ! делает ячейку темным цветом. При его отсутствии обязательно нужно применять предыдущий знак;
- |} означает конец таблицы. Необязательный символ, однако, используется, чтоб предотвратить возникновение ошибки.
При заполнении таблицы, содержание каждой ячейки необходимо ставить после знака |, а при разделении ячеек, нужно продублировать типы строки вот так: || или!!.
Особенности разметки
Существует много неписанных правил, это и доставляет много хлопот начинающим программистам. Как правило, все познается в практике. Каждый находит для себя свои лазейки, каждый сталкивается со своими трудностями.

С целью избегания основных ошибок следует ознакомиться с основными из них:
- необходимо быть внимательными, при изменении размера картинки – если она менее 131 пикселя, ее качество значительно ухудшится;
- ширина картинки не должна превышать 610px;
- на одной wiki-странице запрещено размещать больше 17 незакрытых тегов;
- при изменении ширины картинки, ее высота изменяется автоматически и пропорционально;
- список внутри таблицы следует создавать с помощью тега
; - в одной строке разметки должно быть не больше 8 элементов списка.
Для создания красивой и функциональной навигации необходимо знать основы фотошопа и вики-разметки. Однако последняя содержит свои нюансы, столкнувшись с которыми новичок, может надолго застрять и запутаться.
Важно! Проверяйте закрытие всех тегов. Сохраняйте последовательность.
Основной помощник в данном деле это внимательность и четкое следование инструкции. В помощь всегда может прийти официальная страница вк, которая так и называется вики-разметка.