Как сделать сквозные сноски в ворде. Как делать сноски (библиографические ссылки)
Пожалуй, можно с уверенностью сказать, что программа Microsoft Word является второй по популярности среди пользователей современных персональных компьютеров. На первом месте, согласно исследованиям, находится всем известный Paint. Каждый день на 90% всех компьютеров используется программа Word для работы, учебы, написания рефератов и курсовых, чтения книг, написания писем, стихов, ведения личного дневника и многих других не менее важных дел. Однако за последние годы программа Word претерпела значительные изменения. Microsoft Office 2010 серьезно отличается от своего предшественника, поэтому у людей, которые только начали использовать новое программное обеспечение, могут возникнуть различные проблемы, к примеру, как сделать 2010.
Сноски могут потребоваться вам при работе с любым текстовым документом в программе Word. Они дают возможность упорядочить текстовый документ, привести его к более деловому виду, решить ряд других важных задач по организации документа, к примеру, их можно использовать для размещения комментариев, объяснений к тексту, а также источников информации, которые были задействованы в процессе написания работы. Сноски бывают концевыми, то есть они могут располагаться в конце документа, и обычными, которые находятся внизу страницы. Кроме того, данные элементы можно расположить в конце каждого раздела. Правильное оформление является необходимым условием успешной сдачи и дипломов. Но важно не только содержание, но и внешний вид, правильная нумерация. Поэтому совершенно неудивительно, что люди, работающие в Ворде, нередко сталкиваются с проблемой, как сделать сноски, которые бы соответствовали стандартам. В строке «меню» в новой версии такого пункта нет. Но на самом деле все необходимое для их создания уже предусмотрено разработчиками в инструментарии и пользоваться этим инструментом достаточно просто.
Делаем обычные и концевые сноски
Ответим на вопрос о том, как делать сноски. Принцип добавления заключается в следующем. Чтобы добавить внизу страницы обычную сноску, необходимо в сроке меню выбрать вкладку «Ссылки» и нажать на «Вставить сноску». В том месте в тексте, где стоял курсор, появится цифра 1, если элемент был первым, или любая другая в соответствии с порядковым номером. Внизу страницы также появится номер и поле, где вы сможете вести любую необходимую информацию. Поле с информацией от основного текста отделяется разделительной линией. Как правило, именно этот вид требуется для написания курсовой работы. В них располагается использованная в процессе написания работы литература, то есть отмечается автор издания, название, издательство и номер страницы.
Если вас волнует, как делать сноски в конце документа, то это также достаточно просто. Вы открываете вкладку «Ссылки» в меню и строчку «Вставить концевую сноску». По умолчанию этот вид обозначается не цифрами, а символами. В том месте, где находился курсор, появится соответствующий значок, а в конце документа будет расположена необходимая информация.
Настройка
Теперь вы знаете, как делать сноски в Word 2010. Это действительно достаточно просто. Кроме того, вы можете настраивать параметры элемента. Во вкладке «Ссылки» в столбце «Сноски» необходимо нажать на стрелочку, расположенную в правом нижнем углу столбца. Здесь вы сможете выбрать расположение элемента (в конце страницы, конце раздела или текста), формат. Они могут обозначаться цифрами, символами. Вы также можете настроить, чтобы в каждом разделе была своя нумерация, или все элементы по тексту считались по порядку. Для более удобного форматирования вы можете выбрать пункт «Следующая сноска» и просмотреть всю информацию. Это значительно упрощает работу с программой Word 2010, экономит ваши силы и время. Попробовав один раз, вы уже не будете задаваться вопросом, как делать сноски.
В процессе создания текстового документа может возникнуть необходимость в использовании сносок для объяснения значения отдельных слов или терминов. Особенно часто сноски необходимы при написании рефератов, докладов, научных статей или дипломных работ.
Иногда пользователи текстового редактора Word создают сноски вручную, но такой подход требует много времени и не очень правильный. Поскольку в Ворде для этого есть специальные инструменты. В данной статье мы расскажем о том, как правильно сделать сноску в Word 2003, 2007, 2010, 2013 или 2016.
Как сделать сноску внизу страницы в Word 2007, 2010, 2013 или 2016
Если вы используете текстовый редактор Word 2007, 2010, 2013 или 2016, то для того чтобы сделать сноску вам нужно установить курсор в место, на которое должна ссылаться ваша сноска, перейти на вкладку «Ссылки» и нажать на кнопку «Вставить сноску» . После этого внизу страницы появится сноска и вы сможете ввести в нее нужный вам текст.
Также вы можете сделать сноску в конце документа. Делается это аналогичным способом. Устанавливаете курсор в нужном месте, переходите на вкладку «Ссылки» и нажмите на кнопку «Вставить концевую сноску» .

При необходимости, вы можете настроить внешний вид сносок в вашем документе. Для этого нажмите на небольшую кнопку справа от блока «Сноски» на вкладке «Ссылки» .

После этого откроется окно с настройками сносок.

Здесь можно изменить расположение сносок (снизу текста или внизу документа), а также формат нумерации сносок (нумерация числами, буквами, арабскими числами и т.д.). Для того чтобы изменения настроек сохранились не забудьте нажать на кнопку «Применить» перед тем как закрывать окно.
Как сделать сноску в Word в 2003
В Word в 2003 сноски делается немного по-другому. Для этого нужно установить курсор в месте, на которое должна ссылаться сноска, открыть меню «Вид – Ссылка» и выбрать там пункт «Сноска» .

После этого на экране появится окно с настройками сносок в Word в 2003. Как и в более современных версиях Word, здесь можно изменить расположение сноски и ее формат. Например, для того чтобы вставить обычную сноску нужно выбрать положение сноски «Внизу страницы» и нажать на кнопку «Вставка».

Если же сноска должна располагаться в конце документа, то выберите положение сноски «В конце документа».

После выбора всех нужных настроек нажмите на кнопку «Вставка ». В результате в документе появится сноска, в которую можно будет ввести текст.
В заключении предлагаем вам несколько полезных советов по работе со сносками в текстовом редакторе Word:
- Если сноска больше не нужна, то вы можете ее удалить. Для этого достаточно просто удалить маркер сноски, который вы разместили в тексте.
- Кликнув два раза мышкой по маркеру сноски внизу страницы, вы сможете быстро переместиться к той точке документа, где эта сноска была установлена.
- Вы можете начать нумерацию сносок с любого числа.
- На вкладке «Ссылки» есть кнопка «Следующая сноска» с помощью которой можно быстро переместиться к следующей сноске в документе.
- На вкладке «Ссылки» есть кнопка «Показать сноски» с ее помощью можно быстро переместиться к сноскам в конце текста, листа или документа.
- Настройки сносок можно применять не только ко всему документу, но и к отдельным его разделам.
Во время написания дипломных или курсовых работ по тексту будут встречаться слова, которые могут быть непонятны читателю. Чтобы человек мог полностью понять смысл фразы, автор должен знать, как добавить сноску, которая объяснит смысл этого слова или словосочетания. Существуют определенные правила оформления таких ссылок.
Перед тем, как делать сноски в Ворде 2007, следует определиться с тем, какой вид вам нужен. Существует несколько вариантов простановки ссылок: в середине текста или в конце. Если вы хотите сделать объяснение на той же странице, что и непонятное слово, то следует выбрать такой метод оформления:
Статьи по теме Как удалить верхний колонтитул в Ворде Как настроить геймпад на пк Ссылка на электронный ресурс
- В Word убедитесь, что файл находится в режиме «разметка страницы». Если он не включен, то соответствующий значок для переключения находится в нижнем правом углу окна программы.
- Установите курсор на то место в документе, где необходима вставка пояснения.
- Перейдите на вкладку «Ссылки» в верхнем меню редактора.
- Выберите группу «Сноски», нажмите на кнопку «Вставить».
- В выбранном месте появится нумерованная ссылка, внизу страницы добавится нижний колонтитул.
- Проставьте соответствующий ссылке номер, кликнув курсором по полю.
- Введите текст пояснения.
Этот метод оформления называется «постраничный». Каждый раз, когда вы будете создавать на одной и той же странице ссылки, они будут нумероваться по порядку. Если вы перейдете на следующий участок документа, отсчет начнется сначала. Если вам неудобно использовать меню редактора, вы можете создавать пояснения при помощи сочетания горячих клавиш. Установите курсор на нужном месте, далее нажмите Ctrl+Alt+F.
Как поставить сноску в Ворде в конце текста
Часто встречается ситуация, когда все примечания находятся в самом конце текста. Это не так удобно, как вариант пояснения на той же странице, где находится непонятная фраза. Вставить сноску в Ворде 2010 или 2007 можно следующим образом:
- Поставьте курсор в месте, которое нуждается в примечании.
- Перейдите на вкладку «Сноски» верхнего меню.
- Найдите кнопку «Вставить концевую сноску».
- Редактор вместо нижнего колонтитула добавит горизонтальный разделитель в конце документа. После него будут все концевые цитаты, вставка которых проводилась по всему тексту.
Чтобы сделать такое оформление, также существует сочетание горячих клавиш – CTR+ALT+D. Стиль нумерации разных видов ссылок будет отличаться. Обычные маркируются арабскими цифрами, а концевые – римским. При желании стиль можно будет сделать такой, который вам подходит по правилам оформления. При форматировании перед вами появится специальное окно редактора, здесь у вас будет возможность изменить стиль для концевых, обычных примечаний в документе Word.
Что такое концевые сноски
Перед тем, как сделать сноску в Ворде, необходимо разобраться в их видах, уточнить, какой из них необходим для вашей работы. Согласно правилам оформления курсовых, дипломных работ следует сделать конкретный формат примечаний. Концевая – ссылка, которая размещается в самом конце документа, имеет единый стиль оформления, через весь список используется сквозная нумерация.

Как создать в Ворде сноску в соответствии с правилами оформления
К некоторым документам предъявляются определенные требования и параметры оформления цитат. Вставка пояснений должна осуществляться по определенным правилам. Ниже будет приведен пример, как сделать сноску в Ворде по правилам оформления для курсовой:
- Подстрочные. Устанавливать их необходимо на той же странице, где находится цитата (добавлять описание необходимо под нижним колонтитулом). На конце объясняемой фразы ставится небольшая цифра (стиль оформления, как у степени математического числа).
- Внутристрочные. Номер пояснения пишется внутри квадратных скобок сразу же после цитаты.
Подстрочные примечания оформляются с единичным интервалом вне зависимости от этого параметра в самом документе, шрифт на 1-2 единицы меньше основного. Внутристрочная вставка должна быть такого же размера, как и текст. Используется, как правило, 14 размера Times New Roman. Пояснения могут быть полными или краткими, оба варианта оформления ссылок допускаются, если куратор прямо не указывает на обратное.
Форматирование сносок Word
Если вы уже знаете, как можно сделать сноску в Ворде, вам может понадобится умение изменять формат примечаний. Как правило, они по умолчанию создаются 10 размера шрифта, имеют разделительную линию. При необходимости можно изменить эти параметры:
- Перейдите к разделу «Формат», нажмите пункт «Стили и форматирование». Должна появиться панель справа от документа.
- Выделите значок или зайдите в текст примечания. Должен появиться «Текст» или «Знак» ссылки в верхнем поле образца на панели задач.
- Установите мышку на это поле, нажмите треугольник, который откроет список команд.
- Жмите вариант «Изменить». Появится новое окно «Изменение стиля».
- Кликните по кнопке «Формат» (внизу окна), щелкните по необходимому для изменения инструменту (Абзац, Шрифт и т. д.), внесите изменения.
- Чтобы сохранить эти изменения для всех последующих документов, нажмите на кнопку «Добавить шаблон». Далее вы сможете его применить к любому тексту.

Как убрать разделитель сноски
Стандартные настройки размещения ссылок создают разделитель, который не всегда устраивает автора работы. При необходимости можно поменять внешний вид или убрать вовсе. Для этого следует сделать следующее:
- Переключитесь на режим «Обычный» с помощью меню «Вид».
- Здесь же нажмите кнопку «Сноски».
- В открывшемся окне найдите «Разделитель сноски».
- Вы можете отредактировать линию на свой вкус или удалить ее совсем.
- Кликните «Закрыть».
- Для восстановления разделителя следует нажать кнопку «Сброс».
Сквозная нумерация сносок
Как правило, сквозная нумерация используется только для концевых пояснений, но при необходимости можно сделать такой формат и для обычных примечаний. Добавлять эту функцию нужно следующим образом:
- После вставки, указания типа примечания вам необходимо перейти к разделу «Формат».
- Выберите символ, который определяет тип нумерации и сноску.
- Для сквозной нумерации выберите вариант «Продолжить».
- При размещении ссылок на каждой странице вам нужно в пункте «Нумерация» выбирать необходимое значение на строке «Начать с…».
Изменение формата номера
Каждый вид оформления сносок в Ворде обладает собственным форматом нумерации. При необходимости вы можете сделать изменения в стандартных настройках следующим образом:
- Положение курсора должно соответствовать разделу, в котором будет изменяться формат сносок. При неразбитом документе установить его можно на любой части текста.
- Перейдите на раздел «Ссылки» и кликните «Сноски».
- Выберите «Параметр».
- В разделе «Формат номера» ставьте необходимый вам вариант.
- Кликните «Применить».

Как сделать постраничную нумерацию сносок в Ворде
Постраничная нумерация примечаний заключается в том, что она начинается каждый раз заново на каждой странице. К примеру, на 12 странице документа ссылки имеют последовательность 1, 2 и т. д. На 13 листе они вновь начнутся с 1 номера. Если вам нужно изменить стиль нумерации у созданного ранее документа, необходимо сделать следующее:
- Перейти на раздел «Параметры сносок».
- Выбрать пункт «Нумерация».
- Выставить значение «На каждой странице».
Видео: как делать сноски в Ворде 2010
Как сделать сноску в Ворде — новости высоких технологий на сайт»
Обзоры и статьи о новинках в категориях: авто, бизнес и аналитика, видео игры, гаджеты, железо, загадки энергии, звук и акустика, игровые консоли, интернет, исследования, камеры, компьютеры, космос, медицина, мультимедиа, навигация, наука, ноутбуки, обзоры игр, оружие, особое мнение, периферия, планшеты, пресс-релизы, развлечения, реклама, роботы, слухи, софт, телевизоры, телефоны, технологии, это интересно.
Все, что интересует людей, близких к науке и технике, а также получающих плоды первых двух в виде полезных устройств и гаджетов, мы собираем здесь и выкладываем в доступном виде. Хотите узнать, как образовалась Вселенная или какой смартфон удовлетворит все ваши потребности - заходите и будьте в курсе. Каждый день на сайте появляется интереснейшее чтиво, собираются и анализируются новости и байки из мира виртуальной сети, технологий, космоса, автомобилей - всё, что заставляет планету вращаться, а воображение - работать. Достаточно начать читать любую из статей, и доказано: зачитаетесь!
Сноски могут пригодиться практически в любом документе. Неважно, что вы пишете, реферат, диплом или вообще художественный роман,необходимость что-нибудь пояснить или на что-нибудь сослаться может появиться в любой момент. В продуктах Microsoft Office процесс расстановки сносок автоматизирован и довольно удобен. От версии к версии необходимые действия немножко различаются, так что лучше рассмотреть все версии этой программы.
Microsoft Word 2003
Как же делают сноски в Ворде 2003 года? Все просто! В меню ищем пункт «Вставка» -> «Ссылка» -> "Сноска "
"
В открывшемся окошке можно выбрать, где расположатся пояснения к сноскам:
Также можно определить, как будут нумероваться сноски, тут есть множество вариантов: буквы, цифры, ещё сноски можно маркировать любым понравившимся символом, введя его в соответствующее окошко.

В конечном итоге всё будет выглядеть примерно так:
Кстати, при наведении курсора на значок сноски можно прочитать пояснение к ней:
Microsoft Word 2007/2010
В этих двух версиях Microsoft Word процесс простановки сносок происходит совершенно одинаково, поэтому их можно объединить в один раздел. Сначала нужно перейти на вкладку «Ссылки», там будет небольшой раздел, где собраны все кнопки для работы со сносками.
Поставьте курсор туда, где вам в тексте нужна сноска и нажмите на кнопку «Вставить сноску».
По умолчанию пояснения к сноскам появляются внизу страницы, и нумеруются они цифрами. Чтобы как-то изменить настройки, нужно нажать на маленький квадратик со стрелочкой в нижнем правом углу блока.
Откроется окошко, почти такое же, как в Word 2003 со всеми настройками сносок.
В нём так же, как и в аналогичном окошке 2003 Microsoft Word можно настроить символ для отображения сноски, их положение и начало нумерации.
Microsoft Office 2013
Так же, как и прежде, нажатие на кнопку в нижнем правом углу вызовет меню сносок.
В отличие от предыдущих версий в Microsoft Word 2013 есть функция оформить пояснения к сноскам в виде столбцов, это делается в меню сносок.
Сноски в Microsoft Word 2010 позволяют сделать документ более интерактивным и удобным для чтения. При должном умении их создание не займёт больше двух секунд, но нужно знать некоторые нюансы.
Зачем их создавать
Сноска в документе позволяет автору более лаконично излагать свои мысли. Рассмотрим конкретный пример: «Вам нужно вставить в текст иностранное слово. Чтобы не перегружать предложение лишними скобками, к термину добавляется символ с расшифровкой в конце странички».
В некоторых случаях авторы используют в своих текстах цитаты известных учёных и политиков. Чтобы не получить клеймо плагиаторов необходимо вставлять сноски на изначальные источники. Это позволит избежать судебных издержек и сделает работу соответствующей научному стилю.

Согласно базовым правилам делопроизводства и оформления научных работ в поясняющей ссылке нужно указать автора, источник и страницу, откуда была взята информация. Некоторые авторитетные журналы требуют от своих литераторов указывать номера строк. Также необходимо прописывать год издания.
Третий самый распространённый случай вывода поясняющей информации за рамки основного тела работы заключается в пояснении терминов.
Видео: автоматические ссылки
Ставим сноски
Для того чтобы делать сноски в Word 201 необходимо использовать верхнюю ленту, на которой нужно выбрать вкладку «Ссылки».
После этого алгоритм действий будет следующим:
- вы выделяете нужное слово, предложение, фразу или абзац;
- находите в открытой заранее вкладке значок «АБ1» с подписью «Вставить сноску», после чего жмете на него (произойдёт перенаправление в конец страницы);
- следующим шагом будет введение соответствующего пояснения.

Пояснения могут идти в конце документа, каждой страницы или раздела. Автор сам выбирает наиболее удобный для него вариант. Тем не менее есть некоторые неписаные правила, которым стоит следовать.

Важные правила составления и оформления сносок:
- пояснительные материалы в конце страницы принято обозначать арабскими цифрами;
- римские числа применяются для всего документа;
- использование звёздочек и других символов допускается в неформальных документах и публицистике.
Нумерация может быть как общей, так и раздельной. Соответствующие настройки можно установить в диалоговом окне. При удалении надстрочного знака информация под линией исчезнет.
SSHD - что это такое? Виды и назначение. Узнать тут.
В конце каждой страницы
Автор может делать полезные примечания, как в конце каждой страницы, так и во всём документе. Первый вариант чаще всего используется для обозначения терминов и расшифровки иностранных слов. Маленьким шрифтом под текстом даётся нужная информация. Быстрая комбинация клавиш: CTRL+ALT+F.

В конце документа
Ссылки, идущие в качестве завершения всей работы, выглядят так же, как и предыдущие. Но в данном случае автор может указать 10-15 литературных источников, и это никоим образом не повлияет на читабельность материала. Быстрая комбинация: CTRL+ALT+D.
Настройка в диалоговом окне
Диалоговое окно позволяет настроить точные параметры ссылок. Пользователь может выбрать тип нумерации. Автор также указывает, с какой цифры будет начинаться созданный им список.
В нем можно подобрать уникальные символы для нумерации. Также здесь осуществляется выбор между примечанием в конце страницы и документа. Внизу окошка есть возможность выбрать охват введённых изменений.
Переходы по сноскам
Особого внимания в Microsoft Word 2010 заслуживает система удобных переходов между примечаниями. Читателю достаточно навести курсор на значок, и в небольшом окошке высветится пояснение. Для того чтобы перейти по ссылке нужно нажать на символ дважды.

Многие пользователи при использовании перехода испытывают сложности в нахождении отрывка текста, на котором они остановили чтение. Чтобы вернуться к отмеченному термину, достаточно два раза нажать на советующий номер под текстом.
Для экономии времени читатель может выбрать функцию «Показать сноски» и перейти к концу страницы или документа. Повторное нажатие возвращает пользователя обратно к изучаемому фрагменту.
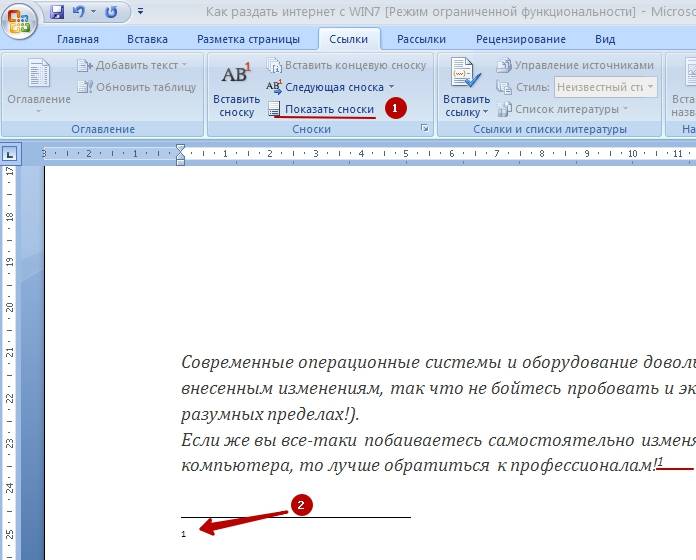
Компания Microsoft предоставила своим пользователям удобный инструмент для упорядочивания материла, и его каталогизации. Информация подаётся в удобном формате. Создание сносок занимает минимум времени, а переходы осуществляются легко и быстро.