Как устанавливать пароль на приложения и фотоснимки на iPhone. Создаем папку с иконками приложений
Ev4ikВладельцы мобильных устройств iPhone засекречивают свои фотоизображения или ограничивают доступ к приложениям по разным причинам. Наиболее часто такая потребность возникает, если нужно показать строго определенный снимок постороннему человеку или временно отдать устройство друзьям.
Стандартный функционал операционной системы iOS неспособен обеспечить стопроцентную конфиденциальность пользовательской мультимедийной информации, но достаточно опытные любители качественной «яблочной» продукции отыскали несколько способов, позволяющих установить пароль на приложения и фотографии.
Установка пароля на фотоизображения
Закрыть доступ к фотоизображениям при помощи парольной комбинации символов можно через меню под названием «Заметки». Для этого необходимо:
- открыть настройки мобильного устройства iPhone;
- в появившемся окне найти раздел под названием «Заметки»;
- в меню этого раздела отключить опцию «Сохранение медиа в фото»;
- перейти в раздел «Пароль», указать в нем код доступа или активировать датчик Touch ID;
Для сокрытия непосредственно фотоснимков необходимо:
Теперь снабженная фотоизображением заметка открывается исключительно после ввода пароля, а отключенная опция «Сохранения медиа в фото» запрещает запуск снимков в галерее.
Использование функции «Гид-доступа»
Операционная система iOS имеет особую функцию, названную разработчиками «Гид-доступом». Будучи активированной, она разрешает открывать на мобильном устройстве iPhone только конкретные изображения, блокируя возможность перелистывания остального альбома. Благодаря этому посторонним людям пользователь покажет нужное изображение, а конфиденциальность других снимков останется нетронутой. Чтобы активировать функцию «Гид-доступа» необходимо:
- В настройках Айфона выбрать раздел под названием «Основные».
- В окне открывшегося раздела выбрать пункт «Универсальный доступ».
- Там требуется выбрать меню, опции которого управляют «Гид-доступом».
- Активировать функцию и указать парольную комбинацию.
- Трижды подряд нажать кнопку «Home», Чтобы полностью активировать функционирование режима.
- В открывшемся окне «Гид-доступа» выбрать вкладку «Параметры».
- В ней отключить опцию «Нажатие».
Теперь пользователю разрешается открыть фотоизображение, трижды нажать кнопку «Home» и показать снимок постороннему человеку, который не сможет листать альбом.
Установка пароля на приложение
При помощи стандартных утилит, продаваемых официальным интернет-магазином компании Apple, нельзя ограничить доступ к приложению вводом пароля. Это вынуждает пользователей мобильных устройств iPhone сделать джейлбрейк, чтобы устанавливать кодовые слова на iPhone. Для блокирования приложения паролем рекомендуется инсталлировать бесплатную программу iAppLock, после чего:
- запустить сервис, доступ к которому планируется ограничить;
- ввести пароль для получения полного доступа к работающему сервису;
- в меню Protect выбрать закрываемые приложения;
- для добавления нужных сервисов из перечня инсталлированных приложений нажать пиктограмму «+»;
- активировать защиту выбранных элементов.
При покупке полнофункциональной версии утилиты снимается ограничение количества приложений, на которые можно устанавливать пароли. В демонстрационной версии оно составляет максимум пять элементов. Во вкладке Settings собраны опции настроек сервиса. Там можно сменить парольную комбинацию, указать адрес ящика e-mail или более тонко управлять функциональными возможностями приложения. Вкладка More содержит учетные записи разработчиков утилиты, главную информацию про нее и кнопку приобретения полнофункциональной версии.
Итоги
Разработчики операционной системы iOS не предусмотрели легальные возможности полного ограничения доступа к фотоизображениям и программам. Но рассмотренные выше методы помогут частично закрыть конфиденциальную информацию от взгляда посторонних людей, преследующих свои корыстные цели.
Не всегда владелец iPad 2 единственный человек, который им пользуется. Бывают случаи, когда ваш друг или коллега просит воспользоваться устройством на пару минут. Ну, очень нужно! Вероятнее всего вы одолжите. Но где гарантия, что человек не будет смотреть ваши личные папки? Или если у вас есть дети и вы иногда даете им планшет, как обезопасить данные, которые не должен видеть ребенок? Поставьте пароль, ваш айди не пригодится.
Как на iPad запаролить папку?
Изменить доступ к информации на айпаде можно несколькими путями. Указывать iD не придется. Если у вас предустановленный стандартный софт, то через стандартную настройку системы. Если нет, то при использовании специального приложения.
Для первого метода необходимо открыть основные настройки и зайти в «ограничения». Сделайте активным тумблер под названием «включить ограничения». Укажите секретный код, из 4-х чисел. Выдумывать что-то сложное как для iD не обязательно.
Автоматически поступит предложение от системы выбрать нужные приложения. Вам откроется перечень, в котором вы определите нужные. После этого действия каждый указанный пункт будет запаролен, и при попытке зайти в папку будет запрашиваться пароль.
Второй метод подойдет для приложений, которые установлены в процессе использования устройства. Например, AppControl. Вы можете закачать их с сервиса Cydia. Как правило, такие программы работают только на устройствах подвергшихся джейлбрейку. Помимо функции запароливания у них есть дополнительный спектр возможностей. Например, настройки параметров системы, установка секретного кода на конкретный файл.
Доступны на сервисе эти приложения бесплатно и использовать их удобно. Они не требуют пароля от id. Как поставить пароль на фото папку? Следуйте инструкции:
1 Отключите основной пароль доступа к планшету. 2 Необходимо скачать программу AppLocker. Для этого заходите в «manage» и далее в «sources» и нажимаем «edit». Далее кликните на «add». В появившейся области необходимо записать: repo.hackyouriphone.org. После жмем на кнопку «add sources». 3 Нажмите на кнопку «add anyway» и после этого начнется добавление репозиториев в перечень репозиториев на устройстве. Необходимо дождаться, когда процесс добавления завершиться. 4 После добавления необходимо кликнуть на появившуюся кнопку «return to Cydia». 5 Теперь необходимо закачать сам твик AppLocker. Для этого в поисковике введите название и выберите самый первый вариант в списке. 6 Устанавливаем его, нажав «install» и «confirm». Ожидайте завершение скачивания. 7 Нажмите на клавишу «restart SpringBoard». Устройство перезагрузится и включится. После этого можно настроить пароль. 8 В настройках планшета отыщите название установленного приложения и кликните на него. Далее активируйте бегунок напротив «enabled». Перейдите в пункт «general» и в графе пароля укажите свой. Лучше не использовать id секретный код. Далее перейдите по пути «application locking/applications». 9 Выйдет список программных приложений, к которым можно ограничить доступ. Например, «фотография». В дальнейшем если вы захотите сменить настройки, то вам тоже потребуется указать этот же пароль. Если при создании id пароля нужно придумать что-то сложное и надежное, то здесь лучше использовать простую комбинацию для удобства.Как поменять настройки программ? Зайдите в список программ и установите бегунки в активное положение, где нужно и уберите где не нужно. Сменить пароль можно в разделе «general».
Кому это нужно: всем, кто хранит на iPhone и iPad конфиденциальные фото, но не запрещает доступ к устройству жене или детям.
В приложении Фото произошли незначительные изменения, нужную нам функцию туда не добавили. Для хранения приватных фото будем использовать приложение Заметки .
Предварительно делаем это
Следует перейти в Настройки -> Заметки и изменить некоторые параметры. Самое главное – отключить опцию Сохранение медиа в фото , чтобы наша затея имела смысл.
Здесь же в разделе Пароль следует указать код, которым будут защищены заметки и включить или отключить возможность разблокировки датчиком Touch ID .
Многие пользователи iOS 9.3 жалуются, что при установке пароля на заметку в списке видна первая строка с данными. Не стоит начинать конфиденциальную заметку с пароля или секретного слова. Введите название или просто пропустите первую строчку.
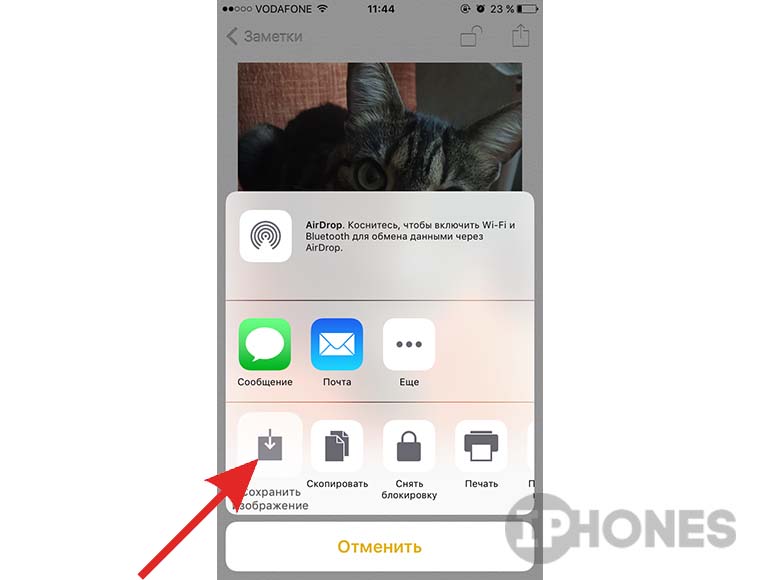
К сожалению, запароленную заметку можно запросто удалить без ввода кода, но это – косяк Apple.
Не самый очевидный и удобный способ скрыть определенные снимки? Да. Но зато мало кто додумается искать фотографии на устройстве в приложении Заметки.

Сегодня айфон стал не только помощником, выполняя функции телефона, но хранителем информации, почты, приложений, в общем мини-компьютером и банковской картой. Поэтому стал вопрос о безопасности данных от вторжений. Не очень хочется, чтобы вашей информацией пользовались другие, тем более злоумышленники. Но мы ведь часто звоним и бросаем смартфон в разных местах, потом не можем найти, в конце концов забываем его в гостях или на работе. Как бы поставить пароль на приложение на айфоне, чтобы и самому легко пользоваться смартфоном, но и чтоб другие в него лишний раз не заглядывали.
Как поставить пароль и как установить пароль на приложение в iPhone
Самый стандартный способ установить пароль, исходя из имеющихся настроек в айфоне. Для этого на главном меню айфона зайдите в раздел «Настройки» и выберите подраздел «Основные», где перейдите в строку «Основные», после чего нажмите «Ограничения» и активизируйте кнопку «Включить ограничения». В предложенной строке введите состоящий из четырех цифр установленный код доступа. Далее определите виды приложений, доступ к которым будет осуществляться через пароль. Для завершения нажмите «Сохранить».
Теперь пароль будет всегда запрашиваться при любом вхождении в запароленные приложения. Если кто-то решить просмотреть ваши сообщения или скайп, перед ним возникнет поле, в которое нужно ввести код, иначе приложение не откроется. Таким образом, ваша безопасность будет обеспечена. Конечно, лучше не накапливать устаревшую информацию или файлы, содержащие личную информацию, так как данный вид пароля не является слишком надежным для настоящего взломщика, а скорее программа хранит недоступной информацию для вашего окружения или случайных людей.
Желательно придумать несложный для вашего запоминания пароль, но в тоже время сложный для других. Пароль лучше записать в доступном вам источнике, зашифровав его значение.
Дополнительные утилиты
В магазине под названием «App Store» онлайн продаются различные программы, но, однако, на них не возможно установить пароль. Спасением могут стать джейлбрейки из магазина «Applocker» или магазина «iProtect», продающих онлайн приложения для iOS.
Компания Apple задумала так, чтобы на айфон могли устанавливаться только приложения, содержащиеся в AppStore. Процесс джейлбрейк позволил сделать доступной файловую систему айфона, чем значительно увеличил возможности смартфона.
С современной и удобной утилитой «» можно установить блокировку на любые приложения айфона, сделав недоступными для просмотра фотографии или видео, а также текстовые файлы или сообщения. В утилите выдержан стильный дизайн сочетающийся с выдержанным стилем, к тому же он бесплатен.

Секретность iAppLock устанавливается с помощью числового кода. Его интерфейс определяет несколько вкладок. Вкладка Protect — это первый экран, позволяющий выбрать нужное приложение, на которое будет установлен пароль. Нажимая значок «+», вы добавите другие программы, расположенные по алфавиту, нуждающиеся в пароле, для чего напротив каждого поставьте «птичку».
Вкладка «Setting» служит для дополнительных настроек: включение или отключение самой функции, установить период задержки перед блокированием программных приложений, установить адрес почты для восстановления забытого кода и фотографию, появляющуюся на экране блокировки. При помощи специальной функции «Hide Snapshot» возможно спрятать программу с паролем, скрыв ее на панели специальным значком.
Пользуясь программой iAppLock, вы сможете надежно защитить свои данный в айфоне с iOS 7 при помощи придуманного кода доступа, а в случае его утери, всегда сможете восстановить вход к приложениям через новый пароль, который будет отправлен вам по почте, установленной вами изначально в настройках программы.
Даже если вы не сотрудник Пентагона, а простой пользователь ПК или владелец смартфона, у вас рано или поздно возникнет вопрос: «Как поставить папку под пароль?»
Как установить пароль на папку в компьютере?
К сожалению, стандартные возможности ОС Windows не позволяют осуществить данное действие. Можно лишь скрыть папку, войдя в ее свойства и отметив пометку «Скрытая». Но это не совсем то, если вы хотите, чтобы ваши данные и информация остались конфиденциальными.
Чтобы сделать невозможным доступ посторонних лиц к определенной папке в компьютере, необходимо скачивать дополнительное программное обеспечение. Одной из подобного рода программ является My LockBox. Ее free-версия позволяет поставить пароль всего лишь на одну папку, но в ряде случаев этого оказывается достаточно. В момент ее установки на компьютер, необходимо будет ввести пароль, подсказку к нему и свою электронную почту.
В результате у вас появится две иконки на Рабочем столе. Одна из них – это папка для редактирования, в которую можно добавить новые файлы и удалить старые. А вторая икона – это панель управления, с помощью которой можно активировать/деактивировать пароль.
Как поставить пароль на папку андроид?
Специально для того, чтобы поставить пароль на папку андроид, а не ставить пароль на весь телефон была создана программа android App Lock Pro. Она позволяет установить пароль или любой другой графический ключ на любое приложение или папку на вашем смартфоне.
Как поставить пароль на папку mac?
В отличии от ОС Windows в Mac ОС предусмотрена разработчикам возможность поставить пароль на папку mac. Папка, на которую нужно поставить пароль, в данном случае будет выступать запароленным образом диска. Для этого необходимо воспользоваться программой Дисковая утилита. После открытия ее окна выбираем «Новый образ». Здесь можно выбрать любой размер папки, а в разделе шифрование выбираем 128 — бит AES, а затем — «Создать». При двойном нажатии на запароленную папку появится окно, в котором нужно будет ввести пароль. После этого диск «смонтируется» и появится на рабочем столе, а также в левой части Finder. Чтобы завершить работу с такой папкой, достаточно просто переместить ее в корзину или же нужно нажать на стрелку, которая появляется со значком смонтированного диска.
Как защитить папку паролем на iphone?
Чтобы поставить пароль на папку iphone, можно пойти двумя путями. Более простой – это воспользоваться стандартными возможностями по защите айфона. Более сложный – это с использованием дополнительного программного обеспечения.
В первом случае, достаточно войти в «Настройки», далее – в категорию «Основные». Затем находите «Ограничения». Тут можно установить некоторые ограничения на функции айфона, в том числе установить пароль на конкретную папку.
Во втором случае следует скачать Folder Lock (можно в App Store). По окончанию скачивания и установки, на вашем айфоне в настройках появится категория Folder Lock. Теперь вы сможете поставить пароль на «Настройки», «Мультизадачность» и (или) Spotlight.
Как поставить пароль на папку ipad?
Опять же, для этого необходимо установить специальную программу. К примеру, подойдет Lockdown Pro. С ее помощью можно запаролить не только папки, но и приложения.