Как установить новый рингтон на айфон. Как установить мелодию на звонок на iPhone
Всем привет! Честно говоря, я стараюсь не писать о том, что и так многократно описано в интернете - скучно повторять одно и то же по нескольку раз. Но иногда исключения все-таки приходится делать: во-первых, кто-нибудь нет-нет да спросит про создание рингтонов (куда удобней давать ссылку на свою статью, чем отправлять человека «гуглить»), а во-вторых, инструкций много не бывает - авось кому-нибудь да пригодится.
Но самая главная причина появления этой статьи в другом - мне недавно попалась классная песня, я хотел установить ее на звонок, но в iTunes Store все рингтоны этой композиции максимально бестолковые. Что делать? Правильно - создать мелодию вызова самостоятельно. И раз уж пошла такая пьянка, то почему бы не написать про это?
Сказано - сделано. Поехали же!
Внимание! Если что-то не получается, то смело задавайте вопросы в комментарии - я постараюсь помочь.
Но сначала хотя бы попытайтесь самостоятельно создать рингтон следуя данной инструкции. Поверьте, ничего сложного в этом нет. Вот теперь точно поехали!:)
И сразу же запомните:
Длительность рингтона не может превышать 40 секунд.
Если ваш музыкальный файл укладывается в эти рамки, то шаги 2 и 3 можно смело пропустить. Если нет, то выполняйте все пункты строго по порядку.
Шаг 1 (определяемся с версией iTunes)
В последних версиях iTunes 2018 года компания Apple убрала из программы многие возможности. В том числе, такие важные, как полноценное взаимодействие с рингтонами и магазином игр и приложений.
После этого мир поделился на два лагеря:
- Те, кто использует «старую» и «правильную» версию программы (с рингтонами, App Store и блэкджеком). Хотите такую же?
- Те, кого полностью устраивают изменения - они спокойно обновились на iTunes 12.7 и всегда будут использовать только новые версии этой программы.
Принципиальной разницы в процессе создания рингтонов между этими версиями нет. Единственное отличие - это «Шаг 6».
Спойлер: чуть проще будет тем, у кого установлена iTunes 12.7 и «новее»:)
Ну что ж, пора начинать!
Шаг 2 (приступаем!)
Так как у меня песня имеет длительность более 40 секунд, то сначала ее нужно обрезать. Для этого можно использовать любую программу, либо тот же самый iTunes.
Запускаем iTunes (iPhone пока не подключаем), открываем вкладку «Песни» и простым перетаскиванием переносим туда нашу «заготовку» под рингтон.
Шаг 3 (обрезаем песню)
Жмем на эту песню правой кнопкой - выбираем пункт «Сведения».

Открывается окно, в котором нам необходимо перейти на вкладку «Параметры».
Видите две строчки «Начало» и «Конец»? Это именно то, что нам нужно. Необходимо выбрать тот фрагмент песни, который вы хотите поставить на звонок. Напоминаю, длительность - не больше 40 секунд.
В моем случае я оставляю самое начало трека - от 0 до 40 секунд. Уж больно там гитара хорошая:)

Нажимаем «ОК».
Возвращаемся в «Музыку» и видим, что ничего не изменилось. На самом деле, это не так - если попробовать воспроизвести данный трек, то его длительность будет именно 40 секунд.
Шаг 4 (конвертируем рингтон)
Теперь выбираем наш будущий рингтон и в верхнем меню iTunes нажимаем «Файл - Конвертировать - Создать версию в формате AAC».

Опа! В списке песен появился еще один трек с нужной нам длительностью!

Кстати, теперь можно вернуть изначальному файлу его прежнюю длительность или удалить, если он вам уже не нужен.
Шаг 5 (меняем расширение файла)
Мы почти у цели! Берем полученный 40-секундный отрывок и простым перетаскиванием переносим его на рабочий стол.

Теперь нам нужно поменять параметры этого файла с .m4a на .m4r . Но, здесь есть небольшая загвоздка!Стандартная настройка Windows по умолчанию скрывает расширения файлов. Как быть?

Все, теперь мы видим, что файл под рингтон в конце своего названия имеет расширение .m4a
Жмем на него правой кнопкой мыши - выбираем «Переименовать» и изменяем одну букву. Вместо .m4a должно получиться.m4r

На предупреждения системы не обращаем внимания.
Шаг 6 (переносим рингтон на iPhone)
Инструкция для iTunes версии 12.6.3.6
Подключаем iPhone к компьютеру и:
- В верхнем меню iTunes выбираем раздел «Звуки».
- Перетаскиваем наш файл (уже с разрешением .m4r ) в это окошко.
- Нажимаем на иконку телефона.

Открывается меню управления содержимым телефона. Что нас здесь интересует? Правильно - опять-таки «Звуки»:)
Выбираем этот пункт - нажимаем синхронизировать - выбранные звуки - отмечаем нужный нам рингтон. С чувством выполненного долга жмем «Применить»!

Созданный нами рингтон переместился в iPhone!
Инструкция для iTunes версии 12.7 и «старше»
В новых версиях iTunes все намного проще - достаточно просто перетащить сделанный рингтон в левую часть iTunes (раздел «На моем устройстве») и он сразу же окажется на iPhone.

Шаг 7 (устанавливаем рингтон на iPhone)
На телефоне открываем «Настройки - Звуки, тактильные сигналы - Рингтон» и в самом верху обнаруживаем нужную нам мелодию.

Все. Мы смогли самостоятельно установить в iPhone свою музыку на звонок.
Честно говоря, я представляю какие чувства вы сейчас испытываете, наверное, что-то из серии...
Ура! Победа! Наконец-то! Капец, Apple намудрила! Тим Кук, ты что там с ума сошел? Слава богу это закончилось!:) Приблизительно такие мысли были у меня в тот момент, когда я сделал и поставил свой первый рингтон на iPhone. Но на самом деле... Поверьте, главное в этом деле - «набить руку» и впоследствии все будет происходить «на автомате». Наверное:)
P.S. Инструкция помогла? Ставьте «лайки», жмите на кнопки социальных сетей, пишите в комментарии! Я буду очень благодарен - заранее большое спасибо!
P.S.S. Возникли проблемы? Понимаю, создание рингтонов дело непростое и какие-то вопросы могут появиться. Что делать в этом случае? Опять же писать в комменты - будем разбираться вместе!
Изменение стандартной мелодии звонка в операционной системе iOS немного сложнее, чем на . Непонятно почему, но разработчики Apple не захотели предоставить легкую возможность владельцам яблочных устройств проявить свою индивидуальность.
Не будем много болтать и приступим к делу. Попробуем создать пошаговую инструкцию со скриншотами по изменению стандартной мелодии звонка на iPhone с операционной системой iOS 10.3.1.
Для начала скачайте музыкальную композицию или песню, которую будете ставить на свой Айфон. Потом запустите программу iTunes на ПК и подключите к нему свой смартфон.
В открытом окне iTunes выбираем вкладку «Песни» и просто перетягиваем нужный музыкальный файл туда:

В новом окне надо задать интервал длительностью приблизительно в 30-40 секунд. Более длинные треки операционная система просто распознает как обычную песню или т.п. Таким образом, надо ввести цифрами начало и конец мелодии. Потом кликнуть по «OK» справа внизу.
Примечание: лучше указать длительность рингтона для Айфона до 30 секунд.

Затем надо перейти в меню «Файл/Конвертировать/Создать версию в формате AAC». Именно этот формат соответствует рингтону для операционной системы iOS и соответственно iPhone:

Новый «обрезанный» рингтон появится сразу внизу от оригинала и будет выглядеть таким образом:

Жмем по нему правой кнопкой мыши (ПКМ) и в появившемся контекстном меню надо выбрать «Показать в Проводнике Windows»:

Эта процедура нужна нам для того, чтобы изменить расширение созданного нами музыкального рингтона, того, которого мы «резали».
Можно зайти в меню «Пуск/Панель управления/Все элементы панели управления/Параметры папок/Вид» и убираем «птичку» напротив пункта «Скрывать расширения для зарегистрированных типов файлов». Жмем ОК:

Ранее мы нажимали «Показать в проводнике Windows» — возвращаемся к этому окошку и видим свой будущий нестандартный рингтон для Айфон. Теперь можно увидеть расширение данного музыкального файла и изменить его на тот, который соответствует расширению рингтона для iPhone.

Старый файл с расширение .m4a меняем на .m4r. Сохраняем изменения. Переходим в окно iTunes и ищем вкладочку Песни/Медиатека при подключенном смартфоне к ПК. Просто перетягиваем наш новый рингтон в это окно:

На этом танцы с бубном практически заканчиваются. Надо лишь синхронизировать смартфон iPhone с установленным на ПК iTunes и все. И не забудьте потом в меню самого телефона изменить стандартный рингтон на свой собственный.

На этом наша пошаговая инструкция со скриншотами по изменению мелодии (рингтона) на iPhone заканчивается. Меняли мелодию на iPhone 5S 16 Гб с операционной системой iOS 10.3.
Абсолютно все владельцы айфонов рано или поздно задумываются над тем, чтобы установить на звонок новую мелодию. Стандартная весьма хороша, но рано или поздно она надоедает.
Я знаю многих людей, которые не меняют стандартный рингтон и потом, когда идешь по улице или просто находишься в любом публичном месте, услышав свою мелодию, начинаешь тянутся за телефоном.
Если на Андроиде с этой задачей справится достаточно легко, то владельцев iPhone ждет ситуация немного посложнее, ведь в основном без компьютера не обойтись.
Сегодня я расскажу как можно поменять на своем смартфоне мелодию при помощи программы iTunes, которые вы все наверняка знаете.
Как сделать мелодию на звонок на айфон?
Первым делом будем создавать свой рингтон, без этого шага просто никак. Также сразу вспомните о своей любимой песне и прослушайте ее пару раз.
Пока ваша задача запомнить любимый отрывок песни и где он примерно находится. Это нам пригодится чуточку позже, а пока давайте приступать с созданию:
- Запускаем на своем компьютере программу iTunes .
- Ищем любимый трек в разделе Моя музыка , если его там еще нету, то перетягиваем его прямо из папки нахождения в этот раздел.
- Теперь, найдя его в списке, жмем на нем Правой кнопкой мыши (ПКМ) и выбираем пункт Сведения .
- Переходим на вкладку Параметры и теперь нам нужно два пункта Начало и Конец . В первом вы вписываете начала любимого отрывка трека, во втором конец, причем длительность не должна превышать 30 секунд. Как только это сделали, жмем ОК .
- Опять жмем на песне ПКМ и выбираем пункт Создать версию в формате ААС .
- Cразу над вашей песней появилась еще одна с идентичным названием, но длительностью 30 сек. На ней жмем ПКМ и выбираем Показать в проводнике Windows .
- Открывается папка с песней, где жмем на ней ПКМ и жмем на Свойства .
- В конце названия песни меняем формат с m4a на m4r . Не забываем подтвердить нажав внизу ОК .
- Пока сверните окошко с созданным рингтоном. Также в iTunes удаляем короткую версию песни и убираем ограничения, которые поставили в пункте четыре.




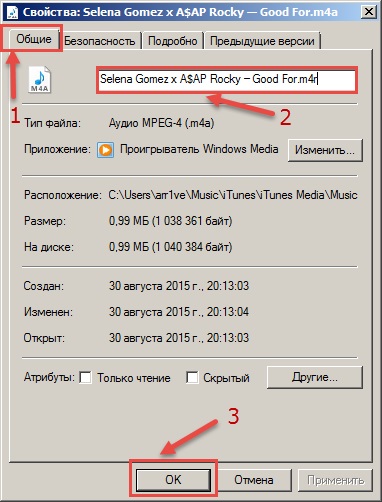
Мелодия для будущего рингтона создана, теперь остается ее скинуть на iPhone, чтобы была возможность использовать ее в качестве сигнала для звонка.
Как поставить мелодию на звонок на айфон?
Долгого создания рингтона можно избежать, если вы найдете, где можно скачать уже готовую работу. Обычно есть целые сайты или просто группы в вк, где можно найти любимые треки.
Давайте будет приступать к скидыванию мелодии на iPhone:

Процесс достаточно не простой, но стандартными средствами это делается именно так. Первый раз достаточно долго, но потом вы сможете делать все пункты достаточно быстро и не задумываясь.
Выводы
Теперь вы знаете как можно самому создать себе мелодию и установить ее в качестве рингтона для звонка на своем любимом айфоне.
Как показывает практика, люди обычно находят ресурс с рингтонами, о чем я упоминал в статье. Таким образом вы сбе сокращаете весь пусть в два раза. Делайте как вам удобнее, ведь это ваше время и ваше устройство.
Если вы только что стали счастливым обладателем современного гаджета iPhone, то наверняка вас начал волновать вопрос о том, как поставить песню на айфон на звонок. И если все на самом деле так, то давайте вместе научимся это делать. Как вы уже знаете, в обычном телефоне все делается элементарно и просто: выбирается понравившийся рингтон и после необходимых настроек устанавливается в качестве мелодии на звонок. С iPhone же все совсем иначе. Ведь для того чтобы входящий вызов давал о себе знать вашей любимой композицией, нужно немного потрудиться.
Как поставить песню на айфон на звонок
Итак, для того чтобы в вашем супер модном гаджете звучала классная мелодия, понадобится сам iPhone, usb-кабель и программа iTunes, установленная на компьютере/ноутбуке. Можно, конечно, воспользоваться такой утилитой в самом айфоне, дабы не прибегать к соединению с ПК. Но этот вариант не лучший, так как программа iTunes, установленная в нем, требует небольших финансовых затрат. Итак, давайте сначала рассмотрим, как скачать песню на айфон, а затем - как установить ее в качестве звонка.
Ход действий

- Скачайте с официального сайта разработчиков Apple программу iTunes, а затем установите ее на компьютер.
- Подключите iPhone к ПК.
- Запустите iTunes. Теперь в окно этой программы перетащите все песни, которые вас интересуют.
- Перейдите в раздел с надписью "iPhone".
- Нажмите на вкладку "Музыка" и отметьте галочками все те песни, которые хотите добавить в свой гаджет.
- Кликните клавишу "синхронизировать" и подождите окончания процесса.
- Отсоедините iPhone от ПК.
Как загружать мелодии, вы теперь знаете. Теперь осталось научиться тому, как поставить песню на айфон на звонок.
Порядок действий
- С помощью usb-кабеля подключите iPhone к компьютеру.
- Запустите приложение iTunes и переместите в него ту мелодию, которую желаете поставить на звонок.
- Щелкните по выбранной песне правой кнопкой мыши и кликните по строке "Сведения".
- В появившемся окне перейдите на вкладку "Параметры", найдите строку со словом "Конец", поставьте галочку и отметьте время окончания проигрываемого трека. Сохраните результат нажатием клавиши "OK".
- Опять щелкните правой кнопкой мыши по песне и выберите пункт "Создать версию в Если все сделано правильно, то вы увидите, что в списке появился второй трек. Его название будет точно такое же, как и у основной песни. Единственное, что будет отличаться, так это время проигрывания.
Создание мелодии звонка для iPhone
Итак, в предыдущих действиях мы создали трек, то есть выбрали определенный отрывок из песни. Осталось всего лишь сделать так, чтобы эта композиция стала рингтоном для звонка. Для этого выполните еще несколько действий:

Вот и все, осталось лишь войти в телефоне в настройки звука, и вы увидите, что в списке появился созданный вами рингтон, который легко можно поставить на звонок. Как видите, это не так сложно. Теперь, имея под рукой компьютер, usb-кабель и iPhone, у вас не возникнет сложностей с тем, как поставить песню на айфон на звонок.
По-видимому, разработчики из Apple мало знакомы с таким понятием как дружественный интерфейс. Множество хитроумных настроек, «заморочки» с безопасностью и авторскими правами - всё это приводит к тому, что пользователи вынуждены изучать разные подходы по работе с устройством и совершать кучу лишних действий.
Однако, если кто-то уже разобрался и предлагает понятную инструкцию, всё становится проще. Ах да, вот и оно - крутое руководство для Айфон. Установить музыку на звонок через компьютер с ним просто, «как дважды два». Ведь оказывается, всё что нужно - это изменить формат композиции и добавить её в нужную папку.Ну, или воспользоваться приложением. Рассмотрим оба варианта. Итак, начнём. Итак, начнём.
Шаг 1
Для начала нам нужно видеть, с какими форматами мы будем иметь дело, а потому заходим в с компьютера «Панель управления», находим там «Параметры папок» и «Свойства папок», выбираем «Вид» и убираем галочку напротив пунктика «Скрывать расширения для зарегистрированных типов файлов».
Шаг 2
Шаг 1
Выбираем песню из нашего плейлиста, после чего устанавливаем диапазон звонка - с какой минуты и секунды будет начинаться мелодия и на каком моменте она закончится. При этом нам разрешается сделать плавное начало и затухание в конце, а это, согласитесь, очень круто.
Шаг 2
Выбранный фрагмент сохраняем в медиатеку Айтюнс. Правда, и тут придётся подключать iPhone к компьютеру - находим в приложениях RingtonesMaker и созданный нами файл, а потом синхронизирукем «Звуки».