Как вывести экран из спящего режима. Как вывести из спящего режима компьютер: практические рекомендации, варианты и отзывы
Технология удаленного включения (Wake on LAN) должна быть поддерживаемой BIOS и сетевой картой. Также, нам понадобится специальное приложение, функции которого позволяют отправить WOL-пакет удаленному ПК.
Благодаря современным достижениям, удаленный ПК включить можно не только с иного компьютера, но и с телефона. Также необходимо помнить, что включение компьютера в удаленном режиме предполагает активность сетевой карты - она должна получать питание в дежурном режиме.
Подготовительные действия
Первым делом, нужно настроить BIOS и сетевой адаптер на пробуждение. Неважно, какая это сетевая - встроенная или внешняя. Открыв главную программу ввода-вывода, найдем секцию, отвечающую за управление питанием - Power Management, например.
В этой секции надо найти параметры пробуждения.

Эти параметры могут носить различные названия, включая Wake on LAN, PowerOn By PCI Card, WOL from Soft-Off и прочее. Надо, чтобы данная опция была включена.

Вполне возможно, что понадобится включить и опцию на картинке ниже.

Для большей уверенности лучше ознакомиться со всеми параметрами пробуждения вашего BIOS. Ведь компьютер может просыпаться и от ТВ-тюнера, если задействована опция включения по PCI-Express, и после нажатия любой клавиши на клавиатуре, если задействованы опции связанные с PS/2-портом. В нашем случае нужен параметр, связанный с PCI-шиной, на которой размещен контроллер встроенной сетевой.
Настроив BIOS, обязательно проверьте, поддерживается ли обсуждаемая технология вашим Ethernet-контроллером. Нам понадобится включить прием «магического» WOL-пакета, чтобы Ethernet-контроллер был настроен на его ожидание. WOL-пакет - это специальный Ethernet-кадр, состоящий из последовательности байт, содержащих MAC-адрес сетевой карты. Получив такой фрейм, Ethernet-карта генерирует сигнал на пробуждение ПК.
Итак, откроем центр управления сетями.


Откроем свойства сетевого адаптера.

Перейдем к его настройкам.

Включим WOL Пакет Magic и при необходимости включим Energy Efficiant Ethernet, Завершение Пробуждение.

Перейдем на вкладку управления электропитанием, где должна быть такая конфигурация.

WakeMeOnLan
Воспользуемся для наших целей небольшой программкой Wakmeonlan. Это приложение не нуждается в инсталляции. После его старта надо просканировать локальную сеть, чтобы Wakemeonlan нашла все сетевые устройства.

Работать она должна на ПК, с которого будет генерироваться WOL-фрейм для включения удаленного ПК. Так Wakemeonlan проводит сканирование:

Если в ходе сканирования приложение не обнаружило отключенный на данный момент компьютер, тогда есть возможность самостоятельного его добавления.
Добавим еще одно устройство вручную.

Нужно лишь внести в форму IP-адрес этого устройства и его MAC.

Определим нужные нам адреса, для чего запустим командную строку.

Выполним ipconfig с ключом /all.

Второй способ - заглянем в «Состояние адаптера».

Откроем окно Сведения.

Найдем интересующие нас адреса.

Добавив нужное устройство, обновим список.

Как видим, у нас уже три устройства.

После добавления, вы легко можете включить его в удаленном режиме, нажав кнопочку «Wake up Selected Computer».

Воспользуемся TeamViewer
Выполненная предварительная настройка позволит запустить функцию Wake on LAN такого приложения как TeamViewer. Чтобы удаленно разбудить ПК, необходимо обеспечить следующее:
Кабельное подключение к интернету.
Компьютер переведен в один из режимов: гибернация, сон или мягкое выключение (Пуск и Завершение работы).
Установленный TeamViewer.
![]()
Очень важно выключить быстрый запуск в таких операционках, как Windows 8 и 10. Ваши экземпляры TeamViewer должны быть связаны с учетной записью программы. При этом все устройства должны принадлежать одной LAN.
Во вкладке опции приложения нужно активировать функцию Wake-on-LAN и настроить конфигурацию, кликнув одноименную кнопочку. Выбрав опцию «Другие приложения в той же локальной сети», добавьте TeamViewer ID тех устройств, с которых разрешено пробуждать данный компьютер. Для создания условий включения по публичному IP-адресу придется подсоединяться с динамическим DNS, который также придется настраивать на роутере сети. Рассмотрим все шаги по порядку.

Прежде всего, свяжем все компьютеры с существующим аккаунтом.

Окно предупреждения о необходимости связи с аккаунтом.

Привязка с помощью кнопочки «Связать».

В нижней части отображается установленная связь.

Нам понадобится сконфигурировать функцию Wake on Lan.

Устанавливаем флажок у других приложений TeamViewer.

Добавляем ID TeamViewer-а, компьютер которого будет отсылать WOL-пакет.

Разбудить удаленный ПК можно из своей учетной записи TeamViewer, где отображаются все привязанные к ней устройства. Нужно лишь нажать кнопочку в виде кнопки питания, что приведет к отсылке WOL-фрейма на Ethernet-карту избранного электронного устройства.

Краткий итог
Чтобы удаленно включать ПК из другого устройства, надо настроить BIOS и Ethernet-карту. В BIOS понадобится настроить политику пробуждения ПК по сигналу сетевой, которая находится в активном состоянии, обеспечиваемая дежурным питанием. Также, нужно настроить Ethernet-контроллер на прием WOL-пакетов. Понадобится еще специальная программа для генерирования WOL-пакета. Такой программой может быть, например, Wakemeonlan или TeamViewer.
Позволяет уменьшить расход электроэнергии. Но порой, вернувшись с обеда, мы обнаруживаем, что ПК с Windows 7 на борту вовсе не отдыхает, а работает в штатном порядке. В таких случаях на ум приходят мысли о вселенском зле и заговоре вокруг вас. Не стоит винить во всем офисную и домашнюю скотину. На самом деле, причина может быть куда прозаичней. Скорее всего, одно из устройств вашего компьютера или программное обеспечение имеют право на пробуждение операционной системы из сна. В этом материале вы узнаете, как вычислить «будильники» Винды и ограничить их право на самопроизвольные действия.
Если вам еще не приходилось работать с командной строкой Windows — время познакомиться пришло. Не стоит бояться, от вас не потребуется заумных навыков, лишь обычные манипуляции с мышью и клавиатурой.
Работа в командной строке
Откройте поисковую строку Windows и введите в ней cmd.exe .
Открывшееся окошко доисторического вида может повергнуть вас в шок, мужайтесь.
Введите в строку команду powercfg –lastwake
Обратите внимание на пробелы. Здесь важна максимальная точность. В результате вам будет указано устройство, разбудившее систему в последний раз.

Не всегда вышеуказанная команда срабатывает. Так было и в нашем случае, где итогом команды стал нулевой результат.
Но мы не останавливаемся, в нашем арсенале есть еще одна команда.
Введение в строку powercfg –devicequery wake_armed
Теперь вы узнаете о каждом из устройств, обладающих правом вывода компьютера из спящего режима. В нашем случае был получен ответ Microsoft PS/2 .

Переходим в диспетчер устройств
Быстрый доступ к диспетчеру устройств можно получить все тем же поиском Windows.

В нашем случае лишь порт клавиатуры и мыши имеет право выводить операционную систему из спящего режима. Двойной клик по соответствующему устройству откроет его свойства.

Если вы хотите запретить устройству пробуждать компьютер, перейдите на вкладку Управление электропитанием и снимите галочку напротив соответствующей опции.
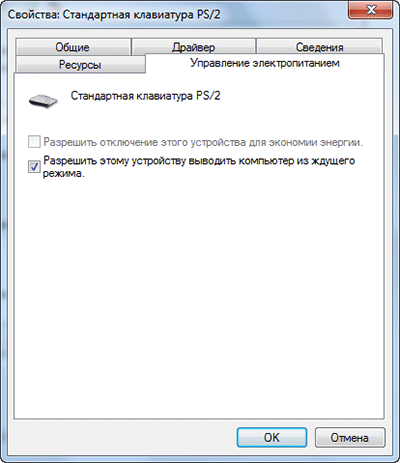
Будь осторожны и не махайте шашкой во все стороны. Ограничив абсолютно все устройства в праве пробуждения, вы однажды не сможете нормально вернуться к работе.
Ограничиваем права ПО
Если у вас все равно возникают проблемы, их нужно искать не в аппаратной части компьютера, а в программной. Для этого запустим настройку текущего плана электропитания.

А как бы вы посоветовали читателям Лайфхакера бороться с самопроизвольным выходом операционной системы из сна?
В системе Windows есть несколько режимов выключения. Помимо обычного завершения работы, через который мы полностью отключаем компьютер, есть еще спящий режим и гибернация.
Имеет смысл их использовать в том случае, если Вы планируете прервать работу на какое-то время - от нескольких минут до нескольких часов. В этом случае «усыпление» гораздо лучше обычного выключения. Но обо всем по порядку.
Спящий режим - это такая функция, которая останавливает работу компьютера, но не выключает его. Все открытые программы, файлы и папки будут по-прежнему открыты.
При включении этого режима компьютер не отключается, а как будто засыпает. При выходе из него будет открыто всё то, что работало до усыпления.
Это очень удобно! Например, я решил сделать перерыв в работе и попить чайку. Но на моем компьютере открыты документы, странички сайтов в Интернете, разные другие файлы. Чтобы после перерыва мне это всё заново не открывать, можно компьютер усыпить.
Фактически он выключится. Экран погаснет, вентиляторы, скорее всего, остановятся (то есть компьютер перестанет шуметь), энергия расходоваться практически не будет. Но все-таки компьютер будет работать и «запомнит» все то, что я за ним делал.
Когда я «разбужу» его, он сразу же будет готов к работе. То есть не надо ждать загрузки - весь процесс занимает несколько секунд. И компьютер будет в том самом состоянии (со всеми открытыми файлами, папками, страницами Интернета), в котором я его оставил.
Как перевести компьютер в режим сна
Разработчики уверяют, что если вдруг в режиме сна компьютер выключиться (например, разрядится батарея на ноутбуке), то система автоматически сохранит все открытые файлы. Но риск потерять информацию есть всегда, ведь что-то может пойти не так.
Поэтому первое, что нужно сделать перед усыплением, - сохранить свою работу. После этого можно включать спящий режим. Делается это практически так же, как обычное выключение компьютера.
Windows 7 и Vista : нажимаете на кнопку «Пуск», щелкаете по маленькой кнопке со стрелочкой рядом с «Завершение работы», из списка выбираете пункт «Сон».

Windows XP : «Пуск» - Выключение (Выключить компьютер) - Ждущий режим.

Windows 8 : Кнопка питания () - Спящий режим. Или нажать на «Пуск», щелкнуть по маленькой кнопке со стрелкой рядом с «Завершение работы», из списка выбирать «Сон».

Еще можно усыпить компьютер так: навести курсор на правый нижний угол экрана, нажать на кнопку с изображением шестеренки, щелкнуть по пункту «Выключение» и выбрать «Спящий режим».

Если у Вас не персональный компьютер, а ноутбук или нетбук, то зачастую «усыпить» его можно просто опустив крышку.
Кстати, часто в настройках системы Windows 7 и Windows 8 прописано, чтобы компьютер самопроизвольно засыпал через определенное время бездействия. То есть он сам и без Вашей помощи заснет, если его какое-то время не трогать.
Как «разбудить» компьютер
Есть несколько способов выведения из спящего режима. Все они просты, но не каждый сработает - это уж зависит от самого компьютера, как именно он у Вас «просыпается».
В любом случае сработает один из вариантов:
- Пошевелите мышкой
- Щелкните левой кнопкой мыши
- Нажмите любую клавишу клавиатуры
- Нажмите кнопку включения компьютера
- Если «усыпляли», опустив крышку ноутбука/нетбука, просто поднимите ее
Режим гибернации
Это специальный режим, разработанный для ноутбуков. Он еще более экономный, чем спящий. Можно сказать, что при его выборе компьютер погружается в глубокий сон и потребляет совсем мало электроэнергии.

Из недостатков следует отметить, что компьютер гораздо дольше «засыпает» и «просыпается». А так особой разницы между спящим режимом и гибернацией Вы не почувствуете.

Как включить . Windows XP: никак - такого режима в этой системе нет.
Windows 7: «Пуск» - щелкнуть по маленькой кнопке со стрелкой рядом с «Завершение работы» - пункт «Гибернация».
Windows 8: «Питание» (Выключение) - Гибернация.
Если такого пункта нет, значит, нужно кое-что настроить в системе. Сначала открыть «Пуск» и выбрать «Панель управления». Затем найти и открыть пункт «Система и безопасность», после чего открыть «Электропитание». В колонке с левой стороны щелкнуть по надписи «Действия кнопки питания», затем по «Изменить недоступные в данный момент настройки». После этого установить птичку рядом с пунктом «Режим гибернации».
Что лучше: выключить или усыпить?
Казалось бы, ответ очевиден - конечно же, выключить. Ведь что может быть проще и эффективнее?!
Но не всё так однозначно. Знающие люди говорят, что чем реже включать/выключать технику, тем дольше она прослужит. То есть, по их мнению, лучше, чтобы компьютер вообще работал без остановки.
Объяснение этому следующее: когда компьютер включается, некоторые его внутренние детали нагреваются и из-за этого расширяются, а при выключении они остывают и сужаются. Если делать это часто, то детали быстрее изнашиваются. Да и компьютер банально может выйти из строя из-за скачков электрического тока.

Так что же получается, лучше вообще его не выключать?! Тоже спорно. Как известно, скачки электрического тока никакой технике не идут на пользу. И если с электричеством бывают перебои, то лучше полностью отключать компьютер (в том числе и от сети), когда он бездействует длительное время.
А вот если с электросетью все в порядке, а еще лучше имеется специальное устройство (ИБП, стабилизатор напряжения), то можно вообще не выключать компьютер. Просто на ночь или во время простоя переводить его в спящий режим.
Но как-то это непривычно и кажется неправильным. Хотя вот холодильник, например, ведь работает без перерыва - и ничего. Да и мобильные телефоны тоже.
Что касается экономии, то тут в сравнении с холодильником компьютер в спящем режиме «кушает» гораздо меньше. А в режиме гибернации вообще ее практически не расходует. Но несмотря на это многие пользователи не рискуют оставлять компьютер включенным надолго, пусть и в спящем режиме.
Поэтому тут уж каждый решает для себя сам. Лично я в течение рабочего дня практически никогда не выключаю компьютер. Если нужно куда-то отлучиться, перевожу его в спящий режим. Хотя на ночь и на время длительного отъезда отключаю его (дело привычки).
Сегодня мы узнаем, как вывести из спящего режима компьютер. Если честно, то воплотить задумку в жизни не так уж и трудно. Пожалуй, любой пользователь, который сталкивался с данным режимом, может разобраться с поставленной задачей. Людям предложено несколько простых (и не очень) вариантов решения задумки. Вы можете сами выбирать, как именно действовать.
Мышка

Откройте "Диспетчер устройств" и отыщите там данную составляющую. Теперь необходимо перейти в "Свойства" ("Настройки") и найти там галочку "разрешить устройству выводить из спящего режима". Снимите пометку и сохраните изменения. Больше никаких проблем не будет. Во всяком случае, такой вариант помогал многим пользователям. Также можно отключить режим сна в настройках электропитания ПК.
Будильник
Есть одна маленькая хитрость, о которой знают далеко не все пользователи. Можно самостоятельно создать будильник, который выводит компьютер из спящего режима. Сделать это поможет "Планировщик заданий". Именно в нем можно прописать функцию, которая в определенный момент пробудит операционную систему. Способ относительно сложный, не каждый новичок справится с его воплощением в жизнь.
Зайдите в "Планировищик" и нажмите на "Создать простую задачу". Наберите название действия, щелкните "Далее". Выберите, как часто повторять задачу. Например, "Однократно". В следующем окне наберите начало воплощения задумки в жизнь, после отметьте галочкой "Запустить программу". Выберите приложение, которое должно пробуждаться после выхода из спящего режима. Например, музыкальный трек. Сохраните изменения и перейдите в свойства задачи (раздел "Выбранный элемент"-"Свойства"). Загляните на вкладку "Условия". Здесь галочкой отметьте "Пробуждать компьютер для выполнения задачи". Сохраните изменения и посмотрите на результат. Теперь у вас есть полноценный будильник, который и вас разбудит, и компьютер выведет из режима сна. Ничего трудного!
Оборудование
Следующий вариант, который можно попытаться предпринять для ответа на вопрос о том, как вывести компьютер из спящего режима (Windows любой версии подойдет для воплощения задумки в жизнь). Действует не всегда, пользователями нелюбим, считается глупостью. Но иногда такой вариант имеет место.

Попробуйте подключить любое оборудование к вашему компьютеру. Во время его обнаружения операционная система "проснется". Как видите, ничего трудного нет. Правда, это слишком неудобный способ. Да и работает он не всегда. Теперь понятно, как вывести из спящего режима компьютер.
Как известно, автоматический переход в режим энергосбережения в неподходящий момент – один из примеров того, как хорошо спроектированные функции могут действовать на нервы пользователю. Людей интересует, как убрать спящий режим на Виндовс 7, из-за необходимости ждать «пробуждения» и записи дополнительного объема данных на жесткий диск?
Как вывести компьютер из спящего режима
Процесс гибернации – альтернатива обычному выключению компьютера: отсутствует необходимость завершать программы, закрывать документы. Состояние системы и всех запущенных задач сохраняется – все содержимое оперативной памяти записываться на системный диск. Найти место такого «снимка» памяти легко – это файл hiberfil.sys, располагающийся на одном логическом диске с операционной системой. Пробуждение будет означать, что в операционную память будет загружено содержимое этого файла.
Спящий режим гарантирует пониженное потребление энергии, пока вы не работаете с компьютером. Для настольных систем используется гибридный спящий режим: компьютер не выключается полностью, а возврат к полноценному рабочему состоянию производится щелчком любой клавиши на клавиатуре либо движением мыши. Многих пользователей заинтересует, как на Виндовс 7 убрать режим сна целиком, если эта функция мешает работе.
Изменить параметры электропитания
Выключить возможность засыпать для вашей системы проще через настройки электропитания, доступные в современных версиях Виндовс. Есть два варианта быстрого доступа к настройкам:
- Выберите в Панели Управления пункт «Электропитание».
- В системном окне «Run/Выполнить» введите powercfg.cpl и запустите процесс.
В открывшемся окне найдется кнопка «настройка перехода в спящий режим». Измените параметр перехода в режим сна в значение «никогда». Отключение возможности системы «спать» приведет к изменению настроек в реестре. После перезагрузки и вступления настроек в силу, вопрос о том, как на Виндовс 7 убрать спящий режим, частично решается. Буферный файл останется на жестком диске, и вы все еще можете задать переход в режим сна вручную. Для этого в меню «Пуск» выберите соответствующий вариант завершения работы.

Как отключить спящий режим на Виндовс 7 в командной строке
Командная строка, запускаемая командой cmd или cmd.exe из меню «Выполнить» дает доступ к альтернативному отключению функции сна. В консоли с черным фоном наберите powercfg -h off. Система в принудительном порядке уберет возможность перехода в сон. С этого момента компьютер перестанет автоматически переходить на пониженное энергопотребление. Пользователь должен самостоятельно сохранить все данные, чтобы корректно использовать завершение работы системы.
Удалить файл hiberfil sys windows 7
Полное удаление указанного файла позволит сэкономить немало места на винчестере: размер hiberfil.sys определяется общим объемом оперативной памяти. Удаление файла невозможно из-за системных ограничений, но становится возможным при выполнении следующих условий:
- функция гибернации полностью отключена;
- операция отключения проделана для всех режимов электропитания;
- в меню «Выполнить» введена команда powercfg –hibernate –off (для надежности);
- вход в систему выполнен от лица администратора.
Как выйти из спящего режима на ноутбуке

Пользователи мобильных ПК реже задаются вопросом о том, как вывести ноутбук из спящего режима. Их также мало интересует, как отключить режим сна на ноутбуке. Гибернация в Виндовс 7 на ноутбуках позволяет экономить заряд батареи в перерывах между работой и досугом без полного выхода из системы. Это удобно, ведь для вывода ноутбука из гибернации в Виндовс 7 нужно открыть ноутбук или нажать любую клавишу. Полное отключение гибернации производится так же, как и в настольной системе.
Видео