Пароль на вход в windows 10 поставить
Установка пароля на компьютер позволяет легко и быстро обезопасить свои данные от посторонних. В этой статье вы узнаете, как поставить пароль на компьютер Windows 10, чтобы никто кроме вас не мог зайти на компьютер и увидеть ваши данные.
Установка пароля на учётную запись в Windows 10 является самым простым способом обезопасить себя, но она не спасёт вас от серьезных взломщиков. Однако, для домашнего использования установка пароля является оптимальным решением.
Установка пароля на учётную запись пользователя
1. Нажмите «Пуск » и зайдите в «Параметры » (значок шестеренки).

2. В новом окне выберите пункт «Учётные записи «.

3. Зайдите в «Параметры ввода «.
![]()
4. Если у вас пароль уже установлен, и вы хотите его поменять, тогда нажмите «Изменить «. Если пароль ещё не установлен, то нажмите «Добавить «.

5. Задайте новый пароль, введите придуманный пароль ещё раз и укажите подсказку для пароля. Старайтесь устанавливать сложные пароли, которые нельзя быстро подобрать методом перебора. Подсказка поможет вам вспомнить созданный пароль, если вы его забудете. Старайтесь указывать в подсказке для пароля такие сведения, которые только вас смогут навести на мысль о пароле. Иначе, подсказка сработает против вас.

6. В следующем окне система говорит вам о том, что пароль создан и при следующем входе в систему вы уже можете использовать новый, только что созданный пароль. Для завершения нажмите «Готово».

Поздравляем, ваш новый пароль создан. Теперь, при следующей загрузке Windows 10, выходе из блокировки или спящего режима, вам потребуется вбить свой пароль.
Вы можете принудительно заблокировать компьютер нажав комбинацию клавиш Win+L и попробовать разблокировать компьютер новым паролем.
Установка пароля с помощью командной строки
В главе выше описывался способ установки пароля в интерфейсе Windows. Для опытных пользователей может быть интересно, как установить пароль на компьютере с Windows 10 с помощью командной строки.
1. Для установки пароля учетной записи в Windows 10 с помощью командной строки кликните правой кнопкой на меню пуск и выберите «Командной строка (администратор) «. У вас откроется командная строка с правами администратора.

2. Напишите в командной строке net users и нажмите Enter. Вы увидите список всех локальных пользователей компьютера виндовс.

3. Введите строку net user имяпользователя пароль , где имяпользователя — это учетная запись, у которой вы хотите изменить пароль, а пароль — это новый пароль для это учётной записи. Например, если у вас пользователь Nadia, а желаемый пароль nad1985, то вам необходимо ввести строку net user Nadia nad1985 и нажать Enter.

Включаем требование ввода имени пользователя и пароля
Возможен случай, когда пароль пользователя на вход в Windows 10 установлен, но не запрашивается при включении компьютера. В этом случае скорее всего у вас отключена настройка требования ввода имени пользователя и пароля.
Для её включения проделайте следующие действия:
1. Нажмите правой кнопкой по меню пуск и выберите пункт «Выполнить», или комбинацию клавиш Win+R.
![]()
2. В появившемся окне введите control userpasswords2 и нажмите ОК или Enter.

3. Выберите учетную запись виндовс и поставьте галку рядом с пунктом «Требовать ввод имени пользователя и пароля». Windows попросит вас ввести пароль пользователя. После этого нажмите ОК.

Требование пароля при выходе из спящего режима
Для того, чтобы компьютер запрашивал пароль не только при загрузке Windows 10 и разблокировки, а ещё и при выходе из спящего режима, требуется следующее:
1. Нажмите меню «Пуск» — «Параметры» — «Учётные записи».
2. Перейдите в меню «Параметры ввода».
3. В разделе «Требуется вход» выберите пункт «Время выхода компьютера из режима сна».

После этого, при возвращении компьютера из режима сна будет требоваться ввод пароля учетной записи пользователя.
Для того, чтобы настроить время, спустя которое компьютер уйдёт в режима сна кликните правой кнопкой по меню пуск и зайдите в «Панель управления».
![]()
Зайдите в меню «Система и безопасность» — «Электропитание».

Справа выберите пункт «Настройка перехода в спящий режим».

В открывшемся окне укажите временной промежуток, через который компьютер должен уходить в спящий режим.

На этом всё, теперь вы знаете, как поставить пароль на windows 10, а также настраивать время перевода компьютера в спящий режим.
Если у вас остались вопросы, то предлагаю вам посмотреть несколько видео по данной теме.
Не стесняйтесь задавать вопросы в комментариях, обязательно всем ответим.
Считается одной из самых защищенных операционных систем современности.
И местами безопасность «по умолчанию» кажется излишней, особенно на этапе запуска компьютера, когда система требует обязательного ввода пароля администратора.
Отключить эту опцию можно за 5 минут, выполнив несложную последовательность действий.
Для чего нужен пароль в windows 10
Основное назначение кода на вход в учетную запись заключается в защите персональной информации пользователя от несанкционированного просмотра и изменения.
Он помогает ограничить доступ к компьютеру детям, коллегам, домочадцам/
Nакже способствует сохранению безопасности операционной системы от внесения ненужных изменений в ее основные данные вредоносными и шпионскими программами, вирусами .
Внимание! Учтите, что вы отключаете код при входе в Windows 10 под свою ответственность. Без него получить доступ к информации, хранящейся на компьютере, может каждый: копировать ее, изменять, удалять.
Отключение ввода пароля в Windows 10
Самый простой способ отключить пароль при входе в Windows 10 - сделать это через открытие меню учетных записей пользователей.
Для этого выполните нижеперечисленные манипуляции с системой.
- В меню «Пуск» (левый нижний угол, символ Windows) найдите пункт «Выполнить» или зажмите клавиши Win+R. В открывшемся окне запуска команд наберите слово «netplwiz» (без кавычек).
Альтернативный вариант решения проблемы запуска меню изменения данных пользователей заключается в том, чтобы ввести команду «netplwiz» прямо в строку поиска меню «Пуск» и выбрать самый верхний вариант запуска, предложенный системой.

2. В открывшемся окне модуля управления «netplwiz» (редактирование учетных записей) снимите отметку с пункта «Запрашивать ввод имени пользователя и пароля».
В нелицензионных модифицированных версиях текст может несколько отличаться.
И нажмите кнопку подтверждения внесения изменений «OK».

3. Подтвердите намерение внесения изменений в настройки системы безопасности компьютера введением действующего кода к учетной записи.
Ввести код нужно дважды в основное поле и обязательную строку подтверждения, после чего сохраните изменения нажатием «OK».

Альтернативный способ отключения пароля Windows 10
Можно убрать код при входе Windows 10 и альтернативным способом, предполагающим внесение изменений в поля реестра .
Реестр - хранилище настроек системы, ключей, прочей информации.

Независимо от выбранного способа решения проблемы, после внесения всех описанных изменений и их сохранения система нуждается в перезагрузке.
Если вы все сделали правильно, то у вас получится войти в Windows 10 без кода.
Если после перезапуска снова выводится форма запроса пароля, задумайтесь,
Всем привет! Сегодня мы узнаем, как же создать пароль на Windows 10. В этой статье мы опишем все способы защиты ваших персональных данных.
Заходим в учетные записи
Итак, чтобы поменять, включить или отключить защиту пользователя нам необходимо зайти в меню Пуск и выбрать папку параметры.
Итак, мы видим, что компьютер можно защитить тремя способами:
- Ввод пароля при входе;
- Ввод ПИН-кода при входе;
- Графический пароль.
При чем, последние два мы можем включить, только создав стандартный пароль.
Так мы и сделаем.
Стандартный пароль
Жмём «Добавить» и вводим пароль два раза в два поля, пишем подсказку и нажимаем «Далее» и «Готово».
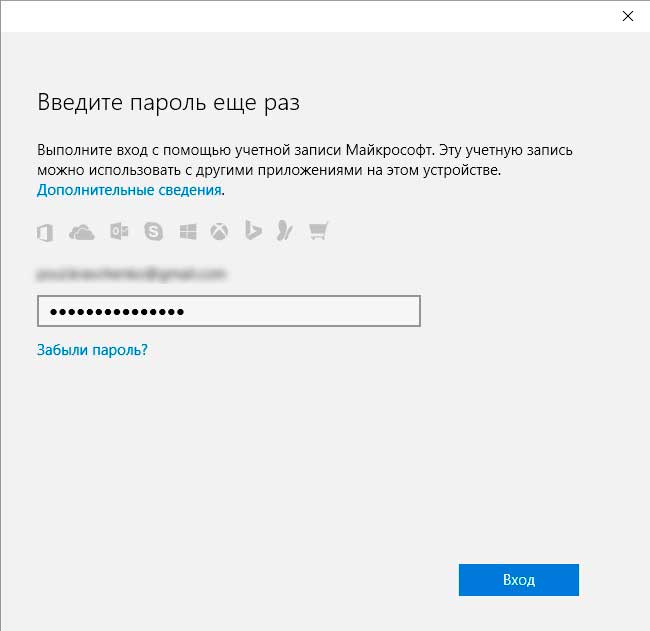 Теперь у нас стоит стандартный пароль, и мы можем воспользоваться другими функциями защиты.
Теперь у нас стоит стандартный пароль, и мы можем воспользоваться другими функциями защиты.
Стоит отметить, что ели вы вошли в систему под своим аккаунтом Microsoft, то вам не придётся создавать пароль.
Вы будете использовать пароль от аккаунта, а если вы хотите его изменить, то меняться будет пароль от аккаунта и все онлайн действия вы уже будете совершать, используя новый пароль.
ПИН-код
ПИН-код упрощает вход в систему Windows, осуществлять платежи, подключаться к Магазину и всё другое, что вы делали, используя стандартный пароль.
Итак, создаём ПИН. Нажимаем, опять-таки, «Добавить» и вводим свой стандартный пароль.
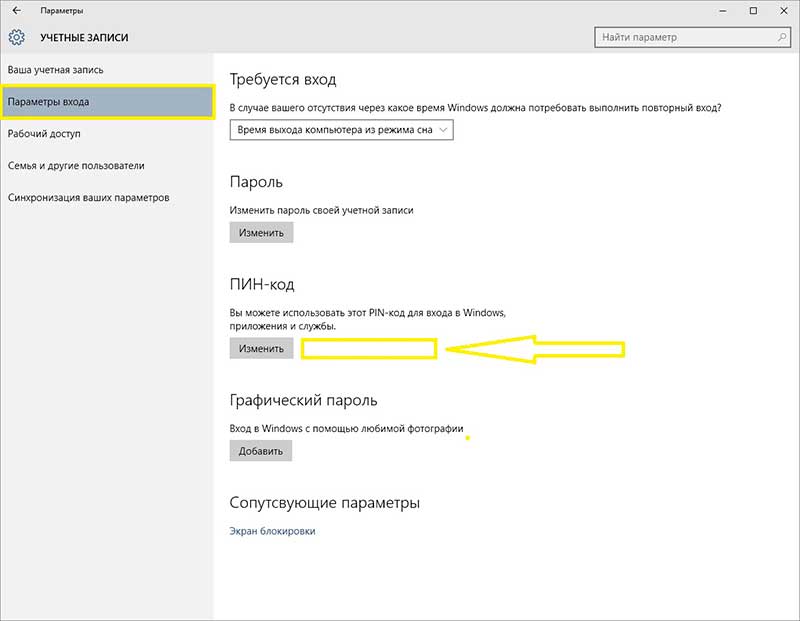 Далее вводим придуманный вами ПИН два раза и нажимаем «ОК». Вот и всё. ПИН-код создан и при входе у вас будут просить не пароль, а ПИН.
Далее вводим придуманный вами ПИН два раза и нажимаем «ОК». Вот и всё. ПИН-код создан и при входе у вас будут просить не пароль, а ПИН.
По сути, это то же самое, что и стандартный пароль, но если к вашему пользователю привязан аккаунт Microsoft, то у вас будут просить пароль от учётной записи, а включив запрос ПИН, вам будет проще входить.
Графический пароль
Вот тут и начинается самое интересное, особенно, если у вас сенсорный экран.
Используя графический пароль вы сможете входить в систему, совершая разные свайпы или тапы по своей любимой фотографии.
Этой функцией могут воспользоваться и обладатели обычного экрана, прост вместо пальца они будут использовать мышь или трекбол.
Итак, в том же меню нажимаем «Добавить» под пунктом «Графический пароль».
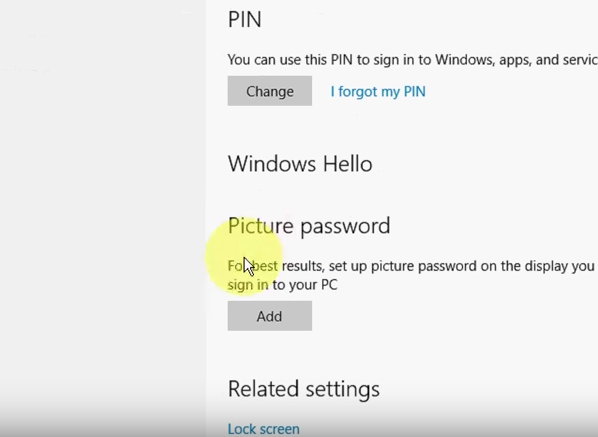 Вводим пароль.
Вводим пароль.
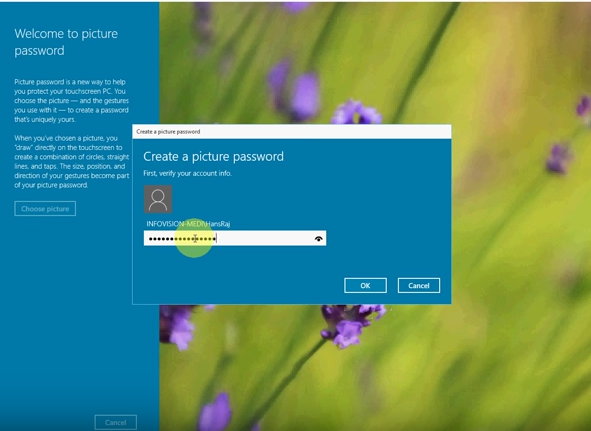 И у нас появляется окно выбора любимой фотографии.
И у нас появляется окно выбора любимой фотографии.
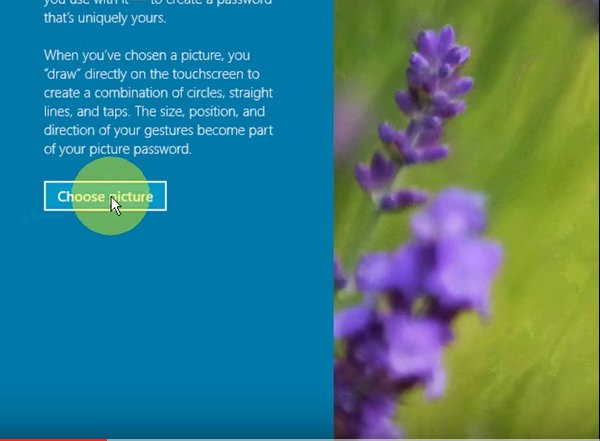 Вы можете использовать данную картинку или выбрать другую на своё усмотрение. Мы, пожалуй, остановимся на готовой фотографии.
Вы можете использовать данную картинку или выбрать другую на своё усмотрение. Мы, пожалуй, остановимся на готовой фотографии.
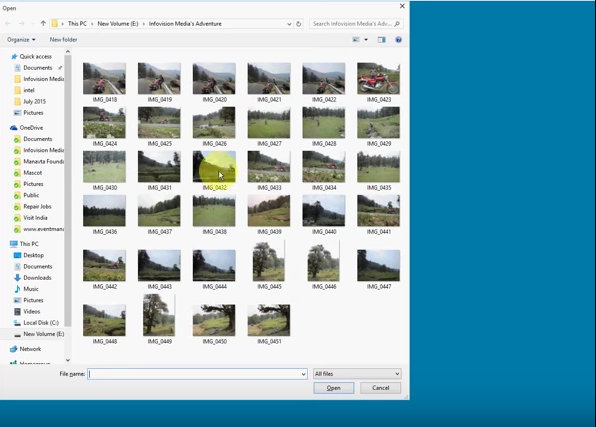 Далее вам необходимо три раза нарисовать какую-либо фигуру, провести прямую линию или поставить точку на рисунке. Можно использовать и все три жеста.
Далее вам необходимо три раза нарисовать какую-либо фигуру, провести прямую линию или поставить точку на рисунке. Можно использовать и все три жеста.
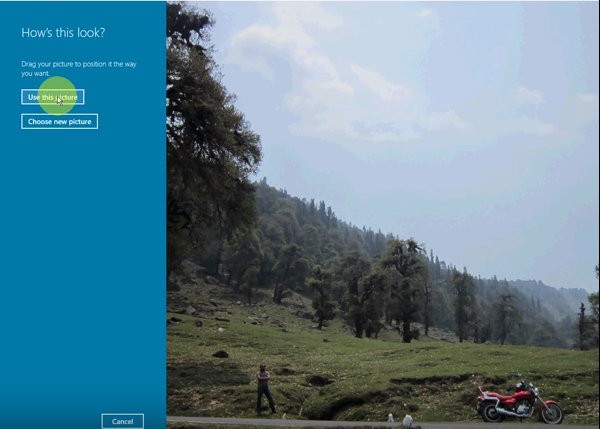
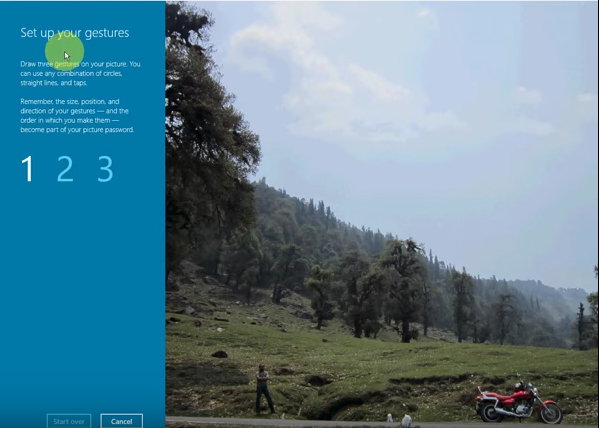 После этого вам необходимо повторить все три жеста и ваш графический пароль готов. С помощью него вы и будете входить в свою учётную запись.
После этого вам необходимо повторить все три жеста и ваш графический пароль готов. С помощью него вы и будете входить в свою учётную запись.
![]() Точно также вы можете изменять пароли и других учётных записей, но это вы можете делать только если вы Администратор или знаете пароль редактируемого пользователя.
Точно также вы можете изменять пароли и других учётных записей, но это вы можете делать только если вы Администратор или знаете пароль редактируемого пользователя.
Если по какой-либо причине вы забыли свой графический пароль, вы можете в меню входа в систему просто изменить способ входа.
Для этого в меню входа в систему вы должны нажать на надпись «Параметры входа» и выбрать картинку с ключиком, после чего вы сможете ввести свой стандартный пароль.
Вход в систему без пароля
Если вы хотите, чтобы Windows не запрашивала у вас ни пароль, ни ПИН, ни графический пароль, то все их можно легко отключить в том же меню, но есть одно условие.
Если у вас локальная учётная запись (не Microsoft), то вы сможете отключить все способы защиты.
Если же у вас учётная запись Microsoft, то отключить стандартный пароль будет несколько проблематично, но всё же, возможно.
Для этого нажимаем на клавиатуре Win+R и в открывшемся окне пишем «netplwiz» без кавычек.
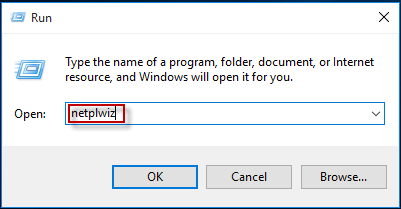 После чего в открывшемся окне выбираем своего пользователя, снимаем галочку с «Требовать ввод имени пользователя и пароля», после чего нажимаем «ОК», вводим два раза пароль и снова нажимаем «ОК».
После чего в открывшемся окне выбираем своего пользователя, снимаем галочку с «Требовать ввод имени пользователя и пароля», после чего нажимаем «ОК», вводим два раза пароль и снова нажимаем «ОК».
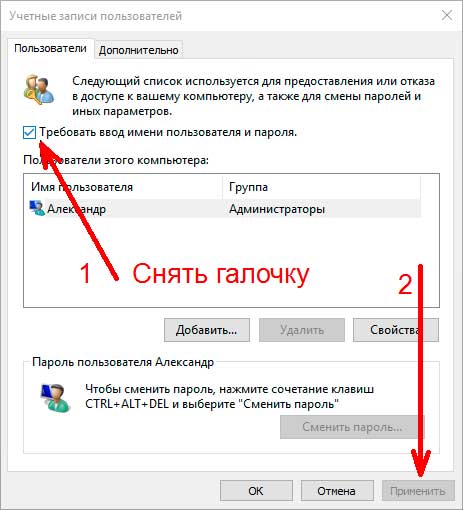 Но это может вызвать некоторые трудности, если на компьютере два и больше пользователей, так как система будет автоматически входить в ваш аккаунт. Ну вот, в принципе, и всё.
Но это может вызвать некоторые трудности, если на компьютере два и больше пользователей, так как система будет автоматически входить в ваш аккаунт. Ну вот, в принципе, и всё.
Видео — КАК ПОСТАВИТЬ ГРАФИЧЕСКИЙ ПАРОЛЬ.
Всем желаю успехов в познании Windows 10 и полной конфиденциальности!!! До новых встреч!!!
В этой инструкции пошагово о том, как поставить пароль на Windows 10 так, чтобы он запрашивался при включении (входе в систему), выходе из сна или блокировке. По умолчанию, при установке Windows 10, пользователя просят ввести пароль, который впоследствии используется для входа. Также, пароль обязателен при использовании учетной записи Майкрософт. Однако, в первом случае его можно не задавать (оставить пустым), а во втором - (впрочем, это можно сделать и при использовании локальной учетной записи).
Далее будут рассмотрены различные варианты ситуации и способы установить пароль на вход в Windows 10 (средствами системы) в каждой из них. Также вы можете установить (будет запрашиваться до входа в систему) или же (что также приведет к невозможности включить систему без знания пароля). Эти два способа сложнее, но при их использовании (особенно во втором случае) посторонний не сможет .
Важное примечание: если у вас в Windows 10 используется учетная запись с именем «Администратор» (не только с правами администратора, а именно с таким именем), которая не имеет пароля (и иногда вы видите сообщение о том, что какое-то приложение не может быть запущено с использованием встроенной учетной записи администратора), то правильным вариантом действий в вашем случае будет: , перенести важные данные из системных папок (рабочий стол, документы и прочие) в папки нового пользователя, а затем отключить встроенную учетную запись, о чем писалось в материале .
Установка пароля на локальную учетную запись
Если у вас в системе используется локальная учетная запись Windows 10, но она не имеет пароля (например, вы не задали его при установке системы, либо его не было при обновлении с предыдущей версии ОС), то поставить пароль в данном случае можно, используя параметры системы.
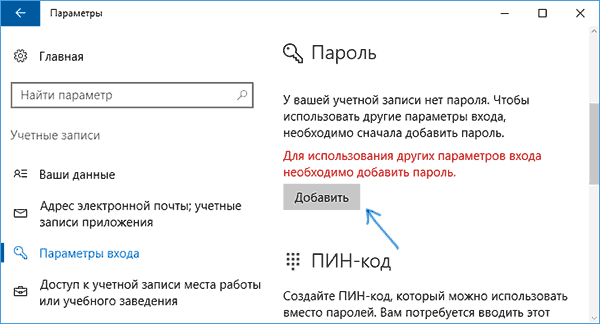
После этого, пароль будет установлен и будет запрошен в следующий раз при входе в Windows 10, выходе системы из сна или при блокировке компьютера, что можно сделать клавишами Win+L (где Win - клавиша с эмблемой ОС на клавиатуре), либо через меню Пуск - клик по аватару пользователя в левой части - «Заблокировать».
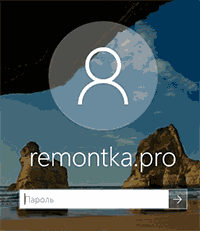
Установка пароля учетной записи с помощью командной строки
Есть еще один способ установить пароль на локальную учетную запись Windows 10 - использовать командную строку. Для этого
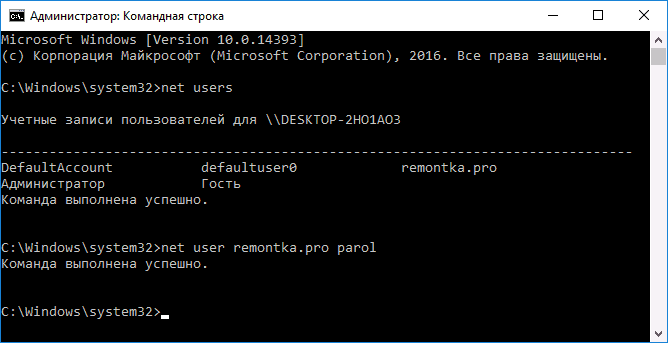
Готово, так же, как и в предыдущем способе, достаточно заблокировать систему или выйти из Windows 10, чтобы у вас запросили пароль.
Как включить пароль Windows 10, если его запрос был отключен
В тех случаях, если вы используете учетную запись Майкрософт, или же при использовании локальной учетной записи на ней уже есть пароль, но он не запрашивается, можно предположить, что запрос пароля при входе в Windows 10 был отключен в настройках.
Чтобы снова включить его, выполните следующие шаги:
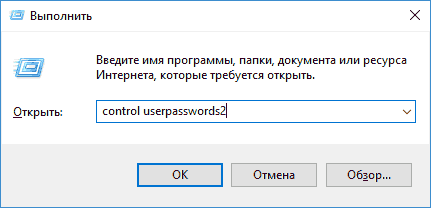
На этом всё, при входе в Windows 10 в будущем вы должны будете авторизоваться. Если же что-то не получается или ваш случай отличается от описанных, опишите его в комментариях, постараюсь помочь. Также может заинтересовать: , .
Проще всего использовать данные учётной записи Майкрософт. В этом имеется целых два плюса: устанавливать новое кодовое слово можно с любого персонального компьютера, имеющего выход в интернет, и… большой брат в лице корпорации добра будет знать о всех наших тайнах. Шутки шутками, но если забываешь учётные данные админа, то дело действительно плохо. Так например, утилиты для сброса информации доступа регулярно не работали на Windows XP. Поэтому нужно позаботиться не только о том, как поставить пароль на компьютер Windows 10, но и как не забыть его.
С этой точки зрения учётная запись Майкрософт опять же демонстрирует свои преимущества. Там и почту можно привязать, и телефон, и наверняка уж как-нибудь припомнишь нужную информацию. Не одним методом, так другим. Пароль на компьютере, в противовес этому, может иметь только простенькую подсказку. И нужно сделать так, чтобы истинный смысл её остался вне досягаемости от посторонних лиц.
Штатный метод
Конечно же, начинать нужно с самого простого. А это – настройки в меню Пуск, обозначенные серой шестерёнкой. Жмите туда и скорее идите на вкладку Учётные записи. Вы заметите, что оснастка эта не самая удобная для работы с ней. В самом деле, что мы видим на экране?
- Какие-то серые надписи.
- Ник нашей учётной записи.
- Предложение войти с учёткой Майкрософт.
Интерфейс пользователя в Windows 10 не очень приветлив. А где производится установка пароля, и вовсе непонятно. Поищем на вкладке Параметры входа. Чтобы поставить пароль на Windows 10, просто введите его и подсказку в предложенные поля. Последнее является обязательным.
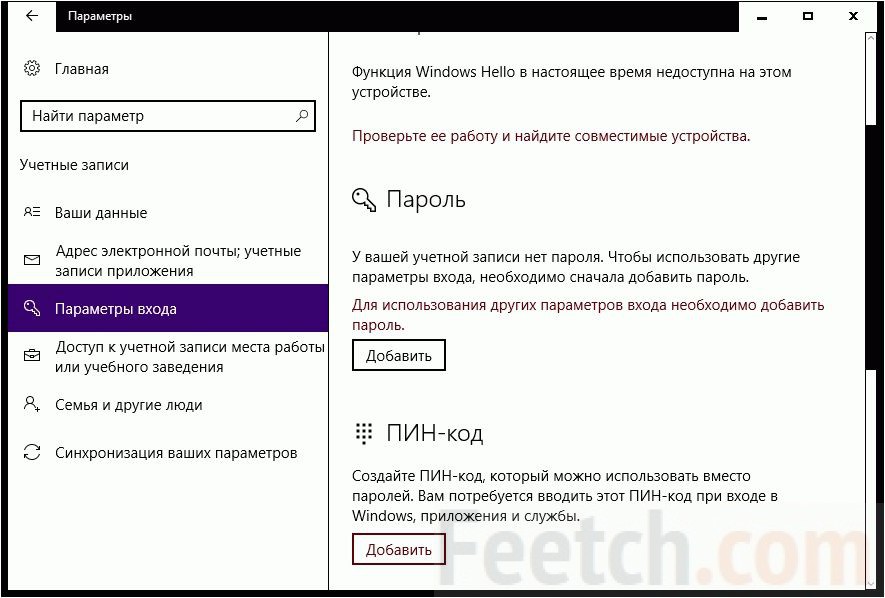
Установка пароля завершена.
Дополнительные опции
Но мы видели, что помимо цифро-буквенного обозначения можно задать ПИН-код или графический ключ. Как это сделать? Чтобы пользоваться этими благами цивилизации, нужно установить пароль на Windows 10 по описанной выше схеме. Тогда кнопки Добавить станут доступными. Скорее нажимаем их, чтобы посмотреть на результат.
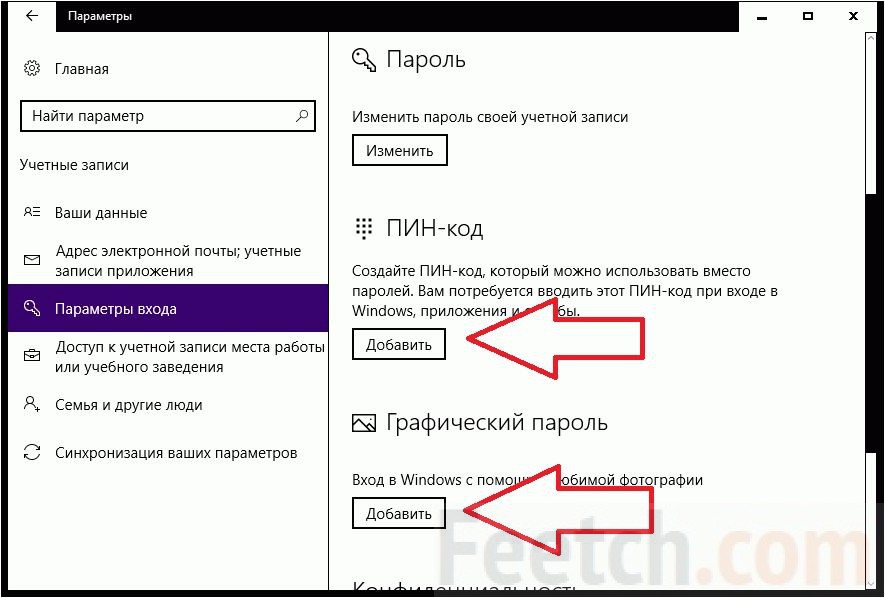
Для установки ПИНа нужно ещё раз доказать, что мы администраторы. Сделаем это!

ПИН код может быть очень простым и состоять лишь из цифр, что сильно упрощает управление оснастками. Сразу же после внесения его в систему появится и возможность напоминания.
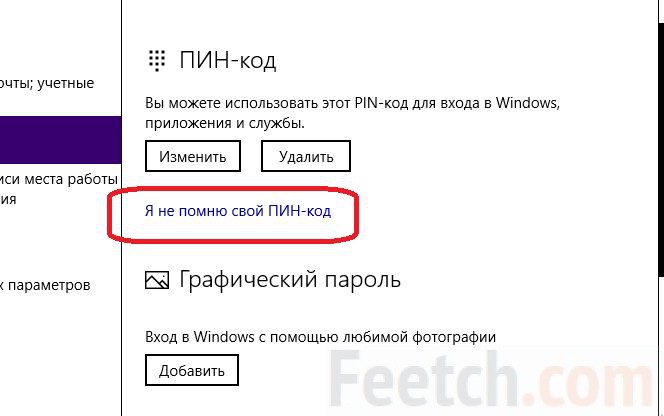
У многих возникает вопрос, как использовать ПИН. Очень просто. Например, при входе ноутбук будет спрашивать именно эти цифры. В поле ввода информации серым будет написано «введите ПИН код».
Графический пароль
Смысл введения этого новшества в том, чтобы обеспечить дополнительную защиту. Сделанный в виде жестов он:
- надёжный;
- наглядный;
- простой для ввода;
- сложный для взлома.
Любую выбранную пользователем картинку система делит вдоль длинной стороны на 100 частей, за счёт чего изменение разрешения не даёт прироста надёжности. Но даже этого хватает с лихвой. В теории случайных чисел доказывается, что уже при четырёх движениях (линия, круг, треугольник и так далее) защита выходит выше, чем у стандартных средств (буквенно-цифровой код). Не удивительно, что многие хотят изменить пароль так, чтобы туда входила графическая составляющая.
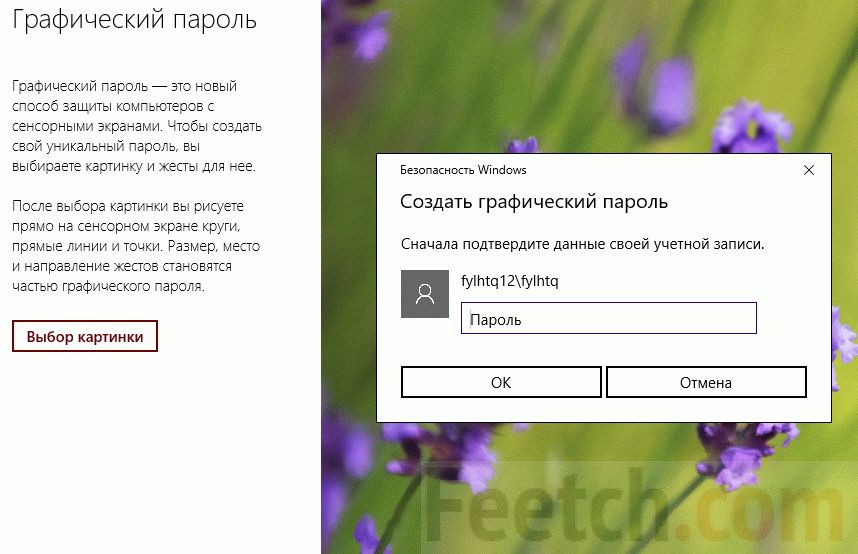
Настораживает то, что речь идёт о сенсорном экране. Графическая защита в восьмой версии вводилась для обеспечения защиты планшетов. Давайте посмотрим, можно ли сменить пароль мышкой. Сразу же нам предлагают выбрать картинку. Выберем её.
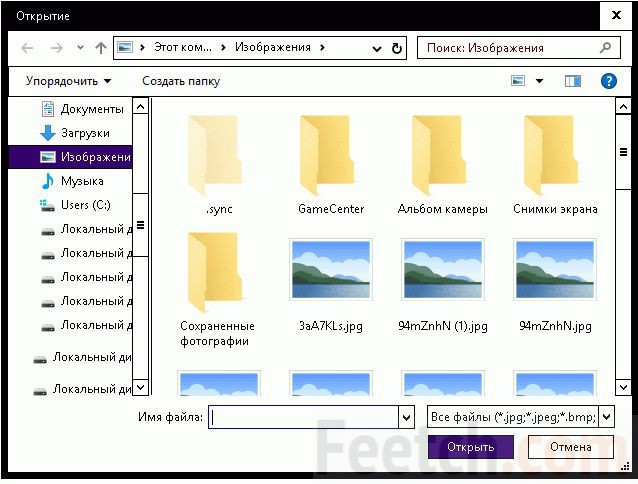
Не вздумайте сворачивать окна во время процесса. В версии 1607 оболочка сворачивается, и уже нет возможности её развернуть. Придётся все начинать заново.
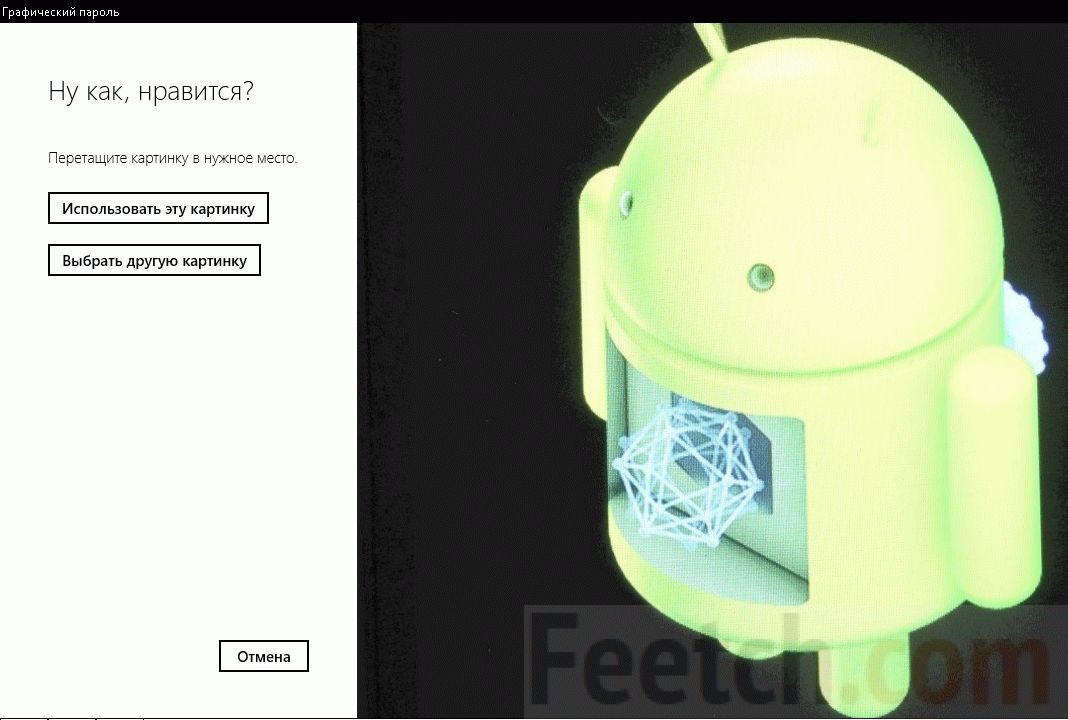
Отличный рисунок с множеством ключевых точек. Сможем ли мы его использовать? Сейчас посмотрим! В итоге выяснилось, что система имеет ограниченные возможности распознавания, хотя и принимает жесты мыши. Доступны три объекта:
- Круги.
- Линии.
- Точки.
Вместо неправильного треугольника она увидела круг. Красным помечена истинная траектория указателя, а стрелками – предлагаемый системой вариант. Это не совсем то, что в итоге хотелось бы видеть. Хотя взломать такой код все равно сложно. Рискнём предположить, что планшеты используются в общественных местах, где сложно сосредоточиться на точных движениях. В результате пользователей бы очень раздражала невозможность входа в систему. Вот Майкрософт и упростили жесты донельзя.
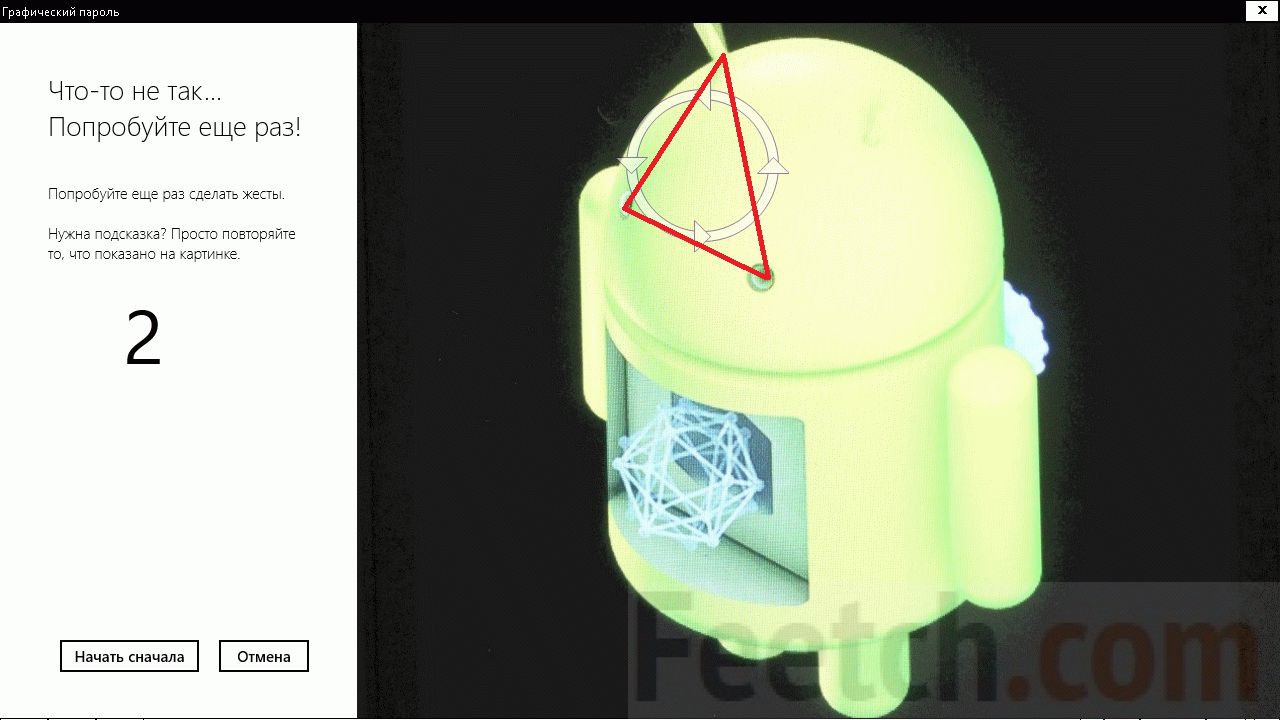
Зато поддерживаемые объекты допускают большую степень свободы. Мы намеренно чертили линию косо, но система все равно засчитала этот вариант. Реальная траектория на скрине отмечена красным, воспринятая – стрелкой.
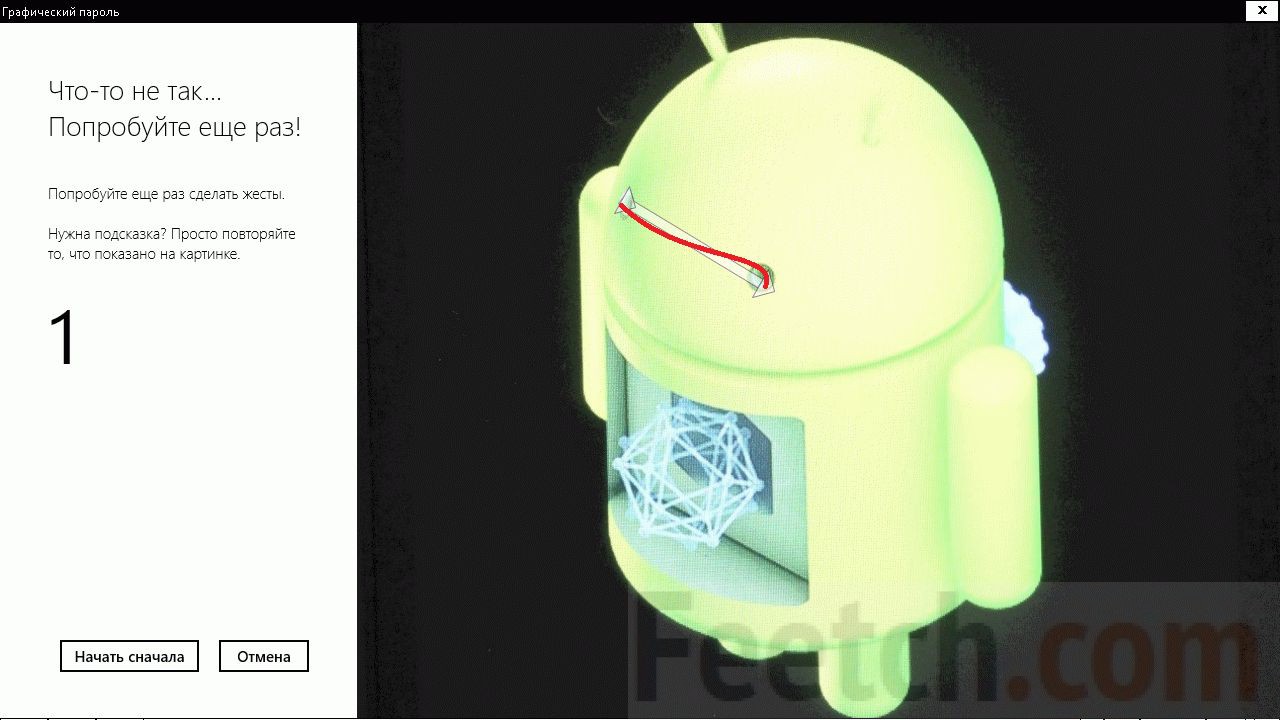
Это вполне согласуется с предположением о тряске в общественных местах, на пешем ходу, эскалаторах, в метро и так далее. К сожалению, нет никакой возможности проверить, насколько хорошо эти же действия могут быть проделаны на относительно небольшом тачскрине планшета. В итоге вызывает настороженность тот факт, что вводе жестов идёт в качестве довеска к обычной системе защиты. Не получится ли так, что будучи установлен в спокойных состояниях набор движений станет невозможно повторить впопыхах где-нибудь в общественном месте? Исключить такую поворот событий на 100% нет никакой возможности.
Защищённость графического пароля
Из минусов системы можно отметить то, что допускается ввод только лишь трёх жестов. Стало быть злоумышленник примерно знает, как должен выглядеть процесс взлома. Существующая система даёт порядка полутора миллиардов комбинаций, что сопоставимо с буквенной последовательностью длиной 6 символов, но состоящим только из знаков одного регистра. Любой оценщик назовёт эту надёжность не очень высокой: средней или низкой. Однако мнемоники нельзя украсть, их сложно подсмотреть, поэтому в сочетании с обычными средствами, эта методика все же значительно повышает стойкость системы к несанкционированному проникновению. Так например, поменять пароль на Windows 10, связанный с учётной записью Майкрософт, можно прямо на сервере. А это означает, что то же самое в силах проделать и любой хакер.