Recuva как восстановить фотографии с телефона. Программы для восстановления удаленных фото. Восстановление удаленных фотографий с помощью компьютера
Здравствуйте, друзья! Сегодня поговорим о ситуации, которая, пожалуй, никого не обошла стороной. Итак… Вы случайно нажали “Удалить” и подтвердили свой выбор? Ребенок играл с телефоном, и теперь нет тех фото, которые “были только там”? Холодный пот и нервная дрожь пальцев. Без паники! Глубокий вдох. Не все потеряно! В этой статье будет рассказано о том, можно ли восстановить фото, удаленные с телефона и как это сделать.
Синхронизация и автозагрузка
Говорят, что люди делятся на два типа: те, кто делает бэкап (— резервную копию данных), и те, кто скоро будет его делать.
Современные мобильные устройства на андроиде позволяют легко настроить копирование информации. Достаточно включить “Автозагрузку” и “Синхронизацию”, все Ваши данные будут привязаны к аккаунту.
Для хранения изображений и видео используется “Google Фото”, благодаря которому можно просмотреть рисунки с любого другого устройства, войдя с учетной записью. А также при случайном удалении медиа-файл можно будет просто восстановить из корзины сервиса. Все эти операции можно произвести как с андроида , так и с компьютера.
“Как просто!”, — скажете Вы. Действительно, легкая предусмотрительность при настройке своего аккаунта, и гарантирована сохранность данных. Однако, и тут есть своя ложка дегтя. Бесплатный объем памяти google-сервисов составляет 15 Гб (сюда входят и письма, и файлы с диска, и пр.) При желании увеличить место для резервного хранения можно приобрести один из тарифов: на 100 Гб или на 1 Тб.
Android Data Recovery
Если Вы относитесь ко второй категории и уже клятвенно обещаете создать резервное хранилище, потому как потеряли “все, что нажито непосильным трудом”, то и для Вас существует возможность вернуть данные.
В этом поможет приложение для андроида Android Data Recovery. Вот ситуации, в которых программа предлагает восстановление:
- прошивка устройства;
- случайное удаление информации;
- откат к заводским настройкам;
- поломка или повреждение устройства.
Производители утверждают, что даже при отсутствии видимости SD-карты или ее завирусованности можно извлечь данные и из нее.
Скачать пробную версию программы можно тут https://www.tenorshare.com/ru/products/android-data-recovery.html . Также на сайте приведена полная пошаговая инструкция по восстановлению информации.
Сейчас рассмотрим краткое руководство для возвращения утерянных фото:
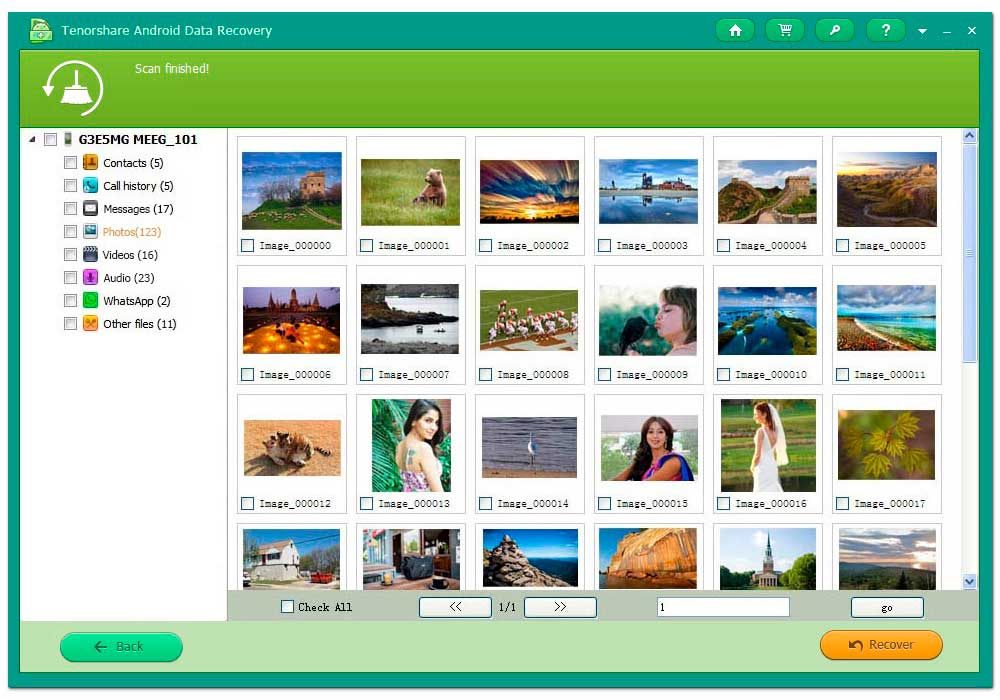
- Телефон при помощи USB кабеля подсоединяется к ПК (параметр подключения: как хранилище данных).
- Появится запрос на вход от суперпользователя, который надо принять.
- Можно выбрать требуемый для восстановления вид информации (например, Photos).
- Программа просканирует телефон и выдаст файлы, среди которых можно найти и удаленные или поврежденные.
- Далее остается только восстановить искомое.
Dr. Fone
Аналогичным функционалом обладает и программа для устройств на iOS — Dr.Fone. Даже последовательность действий идентична: устройство подключается к компьютеру, сканируется, и из результатов пользователем отбираются нужные файлы.

Подробную инструкцию и демо-версию можно получить на официальном сайте (http://ru.wondershare.com/data-recovery/iphone-data-recovery.html ). Там же есть версия программы для устройств на Android.
Потеря данных теряет весь свой трагизм, когда Вы вооружены знаниями и полны решимости вернуть информацию. Читайте наш блог, и узнаете еще массу полезного и интересного о современных девайсах.
Современные мобильные устройство достаточно хорошо справляются с ролью многофункциональных девайсов, предоставляя своим пользователям базовые возможности компьютеров, фотоаппаратов, видеокамер, плееров, радиоприёмников, электронных книг и даже пультов дистанционного управления. Но несмотря на достаточно впечатляющий перечень положительных качеств, данная категория техники имеет и слабые стороны, связанные как с программным обеспечением, так и с аппаратной составляющей.
К сожалению, не все пользователи смартфонов, в том числе и Samsung, отдают себе отчёт о том, что они не застрахованы от сбоев в работе аппаратов. На мысли в этом направлении их наталкивают только непредвиденные проблемы, возникшие в работе гаджетов. Например, внезапное исчезновение всех файлов из внутренних и внешних накопителей аппаратов. В этой статье указаны возможные варианты возникновения данного сбоя и способы восстановления утерянных файлов, в том числе и фото.
Причины удаления фотографий
- Сбой при обновлении программного обеспечения. Производители мобильных устройств заверяют, что по завершению установки новой версии прошивки «по воздуху», доступ ко всем пользовательским файлам возобновляется. Однако на практике ситуация может выйти из-под контроля и в результате процесс развёртывания апдейта для ПО приводит к потере нескольких гигабайт ценных данных.
- Нехватка места на внутреннем накопителе устройства. Файлы могут постепенно исчезать и в том случае, если у встроенной памяти девайса заканчиваются свободные мегабайты, которые так необходимы для стабильной работы системы. В этом случае ОС ликвидирует цифровые записи, чтобы освободить пространство под свои нужды. Конечно же специалисты, ответственные за ПО, стараются не допускать этого, но, к сожалению, проблема периодически проскакивает на некоторых аппаратах.
- Некорректная работа программ-очистителей. В магазине приложений полно программ, предоставляющих «услуги» по очистке памяти устройства от различного мусора. К сожалению, далеко не все они могут отличить временные файлы или оставшийся «хлам» давно удалённого софта от пользовательских данных, которые просто долгое время пребывают на смартфоне. Поэтому помимо мусора, при очистке памяти «чистильщики» под шумок удаляют и важные цифровые записи, в том числе и фотографии.
- Повреждение или полный выход из строя карты памяти. Фотографии, которые хранятся на карте памяти, как ни странно, так же могут пропасть. Произойти это может из-за сбоев в логической составляющей накопителя (например, при нарушении целостности файловой системы), либо же вследствие частичного или полного повреждения аппаратной части (например, при сбое или износе памяти).
Как восстановить фото на телефоне Samsung
В случае исчезновения фотографий из-за программного сбоя, есть шанс восстановить их в домашних условиях. Но если раньше это делалось с минимальными затратами сил и времени, то сейчас для возвращения файлов необходимо потанцевать с бубном. Изначально практически все Android-устройства распознавались как USB-накопители. Данные, что были удалены с их внутренних хранилищ, восстанавливались простыми и бесплатными решениями, поддерживающими работу с USB Mass Storage. Сейчас же все девайсы с «зелёным роботом» на борту работают по протоколу MTP. Для них способы, что действовали раньше, уже не подходят. В этом случае необходимо использовать тяжёлую артиллерию в виде отладки USB, root-прав и специального софта, умеющего работать с памятью Android-устройств.
Случается, что со смартфона по каким-то причинам пропадают СМС-сообщения. Как их можно восстановить, узнаете в нашем следующем материале:
Подготовка устройства
Чтобы «подружить» Samsung-устройство с программой для восстановления файлов, необходимо выполнить подготовительные работы:
- Получить root-права, это обязательное условие. Без них программа не сможет связаться со всеми секторами памяти устройства и вернуть данные. Способы получения особых привилегий для каждого девайса Samsung уникальны, поэтому этот этап подготовки вы должны пройти самостоятельно.
- Активировать режим разработчика и отладку USB. Это нужно сделать, чтобы программа смогла подключиться к телефону и выполнить операцию по возвращению файлов.
Включение режима разработчика и отладки USB
- На телефоне запустите приложение «Настройки».
Для запуска приложения «Настройки» можно использовать иконку на рабочем столе или кнопку в шторке уведомлений
- Перейдите в раздел «Об устройстве».
Найти раздел «Об устройстве» можно в самом низу приложения «Настройки»
- Найдите строку «Номер сборки» и 5 раз быстро нажмите на неё для активации режима разработчика. Уведомление об успешном включении данного режима должно появиться в нижней части экрана вашего аппарата.
Для успешной активации режима разработчика нужно быстро нажимать на поле «Номер сборки»
- В настройках найдите новый раздел «Параметры разработчика» и перейдите в него.
Если раздел «Параметры разработчика» не появился в списке, попробуйте перезапустить приложение «Настройки»
- В нём отыщите опцию «Отладка USB» и активируйте её путём установки галочки.
Достаточно одного тапа, чтобы активировать «Отладка USB»
Восстановление изображений с помощью компьютера
В сети можно наткнуться на достаточно большой выбор программ, умеющих решать проблемы с удалёнными файлами. Одни распространяются на бесплатной основе, но обладают урезанным набором возможностей. Другие же предоставляют широкий выбор функций, но для доступа к ним нужно заплатить разработчикам. К первой категории относятся такие программы, как 7-Data Android Recovery, Remo Recover for Android, Tipard Android Data Recovery и Wondershare Dr.Fone for Android. При написании данной инструкции мы использовали последнюю программу из приведённого перечня. Вы же можете воспользоваться и другими решениями, так как все они имеют схожий набор функций, простой интерфейс и подсказки.
- Скачайте, установите и запустите на компьютере программу, которая поможет восстановить утерянные файлы.
- Подключите телефон Samsung со включенной отладкой USB к компьютеру с помощью исправного USB-кабеля.
- После обнаружения вашего устройства программа подскажет, какие дальнейшие манипуляции вам необходимо выполнить, чтобы вернуть файлы. В случае же с Dr.Fone for Android нажмите на кнопку «Data Recovery» и дайте своё согласие на подключение программы к мобильному устройству. Соответствующее окно с запросом должно появиться на экране вашего Samsung-девайса.
Нажмите на кнопку «Да», чтобы разрешить сопряжение с телефоном
- Отметьте галочками категории данных, что нужно восстановить, и перейдите на следующий этап.
Для восстановления фото нужно выберите категорию «Gallery»
- Предоставьте всем устанавливаемым компонентам программы на этапе получения информации об устройстве или же во время сканирования его памяти.
- По завершению поиска всех файлов, в окне программы перейдите в папку «Галерея» (Gallery). В ней вы увидите все те удалённые файлы, которые удалось найти утилите. Выберите нужные и восстановите их соответствующей кнопкой.
Учтите, что ячейки памяти имеют свойство перезаписываться другими данными. Поэтому восстановление желательно делать по горячим следам, пока на телефон не были записаны новые файлы. Если же это уже произошло, то готовьтесь к тому, что после сканирования памяти утилитой вы не обнаружите нужных фото. К сожалению, не утешительный результат может ждать вас и в случае, если выполнялась перепрошивка устройства или же на нём был осуществлён сброс настроек. В обоих вариантах происходит переразметка памяти, что значительно уменьшает шансы на удачное возвращение утраченных данных.
Восстановление без ПК
Попытаться вернуть исчезнувшие фото можно и без использования компьютера. Для выполнения такой непростой задачи подойдут приложения-спасатели, обитающие в Google Play Market. Правда, как и в случае с утилитами на ПК, для эффективного использования инструментов из магазина системы Android необходимо наличие на девайсе рут-прав.
Для восстановления фото на мобильном устройстве можно использовать программу GT Recovery. Она работает практически со всеми гаджетами с ОС Android на борту. Найти её можно всё в том же магазине приложений. Распространяется она бесплатно и имеет две версии. Первой для работы с памятью нужны root-права, вторая же и без них может функционировать на смартфоне. Мы всё же рекомендуем использовать ту версию, что требует рутирования, так как с ней у вас будет больше шансов восстановить данные.
- Установите приложение и запустите его на телефоне.
Помимо фотографий, GT Recovery умеет восстанавливать и другие типы данных
- Перейдите к восстановлению фотографий, нажав на соответствующую кнопку на главном экране.

Пожалуй, андроид сегодня является самой популярной операционной системой для смартфонов, планшетов и прочих устройств. Правда, у неё есть один серьезный минус: если вы нечаянно удалили важный файл, то восстановить его не получится. Но некоторые объекты всё-таки можно спасти. Например, фотографии. Для этого вам понадобится карта памяти телефона, с которой были стерты снимки, USB-шнур, компьютер и программа «ФотоДОКТОР». В статье мы разберемся с тем, как восстановить удаленные фото на андроиде в приложении быстро и легко.
Первым делом нужно с нашего сайта. Несмотря на свою полезность, софт весит 12 мегабайт, поэтому загрузка не отнимет у вас много времени. Запустите дистрибутив и укажите установщику папку, в которую следует распаковать файлы программы. Если вы часто сталкиваетесь с необходимостью восстановления файлов, то не забудьте разместить на рабочем столе ярлык программы. Тогда вы всегда сможете быстро начать работу с приложением.

Шаг 2. Запустите софт
Теперь можно восстановить удаленные фото с телефона андроид или с любого другого устройства с данной операционной системой. Для этого запустите программу. Сделать это просто: достаточно дважды щелкнуть по ярлыку приложения, который был создан нами при установке.
На экране моментально появится основное меню программы, где будет представлено краткое руководство по работе с софтом. Здесь же вы можете ознакомиться с перечнем устройств, работу с которыми поддерживает «ФотоДОКТОР»: карты памяти, USB-флешки, телефоны, планшеты и фотокамеры. Подключите к ПК телефон и нажмите «Далее».

Шаг 3. Настройте сканирование
При правильном подключении устройства программа далее автоматически найдет его и предложит выбрать для работы. Если список пуст, то попробуйте переподключить телефон, а затем нажмите «Обновить список дисков», выберете нужный носитель и щелкните «Далее».
Теперь вам нужно определиться с предпочтительным режимом работы. Быстрая проверка, как можно догадаться, займет значительно меньше времени, но всё-таки лучше провести полное сканирование и получить более точные результаты о доступных для восстановления файлах.

Шаг 4. Укажите характеристики файлов
Далее вам нужно указать, какие файлы должна найти программа. В приложении присутствуют специальные фильтры. Например, «ФотоДОКТОР» может искать при сканировании лишь файлы с определенными расширениями: JPG, BMP, TIFF, PSD, PNG, GIF, DNG или RAW. Для этого вам нужно лишь поставить отметки у нужных форматов. Также вы можете сделать акцент только на фото большого, среднего или маленького размера.

Шаг 5. Составьте список файлов для восстановления
Вы почти разобрались с тем, как восстановить фото на телефоне андроид. Щелкните по оранжевой кнопке в нижней правой части экрана. Запустится сканирование. Процедура займет некоторое время, после этого ознакомьтесь с отчетом программы о проделанной работе. При желании настройте его вид. Например, файлы могут быть показаны как таблица, список, крупные значки, а также отсортированы по размеру, имени, формату и наличии/отсутствии превью.
Каждое изображение из списка до полноценного восстановления можно просмотреть в программе. Для этого выделите мышкой нужную фотографию и нажмите «Просмотр». Откроется небольшое окошко, где будет представлена сама фотография, а также базовая информация о ней. Отметьте нужные вам изображения для и нажмите «Восстановить».

Шаг 6. Восстановите фотографии
На следующем этапе «ФотоДОКТОР» предложит выбрать способ восстановления отмеченных вами файлов. Так вы можете восстановить изображения и разместить их в отдельной папке на жестком диске, записать изображения на CD или DVD диск, а также загрузить на FTP сервер. Какой способ выбрать? С решением этого вопроса вам придется разобраться самостоятельно, ведь ответ напрямую зависит от ваших целей и желаний.
Отлично! Вы узнали о том, как восстановить фото на андроиде после удаления быстро и легко. Теперь с любого устройства с данной операционной системой дастся вам легко. Просто установите «ФотоДОКТОР» на свой компьютер и будьте всегда уверены в сохранности ваших любимых фотографий!
Удаление фотографий на телефоне – нередкая проблема для обладателей устройств, работающих на базе ОС android. Файлы удаляются по вине пользователя, из-за сбоя программного обеспечения или механического повреждения накопителя (здесь программы не помогут реанимировать фото). Вне зависимости от этого вопрос, как восстановить удаленные фото на андроиде волнует и тех и других пользователей. Существует два способа решения этой проблемы:
- С помощью специальных мобильных приложений.
- С помощью ноутбука или ПК.
Совет
Чтобы избежать подобных проблем в будущем рекомендуется сохранять всю важную информацию в облачных сервисах. Например, в Google Диск . В сравнении с аналогичными программами презентованная утилита позволят хранить до 15 гигабайт информации совершенно бесплатно. Благодаря этому сервису можно не беспокоиться за сохранность фотографий и не расходовать место на карте памяти телефона. Также возможен вариант активации функции резервного копирования на телефоне.
Подготовительные процессы
До начала восстановления выключите устройство (данные записаны на внутренней памяти) или вытяните карту памяти. Так удастся увеличить шансы на возращение стёртой информации. Файлы, удаляемые пользователем или уничтожаемые сбоем ОС, не пропадают мгновенно. Они остаются в памяти. Подобные процессы называются остаточной информацией. Каждое удаление создает новый цикл, поэтому важно уменьшить количество операций с картой памяти, чтобы увеличить вероятность восстановления фото с телефона.
Восстановление фото при помощи приложений
Предлагаем тройку лучших программ, отвечающих на вопрос можно ли восстановить удаленные фотографии исключительно при помощи телефона положительно. Презентованные приложения – надежный способ быстро вернуть потерянную информацию обратно.
DiskDigger photo recovery – мобильное приложение, специализирующееся на восстановлении случайно удаленных данных на телефоне андроид. Преимущества утилиты – интуитивно понятный пользовательский интерфейс и не требование получения root прав (локальное сканирование), если они не были полученные ранее. Программа запускается на андроид устройствах, начиная с версии 2.3. Все что необходимо – выбрать раздел, где хранились удаленные фотографии, и подождать пока программа обработает данные.
Примечание
Root права – это возможность расширения функционала программного обеспечения путем несложных операций. Однако при получении этих прав эксплуатируемое устройство слетает с бесплатного гарантийного обслуживания.
Hexamob Recovery PRO – еще один помощник в «реанимации» удалённых данных. Отличается удобным интерфейсом, где восстановление автоматизировано и для удобства пользователей и разделено на пять шагов:
- Выбор восстанавливаемого носителя: SD карта или внутренняя память;
- Выбор типа восстанавливаемых данных: видео, документы, фотографии и прочие.
- Выбор типа сканирования носителя: быстрый, средний и медленный. Отличаются глубиной поиска и соответственно временем на обработку информации.
- Выведение на экран телефона или планшета найденных данных.
- Программа восстанавливает выбранные фото.

SDCard Recover File – последний на сегодняшний день представитель бесплатных утилит, позволяющих вернуть потерянные данные без компьютера. Отличительной чертой проекта служит расширенный функционал, открывающий возможность не только восстанавливать удаленные фото, но и «лечить» поврежденный файлы. Как и все утилиты подобного рода осваиваются на интуитивном уровне.

Заключение
В целом, использование мобильных приложений для восстановления – отличный способ оперативно и без особых усилий заполучить стертые фотографии обратно. Однако если говорить о цикличности, то мобильные приложения обладают меньшим функционалом, нежели компьютерные программы. Помимо этого большинство подобных утилит требуют права супер пользователя, которые способствуют прекращению гарантийного обслуживания. В некоторых ситуациях фото могут восстанавливаться в более низком качестве.
Восстановление через ПК
Если вы ранее занимались восстановлением файлов, находящихся на жестком диске, то проблем с восстановлением фото на андроиде через компьютер возникнуть не должно. По сути, память телефона или SD-карта – это тот же съемный носитель (жесткий диск) поэтому для их «реанимации» могут применяться аналогичные программы.
Recuva – одна из самых популярных программ, позволяющих восстановить некогда потерянные фотографии. Принцип работы аналогичен с портативными приложениями. Чтобы фотографии восстановились необходимо: выбрать диск, где хранилась информация, указываем тип файла, выбрать метод восстановления и начать сканирование. Отличие заключается в глубокой обработке информации, от чего результаты анализа будут детальней.

Существуют и другие утилиты для «реанимации» фото (Photo Recovery или File Recovery), но все они действуют по одинаковому принципу:
- Подключение мобильного телефона или планшета к ПК через USB порт или специальный картридер.
- Запуск программы, где выбирается объект восстановления (устройство или карта памяти).
- Выбор типа сканирования исходя из параметров: эксплуатационные сроки накопителя, тип файла и число произведенных циклов.
- Выбор необходимых файлов.
Заключение
Компьютерные программы обладают рядом значимых преимуществ, среди которых: глубокий процесс обработки удаленных файлов, качество восстановленных фото (соответствие исходных фотографий), а также отсутствие требования к получению root-прав. Недостатки этого метода кроются в необходимости иметь под рукой компьютер и USB-кабель. В ситуациях, когда пользователь удалил файлы по дороге на работу или в путешествии этих утилит и ноутбука может не оказаться под рукой.
Но, к сожалению, не бывает плюсов без минусов - цифровые фото гораздо проще уничтожить, или потерять. Для этого достаточно сделать один клик. Но что делать, если у вас хранились очень важные фото, которые были случайно удалены? Это большая беда, ведь других таких уже не сделаете. Но выход есть! Почти во всех случаях восстановить удаленные фото реально. Их можно и устройства, хоть это винчестер, или телефон, не важно. При этом не потребуется затрачивать особых усилий и средств, а также не нужно обладать какими-либо сложными знаниями.
Действия после случайно удаленных фотографий
В первую очередь, после того, как обнаружите такую фатальную ошибку, отключите носитель информации, извлеките флешку или диск, на котором все хранилось и до момента восстановления данных не используйте его. Не фотографируйте на флеш-карту и не снимайте видео. Для спасения удаленных файлов, было придумано множество различных программ и приложений. Почти все они прекрасно справляются с поставленной задачей. Тут самое главное, после удаления файла, не записывать на носитель ничего нового. Если восстанавливать фото сразу же после его удаления, то процент вероятности успеха стремится к 100 %.
Прежде чем приступать к использованию программ, для начала, откройте корзину на вашем компьютере. Есть большая вероятность того, что все удаленные фотографии все еще доступны для ручного восстановления и спокойно там лежат. Если они там действительно оказались, то просто выделите все, что хотите восстановить, потом по ним сделайте клик правой кнопкой мышки, и нажмите на пункт «Восстановить». Но если же в корзине не оказалось утерянных фотографий, то в таком случае придется восстанавливать при помощи программ. Сейчас мы рассмотрим проверенные утилиты для восстановления удаленных фото и других файлов. Кроме того, на примере нескольких посмотрим, как происходит весь процесс.
В наш век цифровых технологий стало намного проще создавать информацию, любые творения можно сделать за считанные секунды. Однако, в месте с тем, теперь гораздо легче повредить и даже уничтожить такие цифровые данные. Многие сталкивались с ситуацией, когда случайно удалялись ценные цифровые фото. Иногда так можно потерять действительно важные фотографии. Но как оказывается, это не такая уж и большая катастрофа. Вся фишка в том, что в обычных условиях, с цифровых носителей, данные удаляются не полностью и всегда есть достаточно большой шанс . По этому в сегодняшней статье пойдет речь о том, .
Как восстановить удаленные фотографии с помощью программы?
RS Photo Recovery – простая и совершенно бесплатная программа, для спасения потерянных фотографий. Имеет интуитивно понятный и простой интерфейс. Позволяет выполнять поиск удаленных фото на выбранном диске, или носителе и быстро восстанавливать необходимое в нужную папку.
Recuva Free – утилита с простым интерфейсом, на русском языке, бесплатная. Способна восстанавливать любые файлы, удаленные с винчестера на компьютер, или с других устройств, типа флешки, телефона, или плеера. Способна восстановить не только файлы, удаленные по ошибке, но и те, что были уничтожены вирусами или утеряны в следствии неисправностей.
R.saver – программа готовая помочь восстановить данные с нормально работающих носителей у которых возможно были повреждены файловые системы (утилита поддерживает NTFS, FAT, exFAT). Может находить и возвращать к жизни просто удаленные данные и те, что были утеряны после форматирования дисков. Как и у большинства подобных программ, интерфейс достаточно простой и понятный в управлении, русскоязычный.
Restoration – программа восстанавливающая случайно удаленные файлы, или те что были потеряны из-за каких-либо неисправностей и сбоев. Эта утилита умеет работать с такими файловыми системами: FAT12, FAT16, FAT32 и NTFS. Кроме жестких дисков, программа поддерживает работу и с разными другими носителями, обладающими перечисленными форматами файловых систем. Утилита способна определять причину удаления этих файлов и сортировать их по категориям, имени и формату. Может работать без установки, прямо с флешки. Программа обладает англоязычным интерфейсом.
Wise Data Recovery – программка отличающаяся очень простым управлением. С помощью нее можно быстро отыскать утерянные файлы любого типа и безопасно их восстановить. Как и в предыдущих случаях, утилита способна работать с разным типом носителей и не обязательно это может быть жесткий диск на компьютере. После того, как будут обнаружены удаленные файлы, программа делает оценку шансов на их восстановление и отображает это с помощью цветовой индикации. Язык интерфейса программы - английский.
PC Inspector File Recovery – достаточно мощная утилита с простым, русскоязычным интерфейсом. Основное окно программы разделено на несколько частей. В левой части будут находиться кнопки управления, которые соответствуют основным функциям. Дальше будет список каталогов, а в правой части окна отображается таблица с файлами, содержащимися в выбранном каталоге. Во время запуска программы можно выбирать язык интерфейса и определить тип поиска: поиск удаленных файлов, логические диски или потерянные файлы. Для восстановления удаленных фотографий, выбираете поиск удаленных файлов и определяете носитель, или раздел для поиска. Программа выделяет каталоги с удаленными файлами и оценивает вероятность успешного восстановления, отображая ее цветом.
Tenorshare iPhone Data Recovery – мощная программа, призванная восстанавливать удаленные и утерянные файлы с iPhone. Кроме удаленных файлов, она способна восстанавливать контакты, SMS, напоминания, закладки в браузере и многое другое. Эта утилита умеет работать с резервными копиями iTunes и возвращать все данные из резервных копий.
Удалил фотографии как восстановить?
Как мы уже говорили, все эти программы очень простые в управлении, даже новички разберутся что к чему. Но как ни крути, с наглядным примером все намного легче получается, поэтому мы рассмотрим сейчас, на примере двух утилит, процесс восстановления удаленных фотографий, а также как восстановить фотографии, которые были удалены с флешки.
Восстанавливаем удаленные фотографии на компьютере с помощью Recuva
Пожалуй, начнем с программы Recuva, а в качестве подопытного у нас будет фоторамка, с предварительно удаленными фото (но это может быть абсолютно любое другое устройство). Скачайте эту утилиту с официального сайта (или другого надежного источника) и приступайте к установке. Сама установка простая и мало чем отличается от других программ, но мы все равно изучим и этот момент. Для этого нужно запустить загруженный файл программы. Откроется окошко установки, выберите язык и нажмите «Далее».
Устанавливаем, где надо, флажки. Можно так, как показано на скриншоте. Нажимаем на кнопку установки.

 На этом шаге нужно учесть одну маленькую особенность - программу нельзя устанавливать на тот же диск, с которого хотите восстановить файлы. Если нужно вернуть фото со сменного носителя, типа флеш-карты, то можете оставить все как есть. Но если фото были удалены с компьютера, то нужно найти директорию, для программы, на другом логическом диске. Например, «Рабочий стол» обычно находится на логическом диске «С», поэтому следует выбрать любой другой, но только не этот диск.
На этом шаге нужно учесть одну маленькую особенность - программу нельзя устанавливать на тот же диск, с которого хотите восстановить файлы. Если нужно вернуть фото со сменного носителя, типа флеш-карты, то можете оставить все как есть. Но если фото были удалены с компьютера, то нужно найти директорию, для программы, на другом логическом диске. Например, «Рабочий стол» обычно находится на логическом диске «С», поэтому следует выбрать любой другой, но только не этот диск.
После того, как программа установится, будет выполнен запуск специального мастера. Он поможет восстановить утерянные файлы. Нажмите «Далее».
 На следующем шаге понадобится выбрать тип файлов, которые будем искать. Затем снова нажимаете кнопку «Далее».
На следующем шаге понадобится выбрать тип файлов, которые будем искать. Затем снова нажимаете кнопку «Далее».
 Теперь укажите путь к папке, или носителю, на котором будем восстанавливать фото и опять нажмите на «Далее».
Теперь укажите путь к папке, или носителю, на котором будем восстанавливать фото и опять нажмите на «Далее».
 Тут будет небольшой инструктаж по восстановлению файлов. Нажмите на кнопку «Начать».
Тут будет небольшой инструктаж по восстановлению файлов. Нажмите на кнопку «Начать».
 После этого начнется сканирования выбранного диска.
После этого начнется сканирования выбранного диска.
 Когда оно завершится, в окне программы отобразятся обнаруженные фото с возможностью их дальнейшего восстановления. Выбираем те, что нам нужно спасти и нажимаем на кнопку «Восстановить». При этом их необходимо сохранять на другой диск.
Когда оно завершится, в окне программы отобразятся обнаруженные фото с возможностью их дальнейшего восстановления. Выбираем те, что нам нужно спасти и нажимаем на кнопку «Восстановить». При этом их необходимо сохранять на другой диск.
 Если окажется что в окошке программы пусто, то нажмите на копку перехода в расширенный режим.
Если окажется что в окошке программы пусто, то нажмите на копку перехода в расширенный режим.
 В выпадающем списке, нужно выбрать тип восстанавливаемых файлов и нажать на «Анализ».
В выпадающем списке, нужно выбрать тип восстанавливаемых файлов и нажать на «Анализ».
 После этого отобразится список, в котором будут все обнаруженные файлы. Их можно будет сразу посмотреть.
После этого отобразится список, в котором будут все обнаруженные файлы. Их можно будет сразу посмотреть.
 Если, с помощью полосы прокрутки, просмотреть таблицу с обнаруженными файлами немного правее, то мы сможем увидеть столбец «Примечание», в которому будет информация по каждому файлу и возможности для его восстановления.
Если, с помощью полосы прокрутки, просмотреть таблицу с обнаруженными файлами немного правее, то мы сможем увидеть столбец «Примечание», в которому будет информация по каждому файлу и возможности для его восстановления.
 Ставим флажки напротив нужных фото и делаем клик по кнопке «Восстановить…». Теперь выберите диск, на котором будут сохранены фото.
Ставим флажки напротив нужных фото и делаем клик по кнопке «Восстановить…». Теперь выберите диск, на котором будут сохранены фото.

Главное, чтобы это не был диск, с которого происходит их восстановление.

Теперь можем зайти в указанную папку и оценить результат.
 В нашем случае, кроме специально удаленных фото, было обнаружено и множество других, которые были очень давно удалены. То есть, программа показала превосходный результат. С подобными задачами справляется Recuva очень легко.
В нашем случае, кроме специально удаленных фото, было обнаружено и множество других, которые были очень давно удалены. То есть, программа показала превосходный результат. С подобными задачами справляется Recuva очень легко.
Восстанавливаем удаленные фотографии на компьютере с помощью RS Photo Recovery
А теперь, рассмотрим восстановление фотографий с помощью другой утилиты - RS Photo Recovery . Эта программа так же имеет довольно простой интерфейс, поэтому у начинающего пользователя тут не должно возникнуть трудностей. Запустите программу и в окошке выберите нужный диск, или карту памяти, для восстановления фото.
 После этого нажмите «Далее»
После этого нажмите «Далее»
 Затем начнется сканирование выбранного раздела. Во время этого процесса постепенно будут появляться фото, которые потом можно будет восстановить. После завершения сканирования, появится окно, в котором будут все обнаруженные фотографии. Все выглядит очень наглядно, и можно сразу наблюдать миниатюры фотографий. Все что отображается в окне еще может быть спасено.
Затем начнется сканирование выбранного раздела. Во время этого процесса постепенно будут появляться фото, которые потом можно будет восстановить. После завершения сканирования, появится окно, в котором будут все обнаруженные фотографии. Все выглядит очень наглядно, и можно сразу наблюдать миниатюры фотографий. Все что отображается в окне еще может быть спасено.

Здесь же есть дополнительные функции для сортировки и разных типов фильтрации для обнаруженных файлов. Это может значительно облегчить поиск необходимых изображений, ведь в окне будут появляться исключительно те, которые соответствуют указанному фильтру. Выбрав нужные фото, нажимаем на кнопку «Далее».
Следующим шагом будет выбор подходящей папки, в которую можно будет все сохранить. Как и в предыдущем случае, крайне рекомендовано выбирать не тот диск, с которого проходит восстановление. После выбора подходящего каталога, нажимаем на кнопку «Восстановить».
 Таким образом утилита сохранит восстановленные изображения в указанную папку. Кстати, программа может даже восстанавливать всю структуру папок, в которых хранились удаленные фото. После того, как вернете все утраченные фотографии, постарайтесь сразу же сделать их резервные копии. Например, удобно записать все на обычный оптический диск. Такой архив уже будет сложнее потерять.
Таким образом утилита сохранит восстановленные изображения в указанную папку. Кстати, программа может даже восстанавливать всю структуру папок, в которых хранились удаленные фото. После того, как вернете все утраченные фотографии, постарайтесь сразу же сделать их резервные копии. Например, удобно записать все на обычный оптический диск. Такой архив уже будет сложнее потерять.
Также можете ознакомится с данным видео уроком, где описывается способ восстановления файлов с помощью RS Photo Recovery.
Восстановление фото с флешки с помощью TestDisk & PhotoRec
Очень часто люди совершенно случайно не досмотрев, или в спешке , а потом оказывается что там было что-то важное. А иногда, в процессе эксплуатации флешки, может возникнуть ошибка чтения данных, из-за чего невозможно получить доступ ко всем данным на носителе. Например, при подключении флешки к компьютеру появится такое окно:
 И все, флешку или вообще не видно и невозможно открыть, или она пустая. Но как Вы поняли, не все потеряно, фотографии реально восстановить. Для этого существует великое множество различных утилит. В данной статье будем рассматривать восстановление фото с флешки на примере бесплатных программ.
И все, флешку или вообще не видно и невозможно открыть, или она пустая. Но как Вы поняли, не все потеряно, фотографии реально восстановить. Для этого существует великое множество различных утилит. В данной статье будем рассматривать восстановление фото с флешки на примере бесплатных программ.
В нашем примере воспользуемся утилитой TestDisk & PhotoRec. Переходим по этой ссылке: http://www.cgsecurity.org/wiki/TestDisk Download и скачиваем подходящую версию для Вашей операционной системы. Для того, чтобы начать загрузку, нажмите на одну из указанных на рисунке ссылок:
 Когда все будет успешно скачан на компьютер архив с программой, и распаковываем его. Теперь программа готова к работе, ведь для нее не требуется установка. Дополнительно создайте папку, в которую будут сохранены все восстановленные фото. Главное, чтобы она не находилась на том же носителе, с которого будет проходить восстановление. Что бы запустить TestDisk необходимо только кликнуть по значку, в папке программы, как показано на этом рисунке:
Когда все будет успешно скачан на компьютер архив с программой, и распаковываем его. Теперь программа готова к работе, ведь для нее не требуется установка. Дополнительно создайте папку, в которую будут сохранены все восстановленные фото. Главное, чтобы она не находилась на том же носителе, с которого будет проходить восстановление. Что бы запустить TestDisk необходимо только кликнуть по значку, в папке программы, как показано на этом рисунке:
 Подключаем флешку к компьютеру и запускаем программу. Пользуясь стрелками на клавиатуре выбираем этот носитель. Нажимаем клавишу «Enter».
Подключаем флешку к компьютеру и запускаем программу. Пользуясь стрелками на клавиатуре выбираем этот носитель. Нажимаем клавишу «Enter».

Теперь утилита определила файловую систему на флешке (FAT32). Выбираем ее и опять жмем «Enter».
 Теперь выделяем тот пункт, который показан на этом рисунке, нажимаем «Enter»:
Теперь выделяем тот пункт, который показан на этом рисунке, нажимаем «Enter»:
 Сейчас предстоит выбрать одно из двух действий: первое запустит восстановление недавно удаленных фото, а второе будет командой к восстановлению всех данных, которые когда-либо были удалены и их еще реально восстановить. Второе действие можно выбрать, если флешка не будет считываться из-за проблем с файловой системой. Но в данном примере, мы воспользуемся первым пунктом и нажмем «Enter».
Сейчас предстоит выбрать одно из двух действий: первое запустит восстановление недавно удаленных фото, а второе будет командой к восстановлению всех данных, которые когда-либо были удалены и их еще реально восстановить. Второе действие можно выбрать, если флешка не будет считываться из-за проблем с файловой системой. Но в данном примере, мы воспользуемся первым пунктом и нажмем «Enter».