Сравнить два неодинаковых столбца excel. Совпадение в столбцах Excel
Умение сравнивать два массива данных в Excel часто пригождается для людей, обрабатывающих большие объемы данных и работающих с огромными таблицами. Например, сравнение может быть использовано в , корректности занесения данных или внесение данных в таблицу в срок. В статье ниже описаны несколько приемов сравнения двух столбцов с данными в Excel.
Использование условного оператора ЕСЛИ
Метод использования условного оператора ЕСЛИ отличается тем, что для сравнения двух столбцов используется только необходимая для сравнения часть, а не весь массив целиком. Ниже описаны шаги по реализации данного метода:
Разместите оба столбца для сравнения в колонках A и B рабочего листа.

В ячейке С2 введите следующую формулу =ЕСЛИ(ЕОШИБКА(ПОИСКПОЗ(A2;$B$2:$B$11;0));"";A2) и протяните ее до ячейки С11. Данная формула последовательно просматривает наличие каждого элемента из столбца A в столбце B и возвращает значение элемента, если оно было найдено в столбце B.

Использование формулы подстановки ВПР
Принцип работы формулы аналогичен предыдущей методике, отличие заключается в , вместо ПОИСКПОЗ. Отличительной особенностью данного метода также является возможность сравнения двух горизонтальных массивов, используя формулу ГПР.
Чтобы сравнить два столбца с данными, находящимися в столбцах A и B(аналогично предыдущему способу), введите следующую формулу =ВПР(A2;$B$2:$B$11;1;0) в ячейку С2 и протяните ее до ячейки С11.

Данная формула просматривает каждый элемент из основного массива в сравниваемом массиве и возвращает его значение, если оно было найдено в столбце B. В противном случае Excelвернет ошибку #Н/Д.
Использование макроса VBA
Использование макросов для сравнения двух столбцов позволяет унифицировать процесс и сократить время на подготовку данных. Решение о том, какой результат сравнения необходимо отобразить, полностью зависит от вашей фантазии и навыков владения макросами. Ниже представлена методика, опубликованная на официальном сайте Микрософт.
1 | Sub
Find_Matches() |
В данном коде переменной CompareRange присваивается диапазон со сравниваемым массивом. Затем запускается цикл, который просматривает каждый элемент в выделенном диапазоне и сравнивает его с каждым элементом сравниваемого диапазона. Если были найдены элементы с одинаковыми значениями, макрос заносит значение элемента в столбец С.
Чтобы использовать макрос, вернитесь на рабочий лист, выделите основной диапазон (в нашем случае, это ячейки A1:A11), нажмите сочетание клавиш Alt+F8. В появившемся диалоговом окне выберите макрос Find_ Matches и щелкните кнопку выполнить.
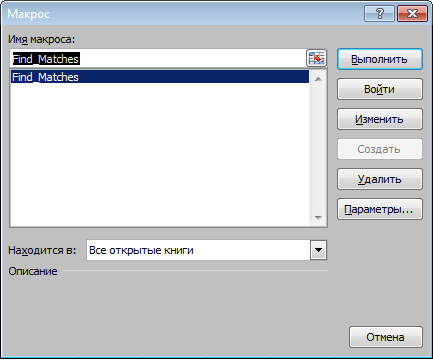
После выполнения макроса, результат должен быть следующим:
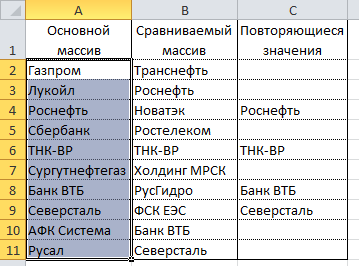
Использование надстройки Inquire
Итог
Итак, мы рассмотрели несколько способов сравнения данных в Excel, которые помогут вам решить некоторые аналитические задачи и упростят работу в поиске повтояющихся (или уникальных) значений.
Иногда нужно просмотреть в таблице Access только те записи, которым соответствуют записи из другой таблицы, содержащие поля с совпадающими данными. Например, вам может быть нужно просмотреть записи сотрудников, обработавших хотя бы один заказ, чтобы определить, кто из них заслуживает поощрения. Или же вам может потребоваться просмотреть контактные данные клиентов, проживающих в одном городе с сотрудником, чтобы организовать личную встречу.
Если вам нужно сравнить две таблицы Access и найти совпадающие данные, возможны два варианта действий.
Создайте запрос, объединяющий поля из каждой таблицы, которые содержат подходящие данные, используя для этого существующую связь или объединение, созданное для запроса. Этот способ оптимален по скорости возврата результатов запроса, но не позволяет объединять поля с данными разного типа.
Создать запрос для сравнения полей, в котором одно поле используется в качестве условия для другого. Этот способ обычно требует больше времени, поскольку при объединении строки исключаются из результатов запроса до чтения базовых таблиц, тогда как условия применяются к результатам запроса после чтения этих таблиц. Зато поле можно использовать в качестве условия для сравнения полей с данными разного типа, чего нельзя сделать при использовании объединений.
В этой статье рассматривается сравнение двух таблиц для выявления совпадающих данных и приводится образец данных, которые можно использовать в примерах процедур.
В этой статье
Сравнение двух таблиц с помощью объединений
Для сравнения двух таблиц с помощью объединений нужно создать запрос на выборку, включающий обе таблицы. Если между таблицами еще нет связи по полям, содержащим нужные данные, вам нужно создать объединения по ним. Объединений можно создать сколько угодно, но каждая пара объединенных полей должна содержать данные одного и того же или совместимого типа.
Допустим, вы работаете в университете и хотите узнать, как недавние изменения в учебном плане по математике повлияли на оценки учащихся. В частности, вас интересуют оценки тех студентов, у которых профилирующим предметом является математика. У вас уже есть таблица, содержащая данные о профилирующих предметах, и таблица, содержащая данные о студентах, которые их изучают. Данные об оценках хранятся в таблице "Учащиеся", а данные о профилирующих предметах - в таблице "Специализации". Чтобы увидеть, как после недавних изменений в учебном плане изменились оценки у тех, кто специализируется на математике, вам нужно просмотреть записи из таблицы "Учащиеся", соответствующие записям в таблице "Специализации".
Подготовка примера данных
В данном примере вы создаете запрос, который определяет, как недавние изменения в учебном плане по математике повлияли на оценки студентов с соответствующим профилирующим предметом. Используйте две приведенные ниже таблицы: "Специализации" и "Учащиеся". Добавьте их в базу данных.
Access предоставляет несколько способов добавления этих таблиц образец базы данных. Можно ввести данные вручную, скопируйте каждую таблицу в электронную таблицу программы (например, Microsoft Office Excel 2007) и затем импортируйте листы в Access или можно вставлять данные в текстовом редакторе, например Блокнот и затем импортировать данные из результирующего текстовые файлы.
В пошаговых инструкциях этого раздела объясняется, как вводить данные вручную на пустой лист, а также как копировать примеры таблиц в Excel и затем импортировать их в Access.
Специализации
|
Код учащегося |
Специализация |
|
Учащиеся
|
Код учащегося |
Семестр |
Учебный план |
Номер предмета |
Оценка |
|
Если вы собираетесь вводить пример данных в электронной таблице, можете .
Ввод примеров данных вручную
Если вас не интересует создание листа на основе примера данных, пропустите следующий раздел ("Создание листов с примерами данных").
Создание листов с примерами данных
Создание таблиц базы данных на основе листов

Сравнение образцов таблиц и поиск соответствующих записей с использованием объединений
Теперь все готово для сравнения таблиц "Учащиеся" и "Специализации". Так как связи между двумя таблицами не определены, вам необходимо создать объединения соответствующих полей в запросе. Таблицы содержат по несколько полей, и вам потребуется создать объединение для каждой пары общих полей: "Код учащегося", "Год", а также "Учебный план" (в таблице "Учащиеся") и "Специализация" (в таблице "Специализации"). В данном случае нас интересует только математика, поэтому можно ограничить результаты запроса с помощью условия поля.
На вкладке Создание нажмите кнопку Конструктор запросов .
В диалоговом окне Добавление таблицы дважды щелкните таблицу, которая содержит нужные записи (Учащиеся ), а затем дважды щелкните таблицу, с которой ее сравниваете (Специализации ).
Закройте диалоговое окно Добавление таблицы .
Перетащите поле Код учащегося из таблицы Учащиеся в поле Код учащегося таблицы Специализации . В бланке запроса между двумя таблицами появится линия, которая показывает, что создано объединение. Дважды щелкните линию, чтобы открыть диалоговое окно Параметры объединения .
Обратите внимание на три варианта в диалоговом окне Параметры объединения . По умолчанию выбран вариант 1. В некоторых случаях требуется добавить в параметры объединения дополнительные строки из одной таблицы. Так как вам нужно найти только совпадающие данные, оставьте для объединения значение 1. Закройте диалоговое окно Параметры объединения , нажав кнопку Отмена .
Вам нужно создать еще два объединения. Для этого перетащите поле Год из таблицы Учащиеся в поле Год таблицы Специализации , а затем - поле Учебный план из таблицы Учащиеся в поле Специализация таблицы Специализации .
В таблице Учащиеся дважды щелкните звездочку (* ), чтобы добавить все поля таблицы в бланк запроса.
Примечание: Учащиеся.* .
В таблице Специализации дважды щелкните поле Специализация , чтобы добавить его в бланк.
Показать столбца Специализация .
В строке Условие отбора столбца Специализация введите МАТЕМ .
На вкладке Конструктор в группе Результаты нажмите кнопку Выполнить .
Сравнение двух таблиц с использованием поля в качестве условия
Иногда необходимо сравнить таблицы на основе полей с совпадающими значениями, но разными типами данных. Например, поле в одной таблице может иметь числовой тип данных, а сравнить его нужно с полем из другой таблицы, которое имеет текстовый тип данных. Поля, содержащие аналогичные данные разного типа, могут появиться при сохранении чисел в качестве текста (например, при импорте данных из другой программы). Так как создать объединения полей с данными разного типа невозможно, вам потребуется использовать другой способ. Для сравнения двух полей с данными разного типа можно использовать одно поле в качестве условия для другого.
Допустим, вы работаете в университете и хотите узнать, как недавние изменения в учебном плане по математике повлияли на оценки учащихся. В частности, вас интересуют оценки тех студентов, у которых профилирующим предметом является математика. У вас уже есть таблицы "Специализации" и "Учащиеся". Данные об оценках хранятся в таблице "Учащиеся", а данные о профилирующих предметах - в таблице "Специализации". Чтобы увидеть, как изменились оценки у тех, кто специализируется на математике, вам нужно просмотреть записи из таблицы "Учащиеся", соответствующие записям в таблице "Специализации". Однако у одного из полей, которые вы хотите использовать для сравнения таблиц, тип данных не такой, как у поля, с которым оно сопоставляется.
Для сравнения двух таблиц с использованием поля в качестве условия нужно создать запрос на выборку, включающий обе таблицы. Включите в запрос поля, которые хотите отобразить, а также поле, соответствующее тому полю, которое будет использоваться в качестве условия. Затем создайте условие для сравнения таблиц. Вы можете создать столько условий, сколько потребуется для сравнения полей.
Чтобы проиллюстрировать этот способ, мы используем , но в поле "Код учащегося" таблицы "Специализации" изменим числовой тип данных на текстовый. Так как нельзя создать объединение двух полей с разными типами данных, нам придется сравнить два поля "Код учащегося", используя одно поле в качестве условия для другого.
Изменение типа данных в поле "Код учащегося" таблицы "Специализации"
Откройте базу данных, в которой вы сохранили примеры таблиц.
В области навигации щелкните таблицу "Специализации" правой кнопкой мыши и выберите пункт Конструктор .
Таблица "Специализации" откроется в режиме конструктора.
В столбце Тип данных измените для поля Код учащегося тип данных Число на Текст .
Закройте таблицу "Специализации". Нажмите кнопку Да , когда вам будет предложено сохранить изменения.
Сравнение примеров таблиц и поиск соответствующих записей с использованием условия поля
Ниже показано, как сравнить два поля "Код учащегося", используя поле из таблицы "Учащиеся" в качестве условия для поля из таблицы "Специализации". С помощью ключевого слова Like вы можете сравнить два поля, даже если они содержат данные разного типа.
На вкладке Создать в группе Другое нажмите кнопку Конструктор запросов .
В диалоговом окне Добавление таблицы дважды щелкните таблицу Учащиеся , а затем таблицу Специализации .
Закройте диалоговое окно Добавление таблицы .
Перетащите поле Год из таблицы Учащиеся в поле Год таблицы Специализации , а затем - поле Учебный план из таблицы Учащиеся в поле Специализация таблицы Специализации . Эти поля содержат данные одного типа, поэтому для их сравнения можно использовать объединения. Для сравнения полей с данными одного типа рекомендуется использовать объединения.
Дважды щелкните звездочку (* ) в таблице Учащиеся , чтобы добавить все поля таблицы в бланк запроса.
Примечание: При использовании звездочки для добавления всех полей в бланке отображается только один столбец. Имя этого столбца включает имя таблицы, за которым следуют точка (.) и звездочка (*). В этом примере столбец получает имя Учащиеся.* .
В таблице Специализации дважды щелкните поле Код учащегося , чтобы добавить его в бланк.
В бланке запроса снимите флажок в строке Показать столбца Код учащегося . В строке Условие отбора столбца Код учащегося введите Like [Учащиеся].[Код учащегося] .
В таблице Специализации дважды щелкните поле Специализация , чтобы добавить его в бланк.
В бланке запроса снимите флажок в строке Показать столбца Специализация . В строке Условие отбора введите МАТЕМ .
На вкладке Конструктор в группе Результаты нажмите кнопку Выполнить .
Запрос выполняется, и отображаются оценки по математике только тех учащихся, у которых этот предмет профилирующий.
Вопрос от пользователя
Здравствуйте!
У меня есть одна задачка, и уже третий день ломаю голову - не знаю, как ее выполнить. Есть 2 таблицы (примерно 500-600 строк в каждой), нужно взять столбец с названием товара из одной таблицы и сравнить его с названием товара из другой, и, если товары совпадут - скопировать и подставить значение из таблицы 2 в таблицу 1. Запутанно объяснил, но думаю, по фотке задачу поймете (прим. : фотка вырезана цензурой, все-таки личная информация) .
Заранее благодарю. Андрей, Москва.
Доброго дня всем!
То, что вы описали - относится к довольно популярным задачам, которые относительно просто и быстро решать с помощью Excel. Достаточно загнать в программу две ваши таблицы, и воспользоваться функцией ВПР . О ее работе ниже...
Пример работы с функцией ВПР
В качестве примера я взял две небольших таблички, представлены они на скриншоте ниже. В первой таблице (столбцы A, B - товар и цена) нет данных по столбцу B ; во второй - заполнены оба столбца (товар и цена). Теперь нужно проверить первые столбцы в обоих таблицах и автоматически, при найденном совпадении, скопировать цену в первую табличку. Вроде, задачка простая...

Как это сделать...
Ставим указатель мышки в ячейку B2 - то бишь в первую ячейки столбца, где у нас нет значения и пишем формулу:
=ВПР(A2 ;$E$1:$F$7 ;2 ;ЛОЖЬ )
A2 - значение из первого столбца первой таблицы (то, что мы будем искать в первом столбце второй таблицы);
$E$1:$F$7 - полностью выделенная вторая таблица (в которой хотим что-то найти и скопировать). Обратите внимание на значок "$" - он необходим, чтобы при копировании формулы не менялись ячейки выделенной второй таблицы;
2 - номер столбца, из которого буем копировать значение (обратите внимание, что у нас выделенная вторая таблица имеет всего 2 столбца. Если бы у нее было 3 столбца - то значение можно было бы копировать из 2-го или 3-го столбца);
ЛОЖЬ - ищем точное совпадение (иначе будет подставлено первое похожее, что явно нам не подходит).

Собственно, можете готовую формулу подогнать под свои нужды, слегка изменив ее. Результат работы формулы представлен на картинке ниже: цена была найдена во второй таблице и подставлена в авто-режиме. Все работает!

Чтобы цена была проставлена и для других наименований товара - просто растяните (скопируйте) формулу на другие ячейки. Пример ниже.

После чего, как видите, первые столбцы у таблиц будут сравнены: из строк, где значения ячеек совпали - будут скопированы и подставлены нужные данные. В общем-то, понятно, что таблицы могут быть гораздо больше!

Примечание : должен сказать, что функция ВПР достаточно требовательна к ресурсам компьютера. В некоторых случаях, при чрезмерно большом документе, чтобы сравнить таблицы может понадобиться довольно длительное время. В этих случаях, стоит рассмотреть либо другие формулы, либо совсем иные решения (каждый случай индивидуален).
На этом всё, удачи!
Часто стоит задача сравнить два списка элементов. Делать это вручную слишком утомительно, и к тому же нельзя исключать вероятность ошибок. Excel упрощает эту операцию. В данном совете описывается метод с применением условного форматирования.
На рис. 164.1 приведен пример двух многостолбцовых списков имен. Применение условного форматирования может сделать различия в списках очевидными. Эти примеры списков содержат текст, но рассматриваемый метод работает и с числовыми данными.
Первый список - А2:В31 , этот диапазон называется OldList . Второй список - D2:E31 , диапазон называется NewList . Диапазоны были названы с помощью команды Формулы Определенные имена Присвоить имя . Давать названия диапазонам необязательно, но это облегчает работу с ними.
Начнем с добавления условного форматирования к старому списку.
- Выделите ячейки диапазона OldList .
- Выберите .
- В окне Создание правила форматирования выберите пункт под названием Использовать формулу
- Введите эту формулу в поле окна (рис. 164.2): =СЧЁТЕСЛИ(NewList;A2)=0 .
- Нажмите кнопку Формат и задайте форматирование, которое будет применяться, когда условие истинно. Лучше всего выбрать различные цвета заливки.
- Нажмите кнопку ОК.

Ячейки в диапазоне NewList используют подобную формулу условного форматирования.
- Выделите ячейки диапазона NewList .
- Выберите Главная Условное форматирование Создать правило для открытия диалогового окна Создание правила форматирования .
- В окне Создание правила форматирования выберите пункт Использовать формулу для определения форматируемых ячеек.
- Введите эту формулу в поле окна: =СЧЕТЕСЛИ(OldList;D2)=0 .
- Нажмите кнопку Формат и задайте форматирование, которое будет применяться, когда условие истинно (другой цвет заливки).
- Нажмите кнопку ОК.
В результате имена, которые находятся в старом списке, но которых нет в новом, будут выделенными (рис. 164.3). Кроме того, имена в новом списке, которых нет в старом, также выделены, но другим цветом. Имена, появляющиеся в обоих списках, не выделены.
Обе формулы условного форматирования используют функцию СЧЁТЕСЛИ . Она рассчитывает, какое количество раз определенное значение появляется в диапазоне. Если формула возвращает 0, это означает, что элемент не входит в диапазон. Таким образом, условное форматирование берется за дело, и цвет фона ячейки меняется.

Выявление различий между двумя большими таблицами может занять очень много времени. К счастью, есть, по меньшей мере, два способа автоматизировать задачу, которая в противном случае была бы скучной ручной работой.
Способы, которые мы будем применять в этом разделе, идентичны способам, с которыми мы уже встречались раньше, когда получали обновленную копию электронной таблицы и нам нужно было определить ячейки обновленной копии, отличающиеся от ячеек в оригинале. Оба способа экономят часы однообразной ручной проверки и, что еще важнее, исключают вероятность появления ошибок.
Для следующих примеров мы заранее скопировали новые данные на тот же лист, где находятся исходные. На рис. 6.1 показано, как данные выглядят в этих двух диапазонах. Обратите внимание, что для упрощения восприятия мы выделили ячейки таблицы 2, отличающиеся от соответствующих ячеек в таблице 1, жирным шрифтом.
Способ 1. Использование значений Истина и Ложь
В первом способе нужно ввести простую формулу в другой диапазон того же размера и формы. Удобно то, что можно добавить формулу за один шаг, не копируя и не вставляя данные. Чтобы сравнить диапазоны, показанные на рис. 6.1, выделите диапазон E1:G7, начиная с ячейки Е1. Это гарантирует, что ячейка Е1 будет активной ячейкой выделения. Выделив диапазон, щелкните строку формул и введите следующую формулу: =А1=А9
Написав формулу, нажмите сочетание клавиш Ctrl+Enter. Так вы введете формулу с относительными ссылками в каждую ячейку выделенного диапазона. Это стандартный способ ввода формулы в массив ячеек с соответствующим изменением ссылок.
Диапазон E1:G7 будет заполнен значениями Истина (True) - такое же значение, и Ложь (False) - значение отличается.
Если два набора данных находятся на разных рабочих листах, для хранения значений Истина/Ложь (True/False) можно использовать третий рабочий лист, введя формулу способом для массивов ячеек. Например, предполагая, что вторая таблица данных находится на листе Sheet2 и начинается с ячейки А9, а исходная таблица данных хранится на листе Sheetl и начинается с.ячейки А1, на третьем рабочем листе введите следующую формулу массива: =Sheet1!A1=Sheet2!A9. При работе с большими объемами данных бывает полезно уменьшить масштаб листа.
Чтобы удалить формулу, введенную способом для массивов, необходимо выделить и удалить весь диапазон. Часть его удалить невозможно.
Способ 2. Условное форматирование
Второй способ предпочтительнее, поскольку при его использовании проще вносить изменения после того, как сравнение выполнено. Однако для применения этого способа оба набора данных должны находиться на одном рабочем листе, чтобы можно было просто копировать и вставлять данные.
Снова предполагая, что мы сравниваем два предыдущих диапазона, выделите диапазон А1:С7, начиная с ячейки А1. Это гарантирует, что ячейка А1 будет активной ячейкой выделения. Выделив диапазон, выберите команду Формат → Условное форматирование (Format → Conditional Formatting). Выберите пункт Формула (Formula Is) и введите следующую формулу: =NOT(A1=A9), в русской версии Excel =НЕ(А1=А9). Щелкните кнопку Формат (Format) (рис. 6.2) и выберите форматирование, которым будут выделены отличающиеся данные.

Щелкните на кнопке ОК, и все различия будут отформатированы согласно выбранному вами формату. Если вы внесете какие-либо изменения в данные, то при одинаковом содержимом ячеек в обеих таблицах будет восстановлено обычное форматирование.