Ubuntu установка всех deb пакетов. Установка программ в ubuntu через консоль
Установку программ в Linux производить довольно легко, в каком то смысле даже легче, чем в Windows. Если вы пользуетесь такими дистрибутивами, как Debian, другие Debian-подобные дистрибутивы, Ubuntu или Fedora, OpenSUSE, Mandriva, а возможно Mageia, тогда вы имеете доступ к огромному количеству программного обеспечения из репозитория вашей системы.
Способы установки программ в Linux

Менеджер программ в Ubuntu

- Графический способ установки программ в Linux не вызовет у начинающих пользователей ни каких проблем. Для этого находим в меню системы иконку менеджера программ, запускаем утилиту и в специальном окошке пишем название программы. Менеджер программ выводит Вам описание программы с снимком окна и отзывами других пользователей. Вам остается только нажать на кнопку установить, и после инсталляции радоваться жизни!
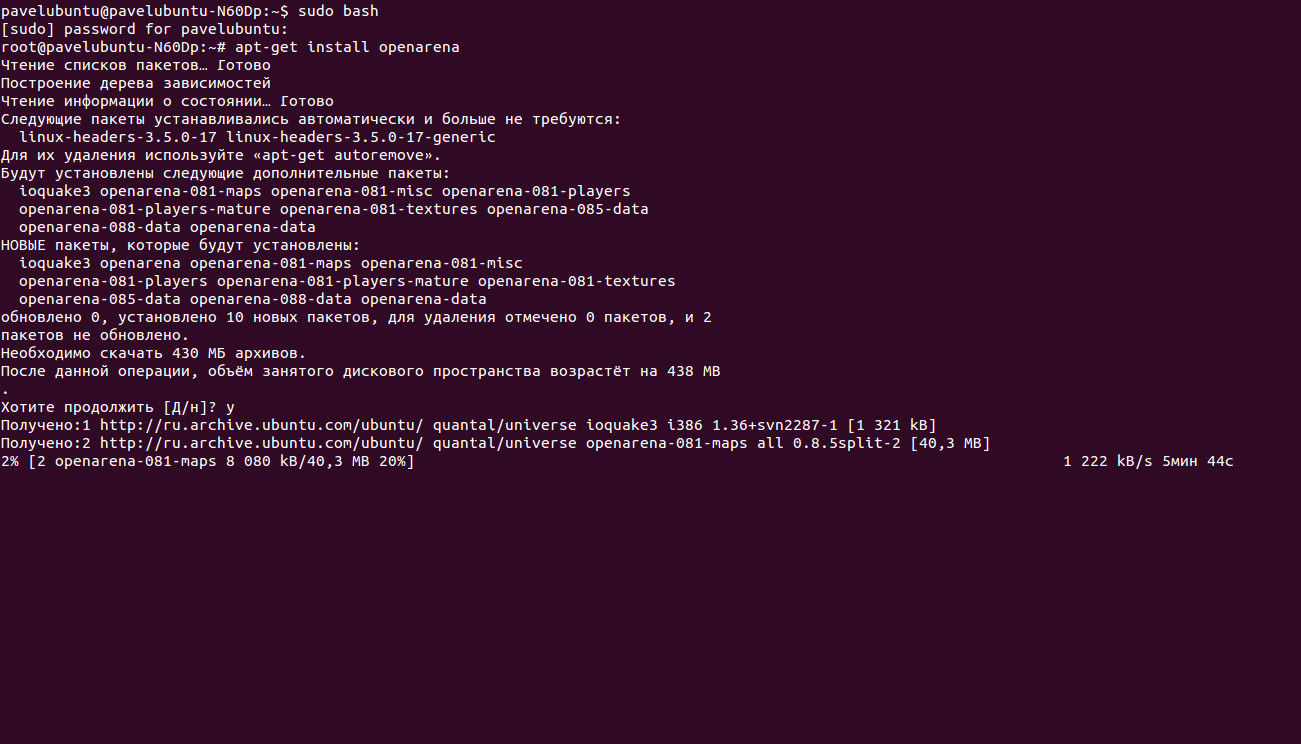
- Существует ещё и не графический способ установки программ в Linux, с помощью командной строки. Этим способом пользуются опытные пользователи Linux у которых на это есть определенные причины. На самом деле в нем нет ни чего сложного, для этого необходимо запомнить несколько команд, которые мы рассмотрим ниже.
Можно добавить какой-либо не официальный репозиторий какого-нибудь продукта. Например, пакет под названием Wine. В официальном репозитории, конечно же эта программа присутствует как правило с не самой последней версией. Но если Вам необходимо установить самую последнюю версию данного пакета, то Вам просто необходимо будет добавить дополнительный репозиторий, который будет ссылаться на сервер разработчика, где содержится последняя версия этого продукта.
- Или можно просто скачать…………Примерно как в Windows, где — то, на каком — то сайте Вы можете загрузить установочный пакет с расширением вашего дистрибутива и установить его различными способами. Через графические инструменты, кликнув по скаченному пакету или через командную строку.
Тут стоит заострить внимание на том, что устанавливая пакеты не из официальных или не проверенных источников, Вы рискуете безопасностью системы.
В этой статье, перед командой, вводимой в терминале, вы увидите следующие знаки: $ или #. Таким образом я хочу, максимально приблизить своё описание к тому, что Вы увидите в своем терминале. Эти знаки Вам водить не нужно, так как они уже будут видны в вашей консоли.
Знак доллара ($) говорит о том, что терминал готов принимать ваши команды от обычного пользователя. А знак решетка (#) появляется в том случае, когда вы получили права суперпользователя .
Для начала возьмем пример на.deb-пакетах, используемых в Ubuntu, Debian и других дистрибутивах на основе Debian. Рассмотрим вариант установки.deb-пакета в командной строке, так как графическими инструментами проблем возникнуть не должно, пара кликом мышки по.deb пакету, пароль root и пакет в процессе установки.
Итак, в терминале переключаемся на администратора-root с помощью
$sudo bash
Или в Debian
$su
вводим пароль. Затем набираем:
#apt-get install имя_файла
Консольная утилита apt-get попытается установить программу со всеми необходимыми зависимостями для данного пакета. Если вы хотите установить несколько пакетов сразу, введите:
#apt-get install имя_файла имя_файла
Допустим, я хочу установить через терминал графический редактор Gimp, браузер Chromium и видео-проигрыватель VLC.
Значит, я буду набирать в терминале следующую команду:
#apt-get install gimp chromium vlc
Для удаления пакетов через командную строку используем следующие команды:
#apt-get remove имя_файла
В других не Debian-подобных дистрибутивах используются пакеты с другими расширениями. В Fedora, Mandriva, Magea, OpenSUSE .rpm. Для пакетов.rpm существуют менеджер пакетов RedHat, который имеет свои команды.
Итак, переключаемся на root, введя su. Затем скомандуем:
#rpm -i имя_rpm_файла
И удаление пакета:
#rpm -r имя_rpm_файла
Мы рассмотрели лишь стандартный вариант установки пакетов из командной строки, также существует вариант сбора пакетов из исходников. Я думаю, что для начинающих пользователей это не актуально, так как все нужные программы существую в репозиториях дистрибутива или, по крайней мере, уважающие себя разработчики собирают свои программы в установочные пакеты, которые можно скачать с их сайтов.
Здесь я привел примеры команд для установки пакетов, только для самых популярных систем Linux. Существуют ещё и другие дистрибутивы с другими менеджерами пакетов, соответственно к ним применяются другие команды в терминале.
Также стоит упомянуть, что командная строка в Linux это не панацея. В каждом популярном дистрибутиве есть графические оболочки тех самых менеджеров пакетов, где установка программ происходит в пару кликов мышки.
Все программы в таком дистрибутиве Linux, как Ubuntu, устанавливаются из специальных deb-пакетов. Именно такое расширение принято использовать. В различных ОС они могут отличаться, например, в Windows, всем нам знакомой, используются особые файлы.exe. Как правило, в системе Ubuntu для сборки программы из репозитория автоматически скачивается и начинается установка deb-пакетов. Но иногда приходится устанавливать программу вручную, например, если Интернета нет, или же установщики сильно большого размера (в частности игры).
Пользователи Windows наверняка успели привыкнуть к последнему способу. Т.е. просто скачать файл с нужным расширением, два раза кликнуть и следовать указаниям, нажимая кнопочку «Далее». В системе «Линукс» для такого метода есть свои отличия.
1) Зайти в Центр Приложений и попробовать отыскать там требуемую программу.
2) Если не удалось обнаружить в стандартном источнике, то можно зайти на официальный сайт разработчиков и посмотреть там их репозиторий для установки или ссылку на PPA.
3) В том случае, когда на сайте предлагают лишь установить deb-пакет, то его нужно скачивать и работать именно с ним далее.
4) Бывает и такое, что можно найти только исходные коды, в этом случае придется собирать программу самостоятельно.

Оптимальным решением является установка deb-пакетов из репозитория лишь по той причине, что в дальнейшем будет намного проще осуществлять обновление программы. Служба по организации обновлений в вашей системе будет находить самые последние версии в автоматическом режиме.
Стоит также отметить, что в официальных репозиториях программы надежнее, чем в источниках разработчиков, так как в последнем находятся более новые версии, хотя не такие стабильные.
Установка deb-файлов делится на 2 способа: в графическом режиме и терминале.
Установка в графическом режиме
Для начала необходимо найти в файловом менеджере нужный пакет, а затем дважды щелкнуть по нему. Далее на экран выступит графическая оболочка программы, и если в официальных источниках присутствует более старая программа, то пользователю об этом сообщат. Такое можно закрыть. После этого необходимо нажать «Установить пакет», после чего выступит запрос о вводе пароля администратора, т.к. любое подобное действие должно осуществляться только с его разрешения. Затем начнется процесс установки. По завершении этого можно закрыть все окна и переходить в саму программу из меню Ubuntu.

Установка из терминала
Чтобы установка deb-пакета была правильной, нужно в терминале перейти в соответствующую папку, содержащую нужный файл, и набрать команду: "sudo dpkg -i имя_пакета.deb".
Далее нужно следовать всем инструкциям на экране. Если все прошло хорошо, то появится сообщение об успешной установке программы. В Ubuntu deb-пакеты могут не содержать нужных зависимостей для данной программы, все требуемые названия дополнительных пакетов будут указаны, их нужно в том же терминале доустановить.
Было представлено лишь самое необходимое и краткое описание установки. Существует очень много частных случаев, каждый из которых обладает массой своих тонкостей.
Инструкция
Основными достоинствами Linux являются высокая надежность, устойчивость к вирусным и троянским программам, отсутствие необходимости приобретать лицензию – подавляющая часть дистрибутивов Linux и программного обеспечения поставляется совершенно . При установке ОС какие-то программы вы можете установить сразу, выбрав их в процессе инсталляции из предложенного списка. Другие необходимые приложения вы сможете добавить после установки Linux.
Установка программ в Linux коренным образом отличается от аналогичного процесса в Windows. Главное отличие в том, что установленная программа является отдельным модулем, она не прописывает данные о себе в различные директории и в реестр, как это происходит в ОС от Microsoft. Если вы установили сотню программ, после чего, по какой-то причине, решили переустановить ОС, вам будет достаточно просто подключить каталог с уже установленными программами. После этого все они снова будут в вашем распоряжении. Следует отметить, что в Linux не принято переустанавливать ОС, при возникновении сбоев ее ремонтируют.
Собственно установка программ в Linux может происходить двумя основными способами – в графическом режиме, то есть с использованием специального менеджера программ, и из консоли. Большинство программ в Linux ставятся из размещенных в интернете репозитариев, поэтому необходимо подключение к сети. Для установки программы запустите менеджер программ, появится список доступных пакетов. Отметьте галочками те программы, которые вы хотите установить, и запустите установку.
После начала установки менеджер программ проверит так называемые зависимости – то есть определит, нужно ли вместе с выбранными программами загрузить еще какие-либо модули, необходимые для работы отмеченных приложений. После этого вас попросят подтвердить установку, соглашайтесь. Установка занимает считанные секунды или минуты, в зависимости от размера программы. По окончании процесса появится сообщение о том, что выбранные , вы можете ими пользоваться.
При установке из консоли (командной строки) используются специальные команды, формат которых зависит от используемого дистрибутива. Например, если вы работаете в Ubuntu (Kubuntu), одном из самых популярных дистрибутивов Linux, для установки программы вам надо набрать команду apt-get install и указать имя устанавливаемого приложения. Например, вы хотите установить браузер Opera, тогда команда будет такой: apt-get install opera. Операционная система сама соединится с репозитарием, проверит зависимости. После подтверждения установки браузер будет установлен на ваш компьютер. Для его удаления необходимо ввести команду apt-get remove opera.
В Linux существуют и другие способы установки – например, из исходных кодов. Для новичка это самый сложный способ, требующий определенных познаний в работе с данной ОС, поэтому им при первом знакомстве с Linux лучше не пользоваться. На практике при его освоении следует найти конкретный пример установки какой-либо программы именно для вашего дистрибутива и повторить все описанные шаги.
Следует отметить, что пользователь, пытающийся перейти с Windows на Linux, сначала может быть очень разочарован непривычностью данной ОС. Но если он все-таки попытается в ней разобраться и поработает какое-то время, то начнет получать от работы с этой ОС подлинное удовольствие. А спустя еще какое-то время заставить его вновь вернуться к Windows будет практически невозможно. При этом ничто не мешает иметь на компьютере и Windows в качестве второй системы.
Linux давно перестал быть неизвестной системой, доступной только для продвинутых пользователей. С каждым годом эта ОС набирает все большую популярность благодаря тому, что она становится все проще и проще. То же самое касается процесса установки системы. Каждый современный дистрибутив снабжен собственным инсталлятором, который по удобству ничуть не уступает установщику Windows, а в чем-то даже превосходит его.
Вам понадобится
- - образ любого дистрибутива Linux;
- - DVD-болванка.
Инструкция
Скачайте образ понравившегося вам дистрибутива, предварительно ознакомившись с отзывами о системе и узнав все технические данные. Многие пользователи начинают знакомство с миром Linux с установки Ubuntu, хотя системы семейства Mandriva и Fedora так же просты в использовании.
Запишите загруженный образ на DVD-диск при помощи специальной утилиты для записи. Хорошо справляется со своими задачами программа UltraISO, хотя иногда может подойти стандартный менеджер записи дисков систем Windows Vista и Seven.
Поместите диск в привод и перезагрузите компьютер. Убедитесь, что в BIOS у вас стоит параметр первичной загрузки с CD (Boot Menu - First boot device). Далее установщик вам предложит выбрать язык установки. В зависимости от версии дистрибутива будет запущен непосредственно сам инсталлятор, или графическая среда системы для ознакомления с работой Linux. Если загрузилась графическая оболочка, то на рабочем столе нажмите на ярлык Install.
Для установки и распространения Debian-основанные дистрибутивы используют файлы с расширением *.deb. Но, как правило, программы распространяются не в виде отдельных пакетов, а в виде репозиториев - хранилищ большого числа файлов. Для поиска и установки пакетов существуют различные менеджеры. Польза такого подхода обусловлена тем, что очень редко программы могут работать сами по себе, без дополнительных библиотек, и для корректной работы системы менеджеры отслеживают зависимости и автоматически добавляют их в список установки.
Synaptic
Определенно это лучший графический менеджер пакетов в Debian.
Набор консольных утилит для работы с репозиториями. Вообще, консоль частенько бывает удобнее, чем оконный режим. Особенно если ты знаешь, что конкретно тебе требуется. Проще сразу написать что-то вроде apt-get install vlc , чем запускать синаптик, в поиск вбивать тот же vlc, потом его отмечать и жать "применить". А вообще вот самые используемые случаи apt :
# apt-get update
# apt-get install <пакет> - установить/обновить пакет;
# apt-get upgrade
# apt-get remove <пакет>
# apt-get purge <пакет>
$ apt-cache search <пакет> - поиск пакета. Выдаёт довольно большой список (так как ищет в имени и описании), если надо искать более строго, то можно поступать следующим образом (apt-cache search mplayer | grep mplayer ).
Aptitude
Имеет даже псевдографический интерфейс, который можно увидеть, если запускать без параметров.
# aptitude
Наиболее часто используемые клавиши в таком режиме:
"/" - поиск по имени пакета;
"n" - перейти к следующему пакету, удовлетворяющему условиям поиска;
"+" - установить пакет;
"-" - удалить пакет, оставив конфиги;
"_" - удалить пакет вместе с конфигами (purge);
"g" - перейти к следующему шагу работы с пакетами (установка/удаление);
"q" - возврат или выход.
Кроме того, aptitude можно использовать прямо из консоли подобно apt. Вот некоторые его параметры:
# aptitude download - просто скачать нужный пакет;
# aptitude update - получить обновлённые списки пакетов с сервера;
# aptitude install <пакет> - установить/обновить пакет;
# aptitude upgrade - обновить пакеты, установленные в систему;
# aptitude remove <пакет> - удалить пакет, установленный в систему (файлы конфигурации остаются!);
# aptitude purge <пакет> - удалить пакет, установленный в систему, с удалением файлов конфигурации;
# aptitude search <пакет> - поиск пакета.# aptitude
markauto/unmarkauto
- поставить/снять отметку "установлено автоматически";
#
aptitude
reinstall <пакет>
- переустановить пакет.
Небольшое замечание по использованию aptitude . Aptitude рекомендуется к использованию (и в инсталляторе используется именно он) - у него более интеллектуальный механизм решения проблем с зависимостями (в крайнем случае, он позволяет разобраться с ними вручную). Особенно это заметно при крупных обновлениях системы. В таких случаях apt даже может разрушить систему.
Классический способ установки (сборка из тарболов)
Исходные файлы представляют собой архивированные исходные тексты и имеют следующий вид:
- name.tar.gz (иногда.tgz)
- name.tar.bz2
Сначала необходимо распаковать эти архивы. Это можно сделать при помощи какого-либо графического приложения, а можно и из консоли:
$ tar -xzf name.tar.gz
После этого переходим в каталог с распакованными файлами:
$ ./configure
Примечание. По умолчанию обычно не ставятся пакеты, необходимые для компиляции. Для того, чтобы всё работало, надо установить пакет build-essential :
# aptitude install build-essential
Если у вас всё сконфигурировалось нормально, то можно запускать компилятор:
Ждём. Процесс сборки может быть долгим (для некоторых приложений - несколько часов, особенно, если у вас слабый процессор). По окончанию, если не появилось каких-нибудь сообщений об ошибке, можно устанавливать то, что у нас получилось. Обычно это делается следующей командой:
# make install
Но в таком случае ваш пакет не будет отображаться в менеджерах. Для решения этой задачи нужно самостоятельно собрать deb-файл. Конечно, можно сделать это вручную, но можно и воспользоваться утилитой checkinstall , которая сделает всё сама - она и соберёт, и установит пакет (в этом случае не надо запускать make install).
# checkinstall -y
Ключ -y мы задали для того, чтобы нам не задавали никаких вопросов. Примечание. Если вы ставите свежую версию пакета, установленного в системе, то стоит его предварительно удалить, иначе checkinstall выдаст ошибку при установке пакета.
dpkg
Если вам нужно поставить отдельный пакет не из репозитория, то можно воспользоваться следующей командой.
# dpkg -i package.deb
Для получения списка пакетов, установленных в системе, в терминале наберите:
# dpkg -l
В зависимости от количества пакетов в вашей системе, эта команда может породить большой объем вывода. Пропустите выходной поток через grep чтобы увидеть установлен ли определенный пакет: dpkg -l | grep apache2.
Для получения списка файлов, установленных пакетом (в нашем случае ufw), введите:
Если вы не уверены каким пакетом установлен файл, dpkg -S может подсказать вам. Например:
base-files: /etc/host.conf
Вывод указывает, что /etc/host.conf принадлежит пакету base-files.
Многие файлы автоматически создаются в процессе установки пакета, но несмотря на то, что они находятся на файловой системе, #dpkg -S может не знать какому пакету они принадлежат.
Удаление пакета может быть выполнено так:
alien
Поддерживает преобразование между пакетами Linux Standard Base, RPM, deb, Stampede (.slp), Solaris (.pkg) и Slackware (.tgz). Способна автоматически устанавливать сгенерированный пакет. При преобразовании делает попытку конвертации инсталляционных скриптов, включённых в архив. Тем не менее последней возможностью следует пользоваться крайне осторожно, так как Linux-дистрибутивы могут сильно отличаться друг от друга и неудачно преобразованные скрипты могут повредить операционную систему.Простой пример использования alien:
# alien --to-rpm --scripts ./mypkg.deb
Обратная задача решается следующей командой
# alien --to-deb --scripts ./mypkg.rpm
Другие варианты установки
1) Иногда приходится устанавливать файлы формата rpm. Это не родные дебиановские файлы, поэтому гарантий корректной работы ещё меньше, чем в предыдущем случае (и не думайте ставить что-то системное таким образом!). Но можно поставить программу alien, которая пересоберёт deb-пакет, после чего его можно устанавливать как показано выше.
# aptitude install alien
2) В Убунте есть возможность добавления своего собстенного репозитария командой add-apt-repository , но в Дебиане ее нет. Это легко исправит воспользовавшись .
3) Ну и вообще редкий случай - когда программы снабжаются собственным инсталлятором. Например, Opera имеет такой вариант установки. Как правило, достаточно просто его запустить, и он сам всё копирует. Но в таком случае ничего не будет отображаться в менеджерах.
-------
Команда UNIX‐подобных операционных систем, которая выводит информацию о расположении файлов определенного приложения.
man: /usr/bin/man /usr/local/man /usr/share/man /usr/share/man/man7/man.7.gz /usr/share/man/man1/man.1.gz
Ну вот и всё. Теперь можно и поэкспериментировать с системой, посмотреть, что же у нас есть в дистрибутиве. Всё-таки Debian - огромное поле для экспериментов, и из него можно сделать всё, что угодно.
Спер некоторые данные у Антона Oni ЛИПАРИНА и у Гугла
Пожалуй, каждый пользователь Linux когда-то сталкивался с проблемой установки программ в этой операционной системе . Ведь, к примеру, в Windows всё это делается довольно просто и понятно. В сегодняшней статье мы подробно рассмотрим вопрос, как устанавливать программы в Linux. Поехали!
Инсталляция утилит может проводиться в графическом интерфейсе или с помощью консольного терминала
Всего существует несколько установочных пакетов для Линукса, каждый из которых имеет собственный, предпочтительный формат пакетов. Первым из них является rpm, который используется на Red Hat, Mandriva, Fedora, Suse. Далее идёт пакет deb, который используется в Debian, а также в системах, на ней основанных (Ubuntu, Knoppix, Mepix). И теперь последний - Tar Balls (.tar, .tar.gz, .tgz), представляет собой архив, который требуется распаковать перед началом установки.
Теперь перейдём непосредственно к разбору установки программ на примере Linux Mint (для тех, кто пользуется Ubuntu, всё выполняется аналогичным образом).
Оболочки Линукса имеют достаточно широкие возможности графического интерфейса , в том числе и возможность установки утилит. Однако, начнём мы с классического способа инсталляции приложений, а именно - через командную строку. Такой способ поможет вам лучше понять Линукс и увереннее чувствовать себя при работе с чистой ОС Linux (без оболочек). Также этот подход больше придётся по душе тем пользователям, которые любят широкие возможности при работе с системой.
После того как вы откроете терминал, пропишите команду, предназначенную для поиска программ. Введите: apt-cache search и само слово, по которому будет осуществляться поиск.

Обратите внимание, что для успешного выполнения большинства команд необходимы специальные права. Поэтому, если вы не имеете root-прав, прописывайте «sudo» в начале каждой команды, которую хотите выполнить.
В Линуксе имеется возможность существенно расширить список всех программ, которые можно установить. Для этого необходимо добавить хранилище . Делается это редактированием специального файла sources.list. Пропишите в терминале: sudo add-apt-repository и после - имя хранилища.

Для обновления списка всех приложений используйте команду: apt-get update
Подобное действие следует выполнять после каждого добавления нового репозитория.
Теперь, когда наконец-то разобрались со всеми остальными аспектами, можно перейти непосредственно к самой установке программ. Делается это также просто. Всё, что нужно - прописать команду: apt-get install и имя приложения, которое нужно инсталлировать.

Это позволит скачать и установить все указанные вами пакеты.
Если вы хотите удалить какую-либо утилиту, просто введите команду: apt-get remove и имя программы
Теперь, когда вы знаете, как производить инсталляцию приложений, вам будет полезна команда, с помощью которой можно посмотреть перечень всех программ, которые были установлены. Для этого следует прописать в командной строке: dpkg – list

Для пользователей, которые по каким-то причинам не любят использовать и предпочитают ей графический интерфейс, рассмотрим установку приложений через GUI в Linux Mint.
Сперва откройте меню («Menu») и выберите «Администрирование». Далее в открывшемся списке нажмите на «Менеджер программ». Система может потребовать у вас пароль - вводите его, если хотите продолжить. Перед вами откроется окно, в котором вы можете выбрать категорию приложений, которая вас интересует. Среди них представлены такие категории: «Аудио и видео», «Офис», «Инструменты», «Графика», «Шрифты», «Системные утилиты», «Наука и образование», «Все пакеты», «Интернет» и «Программирование».
После того как вы выберите нужную категорию, вам откроется список из всех приложений, относящихся к выбранной теме. К примеру, в «Аудио и видео» вы можете найти различные видеоредакторы, кодеки и прочее. Теперь остаётся только установить желаемую программу. Удаление приложения осуществляется через ту же утилиту «Менеджер программ».