Automatické spouštění programů na mac. Spouštěcí programy v Mac OS – jak přidávat a odebírat aplikace
Program pro mac byl vyvinut studiem "Gentle Bytes". Jeho hlavní funkcí je rozšířit možnosti automatického načítání systému Mac OS X.

Společnost "Gentle Bytes" má zajímavé motto - "Crafting Useful Software" (vytváříme užitečné aplikace) je pravděpodobně pravda. Startupizer patří mezi ty opravdu pro Mac. Všichni jsme obeznámeni standardní systémřízení automatické načítání v Mac OS X ale jeho možnosti jsou velmi omezené. Proto bude dnešní aplikace velmi užitečná pro ty, kteří často vypínají počítač.
S programem Startupizer budete moci spravovat spouštění v systému Mac OS X. Aplikace umožňuje vytvářet vlastní profily automatického spouštění, zde uživatel přidá pouze seznam potřebné programy který se spustí po zapnutí počítače. Při prvním spuštění programu si budete muset vytvořit seznam aplikací, pro které budete spouštění konfigurovat. Dalším krokem po vytvoření seznamu ve Startupizeru bude nastavení možností pro spouštění oblíbených programů. Jsou pouze tři: v závislosti na datu a čase, klávesová zkratka a napájení (pro macbooky).

Možnosti spuštění jsou velmi zajímavá vlastnost. S jeho pomocí můžete např. docílit toho, že na začátku vašeho pracovního dne od 9.00 do 18.00, kdy zapnete počítač, pouze požadované programy. Při použití klávesových zkratek vám Startupizer umožňuje spustit / nespustit program při stisknutí speciální klíč. A samozřejmě jsou k dispozici kombinace možností.
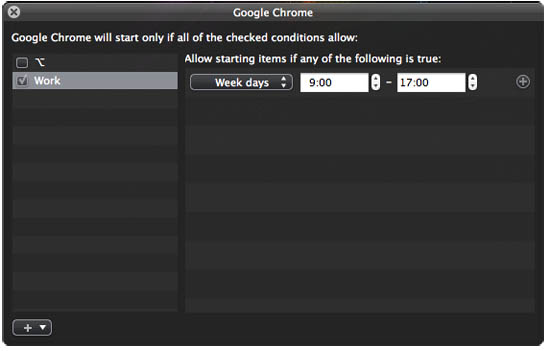
Po nastavení profilů uživatel umístí štítky kategorií pro každý program. Aby nedošlo k přetížení systému hromadou spouštěných aplikací, má Startupizer po zapnutí počítače možnost nastavit pro vybrané programy časové zpoždění.
Aplikace Startupizer dělá svou práci velmi dobře a zcela nahrazuje standardní prostředky ovládání autoload. Samozřejmě pro ty, kteří obvykle udržují svůj Mac v režimu spánku, bude tento program málo užitečný, ale pro všechny ostatní může být aplikace velmi užitečná.
Pro ty, kteří si nejsou jisti koupí, je program k dispozici Zdarma Lite verze.
Obecné informace o programu
Typ: Utility.
Zařízení: Mac.
Verze: 1.2.2.
Vývojář: Jemné bajty.
Cena: 3,99$.
Požadavky: Mac OS X 10.6 nebo vyšší.
Testováno na MacBooku Pro.
Jak obvykle začíná váš pracovní den? Pravděpodobně od zapnutí Macu a spuštění potřebných programů: prohlížeč, messenger, mailer. Zdá se, že metodické klikání na štítky zabere trochu času, ale proč ho plýtvat? Pro tento účel OS X skutečně poskytl nástroj spouštěcí programy.
V tomto článku vám řeknu, jak přidat nové programy spuštění systému a odstraňte ty, které nepotřebujete.
Články cyklu jsou psány pro začátečníky a vypovídají prostá řeč o užitečných tricích a funkcích iOS/OS X.
v úterý venku.
Jak přidat program do spuštění v OS X
1. Otevřít nastavení: terč v levém horním rohu → Nastavení systému

2. Přejděte do nabídky Uživatelé a skupiny

a Klikněte na ikonu zámku a zadejte heslo správce - budete moci změnit nastavení

4. Vyberte kartu Přihlašovací objekty. V seznamu jsou uvedeny programy, které se automaticky načítají s OS X. Nalevo od každého je zaškrtávací políčko, které vám umožňuje jej načíst do stealth režimu

5. Klikněte na plus - otevře se nabídka pro výběr umístění aplikací. Přejděte do složky Programy. Vyberte jednu nebo více aplikací (podržte tlačítko ⌘) a stiskněte Přidat. Seznam automatického načítání byl doplněn o vaše programy. Rozhodněte se, které z nich spustit v utajeném režimu

6. Zavřete okno nastavení. Při příštím spuštění počítače OS X automaticky načte programy, které si vyberete
Jak odebrat program ze startu OS X
2. Zvýrazněte jeden nebo více programů (podržte tlačítko ⌘) ve spouštěcím seznamu OS X a stiskněte tlačítko minus

3. Zavřete okno nastavení
Alternativní způsob, jak spravovat spouštění OS X
1. Spusťte program, jehož automatické načítání chcete povolit nebo zakázat
2. Klepněte pravým tlačítkem myši na libovolný program v Docku a přejděte do spouštěcí nabídky

Pokaždé, když zapnete nebo restartujete MacBook nebo stolní počítač pod Mac OS se po přímém načtení operačního systému začnou načítat programy, pro které je nakonfigurováno automatické spouštění.
Postupem času existuje stále více takových programů a rychlost spouštění počítače se proto snižuje. Tento případ nespouštějte, doporučujeme udržovat Mac čistý a vše vypnout zbytečné programy z autorun.
Platí to i naopak, protože pravděpodobně existuje nějaký program, který ručně spouštíte pokaždé, když zapnete počítač, tak proč ho nepřidat do startu Macu? Pokud prostě nevíte, jak na to, nebo si myslíte, že je to těžké, pak jste marní, tady jste jednoduchý návod o přidávání a odebírání programů při spouštění Mac OS.
Aplikaci můžete přidat do automatického spouštění nebo ji z ní odebrat alespoň dvěma způsoby.
Přidejte nebo odeberte aplikaci ze spuštění prostřednictvím doku
Pokud má váš program zástupce na spodním panelu (docku) Mac OS, stačí na něj kliknout pravým tlačítkem (nebo touchpad) a vybrat kartu ve vyskakovacím okně "Možnosti" a poté zaškrtněte položku nabídky "Otevřít při vstupu". Pokud je zaškrtávací políčko zaškrtnuté, aplikace se automaticky spustí s operační systém Mac OS, pokud ne - aplikace chybí v automatickém spuštění.

Bohužel ne všechny programy mají zástupce v doku vašeho Macu, některé fungují ve skrytém režimu nebo mají pouze ikonu horní panel. Chcete-li tedy plně nakonfigurovat automatické načítání, musíte přejít do nastavení.
Odeberte nebo přidejte aplikaci ke spuštění v nastavení OS
1. Otevřete nastavení Macu kliknutím na jablko na levé straně horní lišty a otevřete položku nabídky "Nastavení systému".

2. V okně nastavení počítače najděte a otevřete položku "Uživatelé a skupiny".
3. V okně, které se otevře, vyberte kartu nahoře "Přihlašovací položky", takový jednoduchý název v Mac OS se v autorun nazývá programy.
4. Nyní uvidíte seznam všech programů, které se pokaždé načítají s vaším operačním systémem. V následujících situacích přidat program do automatického spuštění, stačí kliknout znaménko plus pod seznamem programů a ze seznamu, který se otevře, vyberte ten, který potřebujete. Nyní se vždy spustí s Mac OS. Jestli chceš odebrat program ze spuštění- vyberte jej v seznamu a klikněte "mínus"- program bude automaticky odstraněn ze seznamu stažených. 
5. Můžete si také nenápadně stáhnout některé programy, které nemusíte vidět hned po přihlášení, ale poběží na pozadí. Tato možnost je užitečná například pro Skype. Chcete-li to provést, jednoduše zaškrtněte políčko vedle názvu programu ve sloupci "Skrýt".
Proces spouštění aplikací v OS X je poměrně jednoduchý a nevyžaduje velký početúsilí ze strany uživatele, ale přesto jsou chvíle, kdy chcete, aby se určité programy spustily samy, bez jakékoli akce z vaší strany. Například chcete poštovní klient otevřel, když jste se přihlásili, nebo máte nějakou konkrétní aplikaci, kterou obvykle spouštíte sami v pátek v 9 hodin. Nebo byste možná chtěli, aby nějaký program běžel na připojení externí disk. Existuje mnoho možností a většinu z nich lze pomocí OS X poměrně snadno implementovat.
Přihlašovací objekty
Nejběžnějším způsobem automatického otevírání programů nebo dokumentů v OS X je nastavení jejich spuštění při přihlášení uživatele. To lze provést dvěma způsoby.

Ke spouštění se často používají přihlašovací objekty aplikace na pozadí a další položky nabídky z programů třetích stran, ale můžete je použít ke spuštění téměř čehokoli.
Akce složky
Druhým způsobem automatického otevírání programů a dokumentů jsou vestavěné akce ve složce. Princip jejich fungování se scvrkává na skutečnost, že když se změní obsah složky, spustí se vámi vybraný skript. A jste to vy, kdo si vybírá, jaké změny a jak musíte reagovat.
Chcete-li nakonfigurovat akce složky, musíte spustit Editor skriptů ze složky "Utilities" a v nabídce Editor skriptů - Nastavení - Obecné zaškrtněte políčko vedle položky "Zobrazit nabídku skriptů". 
V důsledku toho v liště nabídek budete mít nový prvek, jehož otevření musíte vybrat v podnabídce "Akce složek" položku "Konfigurovat akce složky". V okně, které se otevře, zaškrtněte políčko pro aktivaci této funkce a přidejte složky, které potřebujete, kliknutím na tlačítko „+“ (plus) pod levým sloupcem. Poté klikněte na tlačítko „+“ (plus) pod pravým sloupcem a vyberte akci, kterou chcete přiřadit. Můžete například přidat velmi praktický vestavěný skript „upozornění na přidání nové položky“, který vás upozorní, pokud jsou ve složce nové položky. 
Stejného výsledku lze dosáhnout, pokud vyberete položku "Připojit skript ke složce", určíte požadovaný skript a poté složku, ke které jej chcete připojit. Poté v nabídce skriptů vyberte položku „Povolit akce složky“.
Výše zmíněný skript můžete také použít k vytvoření vlastního, který bude spouštět konkrétní aplikaci, nebo dokonce vytvořit skript úplně od začátku pomocí Script Editoru nebo Automatoru (při vytváření nového projektu vyberte "Akci složky").
Můžete to například udělat tak, že když přidáte soubory PDF do složky, automaticky se otevřou v prohlížeči.

Po uložení projektu se vše přidá do složky dle vašeho výběru soubory PDF se automaticky otevře Procházení. Analogicky můžete také nakonfigurovat otevírání dalších souborů a spouštění jiných aplikací, stejně jako kopírování, přesouvání, mazání, přejmenování souborů a mnoho dalšího. Možnosti automatizace v Mac OS X jsou většinou omezeny pouze vaší představivostí.
Kalendář
Další zajímavý způsob automatické spuštění aplikace - použijte upomínky v Kalendář.
- Vytvořte novou událost na Kalendář a zapněte pro to připomenutí.
- Ve sloupci "Upozornění" vyberte položku "Konfigurovat".
- Vyberte typ připomenutí „Otevřít soubor“.
- Zadejte dokument, aplikaci, skript nebo program vytvořený v Automat kterou byste chtěli provozovat.
- Zadejte datum a čas zahájení.
Výsledkem je, že ve vámi zadaný čas se otevře vybraný soubor nebo program. Používání Kalendář velmi pohodlné, protože vám umožňuje rychle a snadno změnit datum připomenutí a v případě potřeby je duplikovat.
Prvky odpalovacích agentů
Výše popsané metody umožňují dosáhnout implementace téměř jakéhokoli scénáře pro automatické spouštění programů. Jsou však chvíle, kdy možná budete potřebovat větší kontrolu nad spouštěním procesu, zvláště pokud se jedná o procesy na pozadí a musí se spouštět v pravidelných intervalech (jako je tomu u skriptu pro kontrolu Stroj času) nebo za určitých podmínek (například při připojení externího disku).
V tomto případě mohou pomoci speciální soubory, které se nazývají Launch Agents. Umožňují vám posílat pokyny systémové službě, která je zodpovědná za spouštění procesů, týkající se programu, který potřebujete. Vytváření těchto souborů může být poměrně obtížné, ale záleží na složitosti úkolů, které jsou jim přiřazeny. Kromě toho, pro zjednodušení procesu, existují speciální aplikace, jako je ten, který byl použit jako základ pro tento článek, opět díky Christopheru Kesslerovi.
Chcete, aby se některé aplikace automaticky otevíraly při spuštění Macu? To šetří čas a eliminuje potřebu opakovat pokaždé stejné kroky. spuštění macOS. Existuje několik způsobů, jak nastavit spouštěcí aplikace. To je velmi snadné a vyžaduje pouze jednorázové nastavení.
Nastavte automatické načítání na Macu pomocí Docku
Pokud je vaše oblíbená aplikace neustále v doku nebo je spuštěna tento moment, klikněte pravým tlačítkem na jeho ikonu (nebo podržte Ctrl + stiskněte levé tlačítko myši). V zobrazeném vyskakovacím menu vyberte Možnosti a v něm uvidíte nabídku se třemi položkami. Chcete-li aktivovat automatické spouštění aplikace, zvolte „Otevřít při přihlášení“.

Chcete-li proto odebrat aplikaci nebo hru ze spouštění macOS, musíte zrušit zaškrtnutí políčka.
Výběr spouštěcích aplikací v části Uživatelé a skupiny v Předvolbách systému
Pomocí této metody můžete snadno vybrat více aplikací a upravit jejich možnosti spouštění pro konkrétní uživatelské profily. Otevřete Předvolby systému a přejděte na Uživatelé a skupiny.

Vlevo vyberte skupinu nebo profil, pro který chcete instalovat spouštěcí aplikace. Na pravé straně sekce se zobrazí seznam aplikací „Přihlašovací položky“, u kterých je již naplánováno automatické spuštění.
Chcete-li přidat nebo odebrat některé programy, klikněte na znaménko plus nebo mínus. Pokud chcete při startu Macu spustit aplikaci, ale skrýt ji, když se přihlásíte, zaškrtněte políčko Skrýt vedle aplikace.

Podle yablyk