Jak změnit síť z veřejné na domácí. Jaký je rozdíl mezi veřejnými a privátními sítěmi
Ve verzi 10 Windows se domácí síť stala známou jako soukromá a veřejná síť se stala veřejnou. Liší se přitom stejně jako dříve, tedy parametry pro přístup ke sdíleným souborům a složkám, možností používat sdílenou tiskárnu.
Někdy je nutné změnit jeden typ sítě na jiný, aby bylo možné provést nějakou akci. Jak to udělat, řekneme v tomto článku. Chcete-li zjistit, jaký typ připojení se aktuálně používá, přejděte na stránku síťové řídicí centrum a obecný přístup a zjistit parametry požadovaného připojení.
Změňte připojení k síti
V některých verzích operačního systému je k dispozici poměrně jednoduchý a rychlý způsob změny typu připojení. Vše, co musíte udělat, je přejít na " Možnosti", pak přejděte do sekce" Síť a internet“ a již zde změňte vlastnosti aktivního připojení. 
Po výběru se požadovaná vlastnost nastaví a není třeba nic dalšího dělat. Pokud verze OS tuto metodu nepodporuje, budete muset použít jedno z dalších doporučení.
Změna nastavení sítě
Pro ty, jejichž zařízení je připojeno pomocí kroucené dvoulinky, je k dispozici další možnost. Chcete-li použít tuto metodu, klepněte pravým tlačítkem myši na aktuální připojení a přejděte na nastavení sítě.
V další nabídce přejděte na tabethernet a poté klikněte na název aktivního připojení. Poté se otevře okno, ve kterém bude možné nastavit zařízení jako zjistitelné. Chcete-li to provést, povolte tuto možnost posunutím odpovídajícího posuvníku. 
Změňte při bezdrátovém připojení
Algoritmus akcí se v tomto případě příliš neliší od předchozího odstavce. Nejprve se musíte dostat dovnitř nastavení připojení. Můžete to udělat kliknutím pravým tlačítkem myši na ikonu Wi-Fi a výběrem požadované položky.
V nabídce, která se otevře, byste měli také vybrat Wi-Fi a poté kliknout na aktivní připojení. 
V okně, které se zobrazí, můžete připojení převést na soukromé, nebo je naopak zpřístupnit všem uživatelům. 
Použití domácích skupin
Tato metoda pomůže pouze těm uživatelům, kteří potřebují změnit typ své sítě z veřejné na privátní, nebude možné takto transformaci zvrátit.
Pro konfiguraci otevřete položku domácí skupina, který najdete v ovládacím panelu. Tím se otevře panel domácích skupin, který bude říkat, že do něj mohou vstoupit pouze počítače se soukromým připojením. Chcete-li převést, stiskněte "". 
Poté systém požádá o potvrzení této akce a poté sám provede proces převodu.
Obnovte nastavení sítě
Typ připojení se zpravidla vybírá při prvním připojení počítače k místní síti, poté jej lze nahradit pouze výše uvedenými způsoby. Můžete ale také předstírat, že se počítač připojuje poprvé. K tomu to bude nutné resetovat nastavení.
Chcete-li to provést, budete se muset vrátit do Nastavení - Síť a internet. Poté musíte přejít na stavovou kartu, která se nachází vlevo. Bude k dispozici zde resetovat parametry.
Po výběru příslušné položky si operační systém vyžádá potvrzení akce. Obvykle ihned po dokončení procesu dojde k restartu, ale pokud tomu tak nebylo, stojí za to to udělat sami.
Po restartu zařízení vytvoří nové připojení a můžete vybrat požadovaná nastavení.
Stojí za zmínku, že má smysl používat privátní síť pouze v případě, že máte router, přes který probíhá hlavní výměna dat s internetem. V tomto případě lze všechny počítače v místnosti kombinovat. Pokud je počítač připojen přímo přes kabel poskytovatele, musíte zvolit veřejný, protože používá bezpečnější protokoly výměny.
Někdy uživatel, i zcela nezkušený, potřebuje změnit typ sítě Windows.
Proč a jak to udělat správně, aby vše fungovalo správně?
Co je to typ sítě
Přečtěte si také: Jak nastavit místní síť ve Windows? Nejjednodušší způsoby
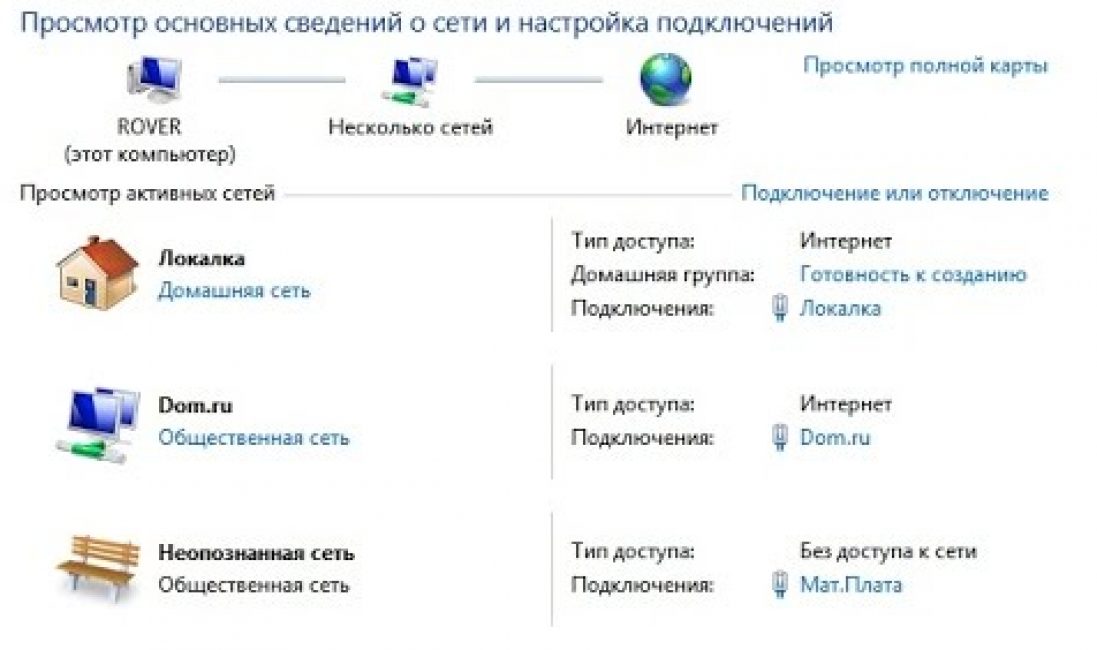
Síť může být domácí (soukromá) a veřejná.
Ostatní uživatelé se mohou připojit k veřejné síti, zatímco domácí síť je omezena na vás osobně, vaše prostředí a je spolehlivým prostředkem k ochraně počítače nebo notebooku před narušením.
Každý z nich má své výhody a nevýhody.
Při prvním připojení nové sítě systém Windows požádá uživatele o povolení k automatickému připojení k veřejné síti.
Tedy síť, která nedovolí ostatním uživatelům najít váš počítač nebo notebook, když jste na veřejném místě.
U notebooku je to obzvlášť užitečné. Ve skutečnosti se k vám nikdo nebude moci připojit, zobrazit vaše data, uspořádat skupinu bez vašeho svolení a obecně se jedná o velmi spolehlivý prostředek ochrany železa.
Ale pokud jste uživatelem osobního počítače, systémové jednotky, ze které se na rozdíl od stejného notebooku nechcete nikam přetahovat, pak bude domácí síť užitečnější.
Umožňuje přístup ke všem zařízením ve vaší domácnosti a těm, kterým jste to povolili, ale zároveň skrývá samotný počítač před cizími uživateli a umožňuje snadné sdílení souborů a dat v rámci vaší domácí sítě.
Ve skutečnosti jsou oba užitečné svým vlastním způsobem, každý má výhody, které jsou v té či oné době potřeba. Ale zároveň si můžete vybrat pouze jeden z nich jako „pracovní“.
Jak to ale udělat, pokud je aktuálně ve výchozím nastavení nastavena špatná?
Jak změnit typ sítě v systému Windows 7
Přečtěte si také: Neidentifikovaná síť bez přístupu k internetu: Jak to opravit?

Oprávnění k automatickému výběru sítě již bylo zmíněno výše. Windows doslova nutí uživatele vybrat si, zda chce, aby byl počítač v síti viditelný či nikoliv.
Pokud uživatel odpoví „Ano“, síť se stane soukromou a sjednotí zařízení. Pokud "Ne", pak uzavřeno z ostatních veřejných zařízení.
Navíc se stává, že když se poprvé připojíte, systém sám vybere typ sítě, a to je plné.
Uživatel, nejčastěji, bude nakonec nucen to změnit. A zde přichází otázka, jak na to.
Ve Windows 7 je změna sítě mnohem jednodušší než na ostatních, protože například i na G8 jsou tyto funkce skryty mnohem hlouběji, ale schopnost přepínat síť je téměř těsně skryta.
A pokud máte Windows 7, ať už domácí, profesionální nebo jakýkoli jiný, můžete změnit typ sítě na domácí a naopak několika kliknutími:
- Ve spodní části najdeme ikonu síťového připojení. Je na hlavním panelu vpravo a vypadá jako kroky v profilu nebo jako počítačový monitor s kabelem.
- Klepnutím na něj otevřete nabídku.
- A právě v této nabídce vyberte položku: „Centrum sítí a sdílení“. Poté by se mělo objevit okno s nastavením připojení.
- Abyste se vyhnuli problémům, je lepší se nedotýkat ničeho nadbytečného, ale velmi opatrně kliknout na nápis „Domácí síť“ nebo „Veřejná síť“. Jedno špatné kliknutí v této nabídce může zcela přerušit síťové připojení.
- A nakonec v zobrazeném okně změňte síť na tu, která je v tuto chvíli potřebná.
Jak můžete vidět, práce se sítí ve Windows 7 je docela jednoduchá, ale nyní se osmá verze v tomto ohledu trochu komplikuje.
Přečtěte si také: 5 tipů pro nastavení souboru stránky Windows (7/8/10)

Potíže začínají tím, že „Domácí síť“ nyní vůbec není „Domácí“, ale „Soukromá“, a spolu se změněným názvem přišly některé změny v provozu stejných sítí.
Například „Veřejná síť“ nyní nejen omezuje počítač před nelegálním vniknutím nebo legitimním, ale nechtěným připojením, ale také omezuje uživatele v práci se sítí - přenos dat se stává řádově obtížnějším.
No, v "Soukromé síti" jsou pokročilé funkce pro připojení k tiskárnám a dalším zařízením.
Windows 8 má také výzvu k nastavení sítě, která se uživatele zeptá, zda se chce automaticky připojit k zařízením.
To určuje typ sítě a její funkce. Například pro připojení televizoru, tabletu nebo jiného zařízení, které potřebuje internet, nehraje typ sítě zvláštní roli, ale při výměně souborů, dat nebo vytváření domácí skupiny je třeba zvolit „Soukromé“.
Ano, ve Windows 7 můžete změnit síť několika kliknutími, ale zde musíte trpět déle:
- Prvním krokem je otevření postranního panelu. Dokonce ne, není. První věc, kterou musíte udělat, je najít ji. Pokud jste uspěli - dobře, pokud ne - pak pomůže klávesová zkratka Win + já.
- Hned pod ikonami a ikonami je nabídka s názvem "Změna nastavení počítače", na který musíte kliknout.
- Poté musíte vybrat položku "Síť" a poté - "Připojení".
Zbývá pouze vybrat ikonu s názvem požadované sítě a kliknout na ni. Zdálo by se, že to nejtěžší je za námi, ale ne.
Zvažte, že jste rytíř, který se dostal do hradu, ale ještě musí najít princeznu. A tato stejná princezna je pod nápisem "Vyhledat zařízení a obsah" v podobě malého vypínače.
Pokud vyberete „Zapnuto“, bude síť soukromá, pokud „Vypnuto“, bude veřejná. Obtížný? Ano. Ale existuje i jiný způsob.
Změna sítě prostřednictvím místních zásad
Přečtěte si také: TOP 15 nejlepších bezplatných antivirů pro Windows | Žebříček 2019

Neznamená to, že by tato metoda byla mnohem jednodušší, ale někomu se může zdát jako jednodušší varianta změny sítě.
A nakonec je to o něco rychlejší:
- Nejprve musíte otevřít místní bezpečnostní zásady. Můžete to udělat, pokud zadáte "Start" a poté v "Správa" kde musíte vybrat příslušnou položku.
Můžete to udělat mnohem rychleji, pokud podržíte klávesy Win + R, poté do řádku, který se otevře, zadejte secpol.msc a stiskněte Enter. Poté se požadované okno okamžitě otevře
.- V okně, které se otevře, v seznamu složek vlevo najdeme.
- A pak vpravo hledáme název sítě, kterou chcete zprovoznit – soukromou nebo veřejnou.
- Klikněte pravým tlačítkem myši na požadovaný název, vyberte "Vlastnosti".
- Je třeba otevřít kartu "Umístění v síti".

A konečně, Windows 8 a Windows 8.1 mají také třetí, byť pro běžného uživatele velmi neobvyklou metodu.
Také to není příliš bezpečné, ale je to o něco jednodušší než předchozí dva způsoby změny sítě.

Najděte klíč v registru HKLM\SOFTWARE\Microsoft\WindowsNT\CurrentVersion\NetworkList\Profiles.
Každý takový klíč odpovídá jedné síti, která je zobrazena v "Centrum ovládání sítě".
Který z klíčů je přidružen k požadované síti, zjistíte pomocí parametru „ProfileName“.
Pokud v "Centrum ovládání sítě" vaše síť se nazývá "Network 1", pak musíte hledat klíč, který má parametr "ProfileName" rovný hodnotě "Network 1".
V požadovaném klíči musíte změnit hodnotu parametru "Kategorie". Toto nastavení určuje profil nastavení sítě, který se má pro síť použít.
Hodnoty parametru "Category" mohou být následující:
- 0 - "Veřejná síť".
- 1 - "Soukromá síť".
Změňte parametr "Kategorie" na jednu z těchto hodnot a zavřete editor. Pokud se ihned poté typ sítě nezmění "Centrum ovládání sítě" poté restartujte windows.
Pokud bylo vše provedeno správně, síť, kterou potřebujete, se okamžitě objeví v nabídce.
Zdá se to být velmi obtížné, že? Ale není to tak těžké, když to zkusíte, i když to ve srovnání s Windows 7 určitě vypadá jako opravdová hádanka.
A když je vše s „osmičkou“ tak složité, co tedy můžeme od „desítek“ očekávat?
Tento článek popisuje tři způsoby, jak změnit typ sítě (síťové umístění) v systému Windows 8.
Operační systémy Windows, počínaje Vista, používají různé síťové profily k zajištění vyšší bezpečnosti sítě. Windows 7 měl profily „Veřejná síť“ a „Domácí síť“. Ve Windows 8 byl profil domácí sítě přejmenován na Soukromá síť.
Profil veřejné sítě ukládá více omezení na přenos dat po síti. Nemůžete například vytvořit domácí skupinu ve veřejné síti. Profil Home Network (Private Network) má těchto omezení méně.
Otevřete "Centrum sítí" (klikněte pravým tlačítkem na ikonu síťové lišty) a uvidíte tam:

Na těchto obrázcích je název sítě zvýrazněn ( Síť) a jeho typ – veřejný a soukromý. V terminologii používané společností Microsoft se typ sítě nazývá „síťové umístění“. To znamená, že všude v rozhraní Windows jsou signatury jako „síťové umístění veřejné“ nebo „síťové umístění soukromé“.
Ve výchozím nastavení, když vytvoříte novou síť, systém Windows jí přiřadí profil „Veřejná síť“.
Když se připojíte k jakékoli síti, systém Windows 8 zobrazí následující výzvu:

Pokud kliknete na tlačítko "Ano", typ sítě bude nastaven na "Soukromá". Pokud však kliknete na tlačítko „Ne“ nebo tuto výzvu ignorujete, systém Windows 8 této síti přiřadí typ „Veřejné“.
Pokud sítí prochází pouze internet, pak není rozdíl, jaký typ sítě.
Při připojování počítačů k místní síti však již záleží na typu. Může být nutné změnit typ sítě (profil) z „Veřejné“ na „Soukromé“ (Domácí), aby se snížila omezení přenosu dat v této síti. Přenosem dat se rozumí přenos souborů mezi počítači, sdílení sdílených zdrojů, jako je tiskárna.
Ve Windows 7 jste mohli změnit typ sítě přímo v "Network Control Center", ale ve Windows 8 tato možnost není dostupná. Pokud potřebujete změnit typ sítě v systému Windows 8, musíte to provést na jiných místech.
Možností je několik.
Změňte Síť na Soukromou prostřednictvím Nastavení Windows 8
Poněkud těžkopádným, ale „oficiálním“ způsobem je použití standardních možností v nastavení Windows 8. Nyní je na rozdíl od Windows 7 nastavení typu sítě skryto hluboko. Abyste se tam dostali, musíte otevřít postranní panel (například pomocí kláves Win + I) a kliknout na „Změnit nastavení počítače“:

Poté klikněte na „Síť“:

Poté klikněte na „Připojení“ a v pravém panelu klikněte na ikonu s názvem požadované sítě:

Poté se otevře obrazovka, na které musíte povolit přepínač typu sítě:


pozice" Na" změní typ sítě na " Soukromé".pozice" Vypnuto" změní typ sítě na " Veřejnost".
Změňte síť na soukromou prostřednictvím místních zásad
Ještě jeden způsob. Otevřete místní zásady zabezpečení:
- Nebo přes Ovládací panely - Správa.
- Nebo Windows + R na klávesnici secpol.msc a Enter.
Zde musíte otevřít zásadu, která má stejný název jako síť, kterou potřebujete (úplně první snímek obrazovky tohoto článku):

Poté ve vlastnostech této zásady otevřete kartu „Umístění v síti“ a zadejte tam typ umístění a oprávnění uživatele:

Důležité! Oprávnění uživatele musí být nastaveno přesně tak, jak je uvedeno na snímku obrazovky - "Uživatel se nemůže změnit". S jinými možnostmi nebude nastavení fungovat.
Změňte typ sítě v systému Windows 8 pomocí registru
Nejjednodušší a nejrychlejší je úprava registru Windows. Ale zároveň je to nejnebezpečnější způsob. Pokud si nevíte rady s registrem, přečtěte si článek až do konce a použijte bezpečnější metody.
Najděte klíč v registru HKLM\SOFTWARE\Microsoft\Windows NT\CurrentVersion\NetworkList\Profiles.

Tento klíč musí obsahovat alespoň jeden klíč s názvem typu (84464.....E00). Každý takový klíč odpovídá jedné síti, která je zobrazena v "Centru ovládání sítě". Klíč můžete korelovat s požadovanou sítí pomocí " Jméno profilu". Tento parametr obsahuje název sítě, který se zobrazuje v "Centru sítí a sdílení".
Pokud máte několik profilů v "Network Control Center", pak podle parametru Jméno profilu"najděte požadovaný klíč a v tomto klíči změňte hodnotu parametru" Kategorie".
Hodnoty parametrů" Kategorie“ může být následující:
- 0 - "Veřejná síť".
- 1 - "Soukromá síť".
- 2 - Doménová síť.
Změňte parametr "Kategorie" na jednu z těchto hodnot a zavřete editor. Pokud se ihned poté typ sítě v "Network Control Center" nezměnil, restartujte Windows.
Ivan Sukhov, 2014, 2016
Pokud se vám tento článek hodil nebo se vám jen líbil, pak se nestyďte – podpořte autora finančně. Toho lze snadno provést vhozením peněz Peněženka Yandex № 410011416229354. Nebo na telefonu +7 918-16-26-331 .
I malá částka může pomoci při psaní nových článků :)
Při prvním nastavení a připojení k síti systém Windows uloží tyto informace jako síťový profil a poskytne vám běžný název, například „Síť“, „Síť 1“. Tento název můžete vidět, když kliknete na ikonu sítě na hlavním panelu nebo když otevřete "Centrum sítí a sdílení" na ovládacím panelu. Výchozí název sítě sice nepředstavuje velký problém a nic neovlivňuje, ale pokud máte několik síťových profilů, může se to hodit, abyste se nespletli, a vypadá to slušně. Pokud jste uživatelem systému Windows Home, nebudete mít místní zásady zabezpečení, viz níže, jak změnit název sítě pomocí registru.
Změnit název síťového profilu Metoda místních zásad zabezpečení
Nejjednodušší způsob, jak změnit název síťového profilu v systému Windows, je změnit nastavení místních zásad zabezpečení. Místní zásady zabezpečení jsou součástí Editoru zásad skupiny. Na rozdíl od Editoru zásad skupiny, kde můžete konfigurovat nastavení pro všechny počítače a uživatele ve vaší doméně, se místní zásady zabezpečení používají k nastavení a změně nastavení pro váš konkrétní místní počítač.
- Klikněte Win+R a typ secpol.msc.
- 1. Jdi" Možnosti zabezpečení" > "Zásady správce seznamu sítí".
- 2. Stiskněte dvakrát vpravo na " Síť".
- 3. Nastavte libovolný název sítě.
Poznámka: V názvu nepoužívejte speciální znaky.

To je vše. Jedná se o okamžitou změnu a nový název uvidíte, když kliknete na ikonu sítě na systémové liště.

Nový název síťového profilu se také projeví v Centru sítí a sdílení. Pokud nevidíte žádné změny, restartujte systém.

Změna názvu síťového profilu pomocí metody registru
Jako podmnožina Editoru zásad skupiny nebudete mít přístup k místním zásadám zabezpečení, pokud používáte edici Windows Home. Pro změnu názvu sítě ve Windows tedy použijeme editor registru.
- Tlačítka Win+R a typ regedit.

- V Editoru registru přejděte do následujícího umístění:
HKEY_LOCAL_MACHINE\SOFTWARE\Microsoft\Windows NT\CurrentVersion\NetworkList\Profiles
- Roztáhněte sekci profily a uvidíte klíč formuláře (38034ABF.... Pokud tam máte několik takových klíčů, tak hledejte, který parametr DWORD s názvem Jméno profilu. Poklepejte na tuto možnost a změňte pole „Hodnota“ na název síťového profilu, který vám nejlépe vyhovuje.
Restartujte počítač a užívejte si změněný název sítě.

Bezpečnost dat je prioritou každé počítačové sítě. Vývojáři Windows jsou si toho dobře vědomi, a proto vytvořili speciální profily pro síťová připojení. Výběr profilu se zobrazí při prvním připojení k síti. Co když jste si ale omylem vybrali špatnou položku nebo nevěděli, co označit. Řešení je celkem jednoduché – je potřeba ručně změnit síťový profil. O tom a dalších užitečných věcech bude řeč později.
Důležitost a nutnost změny nastavení soukromí
Ve Windows můžete rozlišovat mezi privátními a veřejnými sítěmi. Zásadní rozdíly spočívají v uvalených omezeních. V privátních sítích jsou minimální, protože se předpokládá, že přístup zvenčí je omezený, respektive nic neohrožuje bezpečnost vašich dat. Ve veřejných sítích existuje více omezení pro zvýšení bezpečnosti.
Pokud máte plnou kontrolu nad ní, musí být nainstalována privátní síť. To vám umožní plně využít všech výhod sítě:
- výměna souborů mezi uzly;
- používání sdílené tiskárny;
- vytvoření multimediálního DNLA serveru.
Pokud je prioritou zabezpečení dat nebo se například připojujete k Wi-Fi v kanceláři, na vysoké škole nebo na jakémkoli jiném veřejném místě, použijte pouze profil veřejné sítě. To umožní vestavěnému firewallu chránit vaše osobní data před možnými zásahy jiných uživatelů v síti.
Upozorňujeme, že při přímém připojení k poskytovateli internetu bez použití routeru se doporučuje nastavit profil „Veřejná síť“. Ostatní členové sítě mohou teoreticky přistupovat k vašemu počítači, ačkoli ISP by měl poskytovat vysokou úroveň zabezpečení. Tento profil činí počítač „neviditelným“, což ztěžuje malwaru proniknout do systému.
Z těchto důvodů je nesmírně důležité nastavit správný síťový profil. Nesprávné nastavení může buď omezit funkčnost, nebo vystavit počítač riziku hackingu a ztráty osobních dat.
Jak mohu změnit síťový profil v systému Windows 10
„Deset“ se může pochlubit dostatečnou flexibilitou nastavení, umožňuje proto měnit profil síťového připojení několika způsoby. Pro běžné uživatele doporučujeme použít standardní nastavení Windows pomocí rozhraní OS. V ojedinělých případech dochází k problémům, takže existuje řada alternativních metod, některé například využívají registr nebo Windows Shell. Tyto a další metody budou diskutovány později.
Použití výchozího nastavení
Rozhraní síťového připojení umožňuje změnit síťový profil prakticky během jedné minuty. Podíváme se na možnosti změny pro lokální Ethernet a Wi-Fi připojení. Schéma postupu je obecné. Zde jsou rozdíly pouze v oknech, které se otevírají.
Při připojení přes Ethernet
Pokud je počítač nebo notebook připojen přes kabelové (ethernetové) připojení, pak pro změnu síťového profilu musíte provést následující:
Jak vidíte, proces je maximálně zjednodušen, aniž by to představovalo potíže. Ke změně profilu dojde okamžitě, takže není potřeba restartovat počítač.
Pro připojení Wi-Fi
Při připojování k internetu přes Wi-Fi hotspot musí uživatel postupovat podle následujících pokynů:

Při používání Wi-Fi na nádražích, v kavárnách nebo kancelářích si nezapomeňte nastavit veřejný profil. Tato akce nezabere více než minutu a poskytnete svému systému zvýšené zabezpečení.
Prostřednictvím nastavení domácích skupin
Pokud z nějakého důvodu výše uvedené metody nefungují, doporučujeme vám zkusit změnit profil prostřednictvím nastavení domácí skupiny. Tato část výrazně zjednodušuje proces sdílení zdrojů s uživateli. Funkce je schopna nastavit síťové připojení, otevřít složky pro veřejné prohlížení a mnoho dalšího. Tuto sekci v OS lze také použít ke změně typu sítě z „soukromé“ na „veřejnou“ a v případě potřeby zpět.
K tomu musí uživatelé postupovat podle kroků následujících pokynů:

Nezapomeňte použít nastavení, aby se změny projevily. Jedná se o alternativní způsob změny profilu.
Obnovte nastavení sítě
Jak již mnozí pochopili, požadavek na výběr typu profilu se objeví pouze jednou, tedy při prvním připojení. Již po nastavení profilu dle zvolené odpovědi. Můžete jej změnit pouze prostřednictvím nastavení, jak bylo popsáno výše. Můžete však znovu vyvolat vyskakovací nabídku s výběrem profilu. Chcete-li to provést, musíte provést reset. Tento postup je zcela bezpečný a neovlivní žádná uživatelská data. Chcete-li jej implementovat, postupujte takto:

Aby byl postup úspěšný, musíte restartovat počítač. Poté systém detekuje nové připojení a vyzve vás k opětovnému výběru profilu.
Prostřednictvím místní bezpečnostní politiky
Další alternativní metoda, která zahrnuje použití části místní bezpečnostní politiky. Chcete-li dokončit nastavení, měli byste:

Nastavení oprávnění uživatele je nutné, aby bylo nastavení aktivní a neresetovalo se.
Prostřednictvím prostředí Windows PowerShell
Windows má speciální nástroj pro automatizaci procesů, kterým je příkazový řádek s rozhraním. Nástroj vám pomůže změnit nastavení soukromí, ale tato metoda je vhodná pouze pro pokročilé uživatele, protože má fungovat s PowerShell. V konzoli stačí zadat příkaz
k instalaci "Private Network". Chcete-li změnit svůj profil na veřejný, změňte slovo „Soukromý“ na „Veřejný“.