Jak vynutit ukončení aplikace na Macu (pět způsobů) Jak zavřít všechny programy na Macu jedním příkazem
the_tags("#"," #",""); ?>
Je pravda, že i na Macu občas nastanou situace, kdy programy zamrznou, po kterých už na nich není možné dále pracovat. Nejčastěji se to děje vinou vývojářů třetích stran, i když jsou chvíle, kdy po aktualizaci od společnosti Apple přestanou programy zabudované do systému reagovat.
Mac OS X je operační systém, který obsahuje to nejlepší z FreeBSD, což je zase serverový systém a je zaměřen na práci 24x7, 365 dní v roce, takže je považován za bezproblémový. Zhruba řečeno, FreeBSD je rodičem operačního systému Mac OS X. Ptáte se, kam tím mířím? Ale k čemu, jakákoliv chyba způsobená aplikací je lokální a nemá vliv na celkový výkon systému. To znamená, že pokud vaše aplikace zamrzne, pak systém v 99,9 % případů nadále funguje v normálním stavu. Všechny paralelní aplikace nadále fungují a data v nich se neztratí, ale se zamrzlou aplikací je třeba něco udělat, a tak začneme ...
Pro začátek nepropadejte panice, dříve nebo později se vše stane poprvé a není se čeho bát, uživatelům Windows nejsou takové operace cizí. Opět platí, že na Mac OS X se nemusíte bát, že by se něco stalo paralelní aplikaci. Pokud vaše aplikace nejeví známky života, to znamená, že nereaguje ani na stisk kláves, ani na manipulaci myší, a pokud neobsahuje velmi důležitá neuložená data, pak klidně klikněte pravým tlačítkem na ikonu aplikace v Docku a vyberte položku „Vynutit ukončení“ , pokud taková položka neexistuje, pak je s aplikací vše v pořádku a funguje normálně.
Druhý způsob ukončení zavěšeného programu nám umožňuje zobrazit celý seznam spuštěných programů, jak je znázorněno na obrázku výše. Chcete-li to provést, klikněte na jablko v levém horním rohu obrazovky a vyberte položku „Force Quit“, pokud se nabídka po kliknutí na jablko nezobrazí, stačí přepnout na jinou aplikaci nebo Finder a proveďte výše uvedenou operaci. Na obrazovce se objeví seznam všech aktuálně spuštěných programů, obvykle jsou aplikace, které „neodpovídají“ zvýrazněny červeně. Takže vyberete aplikaci a stisknete Dokončit a voila, můžete aplikaci znovu spustit a pokračovat.
Pokud aplikace „nereaguje“ a zároveň jste neuložili informace v ní obsažené a máte tam doktorskou práci, kterou píšete 5 let, zkuste nechat program „přemýšlet“ zatímco, to znamená, že nech počítač na pokoji, jdi si dát čaj, kouřit, a když se vrátíš, vše se už vrátí na své místo, pokud ne, tak skončit a začít znovu.
Mac OS ne Windows! Ale někdy se tento operační systém zhroutí. Stává se, že v klidu pracujete s nějakým programem a v určitém okamžiku přestane reagovat na vaše příkazy a ukazatel myši se změní na „točící se čekací kurzor“, „duhové kolečko“, „točící se kolo smrti“ nebo „točící se kolo“ - všechny jsou různé názvy pro stejnou ikonu. Když kliknete na tlačítko Zavřít ⓧ nic se nestane, program stále na nic nereaguje a zůstává v paměti RAM počítače Mac. Nic nedělá ani stisknutí klávesových zkratek ⌘Cmd + Q. Co dělat, když program přestane reagovat? O tom se můžete dozvědět přečtením tohoto článku.
Existuje několik způsobů, jak vynutit ukončení programu.
Metoda číslo 1
Pomocí klávesových zkratek ⌘ + ⌥ + ⇧ + Esc
Pokud program přestane reagovat na vaše požadavky, stiskněte a na několik sekund podržte klávesy ⌘Cmd + ⌥Option (Alt) + ⇧Shift + Escape. Poté se násilně zavře a uvolní se z paměti RAM
Metoda číslo 2
Vynutit ukončení programu z doku
Najeďte myší na ikonu zavěšeného programu v Docku, stiskněte a podržte klávesu ⌥Option (Alt) na klávesnici a klikněte myší, poté se program automaticky ukončí bez potvrzení.
Metoda číslo 3
Nucené ukončení programu z nabídky
Vstupte do nabídky Apple. Chcete-li to provést, klikněte na ikonu , která se nachází v liště nabídek na levé straně. Poté podržte na klávesnici ⇧Shift a vyberte příkaz Kompletní "název programu" násilně

Metoda číslo 4
Používáme okno programu "Vynutit ukončení programů"
Tento program je analogický záložce "Programy" ve "Správci úloh" ve Windows. Chcete-li jej zavolat, stiskněte klávesové zkratky ⌘Cmd + ⌥Option (Alt) + Escape , poté vyberte zavěšený program a klikněte na Dokončit

Metoda číslo 5
Pomocí sledování systému
Program je úplným analogem programu Windows „Správce úloh“. Chcete-li jej použít, přejděte do složky Programy → Nástroje a vyberte Monitorování systému nebo použijte Spotlight Search stisknutím Ctrl + mezerník na klávesnici. V okně, které se otevře, vyberte požadovaný program a klikněte na tlačítko X (Ukončit proces). Na obrazovce se objeví varovné okno s tlačítky, musíte kliknout na Force Quit

Metoda číslo 6
Používáme program "Terminál"
Úplně poslední metodou, jak zavřít zmrazený program, je použití programu Terminál. Chcete-li začít, otevřete program, nachází se ve složce Programy → Nástroje nebo zadejte jeho název do Vyhledávání Spotlight. Dále zadejte příkaz:
killall -9 název procesu
Chcete-li například zavřít program Disk Order, musíte do Terminálu zadat: killall -9 "Pořadí disku"
Vyberte si pro vás nejvhodnější způsob.
Zanechte své komentáře a také přidejte článek do záložek. Připojte se k našim skupinám na sociálních sítích, kde najdete spoustu užitečných informací
Pokud aplikace na Macu zamrzne, musíte ji vynutit. To vám pomůže rychle ukončit program nebo jej restartovat, což vám umožní vyhnout se restartování celého systému OS X. V tomto článku si povíme o všech hlavních způsobech, jak vynutit ukončení aplikací a procesů na pozadí na Macu.
Existují tři hlavní způsoby, jak vynutit ukončení aplikací na Macu:
"Vynutit ukončení..."
Nejjednodušší způsob, jak rychle zavřít aplikaci, je přejít do nabídky a kliknout na „ Vynucený konec...". Tato nabídka se rychle otevře stisknutím kláves Command + Option + Esc (⌘ + ⌥ + Esc). Poté zbývá vybrat hru nebo program, který vás zajímá, a kliknout na „ Kompletní».

Hlavní nevýhodou této metody je, že pomocí této systémové utility nemůžete zavřít procesy na pozadí, kterých je v OS X velmi, velmi mnoho.
V některých případech zavolejte položku " Force Quit» Můžete kliknout pravým tlačítkem na ikonu aplikace v Docku.
Monitorování systému
Mnohem zajímavějším způsobem je použití systémové utility " Monitorování systému". Můžete jej otevřít přechodem na Nálezce → Programy→ a nebo jednoduše zadáním příslušného dotazu do vyhledávání Spotlight.

Zavření aplikace nebo procesu je velmi jednoduché – stačí vybrat požadovaný řádek a kliknout na tlačítko s obrázkem křížku v levém horním rohu.
V dialogovém okně, které se objeví, zbývá zvolit způsob uzavření – normální (všechna data se uloží a aplikace se normálně zavře) nebo vynucený, který je vhodný pro zamrzlé aplikace.

Hlavní výhodou utility Monitor systému je, že zobrazuje nejen aktivní hry a programy, ale také systémové procesy, úlohy na pozadí a dokonce i aplikace běžící na jiných účtech tohoto Macu (samozřejmě správa těchto procesů z účtu správce je podporováno také bez zadání hesla pro sekundární účet).
Terminál
Složitější pro běžné uživatele Maců, ale neméně efektivní. Každý programátor může použít terminál k mnohonásobnému rychlejšímu uzavření procesu nebo úlohy.
1 . Otevřete Terminál (Finder → Programs → Utilities nebo přes vyhledávání Spotlight).
2 . Zadejte následující příkaz (bez uvozovek)
killall "název procesu"

Například:
killall nálezce
Počítače Mac jsou považovány za vysoce optimalizované, ale přesto mohou selhat. Nejčastěji dochází k selhání v aplikacích, které zamrznou a přestanou reagovat na akce uživatele. V této příručce jsme hovořili o tom, jak vynutit uzavření zmrazených aplikací.
Ukončení aplikace klávesovou zkratkou
Zamrzlou aplikaci na Macu lze zavřít klávesovou zkratkou. Podržte tlačítka příkaz + Volba + Posun + Uniknout během tři sekundy a nežádoucí aplikace se násilně zavře.
 Tato metoda je nejjednodušší, ale zároveň nejúčinnější. Níže jsme však probrali čtyři další způsoby, jak vynutit uzavření aplikací.
Tato metoda je nejjednodušší, ale zároveň nejúčinnější. Níže jsme však probrali čtyři další způsoby, jak vynutit uzavření aplikací.
Použití nabídky Force Quit Programs Menu
Ve speciální nabídce pro vynucení ukončení programu mohou uživatelé Mac řešit několik zamrzlých aplikací najednou. Tato nabídka se otevírá klávesovou zkratkou. příkaz + Volba + Uniknout.
 V samotné nabídce je třeba vybrat zavěšenou aplikaci a kliknout na tlačítko " Restartujte».
V samotné nabídce je třeba vybrat zavěšenou aplikaci a kliknout na tlačítko " Restartujte».
Ukončení aplikace z doku
Kteroukoli aplikaci lze vynutit uzavření prostřednictvím doku. Chcete-li to provést, stiskněte klávesu Volba (alt) a klikněte pravým tlačítkem na zavěšenou aplikaci. V kontextové nabídce, která se otevře, klikněte na " Force Quit“ a vybraná aplikace se zavře.

Zavření aplikace prostřednictvím nabídky Apple
Podobně můžete zavřít pozastavený proces z nabídky Apple. V aplikaci klikněte na logo Apple na horní liště a vyberte „ Force Quit».

Pomocí sledování systému
Nejinformativnějším řešením problému se zamrzlou aplikací je použití standardního nástroje " Monitorování systému". Nejjednodušší způsob, jak jej spustit, je pomocí vyhledávání Spotlight.
 Tato metoda je informativní, protože prostřednictvím „Monitoru systému“ může uživatel zjistit, jaké zatížení procesoru, paměti a disku vytváří problematickou aplikaci. Tyto informace pomáhají při rozhodování, zda proces ukončit nebo nechat počítač „přemýšlet“.
Tato metoda je informativní, protože prostřednictvím „Monitoru systému“ může uživatel zjistit, jaké zatížení procesoru, paměti a disku vytváří problematickou aplikaci. Tyto informace pomáhají při rozhodování, zda proces ukončit nebo nechat počítač „přemýšlet“.
 Pokud by bylo jasné, že aplikace bude muset být násilně uzavřena, lze to provést kliknutím na tlačítko v levém horním rohu. Před tím musíte samozřejmě vybrat požadovaný proces.
Pokud by bylo jasné, že aplikace bude muset být násilně uzavřena, lze to provést kliknutím na tlačítko v levém horním rohu. Před tím musíte samozřejmě vybrat požadovaný proces.
Počítače od Applu, přesněji řečeno operační systém od zmiňované společnosti s názvem Mac OS X je často pověstný svým bezproblémovým chodem. A mnozí s tímto názorem souhlasí – Macy opravdu zamrzají a dávají nepochopitelné chyby méně často než počítače na jiných operačních systémech.
Naprosto bezproblémový počítač však ještě nebyl vynalezen a na Mac OS programy také občas zamrzají. Tato jednoduchá instrukce vám řekne, co dělat a jak deaktivovat nebo odstranit zamrzlý program na Macu.
Nedávno jsme již mluvili o tom, jak, protože problémy s touto aplikací jsou nejčastější (stejně jako u procesu). Obecně se proces příliš neliší od pokynů na výše uvedeném odkazu, takže o něm budeme hovořit krátce.
Pokud tedy máte na počítači Mac zmrazený program, můžete jej zavřít jedním z následujících způsobů.
Uzavření prostřednictvím nuceného ukončení programů
Operační systém Apple má funkci podobnou správci úloh Windows (). My toho využijeme. Stiskněte na klávesnici následující kombinaci kláves.

V důsledku toho uvidíte okno se seznamem spuštěných aplikací. Pokud některý z nich nereaguje, vyberte jej a klikněte na tlačítko "Kompletní" zavřít to.

V důsledku toho bude aplikace uzavřena a můžete ji znovu spustit.
Zavření pomocí kontextového menu
Druhá metoda je ještě jednodušší než ta první – pomocí kontextové nabídky Mac OS zavřete zamrzlý program. Jednoduše vyberte nereagující program ze spodní lišty vašeho Macu a klikněte na něj pravým tlačítkem. V kontextové nabídce, která se otevře, vyberte nejnižší položku s názvem "Kompletní".
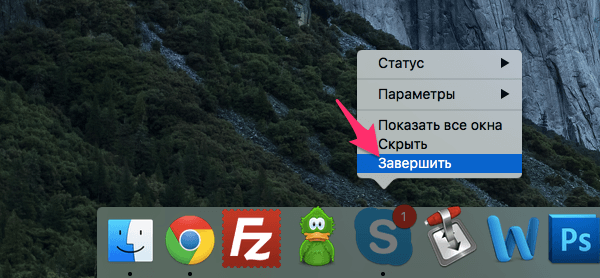
V důsledku toho bude zavěšená aplikace uzavřena.
Uzavření procesu prostřednictvím sledování systému
V případě, že vám žádná z výše uvedených možností nepomohla a program stále není ukončen, měli byste se pokusit zastavit jeho proces pomocí System Monitor - analogu správce úloh na Macu.
Otevřete vestavěný program v systému Mac OS "Monitor systému"() a v tab "PROCESOR" najít proces zodpovědný za poškozený program nebo aplikaci. Obvykle je jeho název podobný nebo zcela podobný názvu programu. Například náš program Battery Heal se zasekl. Najděte jeho proces v seznamu a udělejte to dvojklik podle názvu programu.

Zobrazí se okno s podrobnými informacemi o procesu. Najděte tlačítko "Kompletní" a stiskněte jej.

A poslední věc k potvrzení vašeho úmyslu ukončit nečinnou aplikaci stisknutím tlačítka "Vynutit ukončení" v dialogovém okně OS X.

To je vše. V důsledku vašich akcí by se jakýkoli, i ten nejtěžší proces, měl po několika sekundách zavřít.