Jak povolit samostatnou grafickou kartu: jednoduché a efektivní způsoby. Jak spustit hru na samostatné grafické kartě. Jak zkontrolovat, na které grafické kartě hra běží (jako příklad použijte NVIDIA) Preferovaný GPU co vybrat
Víte, jak si ze dvou dostupných možností pro spuštění aplikace nebo hry vybrat výhodnější grafický procesor? Pokud ne, doporučuji majitelům notebooků přečíst si tento článek.
Dnes je i průměrný notebook z hlediska ceny a výkonu dodáván se dvěma grafickými kartami. První, který funguje ve výchozím nastavení, je vestavěný, druhý je diskrétní. Další GPU se většinou nachází na modelech herních notebooků, ale není neobvyklé, že je najdete na neherním nastavení.
Z vestavěných je výběr malý a obvykle se jedná o čip od Intelu, ale diskrétní mohou být buď od Nvidie nebo AMD. Toto jsou nejběžnější a nejdůvěryhodnější produkty uživatelů. A výrobci se v první řadě snaží doplnit zařízení podle našich preferencí.
Nyní se krátce podíváme na proces interakce mezi dvěma grafickými kartami. Když požadavky jakékoli spuštěné aplikace překročí možnosti vestavěné karty, váš systém se automaticky přepne na práci s diskrétní kartou. To se děje hlavně když začínáte hrát hry.
Jak již bylo zmíněno výše, trhu s PC dominují dva hlavní výrobci GPU. Za zmínku stojí, že nejpoužívanější Nvidia využívá relativně novou technologii „Optimus“. Jeho funkčnost spočívá v tom, že kdykoli zjistí, že program nebo hra potřebuje další, výkonnější zdroje, automaticky se aktivuje vyhrazený GPU.
Nyní vám ukážu, jak můžete aplikaci snadno donutit, aby používala vysoce výkonné nebo integrované GPU dle výběru uživatele. To bude demonstrováno až dnes s NVIDIA a Intel.
GRAFICKÝ PROCESOR
Otevřete Ovládací panely NVIDIA. Nejjednodušší a nejrychlejší způsob je kliknout pravým tlačítkem myši na odpovídající ikonu umístěnou na hlavním panelu v pravém dolním rohu. Přejděte do nabídky „Desktop“ a zaškrtněte políčko vedle položky „Přidat položku do kontextové nabídky“.
Nyní, po těchto jednoduchých krocích, můžete kliknout pravým tlačítkem myši na zástupce libovolné aplikace a v zobrazené položce nabídky vybrat jednu ze dvou možností spuštění.

KONTINUÁLNÍ START
A pokud se rozhodnete neustále používat pouze samostatnou grafickou kartu, musíte přejít do části „Správa 3D nastavení“ v Ovládacích panelech, vybrat kartu „Nastavení programu“ a nainstalovat potřebnou hru nebo program v kroku 1 a vyberte požadovanou grafickou kartu v kroku 2 a poté klikněte na tlačítko „Použít“.

To je vše! Navštivte a prohlédněte si všechny dostupné počítačové tipy. Staňte se členem naší FB skupiny, kde můžete získat pomoc, zapojit se do diskuzí nebo zveřejnit svůj názor.
Mnoho modelů moderních přenosných počítačů má dva grafické grafické adaptéry: integrovaný a diskrétní. Systém sám rozhodne, který z nich použije pro konkrétní úkol. Existuje několik možností, jak nastavit grafickou kartu na notebooku, aby se slabší čip ve hrách omylem nezapnul.
Jak přepínat mezi grafickými kartami na notebooku
Ti, kteří nevědí, co je grafický adaptér v notebooku, si musí pamatovat, že v současné době se používají dva typy tohoto prvku systému. První - vestavěný do procesoru, adaptér se nemůže pochlubit vysokým výkonem, ale spotřebovává málo energie. Modely PC s touto kombinovanou možností jsou obvykle levnější. Existují modely takových procesorů od obou světových výrobců: Intel a AMD.
Druhý typ video adaptérů je diskrétní nebo samostatný. Tyto karty se dobře hodí na hraní her, zpracování videa, ale jsou dražší, mají vyšší spotřebu a více se zahřívají. Není nutné, aby měl systém pouze jeden typ grafického čipu. Mnoho přenosných počítačů má oba typy adaptérů současně. Ve výchozím nastavení si operační systém sám vybere, který z nich bude v této konkrétní úloze spuštěn. Někdy dělá chyby a vyžaduje úpravu od uživatele.
Pokud jsou grafické adaptéry stejné generace a od stejné značky, můžete nastavit parametry, při kterých budou pracovat současně, a zvýšit tak výkon počítače. Vývojáři her však doporučují zvolit jednu hlavní možnost. To lze provést pomocí:
- Správce úloh;
- v BIOSu;
- speciální programy.
Jak přepnout grafickou kartu v systému BIOS
Tato možnost vždy funguje na stolních počítačích, ale není vždy k dispozici na přenosných počítačích. Některé modely to nepodporují, takže stačí zkontrolovat. Níže jsou uvedeny pokyny, jak povolit grafickou kartu na notebooku a učinit z ní hlavní:
- Spusťte nebo restartujte počítač.
- Během první úvodní obrazovky stiskněte DEL nebo F2 (pro různé verze).
- Když se dostanete do BIOSu, ovládání bude prováděno pomocí šipek na klávesnici.
- Chcete-li změnit prioritu karty, najděte položku s názvem „Advanced“ nebo „Config“.
- Zde potřebujete sekci, která obsahuje slovo „Grafika“. Názvy v modelech od Asus, Lenovo nebo HP se mohou lišit, ale toto slovo je vždy přítomno.
- Musíte buď deaktivovat druhou čipovou sadu nastavením na Disabled, nebo přesunout hlavní adaptér na první řádek.
- Uložte změny a ukončete BIOS.
Jak změnit grafickou kartu na notebooku prostřednictvím správce zařízení
Druhou možností, jak přepnout grafickou kartu na notebooku, je použít nástroj Správce zařízení Windows. Tato nabídka obsahuje všechny systémové prvky, které jsou nainstalovány na notebooku. Zde nemůžete změnit konfiguraci, ale můžete deaktivovat některá zařízení. Chcete-li přejít na panel, postupujte takto:
- Klepněte pravým tlačítkem myši na ikonu „Tento počítač“.
- Vyberte "Správa".
- V levém menu najděte řádek „Správce zařízení“.
- Rozbalte položku "Video adaptéry". Obsahuje ty čipové sady, které jsou nainstalovány v systému.
- Klepněte pravým tlačítkem myši na vestavěný adaptér a vyberte „Zakázat“.
Tato manipulace vypne extra čip a zůstane pouze jeden hlavní. Jedná se o dočasné opatření, protože po restartování počítače bude zařízení pokračovat v provozu. Chcete-li trvale přepnout prioritu spouštění, měli byste použít specializovaný software dodávaný s adaptéry AMD Radeon a Nvidia GeForce. Tento způsob změny priority je mnohem spolehlivější a jednodušší.

Přepínání grafických karet notebooků pomocí speciálních programů
Dva hlavní programy pro správu grafických karet jsou vydávány pouze s diskrétním typem adaptéru. Pro produkty od AMD je to Catalyst Control Center a pro Nvidia je to NVIDIA Control Center. Tyto aplikace umožňují přesnější správu zařízení, nastavení jejich priority, povolení či zakázání spolupráce a nastavení automatických změn čipů v závislosti na běžící hře nebo programu.
Jak vybrat hlavní grafickou kartu na notebooku v NVIDIA
Spolu s adaptérem je součástí sady disk se speciálním softwarem pro produkt. Jsou v něm uloženy ovladače, některé specializované aplikace pro úpravu frekvence čipu, rychlosti ventilátoru a program pro obecnou správu grafických parametrů systému. U Nvidie tuto funkci plní sekce Control Center. Uvnitř této aplikace můžete nastavit speciální nastavení. Pokyny, jak přepnout grafickou kartu na notebooku:
- Klikněte na ikonu Nvidia v systémové liště (pravý dolní roh obrazovky) a klikněte na „Otevřít ovládací panel“.
- Klikněte na položku v levém menu „Spravovat 3D nastavení“.
- Vpravo vyberte kartu „Nastavení programu“.
- Systém najde všechny možné aplikace, pro které si můžete nastavit preferovaný grafický adaptér.
- V rozevíracím seznamu najděte hru nebo program, který běží s nesprávným čipem.
- Pod ním je část, ve které je specifikována požadovaná grafická karta.
- Pokud jste v seznamu nenašli požadovaný soubor, můžete jej přidat ručně pomocí tlačítka „Přidat“.

Jak přejít na samostatnou grafickou kartu v notebooku v Catalystu
Svůj preferovaný adaptér můžete také změnit pomocí softwaru od Radeonu. Dodává se také s kartou, ale pokud ztratíte disk, můžete si stáhnout nejnovější verzi zdarma z webu výrobce. Nezapomeňte, že můžete nastavit režim, ve kterém budou obě karty fungovat současně. Pokyny, jak přepnout grafickou kartu AMD na notebooku:
- Spusťte nástroj Catalyst.
- Potřebujete položku nabídky ze sekce „Napájení“ nazvanou „Přepínatelné grafické adaptéry“.
- Klikněte na tlačítko „Vysoký výkon GPU“. Pokud je váš počítač připojen k síti, bude diskrétní karta vždy fungovat. Pokud potřebujete přejít na integrovaný, vyberte „Nízká spotřeba GPU“.
Video: jak přepnout na jinou grafickou kartu na notebooku
Mnoho uživatelů notebooků se dvěma grafickými kartami Intel a Nvidia se často zajímá o otázku přepínání těchto grafických karet mezi sebou. Při spuštění konkrétní hry není jasné, která z těchto dvou grafických karet je použita. V tomto článku se dozvíte, jak můžete přejít z intel na nvidia na notebooku, a také se ujistěte, že používáte diskrétní grafickou kartu nvidia.
Co potřebujete k úspěšnému přepínání grafických karet na notebooku?
Jedinou a povinnou podmínkou je přítomnost ovladačů pro obě grafické karty. Můžete to zkontrolovat následovně.
Přejděte do Správce zařízení kliknutím pravým tlačítkem myši na „ Můj počítač" na ploše a v nabídce, která se otevře, výběrem " Řízení«.
Vstup do správy počítače
V okně, které se otevře vlevo, vyberte „ správce zařízení«.

Grafické karty ve správci zařízení
Neměly by existovat žádné "standardní ovladače grafického adaptéru". Musí existovat názvy obou grafických karet.
Jinak budete potřebovat.
Nastavení ovladače grafické karty nvidia pro přidání možností přepínání
Pokud je vše v pořádku s ovladači, kliknutím na libovolné volné místo na ploše se otevře nabídka, ve které musíte vybrat položku „ Ovládací panel NVIDIA«.

Přihlášení do ovládacího panelu nvidia
Otevře se okno nastavení grafické karty Nvidia. V něm musíte kliknout na položku nabídky „ plocha počítače"a zaškrtněte poslední dvě políčka -" Do kontextové nabídky přidejte položku Spustit s GPU" A " Zobrazit ikonu aktivity GPU v oznamovací oblasti«.

Povolení položek kontextové nabídky pro přepínání grafických karet
Poté můžete zavřít okno nastavení.
Nyní před spuštěním hry klikněte pravým tlačítkem na její zástupce a vyberte „ Spustit s GPU» -> « Vysoce výkonný procesor Nvidia«.

Majitelé notebooků nejčastěji potřebují povolit druhou grafickou kartu. Pro uživatele stolních počítačů se takové otázky objevují poměrně zřídka, protože stolní počítače jsou schopny určit, který grafický adaptér je v danou chvíli používán. Abychom byli spravedliví, stojí za zmínku, že uživatelé jakéhokoli počítače se mohou setkat se situacemi, kdy je nutné ručně spustit diskrétní grafickou kartu.
Výkonná grafická karta, na rozdíl od vestavěné, je nezbytná pro práci v aplikacích, které aktivně využívají grafické jádro (programy pro úpravu videa a zpracování obrazu, 3D balíčky), a také pro provozování náročných her.
Výhody diskrétních grafických karet jsou zřejmé:
- Výrazné zvýšení výpočetního výkonu, které umožňuje pracovat v aplikacích náročných na zdroje a hrát moderní hry.
- Přehrávání „těžkého“ obsahu, jako je 4K video s vysokým datovým tokem.
- Použití více než jednoho monitoru.
- Možnost upgradu na výkonnější model.
Nevýhody zahrnují vysoké náklady a výrazné zvýšení energetické spotřeby systému jako celku. U notebooku to znamená vyšší teplo.
NVIDIA
Zelenou grafickou kartu lze aktivovat pomocí softwaru, který je součástí balíčku ovladače. Jmenuje se Ovládací panel NVIDIA a nachází se v "Ovládací panely" Okna.


Nyní budou všechny aplikace, které pracují s grafickou kartou, používat pouze diskrétní adaptér.
AMD
Výkonná grafická karta od Reds je také aktivována pomocí proprietárního softwaru AMD Catalyst Control Center. Zde musíte přejít do sekce "Výživa" a v bloku "Vyměnitelné grafické adaptéry" vyberte možnost "Vysoký výkon GPU".

Výsledek bude stejný jako v případě NVIDIA.
Výše uvedená doporučení budou fungovat pouze v případě, že nedojde k přerušení nebo poruchám. Poměrně často zůstává diskrétní grafická karta nevyužitá kvůli zakázané volbě v BIOSu základní desky nebo kvůli nedostatku ovladače.
Instalace ovladače
Prvním krokem po připojení grafické karty k základní desce by měla být instalace ovladače nezbytného pro správnou funkci adaptéru. Univerzální recept vhodný pro většinu situací je:

Otázka uživatele
Ahoj.
V notebooku mám dvě grafické karty: vestavěnou Intel HD a diskrétní NVIDIA. Z nějakého důvodu je mnoho her pomalých (a některé z nich jsou staré), mám podezření, že běží na vestavěné grafické kartě.
Jak zjistím, na jaké kartě fungují a pokud ne na diskrétní, tak jak ji použít? Děkuji předem...
Dobrý den!
Ve skutečnosti je mnoho moderních notebooků vybaveno dvěma grafickými kartami: jednou vestavěnou (obvykle Intel HD) - používá se při práci v systému Windows, prohlížení obrázků, videí a her, které nejsou příliš náročné na zdroje; druhý je diskrétní AMD nebo NVIDIA, nezbytný pro spouštění her a programů, které vyžadují vysoký výkon od grafického adaptéru.
Podle vývojářů by se diskrétní grafická karta měla aktivovat automaticky při spuštění hry (zbytek času, aby se šetřila baterie, musí vestavěná grafická karta fungovat) . Ne vždy se to však děje a některé hry běží na vestavěném - v důsledku toho vidíte brzdy, zpoždění, zpoždění atd. V tomto článku uvedu několik způsobů, jak spouštět hry na samostatné grafické kartě.
Poznámka: V mé příručce níže ukážu, jak nakonfigurovat samostatnou grafickou kartu pomocí NVIDIA jako příkladu. Pokud máte grafickou kartu AMD, nabídka se bude mírně lišit, ale princip nastavení se nezmění (viz snímky obrazovky v komentářích).
Důležité!
Než přejdete k metodám a doladění, musíte mít nainstalované nejnovější ovladače videa (alespoň ne ty, které jsou standardně nainstalovány se systémem Windows). Pro automatickou aktualizaci a instalaci nových ovladačů doporučuji použít některého ze správců ovladačů (odkaz níže).
Aktualizace ovladačů v systému Windows 10 - přehled 5 nejlepších programů (v ruštině) -
Jak aktualizovat ovladač pro grafickou kartu AMD, nVidia a Intel HD: od A do Z -
Metoda č. 1: pomocí nabídky nastavení ovladače videa
Pokud máte nainstalované ovladače, pak kliknutím pravým tlačítkem kdekoli na ploše v místní kontextové nabídce byste měli vidět odkaz na jejich nastavení (v mém případě je to odkaz na "Ovládací panel NVIDIA" ) . Pojďme k nastavení diskrétních ovladačů grafické karty.
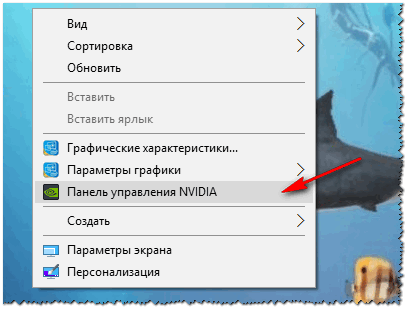

Poté se můžete pokusit spustit hru - měla by se spustit na samostatné grafické kartě.
Mimochodem, v nastavení NVIDIA můžete také určit konkrétní grafickou kartu použitou pro konkrétní hru. Chcete-li to provést, musíte provést následující:
- otevřete nastavení grafické karty a poté kartu "Spravovat 3D nastavení" ;
- pak otevřete kartu "Nastavení programu" ;
- přidejte požadovaný program (v mém případě přidal hru Civilizace 4);
- a nastavte preferovaný GPU pro tuto aplikaci (viz snímek obrazovky níže);
- uložit nastavení!

Metoda číslo 2: přes vodič
Pokud v nastavení NVIDIA určíte určitá nastavení, budete moci na adaptéru spouštět jakékoli hry a programy, které potřebujete, v manuálním režimu.
Chcete-li to provést, otevřete nastavení NVIDIA a poté v sekci "Plocha počítače " (nabídka nahoře) zaškrtněte několik políček:
- Přidat do kontextové nabídky plochy;
- Přidat položku "Spustit s GPU" do kontextové nabídky.

Pokud jste povolili předchozí dvě zaškrtávací políčka, pak nejzřejmější a nejjednodušší způsob, jak spustit hru na požadovaném grafickém adaptéru, je otevřít Průzkumníka, to znamená požadovanou složku, ve které je umístěn spustitelný soubor s hrou, a vpravo -klikněte na soubor hry (mimochodem, můžete to udělat a pomocí ikony na ploše).
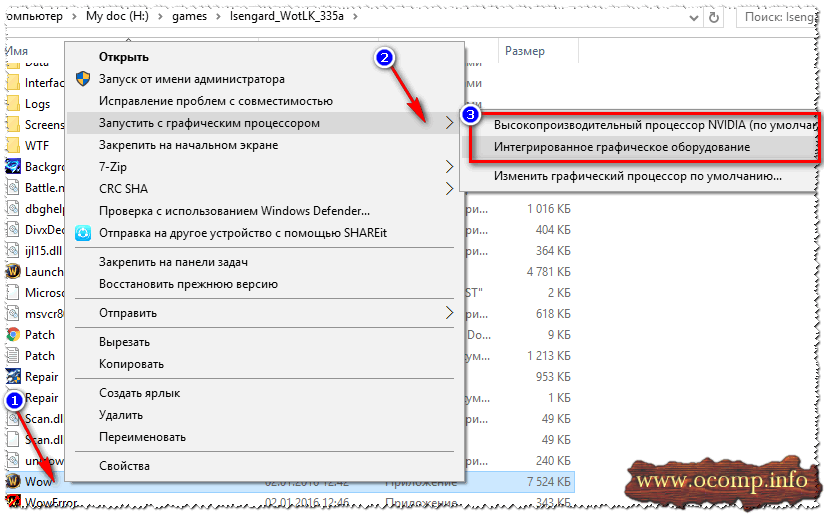
Ve skutečnosti by hra měla běžet na adaptéru, který si vyberete. Nyní níže zvážím způsob, jak zkontrolovat, zda je to pravda...
Jak zkontrolovat, zda hra běží na samostatné grafické kartě
Nejprve přejděte do nastavení grafické karty NVIDIA a otevřete nabídku "Plocha počítače" . V této nabídce musíte povolit jednu možnost "Zobrazit ikonu aktivity GPU v oznamovací oblasti" . Tato ikona vám umožní vidět, kdy je načten adaptér NVIDIA, ve skutečnosti to, co hledáme...

Mimochodem, mějte na paměti, že po povolení této možnosti se na vašem panelu vedle hodin objeví odpovídající ikona (viz snímek obrazovky níže).

Nyní zahájíme hru. Pokud hra běží v režimu celé obrazovky, minimalizujte ji pomocí tlačítek VYHRÁT nebo Alt+TAB.
Vezměte prosím na vědomí, že ikona NVIDIA GPU se zabarvila (na snímku obrazovky níže). Tito. Adaptér NVIDIA začal fungovat po spuštění hry – to znamená, že je povolen!

Ikona se po spuštění hry zbarvila (dole)
Kliknutím na tuto ikonu také můžete vidět, které hry (aplikace) aktuálně používají tento adaptér (viz screenshot níže).
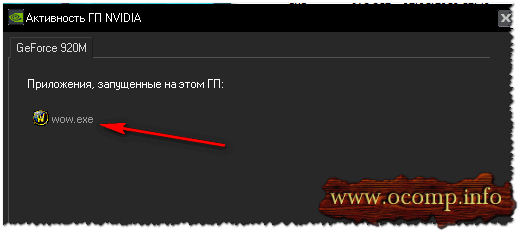
Obecně se jedná o nejrelevantnější a nejspolehlivější způsob, jak zjistit, zda je povolena samostatná grafická karta.
S analýzou FPS
Počet (počet snímků ve hře) můžete také nepřímo určit, zda používáte samostatnou grafickou kartu. U samostatné grafické karty je obvykle vyšší.
Chcete-li zobrazit počet FPS ve hrách, nainstalujte si jednu z několika aplikací: Fraps, PlayClaw, Overwolf. Pak schválně spusťte nějakou hru na vestavěné a diskrétní grafické kartě a uvidíte rozdíl (viz snímek obrazovky níže)!
V případě potřeby zvyšte nastavení grafiky na maximum, abyste plně využili zdroje (pro jasnější rozdíl).

Ještě jedna věc!
Věnujte pozornost hlučnosti a provozní teplotě vašeho notebooku. Pokud je použita samostatná grafická karta, mnoho modelů notebooků začne vydávat znatelně hlasitější hluk. Teplota grafického adaptéru také začíná stoupat (může to být například Speccy, snímek obrazovky níže).

Proč hra nemusí běžet na samostatné grafické kartě
Některé hry tvrdošíjně odmítají běžet na samostatné grafické kartě. Vše nastavíte v nastavení ovladače, ručně určíte, jak to spustit, ale stejně hra běží na vestavěném, laguje a zpomaluje. V tomto případě doporučuji několik věcí (sám jsem na to několikrát narazil)!
1. Vyzkoušejte jiný operační systém, například Windows 7
Příběh je jednoduchý. Na jednom notebooku jsem dlouho nemohl pochopit, proč jedna stará hra tvrdohlavě neběží na samostatné grafické kartě (mimochodem, byl na ní nainstalován Windows 10). Pak jsem se rozhodl vytvořit další oddíl na pevném disku a nainstalovat druhý OS - Windows 7. Překvapivě ve Windows 7 se hra spustila bez problémů na samostatné grafické kartě.
Závěr: Windows 10 nepracuje správně se dvěma grafickými kartami (vestavěnou a diskrétní) a starými hrami. Důvodem mohou být i ovladače, které ještě nejsou plně optimalizovány pro „nový“ Windows 10.

2. Zkuste zapnout režim kompatibility a zakázat škálování
Chcete-li to provést, jednoduše otevřete vlastnosti požadovaného souboru EXE. Dále v části "Kompatibilita" zaškrtněte políčko "Spusťte program v režimu kompatibility pro ten a ten Windows" (příklad níže).

3. Zkuste nainstalovat starší verzi ovladače (pro grafickou kartu)
A nakonec. Nejnovější ovladač není vždy nejlepší. Je možné, že je v novém ovladači nějaká chyba a při spuštění hry se neaktivuje diskrétní karta. Proto raději vyzkoušejte starší verzi ovladače, která je již mnoha měsíci (lety) testována.
Pomoci!
Obnovení starého funkčního ovladače: návrat k předchozí verzi -
To je z mé strany vše, doufám, že jsem podrobně odpověděl na původní otázku.