Jak povolit tajná nastavení pro vývojáře Androidu. Android Developer Mode: Nastavení a funkce
Co je vývojářský režim v Androidu a proč je potřeba?
V nastavení vašeho zařízení je jedna zajímavá položka „Pro vývojáře“. S ním mohou uživatelé přizpůsobit chování systému, aktivovat libovolné funkce a vývojáři mohou ladit požadovanou aplikaci / hru. Například v tomto návodu budeme jak povolit "Režim ladění USB"(viz bod 4 v popisu funkcí vývojářského menu), podívá se na chybové hlášení, umožní tovární odemknutí bootloaderu a mnoho dalšího.
Navzdory skutečnosti, že všechna zařízení Android mají pro vývojáře stejná nastavení, výrobci zařízení mohou tuto možnost umístit do různých podpoložek nabídky „Nastavení“. Nyní budeme analyzovat jak a kde povolit / zakázat vývojářský režim na smartphonu nebo tabletu Android a poté vám řekneme, jaké funkce a za jakých okolností můžete používat.
Jak povolit režim vývojáře v systému Android:
Pro názornost jsme připojili video návod, který ukazuje proces aktivace nabídky „Pro vývojáře“.
Pokud máte režim vývojáře není na zařízení Android povolen- zkuste stisknout "vše" v sekci o telefonu, v ojedinělých případech se upozornění nemusí objevit, takže stačí projít menu, s velkou pravděpodobností zjistíte, že byl aktivován vývojářský režim. Jinak - v komentářích uveďte model vašeho zařízení a verzi firmwaru / sestavy a my vám pomůžeme.
Jak odebrat nebo zakázat Možnosti vývojáře z nabídky nastavení:
Stojí za zmínku, že některá ze zařízení tuto operaci neumožňují, ale ve většině případů je položka skryta jedním kliknutím.
Přejděte do nabídky "Nastavení", přejděte k bodu "Pro vývojáře", přejděte do něj a zrušte zaškrtnutí políčka vedle slova "Zahrnuta". Zařízení se automaticky vrátí do předchozí sekce a položka „Pro vývojáře“ zmizí.


Pokud z nějakého důvodu nemáte zaškrtnuté políčko vedle „Povoleno“, měli byste použít následující pokyny:
Otevřete "Nastavení" -> "Aplikace" -> "Nastavení" -> Poté přejděte na "Úložiště" a vyberte "Vymazat data, vymazat mezipaměť". Tato metoda je vhodná pro většinu smartphonů a tabletů, takže pokud vám pomohla, určitě nám dejte vědět v komentářích k článku.



Dále budou následovat užitečné funkce a vlastnosti nabídky „Pro vývojáře“, které se mohou v určitých situacích hodit.
- Nechte obrazovku zapnutou
Pokud je tato možnost aktivována, obrazovka vašeho zařízení nikdy nezhasne, pokud je připojena nabíječka. Tato funkce bude užitečná pro vývojáře aplikací pro Android, kteří jsou nuceni své potomky dlouhodobě sledovat.
Funkce může být také potřebná pro sociální sítě, kde probíhají „živé“ aktualizace a nemáte čas, chuť neustále mačkat obrazovku, aby se obrazovka nevypnula. Majitelé zařízení s AMOLED displeji by měli být opatrní, protože na obrazovce může dojít k tzv. „vypálení“. Obrázek se vytiskne na displej a nelze jej později odstranit.
- Tovární odemknutí
Odemknutí bootloaderu na vašem smartphonu / tabletu vám umožní v budoucnu používat vlastní obnovu a další vychytávky. Například na zařízení se zamčeným bootloaderem se nelze nijak dostat do nabídky obnovy Androidu a vrátit systém do původní podoby / nainstalovat nový OS.


Ve skutečnosti vám toto nastavení neumožňuje odemknout bootloader, ale dává vám „povolení“ provést tuto akci na vašem zařízení. Pokud neplánujete provádět výše uvedené manipulace, neměli byste tuto funkci aktivovat. - Spuštěné aplikace
Každý ví, že Windows má správce úloh, který zobrazuje aktuálně spuštěné procesy. To vám umožní pochopit, co v konkrétním okamžiku funguje a proč počítač není stabilní, což spotřebovává většinu zdrojů. Ve standardním nastavení zařízení Android takový analog nenajdete, takže funkce „Spuštěné aplikace“ může být velmi užitečná.



Můžete vidět, které aplikace běží na pozadí, jak dlouho a kolik paměti RAM spotřebovávají. Nepokoušejte se násilně ukončit běžící procesy, může to vést k neočekávaným následkům. Nemusíte se bát, Android se již dávno naučil spravovat RAM a uživatelé jen zřídka pociťují její nedostatek. - Režim ladění USB
Jedna z mála funkcí, kterou vývojáři potřebují především. Hlavním účelem režimu ladění USB je provádět specifické akce na vašem zařízení prostřednictvím příkazů přenášených z osobního počítače. Například připojením k Adnroid SDK budou uživatelé moci nainstalovat aplikaci prostřednictvím počítače, získat potřebné informace a dokonce získat ROOT přístup.
Jak povolit ladění usb na android
Chcete-li povolit režim ladění USB na zařízení Android - přejděte do nabídky "Pro vývojáře", najděte položku "Ladění USB" nebo "Ladění USB" a aktivujte ji!

Přirozeně nikdo nezruší užitečnost tohoto parametru, ale pro bezpečnost se vyplatí vypnout režim ladění USB, když jej nepoužíváte. - Fiktivní umístění
Není žádným tajemstvím, že telefony a tablety Android mohou sledovat vaši aktuální polohu. Málokdo ale jistě ví, že Android má funkci, která umožňuje sdělovat službám a aplikacím falešnou polohu zařízení. Jinými slovy, měli byste funkci aktivovat a poté vybrat program, u kterého se zobrazí nesprávná poloha vašeho zařízení.
- Zakázat absolutní úroveň
Pokud budete hledat, můžete v síti narazit na spoustu otázek týkajících se změny hlasitosti reproduktorů Bluetooth, náhlavních souprav a dalších zařízení pomocí smartphonu Android. Z neznámých důvodů to ne vždy funguje, zvuk se buď zesílí, nebo ztiší. Pokud se s podobným problémem setkáte a rádi byste se ho zbavili, pak nezapomeňte aktivovat funkci „vypnout absolutní úroveň“. V opačném případě se tohoto parametru nedotýkejte, abyste mohli pokračovat v normálním provozu zařízení.
- Vizuální odezva
Aktivací této funkce uvidíte na obrazovce malé tečky, které vám umožní zjistit, kde přesně bylo kliknutí provedeno. Užitečné v několika případech: pro vývojáře, pro lidi, kteří mají problémy s pohybem bodů a také při nahrávání videa z obrazovky zařízení pro větší viditelnost.
V tomto článku jsme se pokusili vysvětlit, co je Vývojářský režim, jak jej povolit, zakázat a jaké užitečné funkce můžete používat, aniž byste se museli obávat poškození smartphonu / tabletu. V nastavení vývojáře je samozřejmě spousta dalších možností, ale většina z nich nemá pro běžné uživatele žádnou praktickou hodnotu, ale jsou určeny především lidem zabývajícím se vývojem programů.
Android Developer Mode je speciální sada funkcí, která je ve výchozím nastavení zašedlá a skrytá. Po aktivaci otevře přístup k sadě pomocných nastavení a funkcí. Mezi nimi: další položky pro práci s hardwarem a softwarem smartphonu, nástroje pro ladění, protokolování, hlášení, diagnostiku zařízení atd.
Ve většině případů jsou funkce vývojářského režimu pro jednoduchého uživatele málo zajímavé, protože jsou určeny především profesionálům: programátorům, vývojářům firmwaru, tvůrcům aplikací a mistrům servisních center. Občas ale pro běžného uživatele vyvstane potřeba použít vývojářský režim. Bez přístupu k funkcím skrytým v této části se neobejdete, když potřebujete, povolit odemknutí bootloaderu nebo (například pro). A jak tento režim aktivovat a dostat se do jeho nabídky, se dočtete níže.
Jak povolit režim vývojáře v systému Android
V systému Android 4.1 a nižším se „Pro vývojáře“ nachází v nabídce nastavení. V nových verzích OS je ve výchozím nastavení skrytý.
Chcete-li jej aktivovat, počínaje Androidem 4.2 a konče Androidem 7.1, přejděte do nastavení a najděte sekci „O telefonu“ (na konci nabídky nastavení). Najděte tam položku "Číslo sestavení" a rychle na ni 7x za sebou klikněte.

Na obrazovce se objeví zpráva, ve které bude napsáno, kolikrát zbývá kliknout. Pokračujte, dokud neuvidíte oznámení „Nyní jste vývojář!“.

Poté se v hlavní nabídce nastavení objeví sekce „Pro vývojáře“.

Jak aktivovat položku „Pro vývojáře“ na Androidu 8 a 9
V systému Android 8.0 a novějším, chcete-li povolit nabídku pro vývojáře, přejděte do části Systém (poslední položka v nabídce nastavení). V této sekci najděte podpoložku „O telefonu“ (rovněž úplně dole).

Kliknutím na řádek "Číslo sestavení" 7x obdržíte upozornění, že jste se stali vývojářem.
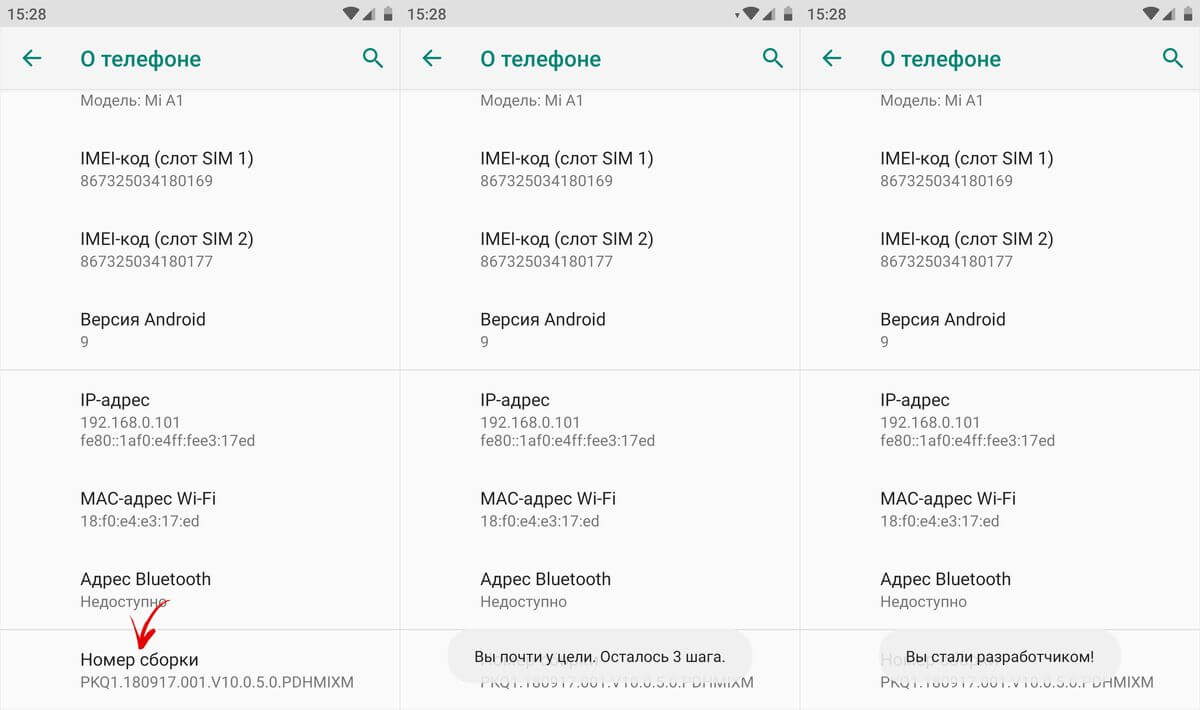
Položka „Pro vývojáře“ se objeví v části „Systém“ hlavní nabídky nastavení.

Vývojářský režim v MIUI na Xiaomi
Ve firmwaru MIUI na Xiaomi se nabídka pro vývojáře aktivuje podobným způsobem. Položka „O telefonu“ je první v nabídce nastavení. Jděte do něj a najděte parametr „MIUI Version“. Rychlým klepnutím na něj 7krát za sebou se na obrazovce objeví upozornění „Stali jste se vývojářem!“.
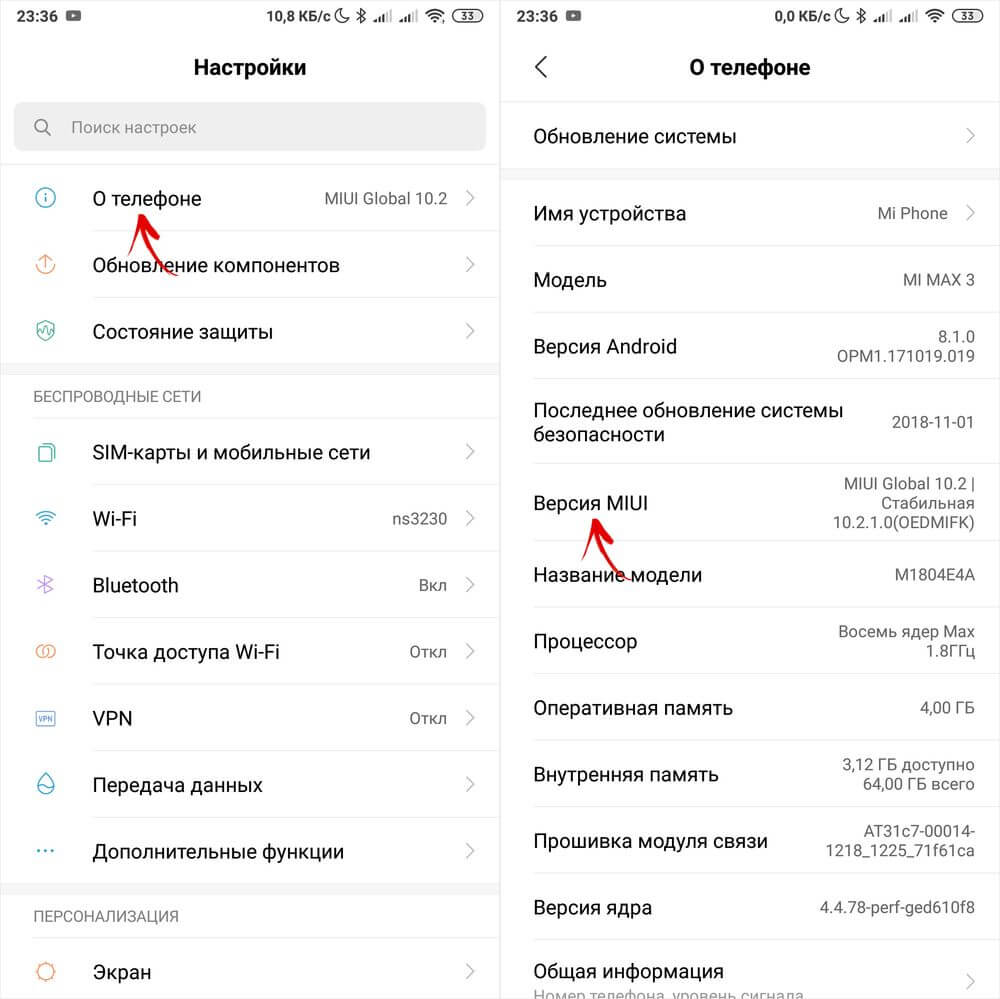
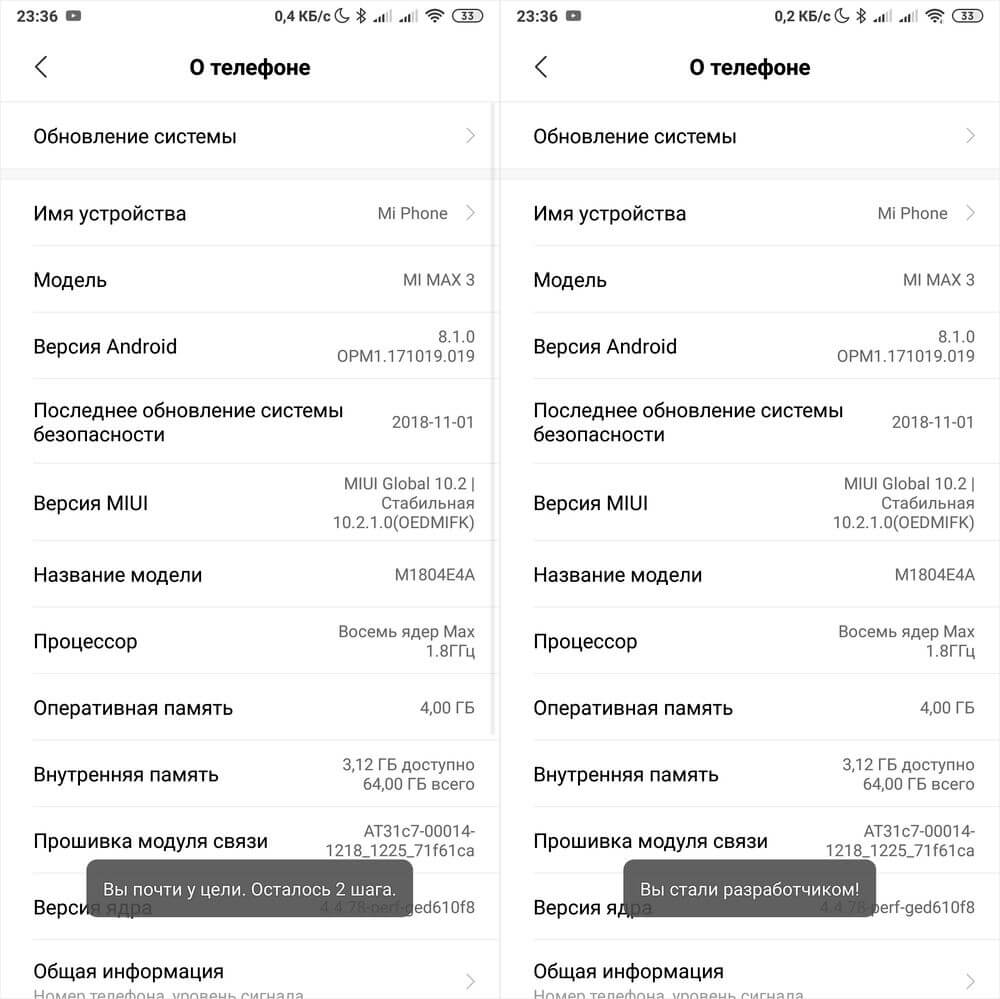
Po aktivaci režimu přejděte do hlavní nabídky nastavení a najděte tam položku „Pokročilá nastavení“ (ve skupině „Systém a zařízení“). Nabídka „Pro vývojáře“ je na konci seznamu, je to třetí položka odspodu.

Přehled funkcí menu pro vývojáře
Funkce v nabídce pro vývojáře jsou seskupeny podle kategorií. Níže je uveden stručný popis každého z nich. Některé možnosti nejsou přítomny ve všech smartphonech, ale protože vývojářský režim je součástí jádra, většina možností je dostupná bez ohledu na firmware (čistý Android, MIUI, EMUI, Flyme atd.).

Paměť. Zobrazuje průměrnou spotřebu paměti OS Android a aplikací za poslední dobu, kdy byly použity.
Hlášení chyby. Může být interaktivní a detailní. První umožňuje pořídit snímek obrazovky, doplnit jej o informace o problému a sledovat stav. Detailed - shromažďuje podrobné informace o systému, pokrývající mnoho parametrů. Používá se, pokud smartphone nefunguje dobře, nereaguje na akce nebo se hodně zpomaluje.

Záložní heslo. Umožňuje nastavit heslo pro ochranu vašich zálohovaných dat.
Nechte obrazovku zapnutou. Udržuje podsvícení obrazovky vždy zapnuté, když se zařízení nabíjí.
Povolit protokol HCI Bluetooth. Umožňuje uložit datové pakety Bluetooth HCI do souboru protokolu BTSNOOP_HCI.log (umístění souboru se u různých smartphonů a verzí OS liší). Pomocí speciálního softwaru můžete data protokolu analyzovat, například určit, v jakém režimu se zvuk přenáší do sluchátek (SBC, AAC, aptX atd.).
Tovární odemknutí. Povolí/zakáže odemknutí bootloaderu na zařízeních, která jsou uzamčena. Aktivace je nutná například pro .
Spuštěné aplikace. Seznam spuštěných programů a zobrazení spotřeby systémových prostředků každým z nich.

Barevný režim. Aktivuje barevné schéma sRGB.
Služba WebView. Volba enginu pro zpracování webových stránek aplikacemi, které nemají běžné funkce prohlížeče.
Automatické aktualizace systému. Rozsvítí se, když se zařízení restartuje.
Ladění
Položky režimu „Debug“ jsou zodpovědné za ladění OS z PC přes USB kabel.

Ladění USB. Povolit/zakázat podporu ladění z počítače.
Odebrat přístup. Zakázat zasahování do provozu systému na počítačích, ze kterých bylo dříve prováděno ladění.
Hlášení chyby. Zobrazí odpovídající tlačítko v nabídce.
Vyberte aplikaci pro falešná místa. Zodpovědnost za výběr aplikace, která přenáší falešné souřadnice polohy (Fake GPS).

Povolit ověřování atributů. Umožňuje kontrolu atributů v režimu ladění.
Vyberte aplikaci, kterou chcete ladit. Výběr jednotlivé aplikace pro ladění. Užitečné pro programátory a vývojáře softwaru.
Počkejte, až se ladicí program připojí. Položka je neaktivní, dokud není nastavena aplikace pro ladění.
Zkontrolujte aplikaci během instalace. Kontrola zabezpečení aplikace při instalaci přes ADB / ADT.
Velikost vyrovnávací paměti protokolu. Zodpovědný za velikost vyrovnávací paměti, do které se zapisuje protokol procesu ladění.
Ladění GPU. Umožňuje načítání vrstev ladění GPU.
Sledování aktualizací systému. Monitorujte a analyzujte pracovní postupy pro zvýšení výkonu operačního systému.
sítí
Tato část vývojářské nabídky je zodpovědná za kabelová a bezdrátová (USB, BT, Wi-Fi) připojení.

Certifikace bezdrátového monitoru. Zobrazí možnosti certifikace displeje WiDi/Miracast.
Podrobný protokol Wi-Fi. Rozšířený protokol pro síťová připojení.
Přepnout na mobilní síť. Automaticky přejde do mobilu. internet, pokud je wifi špatná.
Vždy zapněte vyhledávání sítí Wi-Fi. Smartphone vyhledává sítě i při použití EDGE/3G/4G.
Nevypínejte mobilní internet. Udržuje připojení EDGE/3G/LTE stále aktivní, i když je zapnutá Wi-Fi. Užitečné pro nestabilní Wi-Fi připojení.
Hardwarová akcelerace v režimu tetheringu. Použití akcelerace při připojení jako modem. Může se hodit, když je rychlost internetu nízká.
Konfigurace USB. Režim připojení k PC: nabíjení, MTP (přenos dat), PTP (v režimu fotoaparátu), RNDIS (síťová karta), zdroj zvuku, MIDI (syntetizér zvuku).

Zobrazit zařízení Bluetooth bez jmen. Zobrazuje MAC adresy dostupných bezdrátových gadgetů.
Zakázat absolutní hlasitost. Vypněte absolutní úroveň hlasitosti. Může pomoci, pokud jsou sluchátka BT příliš tichá/hlasitá.

Povolit přehrávání v rámci pásma. Přenáší audio signály z telefonu do sluchátek. Aktivujte, pokud náhlavní souprava žádným způsobem nehlásí příchozí hovor nebo zprávu.
Bluetooth verze AVRCP. Vyberte verzi protokolu řídicího signálu. Změna někdy pomůže, pokud smartphone nereaguje správně na stisk tlačítek (pauza, převinutí, hlasitost) bezdrátových sluchátek / reproduktorů.
Audio kodek pro přenos přes Bluetooth. Vyberte režim kódování zvuku. Umožňuje přepínat mezi SBC, AAC, LDAC, aptX atd. Což je logické, funguje to pouze v případě, že sluchátka podporují více kodeků.

Vzorkovací frekvence při přenosu přes Bluetooth. Vzorkovací frekvence zvuku BT. Čím vyšší - tím lepší kvalita, ale ne vždy to funguje a je účinné pouze pro hudební formáty bez ztráty.
Hloubka kódování zvuku Bluetooth. Podobně platí, že čím vyšší, tím lepší kvalita.
Režim audio kanálu Bluetooth. Přepínání mezi mono a stereo. Může být užitečné, pokud sluchátka nechtějí hrát stereo.
Zvukový kodek LDAC pro Bluetooth: Kvalita přehrávání. Volba rovnováhy mezi kvalitou a rychlostí připojení. Zvýšení někdy zlepší zvuk, snížení - zlepší kvalitu komunikace.
Vstup
Sekce zodpovědná za zobrazování dotyků. Umožňuje otestovat dotykovou obrazovku.

Vizuální odezva. Zobrazuje dotykové body prstů. Kontroluje se správná funkce snímače.
Zobrazit kohoutky. Totéž, ale ve formě tečkovaných čar, nikoli teček.
Vykreslování
Sada nastavení zodpovědná za rozhraní. Užitečné hlavně pro vývojáře, nezkušené uživatele až na poslední bod málo zajímá.

Zobrazit aktualizace povrchu. Zobrazuje prvky uživatelského rozhraní, které se aktualizují, pomocí mrknutí.
Zobrazit okraje prvků. Zobrazuje okraje prvků rozhraní.
Rozhraní Reflect. Vynutí přepínače, posuvníky a zaškrtávací políčka doprava, zarovná text doleva (arabský styl).

Animace okna. Rychlost animace v oknech aplikací.
Přechodová animace. Rychlost animace při přepínání mezi položkami/programy.
Délka animace. Přibližně stejné jako v předchozím odstavci.
Emulace dalších obrazovek. Zobrazení další obrazovky nad hlavní s duplicitním rozhraním.
Minimální šířka. Nejužitečnější položka je určena k ovládání měřítka rozhraní. Pokud jsou prvky příliš velké - můžete zvýšit DPI, příliš malé - snížit (minimálně 320). Tato funkce je přítomna v systému Android 7 a novějších, ale ne všude.
Hardwarově akcelerované vykreslování
Práce s grafikou. Kromě vývojářů to může být nutné pro problémy s 3D.

GPU akcelerace. Umožňuje nepřetržité používání GPU pro 2D zpracování.
Zobrazit aktualizace obrazovky. Blink zvýrazní oblasti rozhraní zpracované grafem. procesor.
Zobrazit aktualizace hardwaru. Zvýrazňuje zeleně prvky zpracované hardwarem.
Ladění překryvů. Zvýrazňuje oblasti, kde se prvky GUI překrývají.

Ladění složitých operací zkrácení tvaru. Výběr prvků komplexního formuláře v GUI.
Povolit 4x MSAA. Umožňuje 4x vyhlazení obrazu. Zjemní obraz, ale načte čipset.
Zakázat hardwarové překryvy. Graf je povolen. překryvný procesor.
Simulovat anomálii. Přizpůsobuje podání barev osobám se zhoršeným vnímáním barev (barvoslepost atd.). Monochromatický režim může být užitečný pro zařízení s OLED obrazovkami v režimu čtení (když nejsou potřeba barevné obrázky), protože šetří energii baterie.

renderer. Výběr grafického procesoru. Položka se nenachází na všech chytrých telefonech.
Multimédia
Zakázat přenos zvuku (USB). Zakáže výstup zvuku do externích zařízení, jako jsou zesilovače/DAC/zvukové karty/sluchátka typu C s digitálním výstupem.

Sledování
Přísný režim. Při provádění úkolů náročných na zdroje bude podsvícení blikat.
Zobrazit využití procesoru. Zobrazuje informace o vytížení procesoru. Není k dispozici na všech chytrých telefonech.
Vykreslování profilu GPU. Zobrazuje aktivitu GPU ve formě pruhů grafu nebo převodů do ADB.
Aplikace
Tato podsekce je zodpovědná za práci s aplikacemi.
Předcházení aktivitám na pozadí. Po skončení smaže data aplikace.
Limit procesu na pozadí. Omezuje počet současně aktivních procesů na pozadí. Může pomoci zbavit se nadměrné spotřeby baterie.

Kontrola serióznosti. Zobrazuje procesy běžící na pozadí.
Všechny chyby ANR. Aktivuje upozornění, že aplikace zamrzla a neodpovídá, i když je minimalizovaná.
Zobrazit upozornění kanálu upozornění. Umožňuje zobrazení oznámení mimo povolený kanál.
Neaktivní aplikace. Zobrazuje a umožňuje měnit stav aktivních/neaktivních aplikací.

Povolit ukládání na externí disky. Můžete, i když to nepodporují. Může pomoci na zařízeních s malou pamětí (8–16 GB), ale ne vždy.
Změna velikosti v režimu více oken. Poskytuje možnost vynutit změnu velikosti oken aplikací v režimu více oken, i když to nepodporují.
Povolit optimalizaci MIUI. Položka dostupná v nabídce vývojáře na Xiaomi. Zlepšuje výkon systému, proto je aktivní, ale jeho vypnutí může pomoci s některými chybami.
Informujte o nebezpečných funkcích. K dispozici na Xiaomi. Varuje, pokud program vykazuje neobvyklou aktivitu a chce provést něco podezřelého.
Jak zakázat vývojářský režim
Vývojářský režim v systému Android můžete vypnout pomocí přepínače v horní části jeho nabídky. Chcete-li jej však zcela skrýt, možná budete muset vymazat data programu nastavení.

Chcete-li ve starších verzích Androidu z nastavení odebrat nabídku „Pro vývojáře“, otevřete podnabídku „Aplikace“. Vyberte „Vše“ (dvojitě přejeďte prstem doprava), otevřete kartu aplikace „Nastavení“, klikněte na tlačítko „Vymazat data“ a potvrďte vymazání dat.

Na Androidu 8 a novějším vyberte v nastavení „Aplikace a oznámení“. Klikněte na tlačítko "Zobrazit všechny aplikace", v seznamu najděte "Nastavení". Po jeho výběru se vám mezi položkami zobrazí možnost „Úložiště“. Otevřete jej a klikněte na „Vymazat data“.
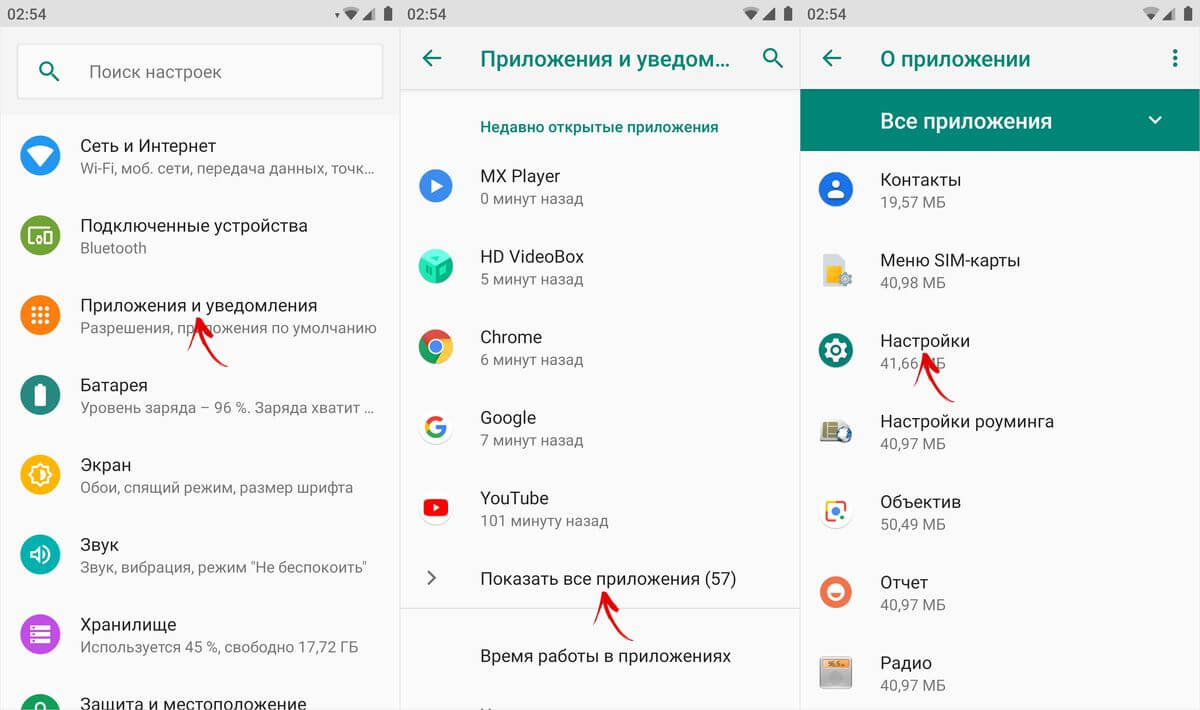
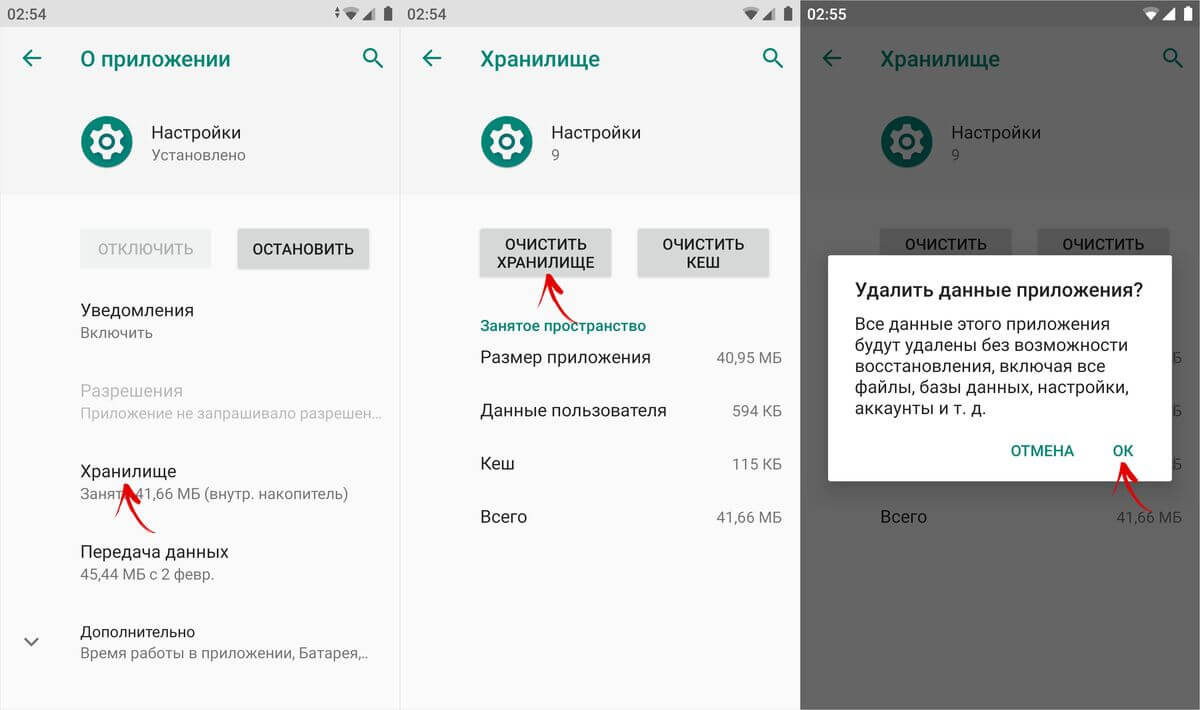
V MIUI na Xiaomi vyberte v nastavení „Všechny aplikace“. Najděte v seznamu aplikaci Nastavení a otevřete její kartu.
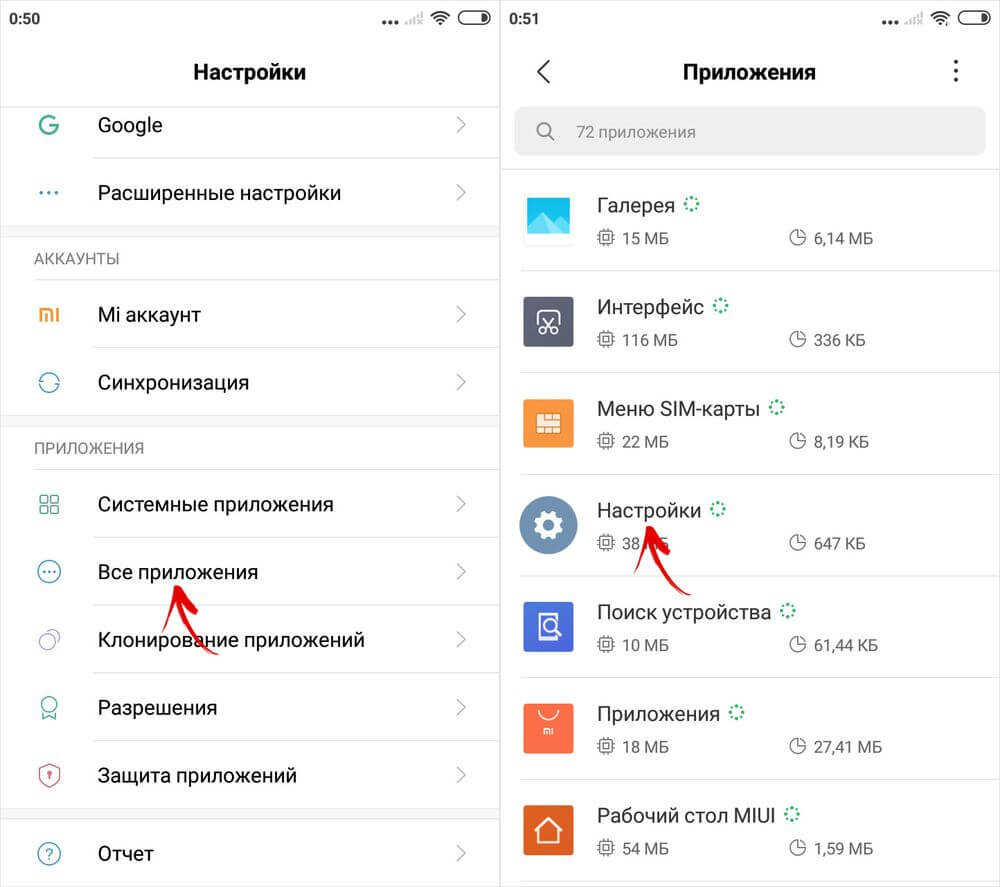
Klikněte na tlačítko "Vymazat" ve spodní části, klikněte na "Vymazat vše" a vyberte "OK".
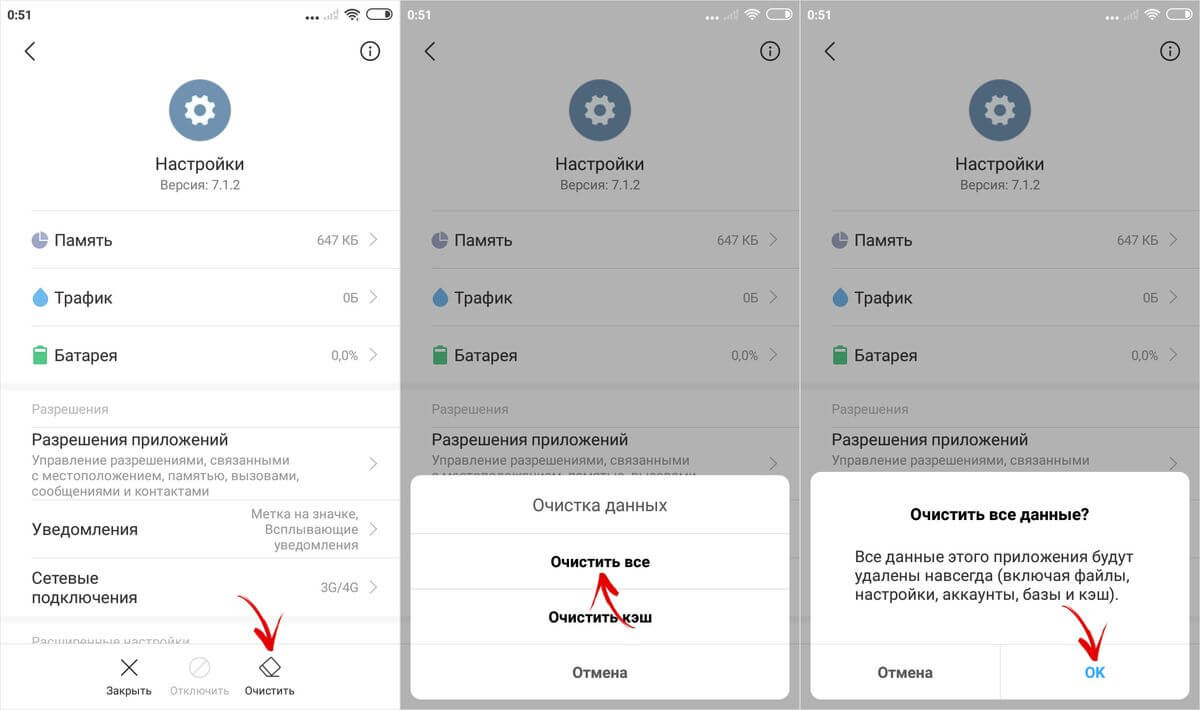
Hotovo, vývojářský režim je deaktivován a odstraněn z nastavení. Můžete jej znovu zapnout způsobem popsaným na začátku článku.
(4,40 z 5 hodnocených: 10 )
Žádný moderní operační systém pro přenosná zařízení nemůže Androidu konkurovat v nastavení a možnostech přizpůsobení. Není divu, vždyť v OS od Google si můžete nakonfigurovat úplně všechno, jakoukoliv maličkost.
Mnoho uživatelů si však neuvědomuje, že obrovské množství funkcí jejich zařízení Android zůstává skryto. Mluvíme o možnosti ladit zařízení a některých dalších funkcích, které jsou možné pouze v „režimu vývojáře“, který je ve většině případů zakázán a skryt očím uživatele. V této příručce vám řekneme, jak ji povolit a jaké funkce poskytuje.
Po aktivaci tohoto režimu se v nabídce nastavení Androidu objeví nová sekce s názvem „Pro vývojáře“. Uživateli otevírá nové možnosti. Některé z nich, které mohou být užitečné i pro jednoduchého uživatele, zvážíme níže:
- Velikost vyrovnávací paměti protokolu - poskytuje možnost vybrat množství paměti;
- GPU akcelerace - aktivuje zpracování dvourozměrné grafiky;
- Zobrazit využití procesoru – zobrazí obrazovku s informacemi o aktuálním využití procesoru;
- USB připojení – výběr provozního režimu zařízení při připojení k PC přes USB;
- Ladění USB – umožňuje režim ladění, když připojíte svůj Android k počítači pomocí kabelu.
- Falešná poloha zařízení – umožňuje přimět aplikace, aby si „myslely“, že se nacházíte v jiné části světa.
Aktivace
Povolení režimu pro vývojáře je snadné. K tomu potřebujete:
Seznam dostupných nastavení
Nyní si podrobněji rozeberme funkce sekce pro vývojáře.
Buďte opatrní: při práci s nastavením v režimu vývojáře může kvůli nezkušenosti uživatelů zařízení selhat a dokonce může dojít ke ztrátě dat. Proto se doporučuje zapínat a vypínat některé funkce opatrně.
- Vytvořte zprávu o chybě. Volba je určena pro odesílání chybových hlášení. Soubory k odeslání jsou vytvořeny během několika minut.
- Záložní heslo. Tato položka umožňuje použít ADB k vytvoření zálohy dat na PC. Pro vytvoření kopie je vyžadováno povinné heslo.
- Aktivní režim. Pokud je tato možnost povolena, obrazovka zařízení se po připojení k počítači nevypne. Měl by být používán s opatrností, protože dlouhodobé používání obrazovky jej může zničit.
- Výběr pracovního modulu. Nástroj pro výběr ART nebo Davlik. Neměli byste nic měnit, pokud nevíte, k čemu slouží.
- Povolit protokol HCI Bluetooth Operation Broadcast Log. Tato funkce je užitečná pouze pro vývojáře, protože vám umožňuje zachytit a analyzovat pakety Bluetooth. Po povolení této možnosti se balíčky uloží do souboru "btsnoop_hci.log". Soubor lze otevřít a analyzovat pomocí Wireshark nebo podobného.
- Zpracovat statistiku. Zobrazuje informace o procesech, které aktuálně běží na zařízení. Pro běžného uživatele je to k ničemu.
- Ladění USB. Umožňuje připojit zařízení k PC přes ADB.
- Zrušte oprávnění k ladění USB. Při prvním ladění zařízení přes USB je k tomu potřeba autorizovat pomocí klíčů. S tímto nastavením můžete tuto akci vrátit zpět a opakovat ji znovu.
- Hlášení o chybách. Tato možnost je velmi užitečná pro testování aplikací. Podržením tlačítka napájení můžete shromažďovat a odesílat zprávy o selhání a chybách.
- fiktivní místa. Umožňuje ručně nastavit umístění. Používá se některými vývojáři k testování georeferencovaných aplikací.
- Ladění aplikací. Aplikace pro ladění můžete nastavit ručně. Pomáhá vývojářům zajistit, aby kód aplikace fungoval správně.
- Kontrola USB. Pomocí této možnosti můžete skenovat aplikace nainstalované přes ADB a detekovat škodlivou aktivitu.
- Dotykový displej. Pokud je tato možnost aktivována, na obrazovce se objeví vizuální efekty se zobrazením dotyků na obrazovce.
- Umístění ukazatele. Zobrazuje souřadnice posledního dotykového bodu na obrazovce.
- Zobrazit okraje rozvržení. Zobrazení obrysů prvků v dialogových oknech. Umožňuje přesněji určit, kam je třeba kliknout, aby se prvek na obrazovce aktivoval.
- Psaní zprava doleva. Umožňuje změnu orientace obrazovky. Tato možnost je vyžadována pro práci se zadáváním znaků pravou rukou (vyžadováno pro některé jazyky).
- Emulace přídavného displeje. Užitečné pouze pro vývojáře, protože umožňuje emulovat různé velikosti zobrazení.
- Vynucené vykreslování. Umožňuje aplikacím používat hardwarové 2D vykreslování. V některých případech může zvýšit produktivitu, v jiných naopak vše zničit. Je lepší používat opatrně.
- Ladění překryvů. Umožňuje zobrazit překryvy, ke kterým dochází, když grafický systém na něco kreslí obrázky.
- 4x aktivace MSAA. Vynutí vylepšený anti-aliasing. Po aktivaci se výkon zařízení znatelně zhorší.
- Zobrazení zatížení CPU. Zobrazuje na obrazovce informace o aktuálním zatížení procesoru.
- Instalace profilu GPU. Tato volba umožňuje uložit plán načítání grafického systému do samostatného souboru.
- Otevřené trasování GL. Umožňuje uložit všechny chyby OpenGL do samostatného souboru.
- procesy na pozadí. Tato možnost umožňuje ručně nastavit počet procesů běžících současně na pozadí.
- Zobrazení ANR. Umožňuje zobrazení systémových zpráv při zamrznutí aplikací. Užitečné, pokud jsou aplikace ve vzájemném konfliktu.
Deaktivace
Tento proces je také poměrně jednoduchý na dokončení. Na některých zařízeních stačí najít a otevřít sekci v nabídce nastavení. "Pro vývojáře" a v něm přesuňte přepínač do polohy "Vypnuto". Tímto způsobem ale tento režim pouze vypneme, čili stále zůstane v nastavení. A opět proveďte rezervaci, tato funkce není dostupná na všech zařízeních.
Chcete-li zcela odstranit funkci z nabídky, musíte provést následující:

Závěr
Většina uživatelů samozřejmě výše popsaná nastavení vůbec nepotřebuje. Pokud možnostem dobře nerozumíte a nechápete, k čemu slouží, je nejlepší je nechat být a nic neměnit. Pamatujte, že vývojářské konfigurace nejsou skryty jen před pouhými smrtelníky. Používejte je moudře.
Vítejte přátelé. Dnes vám řekneme, jak povolit více oken pro všechny aplikace v systému Android 7 a také jak zrychlit váš telefon. Toto je velmi jednoduchý trik, ale musíte povolit možnosti vývojáře. Možnosti vývojáře jsou jako tajný svět pro milovníky Androidu, kde mohou dělat skvělé věci. Nejen, že můžete zrychlit animace, ale můžete také donutit všechny aplikace, aby vytvářely více oken a další, sestavy . Pokud jste pokročilý uživatel Androidu, musíte tyto triky znát.
Možnosti pro vývojáře existují již od Androidu 4.2, ale až dosud byly schované na stejném místě. Dobrou zprávou je, že aktivace možností je snadná a fungují stejně na téměř každém telefonu nebo tabletu Android.
Níže uvedené kroky by měly fungovat na jakémkoli zařízení, které má systém KitKat nebo vyšší. Proces se může mírně lišit, ale stačí najít "Číslo sestavení."
- Přejděte do Nastavení > O telefonu/tabletu
- (Některé telefony budou mít krok navíc. Klikněte na Informace o softwaru)
- Najděte číslo sestavení a několikrát na něj klikněte
- Ukončete lisování, když řekne, že jste nyní vývojář!
- Návrat na hlavní stránku v Nastavení
- Musíte vidět Vývojářské možnosti dole nebo v Pokročilém nastavení
- To je ono!
proč to dělat?
Jak jsme zmínili výše, existuje několik skvělých triků, které lze provést pomocí Možnosti vývojáře. Trik, který vždy doporučujeme, je zrychlení animací a přechodů. Díky tomu bude váš telefon při otevírání aplikací a práci na uživatelském rozhraní fungovat rychleji. Tento jednoduchý trik by měl znát každý uživatel Androidu.
Jak zrychlit telefon s Androidem
- Otevřete Nastavení > Možnosti vývojáře
- Přejděte dolů, vyberte Okno animace 0,5x
- Vybrat Přechod animace 0,5x
- Vybrat Rychlost animace 0,5x
- Animaci můžete úplně zakázat. Jakmile vše uděláte, vraťte se na hlavní obrazovku a vypněte displej tlačítkem napájení. Zapněte telefon a užijte si rychlejší animaci a rozhraní.

Jak přinutit všechny aplikace používat více oken
Android 7.0 zavedl nativní režim více oken, ale ne všechny aplikace jej podporují. Ve skutečnosti to mnoho aplikací nepodporuje, takže to není příliš užitečné. Ale můžete aplikaci vynutit, aby byla kompatibilní s novou funkcí, a vše, co musíte udělat, je vrátit se do tajných nastavení vývojáře.
- Chcete-li povolit režim vývojáře, postupujte podle výše uvedených kroků
- Otevřete Nastavení > Možnosti vývojáře
- Přejděte dolů a vyberte Vynutit změnu velikosti aktivit(Vynutit aplikaci ke změně velikosti)
- Restartujte telefon

Nyní můžete otevřít jakoukoli aplikaci v režimu více oken. Je třeba poznamenat, že některé aplikace mohou vynutit ukončení, když je přepnete do režimu více oken. Aplikace, které to nepodporují, řeknou: „Tuto aplikaci nelze spustit v režimu více oken“, ale většina z nich stále funguje dobře.
Tajné možnosti vývojáře jsou jednou z našich oblíbených věcí na Androidu. Běžný uživatel si to neuvědomuje, ale nadšenci je mohou využít k tomu, aby své telefony posunuli na hranici možností.
Nejnovější video
Více než jednou jsme obdrželi komentáře, které nás žádali, abychom vám řekli více o režimu vývojáře v systému Android. Mnoho lidí ví, co to je, ale protože existuje otázka, musí být zodpovězena.
Aktivace režimu vývojáře
Nejprve musíte povolit režim vývojáře. Chcete-li to provést, přejděte do nastavení, najděte kartu „O telefonu“ a v ní pole „Číslo sestavení“ a několikrát na něj klepněte. Poté se v nastavení samotného smartphonu objeví nová položka, která se bude jmenovat „Pro vývojáře“.

Než začnete něco dělat, mějte na paměti, že všechny akce provádíte na vlastní nebezpečí a riziko. S největší pravděpodobností bude vše v pořádku, ale existuje možnost, že se něco pokazí a normální fungování telefonu bude narušeno.
Hlášení chyby
Můžete vygenerovat zprávu o chybě a odeslat ji, kam chcete. V některých případech však tato položka není k dispozici nebo vůbec neexistuje. Po kliknutí na tuto položku se vygeneruje report, který trvá několik minut a průběh lze sledovat v notifikačním centru. Když se report vygeneruje, můžete jej odeslat kliknutím na něj, nebo zrušit odeslání přejetím do strany, případně resetovat všechna upozornění.
Záložní heslo
Heslo, které se zadává za účelem ochrany vašich záloh před neoprávněným přístupem, si nastavuje uživatel sám a může být libovolné. Chcete-li jej nastavit, musíte otevřít tuto položku nastavení a zadat ji. Pokud to děláte poprvé, pak stačí vyplnit druhý a třetí řádek. Pokud změníte, musíte také zadat dříve nastavené heslo. Heslo můžete také odstranit. Chcete-li to provést, musíte zadat heslo, které bylo dříve, ale nezadávejte nové.


Nechte obrazovku zapnutou
Tato položka může být potřebná, když chcete, aby obrazovka zůstala neustále zapnutá, když je připojeno napájení. V běžném životě to může být užitečné, abyste mohli používat telefon jako hodinky nebo navigaci. Tento režim byste však neměli zneužívat, protože zdroj obrazovky není věčný.
Povolit režim překladu operací
Tento režim umožňuje ukládat balíčky HCI do samostatného souboru, který najdete ve speciální složce v paměti telefonu. Je to hlavně pro vývojáře a bezpečnostní specialisty.
Tovární odemknutí
Položka umožňuje odemknout bootloader. Neodemyká, ale pouze vám to umožňuje. Ale pokud tomu nerozumíte, pak je také lepší to nedělat a tento bod přeskočit. Navíc, pokud jej odemknete, ochranné funkce nebudou na zařízení fungovat.
Spuštěné aplikace
Tato položka může být naopak užitečná pro běžné uživatele, protože zde můžete vidět, kolik paměti každá aplikace „sní“ a zastavit ji. Pokud se vyskytnou nějaké problémy, pak odtud můžete také poslat hlášení o chybě a prostudovat si samotné aplikace podrobněji.


Ladění USB
Aby bylo možné navázat spojení s počítačem pomocí Android Debug Bridge, je nutné ladění USB. Zpravidla je to nutné pro získání práv root a úpravu firmwaru.
Odepřít přístup pro ladění USB
Ladění USB vyžaduje autorizaci počítače pro tuto práci. Pokud nechcete, aby dříve autorizované počítače měly přístup k ladění USB a chcete, aby vyžadovaly opětovnou autorizaci, pak stačí zakázat přístup pro ladění USB.
Hlášení chyby
Pokud tuto položku aktivujete, pak se do nabídky přidá tlačítko, které umožňuje vytvářet a odesílat chybová hlášení. Ve výchozím nastavení není takové tlačítko aktivní, ale po aktivaci jej lze najít, pokud jej vypnete přidržením tlačítka Napájení. Dříve tam nebyla, ale po aktivaci této položky se objeví.


Výběr aplikací pro falešná místa
V Androidu můžete na místě programově změnit svou polohu. V některých hrách nebo aplikacích se to může hodit. Toho lze použít k žertování přátel nebo k oklamání někoho o vaší poloze. V každém případě se to všechno dá zvládnout. Chcete-li to provést, musíte si stáhnout nějakou aplikaci na žádost „Fake GPS“ a nastavit v ní novou pozici. Poté v položce „Vyberte aplikaci pro fiktivní umístění“ ji vyberte.
Certifikace bezdrátového monitoru
Vše je jasné z názvu. V případě potřeby můžete povolit zobrazení nastavení certifikace bezdrátového monitoru.
Podrobný protokol WiFi
Pokud chcete podrobně sledovat provoz Wi-Fi připojení, pak jste tady. Aktivací tohoto režimu můžete povolit podrobnější zobrazení protokolu.
Přepnout na mobilní síť
Aktivace této položky vám umožní přepnout na mobilní datovou síť, když je signál Wi-Fi příliš slabý. V tomto případě ale nesmíte zapomenout na objem zahrnutého provozu nebo jeho náklady, pokud nemáte neomezené. Je zvláštní, že tento předmět byl ukryt zde. Například v systému iOS se nazývá asistent Wi-Fi a nachází se v normálním nastavení.
Nezakazujte přenos dat
Pro rychlé přepínání mezi sítěmi si můžete aktivovat hodnotu, která vám umožní pokračovat v přenosu dat přes mobilní síť i při aktivním Wi-Fi připojení. V tomto režimu bude snazší a rychlejší přepínání z jedné sítě do druhé.
Konfigurace USB
V tomto okamžiku můžete nakonfigurovat, co konfigurujeme na panelu oznámení, když je telefon připojen k počítači. Konkrétně provozní režim USB. Ale v tomto případě si můžete vybrat nejen hodnotu, ale i výchozí hodnotu.
Zakázat absolutní hlasitost
Tato položka umožňuje vypnout absolutní úroveň hlasitosti Bluetooth, když se na vzdáleném zařízení vyskytnou problémy. To znamená, že zvuk je například příliš hlasitý nebo že jej nelze upravit.
Vizuální odezva
Užitečná věc pro milovníky screencastů. Umožňuje vám zobrazit místo na obrazovce, kterého jste se dotkli. Je nepravděpodobné, že se to bude hodit pro každý den, ale pro natáčení screencastu, tréninkového videa nebo něčeho podobného to může přijít.
Dotykový displej
Pro běžného uživatele jde spíše o rozptýlení, než o užitečný nástroj, přesto umožňuje zobrazovat na displeji pevné dotykové body. Při pohybu prstu po obrazovce se body zarovnají. Může být také užitečné, pokud se chcete ujistit, že se kalibrace obrazovky nepokazila.


Zobrazit aktualizaci povrchu
Pokud tuto položku aktivujete, obrazovka se po aktualizaci jejího obsahu dynamicky zvýrazní. Pro jednoduchého uživatele se to může hodit například ve chvíli, kdy telefon leží se zapnutým displejem a v tu chvíli mu přijde zpráva nebo upozornění. Díky tomu bude snazší jej nepromeškat.
Zobrazit okraje prvků
Tato položka nemá žádné zvláštní užitečné zatížení pro jednoduchého uživatele. Můžete pouze vidět, kde jsou hranice ovládacích prvků a softwarových tlačítek. Někdy může být užitečné, pokud chcete zkontrolovat, zda dotyky odpovídají umístěným prvkům.
Psaní zprava doleva
Tato položka vám umožní umístit posuvníky doleva a přitlačit text k pravému okraji obrazovky. Prostě to nebude tak, jak to má být. Potřebujete to pro leváky nebo jen lidi, kteří chtějí udělat něco neobvyklého a mírně změnit rutinní rozhraní svého smartphonu.
Animace
Úprava délky animace vizuálně zrychlí systém. Nebo naopak velmi zpomalit. Druhý může být zapotřebí, abyste mohli hrát s přítelem, který není příliš zběhlý ve složitosti nastavení.


Emulace dalších obrazovek
Umožněte vývojářům simulovat různé velikosti obrazovky a rozlišení.
GPU akcelerace
Toto nastavení umožňuje přinutit aplikace používat zrychlení, pokud pro ně není ve výchozím nastavení poskytováno. Může výrazně pomoci v práci s grafikou, ale může vše pokazit. Nedoporučuji se zapojovat do práce s touto položkou.
Zobrazit aktualizaci obrazovky
Toto nastavení umožňuje zvýraznit oblasti obrazovky, které byly nakresleny grafickým subsystémem.
Povolit 4x MSAA
Povolit vynucené multisampling vyhlazení. Ale samozřejmě je třeba mít na paměti, že jako u každého grafického procesu platí, že čím více vyhlazování, tím lépe obrázek vypadá, ale výkon klesá.
Deaktivace přenosu zvuku (USB)
Toto nastavení umožňuje zakázat automatické směrování na externí zařízení USB.
Přísný režim
Nastavení aktivuje režim blikající obrazovky v případě, že aplikace používá hlavní vlákno k provádění dlouhé a intenzivní operace.
Zatížení procesoru
Umožňuje zobrazit na obrazovce ve formě barevného grafu zatížení centrálního procesoru nebo grafického čipu. Při jakékoli akci se graf mění a posouvá. Načítání grafického čipu lze přitom zobrazit na obrazovce, případně jej zapsat do speciálního souboru.


Neukládat akce
Aktivace této položky vám umožní smazat souhrn aktivit aplikace po jejím zavření. Dvojitý jev. Ne vždy to bude dobré.
Limit procesu na pozadí
Užitečná možnost pro úsporu baterie a výkonu smartphonu. Jak název napovídá, nastavuje limit na počet procesů na pozadí, které mohou běžet současně.
Všechny chyby ANR
Pokud chcete vidět systémové upozornění, že aplikace nefunguje nebo nefunguje tak, jak by měla, pak aktivace této položky umožní přijímat taková upozornění.
Neaktivní aplikace
Tato položka obsahuje vestavěného správce neaktivních aplikací, který vám umožní regulovat jejich činnost.


Povolit ukládání na externí disky
Pokud aplikaci normálně nelze nainstalovat na externí disk, aktivace této položky vám to umožní bez ohledu na „přání“ aplikace. Nezapomeňte však, že aplikace často z nějakého důvodu odmítají instalaci na externí disk a existují důvody. Proto, pokud tuto funkci aktivujete, buďte připraveni na to, že se něco pokazí.
Změna velikosti více oken
Nastavení umožňuje měnit velikost oken v režimu více oken bez ohledu na to, zda je to podle této aplikace. Opět, pokud byl vývojář proti, tak tento důvod určitě neměl a je lepší se do toho nepouštět.
Zakázání režimu vývojáře
Jak již bylo zmíněno na začátku, vývojářský režim lze zakázat. I když se vypíná trochu jiným způsobem, než se zapíná. Chcete-li jej zakázat, budete muset otevřít nastavení a přejít do sekce "aplikace". Poté budete muset najít aplikaci „Nastavení“ a jít do ní, abyste vymazali všechna data. Pokud to uděláte, vývojářský režim bude deaktivován. A pokud jej potřebujete znovu zapnout, můžete to udělat stejným způsobem, který byl popsán na začátku.


Výsledek
Řekli jsme vám o nabídce nastavení pro vývojáře a o tom, co znamenají hlavní položky. Jak víte, většina položek není pro běžné uživatele. Budou je potřebovat buď ti, kteří jsou skutečně vývojáři, nebo ti, kteří chtějí na vlastní nebezpečí a riziko podrobněji porozumět možnostem operačního systému od Googlu. Ještě jednou dodáváme, že pokud je v této oblasti málo dovedností, pak je lepší to ani nezkoušet.