Jak spustit program z příkazového řádku: tři snadné způsoby. Spusťte soubor z příkazového řádku. Spouštění programů Windows z příkazového řádku a souborů cmd
Vážení přátelé, není žádným tajemstvím, na kterém uživatelé pracují Na bázi Linuxu, vždy ohrnujte nos před těmi, kteří pracují na Windows. Říká se, že pro Windows je potřeba aplikaci instalovat alespoň 10 minut kliknutím velký počet tlačítka, prohrábávání zaškrtávacích políček. A než aplikaci skutečně nainstalujete, musíte si najít oficiální stránky programu a přitom se neztratit na internetu. Uživatelé Linuxu jsou hrdí na to, že mohou instalovat jakýkoli nástroj z terminálu spuštěním specifického příkazu.
Ve Windows, stejně jako v Linuxu, můžete instalovat, odebírat nebo upravovat programy pomocí příkazů.
Vývojáři tvrdí, že Windows 10 bude mít také schopnost rychlá instalace, aktualizace a mazání různé podpory ze systémového terminálu. Zbývá počkat na oficiální vydání. Ale nemůžete čekat na vydání, ale hned teď využijte úžasnou funkci, která uživateli umožní nainstalovat program z příkazového řádku. To však nejsou všechna překvapení: nástroj vám také umožní odinstalovat, aktualizovat, otevřít a zavřít program. Zajímavý? Pojďme blíže poznat Chocolatey.
Instalace programu přes příkazový řádek
Nyní se pokusíme spravovat programy pohodlněji a velmi podobným způsobem jak se to dělá v Linuxové prostředí. A tohle nám pomůže speciální služba Chocolatey, správce balíčků pro Windows. Klient Chocolatey je nástroj založený na konzole. Zkusme to nainstalovat hned teď. Chcete-li nainstalovat, otevřete terminál s právy správce. Klepněte pravým tlačítkem myši na nabídku Start a klepněte na příkaz Příkazový řádek (s oprávněními správce). Nyní zkopírujeme následující kód:
@powershell -NoProfile -ExecutionPolicy neomezeno -Příkaz "iex ((nový-objekt net.webclient).DownloadString('https://chocolatey.org/install.ps1'))" && SET PATH=%PATH%;%ALLUSERSPROFILE% \chocolatey\bin
Vložte a stiskněte klávesu Enter. Nyní musíte zavřít konzolu, aby se obnovila data o proměnných.
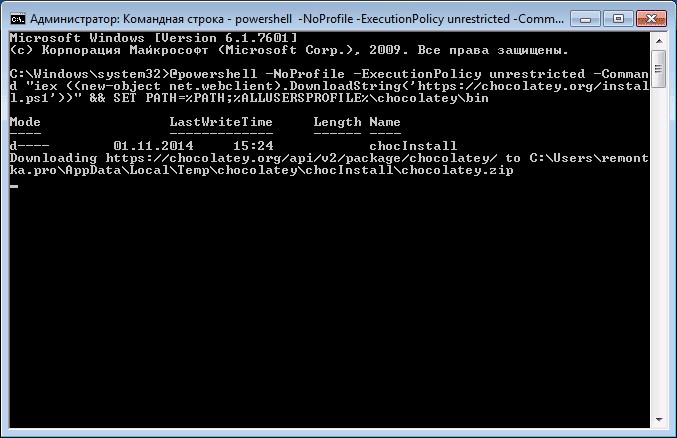
Služba Chocolatey má velký katalog nástrojů a aplikací: tento moment přes 2000 inženýrských sítí. Můžete si je prohlédnout na oficiálních stránkách https://chocolatey.org/packages. Je tedy čas naučit se instalovat jakýkoli program pomocí příkazového řádku:
Otevřete terminál znovu jako správce. Zkopírujeme text uvedený napravo od programu na stránce https://chocolatey.org/packages. Například pro instalaci prohlížeče Google Chrome je uveden následující kód:
choco nainstalovat googlechrome -y
Zkopírujte jej a vložte do terminálu. Nezapomeňte za kód z webu napsat kombinaci -y. Stiskneme Enter. Nyní zbývá počkat na dokončení instalace prohlížeče. Poté můžete zavřít okno terminálu.
Jak bylo vidět, Prohlížeč Google Chrome se nainstaloval velmi rychle. Nemuseli jsme klikat na žádná tlačítka, vybírat umístění pro uložení souborů (výchozí je jednotka C). Mimochodem, začínající uživatelé si mohou vytvořit sadu svých oblíbených aplikací v notebooku, aby nemuseli pokaždé chodit do služby Chocolatey. Chcete-li odinstalovat program z příkazového řádku, napište uninstall následovaný názvem programu. Například čoko unistall ccleaner.
POZORNOST. Služba funguje pouze s těmi balíčky, které jsou jejím prostřednictvím nainstalovány. To znamená, že pokud nějaký software není k dispozici pro instalaci prostřednictvím Chocolatey, nebudete jej moci tímto způsobem odstranit.
Jak spustit nebo odinstalovat program pomocí příkazového řádku
Nyní se podívejme na způsob, který umožňuje přes příkazový řádek. Dá se to zvládnout i ve třech jednoduché kroky. Začněme:
- Otevření terminálu operační systém Okna.
- V okně, které se objeví, napište úplnou cestu k umístění spouštěcího souboru aplikace. Například D:/Files/chrome.exe
- Stiskneme Enter a počkáme, až systém otevře, co potřebujeme.
Je čas naučit se zavřít program pomocí příkazového řádku. K tomu potřebujeme další taskkill software. Začněme:

Shrnutí
Vážení čtenáři, dnes jsme uvažovali, jak by se na první pohled zdálo, o složitém tématu. Nyní však víte, že je velmi snadné nainstalovat nebo odebrat některé programy prostřednictvím příkazového řádku pomocí služby Chocolatey. A také víte, jak otevřít nebo zavřít aplikaci prostřednictvím stejného terminálu. Doufáme, že jste vše zvládli správně a nezůstaly žádné otázky k tématu. Napište nám svůj názor a dojem do komentářů!
Nepostradatelné v případě selhání počítače. Začátek získávání dovedností obvykle souvisí s prací, jak otevřít, zkopírovat, spustit, smazat soubor. Jak bude vypadat algoritmus akcí pro každou ze složek práce, můžete vidět níže. Začněme otázkou, jak otevřít soubor pomocí příkazového řádku, pak si ukážeme, jak je odstranit, zkopírovat kus textu. Začátečník se s těmito úkoly vyrovná, ale pro ty, kteří již dlouho pracují s počítačem, je užitečné zapamatovat si nebo studovat tyto možnosti pro provádění běžných procesů.
V příkazu Linka Windows můžete plně pracovat se soubory.
Někdy není možné otevřít soubory přes Správce, Průzkumník, pak vám pomůže příkazový řádek. Bude potřeba si zapamatovat jen pár příkazů.
Spustili jste tedy program a chcete otevřít jeden z dokumentů. Postupujte podle tohoto algoritmu.

Následně, zapamatování cesty, abyste ji mohli spustit, nebudete muset jít do adresáře, stačí rovnou zadat celou cestu do řádku.
RADA. Pro rychlost práce existují bat-soubory, potřebné příkazy, často napsané, se zadávají předem. Poté se tento soubor spustí a otevře se požadovaný program.
Spouštění, zavírání programů
Zvažte, jak spustit soubor z příkazového řádku, pokud je programový. Zde bude důležité, zda je aplikace zahrnuta v balíček Windows nebo jsi potřeboval aplikace třetí strany. Pokud je otevíraná aplikace součástí Komponenty Windows, začněte zadáním jeho názvu do konzole a poté stiskněte Enter. Rozšíření není vyžadováno. Řekněme, že potřebujete spustit Poznámkový blok, takže stačí napsat slovo Poznámkový blok a stisknout Enter.

Pokud je program třetí stranou, zadejte k němu úplnou cestu. Například musíte běžet archivátor WinRAR, takže zadáte následující:
C:\Program Files\WinRAR\WinRAR.exe
Pokud jsou v adrese mezery, napište cestu do uvozovek. V tomto případě jsou uvozovky potřeba rovné - ne ve formě čárek. Pokud jsou uvozovky nesprávné, program se neotevře. Citáty není třeba kopírovat, zadávají se přímo do příkazového řádku, bez použití schránky. Na anglickém rozložení jsou potřebné uvozovky v kombinaci Klávesy Shift+ E.
RADA. Pokud přejdete do adresáře s programem, nemusíte k němu psát úplnou cestu. Jednoduše zadejte název souboru s příponou . Například v adresáři WinRAR zadejte příkaz WinRAR.exe - program se spustí.
Chcete-li zavřít aplikace, použijte program taskkill. Nejprve zadejte tasklist, zobrazí se vám seznam procesů, které si můžete prohlédnout. Do příkazu zadejte číslo indikátoru, například „taskkill /pid 3900/f“, potvrďte stisknutím klávesy Enter. 3900 je identifikační číslo.
Hledat podle přípony
Příkazový řádek vám pomůže najít požadovaný soubor podle jeho přípony, pokud si nepamatujete jeho přesný název. Chcete-li najít soubor pomocí příkazového řádku, musíte si zapamatovat příkaz použitý v tomto případě. Zadejte dir a za ním požadovanou příponu oddělenou hvězdičkou. Předpokládejme, že hledáte jeden ze spustitelných souborů, pak zadáte:
Na obrazovce se zobrazí všechny soubory s touto příponou, jen mezi nimi musíte najít ten, který potřebujete. Pokud chcete hledat v podadresářích, přidejte klávesu "/S". Kompletní tým hledání souboru na jednotce C, včetně hledání v podadresářích, by vypadalo takto:
Odstranění
Smazat nepotřebné systémové soubory možné také prostřednictvím příslušného programu. Smazání souboru přes příkazový řádek je snadné. K odstranění slouží příkaz del. Po něm se zapíše cesta k požadovanému dokumentu. Chcete například odstranit 123.txt. Zadejte následující: "del C:\Windows\123.txt".
DŮLEŽITÉ. K úplnému vymazání složky se používá atribut "/S". Pomocí tohoto klíče můžete odstranit jakékoli vnořené adresáře, všechna data.
Kopírování textu
OS Windows, starající se o zrychlení, usnadňující práci na PC, vytvořil horké klávesy - kombinace, které umožňují rychle zkopírovat text, vložit jej do jiného souboru. Jsou to Ctrl+V nebo Shift+Insert.
V příkazový řádek to nefunguje. Chcete-li do něj zkopírovat informace, musíte jej nejprve nakonfigurovat.
Chcete-li nyní zkopírovat část textu z příkazového řádku, vyberte jej myší a stiskněte Ctrl + C.
Všechny tyto dovednosti se vám budou hodit, pokud nemůžete dokončit požadovaný proces obvyklým způsobem kvůli selhání nebo problémům s počítačem. Jednoduché akce, snadno zapamatovatelný algoritmus, jasné pokyny - to vše vám pomůže profesionálněji vyřešit položené otázky. Stačí si zapamatovat seznam příkazů, dodržovat pravidla pro jejich zadávání (například kdy a jaké uvozovky), jasně a přesně zadat cestu k požadovanému souboru.
Není žádným tajemstvím, že uživatelé Linuxu vždy ohrnují nos nad uživateli Windows. Říká se, že pro Windows musíte aplikaci nainstalovat alespoň 10 minut, stisknout velké množství tlačítek a pohrát si se zaškrtávacími políčky. A než aplikaci skutečně nainstalujete, musíte si najít oficiální stránky programu a přitom se neztratit na internetu. Uživatelé Linuxu jsou hrdí na to, že jakýkoli nástroj
lze nainstalovat z terminálu spuštěním určitého příkazu.Ve Windows, stejně jako v Linuxu, můžete instalovat, odebírat nebo upravovat programy pomocí příkazů.
Vývojáři tvrdí, že Windows 10 bude mít také schopnost rychle instalovat, aktualizovat a odstraňovat různý software ze systémového terminálu. Zbývá počkat na oficiální vydání. Ale nemůžete čekat na vydání, ale hned teď využijte úžasnou funkci, která uživateli umožní nainstalovat program z příkazového řádku. To však nejsou všechna překvapení: nástroj vám také umožní odinstalovat, aktualizovat, otevřít a zavřít program. Zajímavý? Pojďme blíže poznat Chocolatey.
Instalace programu přes příkazový řádek
Nyní se pokusíme spravovat programy pohodlnějším a velmi podobným způsobem, jak se to dělá v prostředí Linuxu. A s tím nám pomůže speciální služba Chocolatey, správce balíčků pro Windows. Klient Chocolatey je nástroj založený na konzole. Zkusme to hned nainstalovat. Chcete-li nainstalovat, otevřete terminál s právy správce. Klepněte pravým tlačítkem myši na nabídku Start a klepněte na příkaz Příkazový řádek (s oprávněními správce). Nyní zkopírujeme následující kód:
Vložte a stiskněte klávesu Enter. Nyní musíte zavřít konzolu, aby se obnovila data o proměnných.
Služba Chocolatey má velký katalog utilit a aplikací: v současné době existuje více než 2000 utilit. Můžete si je prohlédnout na oficiálních stránkách https://chocolatey.org/packages. Je tedy čas naučit se instalovat jakýkoli program pomocí příkazového řádku:
Otevřete terminál znovu jako správce. Zkopírujeme text uvedený napravo od programu na webu https://chocolatey.org/packages . Chcete-li například nainstalovat prohlížeč Google Chrome, zobrazí se následující kód:
Zkopírujte jej a vložte do terminálu. Nezapomeňte za kód z webu napsat kombinaci -y. Stiskneme Enter. Nyní zbývá počkat na dokončení instalace prohlížeče. Poté můžete zavřít okno terminálu.
Jak vidíte, prohlížeč Google Chrome se nainstaloval velmi rychle. Nemuseli jsme klikat na žádná tlačítka, vybírat umístění pro uložení souborů (výchozí je jednotka C). Mimochodem, začínající uživatelé si mohou vytvořit sadu svých oblíbených aplikací v notebooku, aby nemuseli pokaždé chodit do služby Chocolatey. Chcete-li odinstalovat program z příkazového řádku, napište uninstall následovaný názvem programu. Například čoko unistall ccleaner.
POZORNOST. Služba funguje pouze s těmi balíčky, které jsou jejím prostřednictvím nainstalovány. To znamená, že pokud nějaký software není k dispozici pro instalaci prostřednictvím Chocolatey, nebudete jej moci tímto způsobem odstranit.
Jak spustit nebo odinstalovat program pomocí příkazového řádku
Nyní se podívejme na způsob, který umožňuje přes příkazový řádek. To lze provést ve třech velmi jednoduchých krocích. Začněme:
- Otevření terminálu operačního sálu Systémy Windows.
- V okně, které se objeví, napište úplnou cestu k umístění spouštěcího souboru aplikace. Například D:/Files/chrome.exe
- Stiskneme Enter a počkáme, až systém otevře, co potřebujeme.
Je čas naučit se zavřít program pomocí příkazového řádku. K tomu potřebujeme další taskkill software. Začněme:
Shrnutí
Dnes jsme zvažovali, na první pohled, složité téma. Nyní však víte, že je velmi snadné nainstalovat nebo odebrat některé programy prostřednictvím příkazového řádku pomocí služby Chocolatey. A také víte, jak otevřít nebo zavřít aplikaci prostřednictvím stejného terminálu. Doufáme, že jste vše zvládli správně a nezůstaly žádné otázky k tématu.
tým START umožňuje spouštět aplikace v samostatném okně s možností zadat některé parametry pro jejich spouštění.
Formát příkazového řádku:
START ["hlavička"] [příkaz/program] [možnosti]
Možnosti příkazového řádku:
"záhlaví"- název okna. Povinné ve dvojitých uvozovkách.
cesta- pracovní adresář.
B- spuštění aplikace bez vytvoření nového okna, zakázání zpracování kombinace kláves CTRL+C. Pokud aplikace nezpracovává kombinaci kláves CTRL+C sama, jediným způsobem, jak ji přerušit, je použít kombinaci kláves CTRL+Break.
já- Nové prostředí bude původní prostředí předané cmd.exe, nikoli aktuální prostředí.
MIN- Spusťte příkaz/program v minimalizovaném okně.
MAX- Spusťte příkaz/program v maximalizovaném okně.
SAMOSTATNÝ- Spusťte 16bitový program Windows v samostatné oblasti paměti.
SDÍLENÉ- Spusťte 16bitový program Windows v oblasti sdílené paměti.
NÍZKÝ- Spusťte aplikaci s prioritou IDLE (nejnižší priorita).
NORMÁLNÍ- Spusťte aplikaci s prioritou NORMAL.
VYSOKÝ- Spusťte aplikaci s prioritou HIGH.
REÁLNÝ ČAS- Spusťte aplikaci s prioritou REALTIME (nejvyšší priorita).
POČKEJTE- Spuštění aplikace a čekání na její dokončení.
NADNORMÁLNÍ- Spusťte aplikaci s třídou priority ABOVENORMAL (nad výchozí)
BELOWNORMÁLNÍ- Spusťte aplikaci s třídou priority BELOWNORMAL (nižší výchozí)
příkaz/program- Pokud tohle vnitřní příkaz cmd.exe nebo dávkový soubor, obslužná rutina příkazu (cmd.exe) se spouští přepínačem /K. To znamená, že po dokončení příkazu se okno nezavře. Pokud se nejedná o interní příkaz cmd.exe nebo dávkový soubor, pak se jedná o program, který poběží v grafickém nebo textovém okně.
možnosti- Parametry předané příkazu/programu.
Vyvolání nespustitelných souborů prostřednictvím mechanismu přidružení typu souboru je stejně jednoduché jako zadání názvu souboru na příkazovém řádku. Například příkaz
START MYFILE.TXT
Povede ke spuštění textový editor POZNÁMKOVÝ BLOK s otevřením souboru MYFILE.TXT. Informace o vytváření takových mapování z dávkové soubory viz popisy příkazů ASSOC a FTYPE.
Při spuštění 32bitové aplikace s GUI Obslužná rutina příkazu CMD.EXE uživatele nečeká na ukončení aplikace před návratem do příkazového řádku. Toto nové chování se NEVZTAHUJE na spouštění aplikací z dávkových souborů.
Při provádění příkazového řádku, jehož prvním prvkem je textový řetězec "CMD" bez přípony název souboru nebo zadáním cesty je nahrazena hodnotou proměnné COMSPEC. To zabraňuje spustit cmd.EXE z aktuální aktivní složky, pokud existuje.
Pokud první prvek příkazového řádku neobsahuje příponu souboru, obslužný program příkazu CMD.EXE použije hodnotu proměnná prostředí PATHEXT pro definování přípon názvů spustitelných souborů a pořadí vyhledávání požadovaný soubor. Ve výchozím nastavení je proměnná PATHEXT nastavena na:
COM;.EXE;.BAT;.CMD
Všimněte si, že tato syntaxe je podobná syntaxi pro proměnnou PATH, tzn. jednotlivé prvky jsou odděleny středníkem.
Pokud hledání spustitelného souboru neodpovídá žádné z přípon, provede se shoda křestní jméno složky. Pokud název složky odpovídá zadanému názvu, příkaz START spustí PRŮZKUMNÍK pro danou cestu. Pokud je taková akce provedena z příkazového řádku, pak je ekvivalentní provedení příkazu CD /D pro zadanou cestu. Tedy například příkaz
spusťte C:\windows
Otevře složku C:\windows v okně průzkumníka.
Příklady použití:
Start/?- vydat certifikát o použití příkazu.
Start- při spuštění bez parametrů se otevře nové okno interpretu příkazů CMD.
spustit "Moje nové okno CMD"- stejně jako v předchozím případě se CMD spustí v novém okně, ale jako nadpis okna se zobrazí text Moje nové okno CMD
spusťte devmgmt.msc- spustit na prodloužení .msc Správce zařízení Windows.
začněte http://google.com- spustí se internetový prohlížeč a otevře se stránka vyhledávače Google.
spustit mailto: [e-mail chráněný] - poběží poštovní klient v režimu přípravy e-mailem pro adresu [e-mail chráněný] .
spusťte /min notepad.exe- Poznámkový blok se spustí v minimalizovaném okně.
spusťte "Záložní soubory" /min /belownormal mybackup.bat- zahájení dávkový soubor v minimalizovaném okně se sníženou prioritou.
spusťte /abovenormal /MAX winword.exe- spustit editor Microsoft Word v novém okně maximalizovaném na celou obrazovku a se zvýšenou prioritou.
start "" /high /MAX "C:\Program Files\Dobrá hra\MyGame"- spuštění programu MyGame s vysokou prioritou.
Prioritní správa je vhodná pro zajištění pohodlné uživatelské zkušenosti interaktivní aplikace na pozadí dlouhodobých výpočetních úloh. Tedy například stejné priority editoru MS Word a výpočetní úloha, která spotřebovává značný podíl zdrojů procesor, při práci se může objevit efekt zamrznutí textový dokument. Snížení priority úlohy výpočtu vytvoří normální podmínky pro práci uživatele na pozadí její práce.
Vezměte prosím na vědomí, že titulek okna lze vynechat, ale zvláštnost zpracování vstupních parametrů příkazem Start může způsobit neočekávané výsledky při pokusu o spuštění programu, jehož název nebo cesta obsahuje mezery. Například, když se pokusíte spustit následující příkaz:
spustit "C:\Program Files\FAR\FAR.EXE"
Vzhledem k přítomnosti prostoru v cestě k spustitelný soubor, řetězec pro spuštění FAR.EXE musí být uzavřen do dvojitých uvozovek, ale formát vstupních parametrů pro Start očekává název okna, také uzavřený do dvojitých uvozovek, což má za následek, že "C:\Program Files\FAR\FAR.EXE" nebude interpretován jako spustitelný program, ale jako nadpis okna - bude spuštěn interpret cmd s názvem okna "C:\Program Files\FAR\FAR.EXE" . Abyste tomu zabránili, musíte použít jakékoli, i prázdné záhlaví:
spustit "" "C:\Program Files\FAR\FAR.EXE"
Při spouštění dávkových souborů pomocí příkazu Start, spustí se okno příkazového interpretu (cmd.exe) s parametrem /K, tj. po provedení příkazů v dávkovém souboru se cmd.exe neukončí. Existuje například dávkový soubor test.bat následující obsah:
ECHO TEST
Při spuštění pomocí příkazu spustit test.bat bude splněno echo a okno shellu zůstane otevřené a čeká na vstup uživatele. Tuto skutečnost je třeba vzít v úvahu při použití příkazu Start ve scénářích, které běží automaticky bez zásahu lidského operátora. Chcete-li zavřít okno cmd po provedení dávkového souboru stačí přidat příkaz na jeho konec VÝSTUP.
Uživatelé operačního systému Windows jsou zvyklí spouštět všechny programy pomocí dvojí poklepání klikněte levým tlačítkem na jejich ikony. Málokdo však ví, že stejnou akci lze provést v systémové konzoli. Tento článek vám ukáže, jak spustit program c pomocí příkazového řádku. Pojďme se podívat na tři způsoby. A na konci poskytneme metodu, která vám umožní spustit program pomocí zástupce, ale s parametry konzoly.
Jak spustit program z příkazového řádku?
Ihned je třeba říci, že všechny níže popsané metody jsou z větší části podobné. Příkazový řádek je však specifickým nástrojem a v závislosti na tom, jaké atributy použijete k otevření aplikace, se vlastnosti aplikace změní.
Metoda 1: Spuštění systémové aplikace
Nejprve si řekneme, jak program spustit z příkazového řádku, pokud se jedná o systémový. Možná je to nejjednodušší metoda, protože k jejímu provedení potřebujete znát pouze jeden příkaz - start. A samozřejmě název samotné aplikace. Níže jsou nejoblíbenější systémové programy:
V důsledku toho ke spuštění konkrétní program musíte napsat slovo start a zadat jeho název oddělený mezerou. V praxi to vypadá takto:
start ovládání
Metoda 2: Zadejte úplnou cestu k souboru
Spuštění programu od vývojáře třetí strany bohužel nebude fungovat předchozím způsobem, ale existuje jiná metoda. Spočívá v zadání úplné cesty ke spustitelnému souboru. Například máte systémový disk C je instalační program pro nějaký program s názvem install.exe. Chcete-li jej spustit, musíte zadat následující příkaz:
C:\install.exe
Pokud je tedy soubor umístěn v jiné složce, musíte do řádku zadat všechny adresáře, které následují před souborem. Mimochodem, je velmi důležité, aby v názvech složek nebyly žádné mezery. V opačném případě se objeví chyba. Jeho odstranění je celkem jednoduché – je potřeba dát celou cestu do uvozovek. Například:
"C:\cesta ke složce s mezerami\spustitelný soubor.exe"
Metoda 3: pomocí cesty
Třetím způsobem spuštění programu z příkazového řádku je použití příkazu patch. Jeho podstatou je zapamatovat si zadaný adresář. To znamená, že musíte zadat adresu nikoli do samotného souboru, ale do složky, kde se nachází. Například je třeba otevřít Total Commander, která se nachází na následující adrese:
C:\program files\total commander
Poté zadejte do konzoly následující příkaz:
Oprava "c:\program files\total commander"
Příkazový řádek si zapamatuje zadaný adresář a spustí z něj všechny soubory, pokud zadáte jejich název. Ke spuštění Total Commanderu tedy zbývá pouze napsat jeho jméno:
Totalcmd

Jak spustit program s parametry příkazového řádku?
Nyní přejdeme přímo k tomu, jak spustit aplikaci s parametry konzole. Mimochodem, to se děje docela jednoduše, nemusíte ani otevírat příkazový řádek - vše se děje ve vlastnostech zástupce.
- Klepněte pravým tlačítkem myši na zástupce programu.
- Vyberte "Vlastnosti".
- Přejděte na kartu „Zkratka“.
- V poli "Objekt" přidejte požadovaný parametr po uvozovkách.
- Klikněte na použít a zavřete okno.

Program se nyní spustí s zadaný parametr, stačí dvakrát kliknout na jeho zástupce. Podívali jsme se tedy na všechny způsoby, jak můžete spustit program z příkazového řádku. No, který z nich použít, je na vás.


