Jaké verze síťového rámce jsou nainstalovány v systému. Kontrola nainstalovaných verzí NET Framework
Existovat aplikací, napsaný pomocí NET Framework. Toto je programovací model. Microsoft pro stavbu aplikací, s vynikajícím uživatelským rozhraním, transparentní a bezpečnou komunikací a schopností vytvářet různé obchodní procesy. A pokud vás Nainstalujte takový aplikace, Že Pro jeho práce vyžaduje verzi NET Framework, souhlasí s na kterém je napsána aplikace. Faktem je, že existuje více verzí NET Framework. A Ne vše jít dodávaný s operačním systémem.
Verze 1.0 se již nepoužívá a není součástí OS.
Verze 1.1 Taky, málo používané, není součástí OS.
Verze 2.0 - 3.5.1 součástí Windows 7. Navigace Start, Programy a funkce, Zapnout nebo vypnout funkce Windows.
Plná verze NET Framework 4.0 určené především pro vývojáře softwaru. Distribuováno ve formě doporučená aktualizace KB982670.
Šek který verze nainstalované na vašem počítači možné otevřením editor registru. Vstupte regedit a klepněte na OK. V okně editoru přejděte na HKEY_LOCAL_MACHINE, SOFTWARE,
Na jeden počítač můžete nainstalovat několik verzí platformy, jako je .Net Framework. Tyto knihovny jsou nezbytné pro provoz ovladačů grafických karet a programů, které na nich závisí.
Při instalaci softwaru však můžete potřebovat informace o tom, které verze rámců jsou již nainstalovány a které je třeba přidat nebo odebrat. Verzi rozhraní Microsoft .NET Framework lze určit dvěma způsoby: programově a ručně.
Jak ručně určit verzi nainstalovaného balíčku .Net Framework?
Chcete-li zjistit verzi balíčku .Net Framework, musíte spustit editor registru.
- Stiskněte "Win + R" a zadejte "regedit".
- Otevře se Editor registru. Jdeme po větvi "HKEY_LOCAL_MACHINE", "SOFTWARE", "Microsoft", "NET Framework Setup", "NDP".
DŮLEŽITÉ! Editor registru má dvě části s Net Framework. K určení verze potřebujete verzi bez tečky.

- Zde uvidíme podsekce s názvy verzí. Když klikneme na kteroukoli sekci, v pravém okně se zobrazí seznam možností. Potřebujeme pouze "Instalovat", "SP" a "Verze".

- Parametr "Instalovat" musí být nastaven na "1", což znamená, že je balíček nainstalován.

- Parametr "SP" označuje číslo nainstalované aktualizace Service Pack. A soubor "Version" obsahuje plné číslo verze Microsoft .NET Framework.

Za zmínku stojí, že v editoru registru jsou soubory pro definici verzí balíku Microsoft .NET Framework od 1.1 do 3.5 umístěny v sekcích s názvem verze. To znamená, že cesta bude následující: "HKEY_LOCAL_MACHINE\SOFTWARE\Microsoft\NET Framework Setup\NDP\v3.5".

Všechny soubory pro definování balíčku frameworků verze 4.0 a vyšší jsou umístěny ve složkách "Full" a "Client". První je zodpovědná za plnou verzi, kterou nejčastěji používají vývojáři softwaru. "Klient" je vhodnější pro běžné uživatele.
Chcete-li zjistit verzi Microsoft .NET Framework 4.0 a vyšší v operačním systému Windows, přejděte v editoru registru do větve "HKEY_LOCAL_MACHINE", "SOFTWARE", "Microsoft", "NET Framework Setup", "NDP", " v4", "Klient" nebo "Úplný".

Stejně jako v předchozí metodě se podíváme na soubory „Instalovat“, kde by hodnota měla být „1“, což znamená, že balíček je nainstalován. Zkontrolujeme také soubor „Version“, který obsahuje plnou verzi frameworku.

Web společnosti Microsoft poskytuje úplný seznam adres registru pro určení konkrétní verze balíčku .NET Framework.
S balíčkem Microsoft .NET Framework vyvstává pro většinu uživatelů poměrně mnoho otázek. V dnešním článku bych se rád zastavil u tohoto balíčku a rozebral všechny nejčastější dotazy.
Jeden článek vás samozřejmě nezachrání všech neštěstí, a přesto pokryje 80% otázek ...
NET Framework je softwarový balík (někdy se používají termíny: technologie, platforma), který je určen k vývoji programů a aplikací. Hlavním rysem balíčku je, že různé služby a programy napsané v různých programovacích jazycích budou kompatibilní.
Například program napsaný v C++ může přistupovat ke knihovně napsané v Delphi.
Zde můžete nakreslit nějakou analogii s kodeky pro audio-video soubory. Pokud nemáte kodeky, pak nebudete moci poslouchat nebo sledovat ten či onen soubor. Stejné je to s NET Framework – pokud nemáte správnou verzi, pak nebudete moci spouštět určité programy a aplikace.
Je možné neinstalovat NET Framework?
Je to možné a mnoho uživatelů ne. Zde je několik vysvětlení.
Nejprve se NET Framework nainstaluje standardně se systémem Windows (například verze 3.5.1 je součástí systému Windows 7).
Za druhé, mnozí nespouštějí žádné hry nebo programy, které tento balíček vyžadují.
Za třetí, mnozí si při instalaci hry ani nevšimnou, že po její instalaci se automaticky aktualizuje nebo nainstaluje balíček NET Framework. Mnohým se proto zdá, že je zbytečné cokoliv konkrétně hledat, OS a aplikace samy najdou a nainstalují vše (většinou se to stává, ale občas vyletí i chyby ...).
Pokud se tedy při spouštění nové hry nebo programu začnou objevovat chyby, podívejte se na jeho systémové požadavky, možná jen nemáte správnou platformu…
2. Jak zjistit, které verze jsou v systému nainstalovány?
Téměř nikdo z uživatelů neví, které verze NET Framework jsou v systému nainstalovány. K určení je nejjednodušší použít speciální nástroj. Jedním z nejlepších je podle mého názoru NET Version Detector.
Tento nástroj není třeba instalovat, stačí stáhnout a spustit.

Mimochodem, zde bychom si měli udělat malou poznámku pod čarou a říci, že následující komponenty jsou součástí NET Framework 3.5.1:
- .NET Framework 2.0 s SP1 a SP2; - .NET Framework 3.0 s SP1 a SP2; - .NET Framework 3.5 s SP1.
Můžete se také dozvědět o nainstalovaných platformách NET Framework ve Windows. Ve Windows 8 (7*) musíte přejít na Ovládací panely/Programy/Zapnout nebo vypnout funkce systému Windows.


3. Kde si mohu stáhnout všechny verze Microsoft .NET Framework?
NET Framework 1, 1.1
Nyní se prakticky nepoužívá. Pokud máte programy, které se odmítají spustit, a jejich požadavky označují platformu NET Framework 1.1, v tomto případě budete muset nainstalovat. Ve zbytku je nepravděpodobné, že k chybě dojde kvůli nedostatku prvních verzí. Mimochodem, tyto verze nejsou standardně nainstalovány ve Windows 7, 8.
Stáhněte si NET Framework 1.1 – ruská verze (www.microsoft.com/ru-RU/download/details.aspx?id=26).
Stáhněte si NET Framework 1.1 – anglickou verzi (www.microsoft.com/en-US/download/details.aspx?id=26).
Mimochodem, nemůžete nainstalovat NET Framework s různými jazykovými balíčky.
NET Framework 2, 3, 3.5
Používá se poměrně často a v mnoha aplikacích. Tyto balíčky však obvykle není nutné instalovat, protože NET Framework 3.5.1 je nainstalován s Windows 7. Pokud je nemáte nebo se rozhodnete je přeinstalovat, mohou se vám hodit odkazy ...
Stáhnout – NET Framework 2.0 (Service Pack 2)
Stáhnout – NET Framework 3.0 (Service Pack 2)
Stáhnout – NET Framework 3.5 (Service Pack 1)
NET Framework 4, 4.5
Klientský profil Microsoft .NET Framework 4 poskytuje omezenou sadu funkcí .NET Framework 4. Je navržen pro spouštění klientských aplikací a umožňuje rychlé nasazení technologií Windows Presentation Foundation (WPF) a Windows Forms. Distribuováno jako doporučená aktualizace KB982670.
Stáhnout - NET Framework 4.0
Stáhnout - NET Framework 4.5

4. Jak odinstalovat Microsoft .NET Framework a nainstalovat jinou verzi (reinstalovat)?
To se samozřejmě stává zřídka. Někdy se zdá, že je nainstalována požadovaná verze NET Framework, ale program se stále nespustí (sypou se všechny možné chyby). V tomto případě má smysl odebrat dříve nainstalovaný NET Framework a nainstalovat nový.
Chcete-li jej odstranit, je nejlepší použít speciální nástroj, odkaz na něj hned níže.
NET Framework Cleanup Tool
Utilitu není třeba instalovat, stačí ji spustit a souhlasit s podmínkami jejího používání. Dále vás vyzve k odebrání všech platforem Net Framework - Všechny verze (Windows8). Souhlaste a klikněte na tlačítko „Vyčistit nyní“ – vyčistěte nyní.

Po odinstalaci restartujte počítač. Poté můžete začít stahovat a instalovat nové verze platforem.
Dobré odpoledne, vážení uživatelé stránek, není to tak dávno, co jsem vám řekl, jak nainstalovat komponentu net framework v operačním systému Windows Server 2012 R2, a tam jsme dokonce vyřešili chybu instalace 0x800F0922. Dnes vám to chci ukázat jak zkontrolovat verzi síťového rámce za minutu v jakémkoli operačním systému Windows, ať už se jedná o serverovou edici nebo edici pro běžného uživatele, například Windows 10.
Jak zjistit, jaká verze síťového rámce je nainstalována
S tímto problémem se potýkají jak běžní uživatelé, tak programátoři používající tato prostředí. Řeknu vám v kostce, co je to za součást.
.NET Framework je technologie, která podporuje vytváření a provozování nové generace XML aplikací a webových služeb. Velmi často se používá při vytváření her, webových stránek, například na serverovém enginu IIS. Ukážu vám dvě jednoduché metody, které vám pomohou pochopit aktuální verzi ve vašem operačním systému. Budu ukazovat na svém oblíbeném Windows 8.1.
Nástroj pro detekci verzí .NET
A tak mi utilita .NET Version Detector pomůže zjistit nainstalovaný net framework. Lze jej stáhnout z oficiálních stránek pomocí odkazu níže.
http://www.asoft.be/prod_netver.html

Ve výsledku si stáhnete malý zip-archiv, po jehož rozbalení najdete přenosnou verzi této utility, bude vážit asi 850 kb. Doslova za chvíli uvidíte nainstalované verze net frameworku v .NET Version Detector. V mém případě je nainstalována verze 4.7.2114.0, která je aktuálně nejnovější. A pozor, trvalo mi pár kliknutí, než jsem těmto informacím porozuměl.
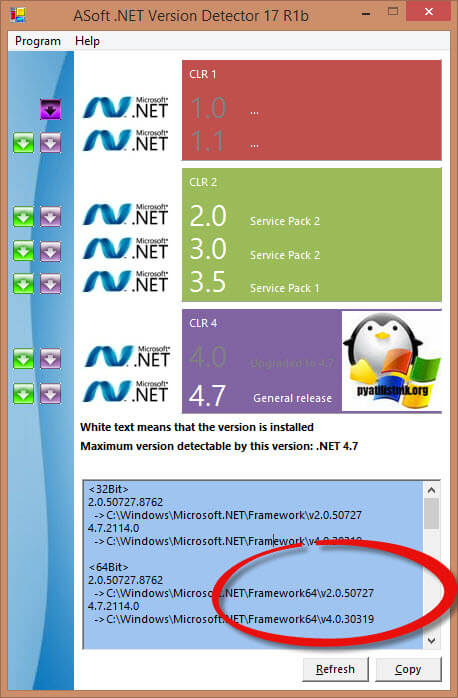
Zjistěte verzi net frameworku prostřednictvím registru
Pro milovníky Windows, kteří chtějí porozumět tomu, kde programy, jako je ten uvedený výše, získávají informace, metoda s registrem Windows. Můžete jej otevřít kombinací kláves Win a R a zadáním regedit.

Pro zobrazení verze musíte jít do úlu:
HKEY_LOCAL_MACHINE\SOFTWARE\Microsoft\NET Framework Setup\NDP\požadovaná verze
Věnujte pozornost tlačítku "Verze", bude mít požadovanou hodnotu. Pokud je tlačítko "Instalovat" nastaveno na 1, pak je komponenta nainstalována.
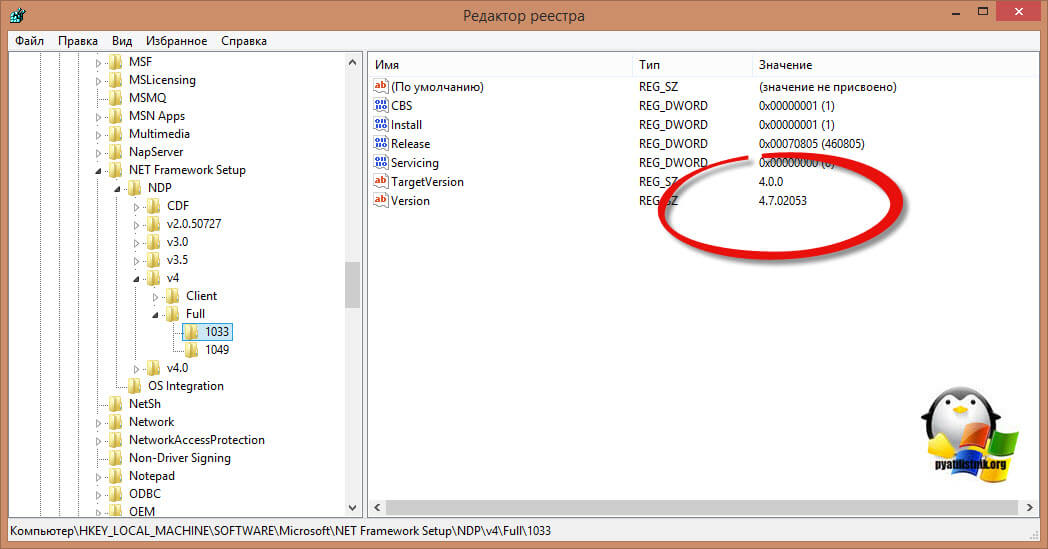
V systému Windows lze nainstalovat více verzí rozhraní .NET Framework současně. Při instalaci nové aplikace vyvinuté v .Net na počítač je někdy nutné nejprve zjistit, které verze a servisní balíčky .Net Framework jsou již nainstalovány na počítači uživatele nebo na serveru. Existuje několik způsobů, jak získat seznam nainstalovaných verzí rozhraní .NET Framework.
Výpis nainstalovaných verzí rozhraní .NET Framework na příkazovém řádku
Všechny verze rozhraní .NET Framework jsou nainstalovány v následujících adresářích:
- %SystemRoot%\Microsoft.NET\Framework
- %SystemRoot%\Microsoft.NET\Framework64
Nejjednodušší způsob, jak vypsat nainstalované verze .Net, je otevřít tuto složku. Každá verze odpovídá samostatnému adresáři se symboly proti na začátku a číslo verze jako název složky. Případně můžete vypsat adresáře (verze) rozhraní .NET Framework na příkazovém řádku takto:
dir %WINDIR%\Microsoft.Net\Framework\v* /O:-N /B
Příkaz zobrazí všechny nainstalované verze kromě 4.5, protože. Rozhraní .NET Framework 4.5 je nainstalováno v podadresáři v4.0.xxxxx.
Informace o nainstalovaných verzích rozhraní .NET Framework v registru
Při instalaci nebo upgradu jakékoli verze rozhraní .NET Framework se do registru zapíše poměrně mnoho užitečných informací.
Otevřete Editor registru a přejděte do složky HKLM\SOFTWARE\Microsoft\NET Framework Setup\NDP. Tato část obsahuje podsekci pro každou verzi .NET nainstalovanou v systému. Potřebné informace jsou obsaženy v části s názvem pobočky (a pro .Net 4.0 a vyšší v sekcích Klient a Úplné). Zajímají nás následující nastavení registru:
- Nainstalujte— příznak instalace verze (pokud je roven 1, tato verze .Net je nainstalována na počítači);
- Instalovat cestu— adresář, kde je nainstalována tato verze .Net;
- Uvolnění- číslo aktuální verze .Net;
- verze je plné číslo verze .Net Framework.

Například v tomto příkladu vidíte, že počítač má nainstalované rozhraní .NET Framework v2.0.50727, 3.0, 3.5 a 4.0 (vydání 460805).
Poznámka. Pokud u .NET 4.0 a vyšší chybí podklíč Full, znamená to, že tato verze rozhraní Framework není v počítači nainstalována.
Následující tabulku můžete použít k mapování čísla vydání na verzi .NET Framework 4.5 a vyšší.
| Uvolněte hodnotu DWORD | Verze .NET Framework |
| 378389 | .NET Framework 4.5 |
| 378675 | NET Framework 4.5.1 v systému Windows 8.1 / Windows Server 2012 R2 |
| 378758 | .NET Framework 4.5.1 v systému Windows 8, Windows 7 SP1, Windows Vista SP2 |
| 379893 | .NET Framework 4.5.2 |
| 393273 | .NET Framework 4.6 v systému Windows 10 |
| 393297 | .NET Framework 4.6 |
| 394254 | .NET Framework 4.6.1 v aktualizaci Windows 10 November Update |
| 394271 | .NET Framework 4.6.1 |
| 394802 | .NET Framework 4.6.2 v aktualizaci Windows 10 Anniversary Update |
| 394806 | .NET Framework 4.6.2 |
| 460798 | .NET Framework 4.7 v aktualizaci Windows 10 Creators Update |
| 460805 | .NET Framework 4.7 |
| 461308 | .NET Framework 4.7.1 v aktualizaci Windows 10 Fall Creators Update |
| 461310 | .NET Framework 4.7.1 |
| 461808 | .NET Framework 4.7.2 v aktualizaci Windows 10 z dubna 2018 |
| 461814 | .NET Framework 4.7.2 |
Kontrola verze .Net Framework pomocí Powershell
(Get-ItemProperty 'HKLM:\SOFTWARE\Microsoft\NET Framework Setup\NDP\v4\Full' -Vydání názvu).Vydání
Existuje bezplatný nástroj třetí strany Asoft .Net verze detektoru, pomocí kterého můžete vizuálním a pohodlným způsobem získat seznam nainstalovaných verzí rozhraní .NET Framework. Nástroj se stahuje ze stránek vývojáře (http://www.asoft.be/prod_netver.html) a nevyžaduje instalaci. V krásném okně nástroj zobrazí všechny verze .NET nainstalované v počítači a také maximální dostupnou verzi.
Vcelku pohodlně se přímo v programu dostanete na stránku stahování různých verzí .NET Frameworku, odkud si stáhnete požadovaný balíček.

Microsoft Visual Studio obsahuje samostatný nástroj CLRver.exe, který hlásí všechny nainstalované verze společného jazykového modulu runtime (CLR) v počítači. Spusťte v příkazovém řádku příkaz CLRver.exe a v konzole se zobrazí seznam nainstalovaných verzí dotNet v počítači.

Nakonec jako užitečnou informaci poznamenáváme, že v serverových operačních systémech počínaje Windows Server 2012 jsou všechny základní verze .Net (3.5 a 4.5) součástí systému a jsou instalovány jako samostatná komponenta ( , ), zatímco menší ( 4.5.1, 4.5.2 atd.) jsou již nainstalovány jako aktualizace prostřednictvím služby Windows Update nebo WSUS.