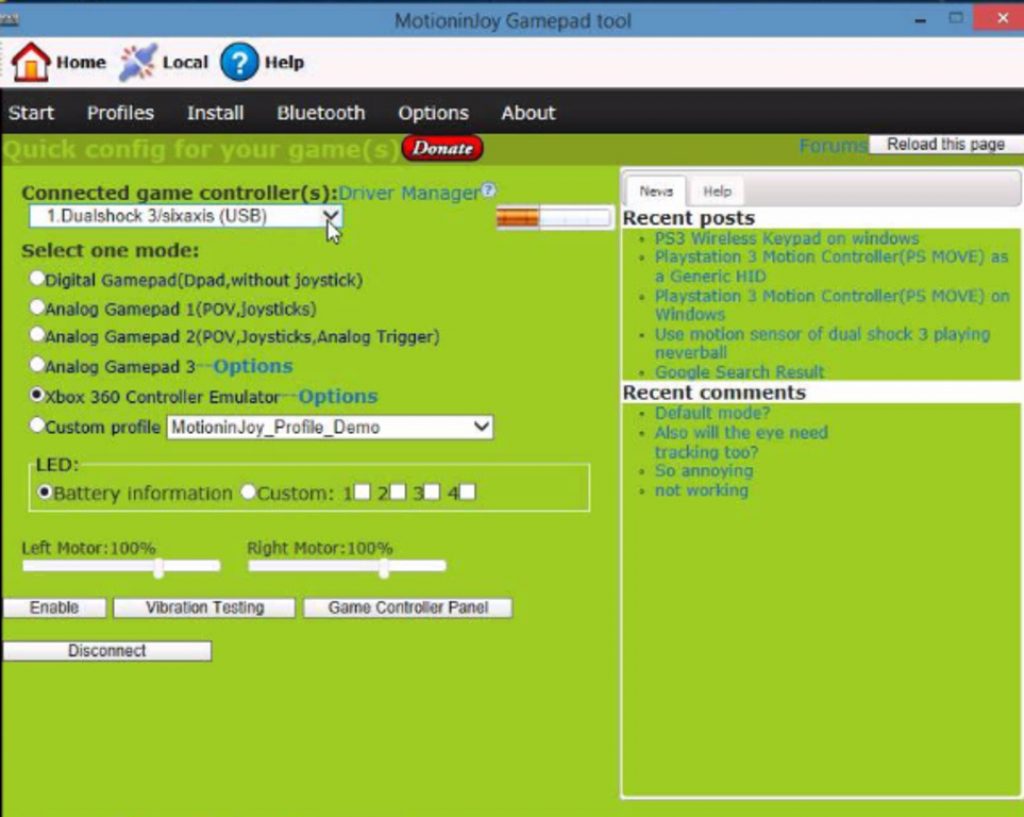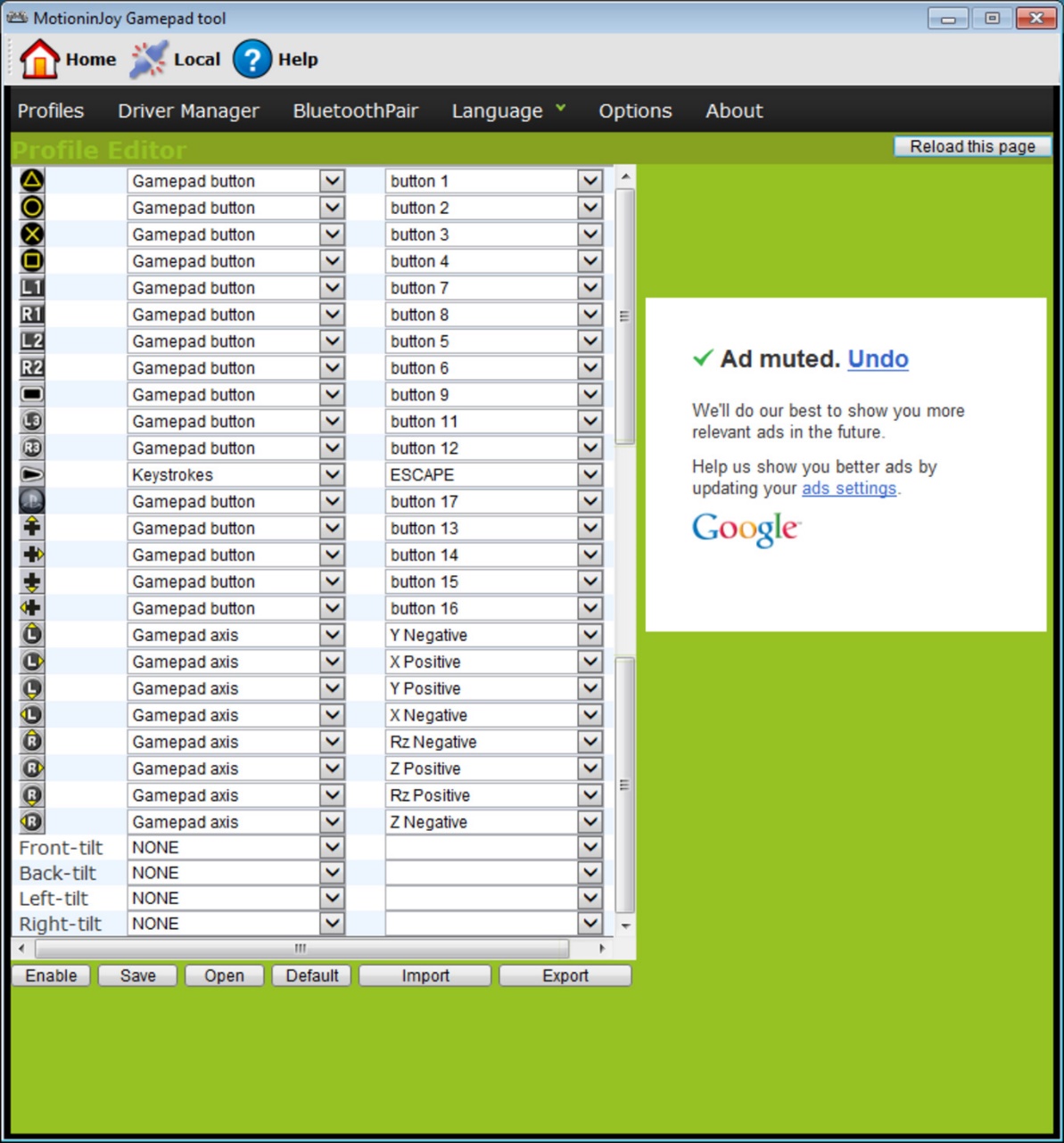Kalibrace joysticku Windows 7. Správné připojení gamepadu k počítači. Joytester program pro nastavení, úpravu a kalibraci joysticku
Použití gamepadu může tento proces zjednodušit a učinit mnohem zajímavějším a realističtějším, ale ne každý ví, jak správně nakonfigurovat joystick pro počítač.
Jak správně ladit vaše zařízení - přečtěte si náš materiál.
Obsah:
Pokud potřebujete připojit gamepad z konzole k PC nebo jen uvažujete o koupi joysticku, měli byste si uvědomit, že ne všechny hry „vidí“ připojený gadget.
Pokud neposkytuje možnost ovládat jednorozměrné nebo vícerozměrné ovládání, můžete provoz zařízení nakonfigurovat pouze pomocí programů třetích stran, které odpovídají každému stisknutí konkrétního tlačítka na klávesnici.
Typy
Můžete k němu připojit úplně jiné typy manipulátorů. Mohou být následujících typů:
- Jednorozměrný– schopnost ovládat objekty pouze ve směru „nahoru-dolů“ nebo „vlevo-vpravo“;
- Multidimenzionální– práce s předmětem ve dvou nebo třech rovinách;
Liší se také typem připojení ke konzoli a počítači: kabelové a bezdrátové.
Všechny níže uvedené pokyny pro připojení jsou vhodné pro operační systémy Windows verze 7, 8 a 10 a také pro Mac OS.
Připojení gamepadu - návod pro Windows
S jeho pomocí můžete nakonfigurovat hladký provoz vašeho gadgetu a užít si podporu v téměř jakékoli hře.
Zařízení Xbox má zjednodušené schéma připojení k počítači.
Uživatel musí pouze zapnout manipulátor a poté přejít do okna „Nastavení“ - „Zařízení“ - "Přidat zařízení"-"Bezdrátový ovladač Xbox":
Počkejte, až bude detekován a automaticky propojen s vaším počítačem. Nyní se gadget spustí automaticky, jakmile s ním navážete spojení přes Bluetooth.
Nemusíte provádět žádná nastavení.
Poznámka! Funkce Xbox Adapter nemusí být v některých oblastech dostupná. Před propojením gadgetu vývojáři doporučují zkontrolovat nejnovější aktualizace služeb na webu Xbox a nainstalovat je.
Pokud nemáte gamepad od , můžete si vzít úplně jakýkoli jiný. Před laděním vyberte možnost připojení.
Níže jsou uvedeny pokyny, které jsou vhodné pro bezdrátové a kabelové metody:
- Připojte jej k počítači pomocí kabelu USB nebo kliknutím na tlačítko Sdílet aktivujte režim bezdrátového připojení. Vezměte prosím na vědomí, že pomocí USB můžete k jednomu počítači připojit maximálně 8 ovladačů (nebo 4 s náhlavní soupravou). Zařízení lze připojit pouze v počtu dvou;

- Pokud jsou na počítači nainstalovány všechny potřebné aktualizace a ovladače, kabelový gadget začne pracovat samostatně bez jakéhokoli nastavení. Ovladače můžete stáhnout pomocí okna správce. Stačí vybrat požadovanou položku. Klikněte na něj pravým tlačítkem a aktualizujte konfiguraci. Poté jej restartujte a vše bude fungovat;

- Chcete-li se připojit bezdrátově, přejděte do okna Bluetooth. To je nutné provést ihned po aktivaci klíče Share;

- V systému Windows klepněte na "Centrum oznámení" a v dolní části klikněte na dlaždici „Všechny parametry“. V okně, které se otevře, klikněte na logo „Zařízení“;


Ovladač pro MAC OS
Navzdory obecnému přesvědčení uživatelů iMacu, že gamepad od jiného výrobce nelze zkombinovat s takovým počítačem, PC perfektně spolupracuje se zařízeními od Sony, SpeedLink a dalších výrobců.
Existuje několik způsobů připojení.
První způsob se skládá z kabelového připojení.
Na zadním panelu by měl být mini USB port, který lze využít nejen pro konzoli, ale i pro běžný počítač Apple.
Vezměte kabel USB a připojte jej k počítači. Vše by mělo fungovat bez jakéhokoli nastavování. MAC OS automaticky detekuje gadget a v případě potřeby aktualizuje software ovladače.
Pamatujte, že pro většinu moderních stříleček není použití vždy vhodné, protože tento typ připojení může mírně zpomalit odezvu na stisknutí kláves.
Pokud je to možné, je lepší použít druhý způsob – pro bezdrátové ovladače.
Bezdrátové gamepady fungují pomocí připojení Bluetooth. Následuj instrukce:
- Přejděte na možnosti systému;
- Klikněte na položku „Bluetooth“;
- Nyní podržte klávesu Share, dokud nezačne přerušovaně blikat komunikační LED;
- Nyní zkontrolujte, zda detekovalo bezdrátové zařízení. Jeho název by měl být zobrazen na kartě Zařízení;

- Klikněte na název detekovaného gadgetu a poté na tlačítko „Párovat“ nebo „Vytvořit pár“.
Nyní jej můžete bezpečně spustit a používat ve hře.
Pokud hra detekuje joystick, ale není možné jej ovládat, můžeme říci, že vývojář softwaru jednoduše neposkytl možnost podpory externích zařízení pro ovládání postavy.
Stejně jako ve Windows mohou uživatelé použít speciální nástroje pro konfiguraci joysticku. Nejlepším příkladem pro MAC OS je aplikace Joystick Mapper.
Můžete si stáhnout oficiální verzi programu.
Chcete-li použít Joystick Mapper, stačí spustit program a zkontrolovat, zda je model gadgetu, který používáte, kompatibilní s nástrojem.
Poté je třeba znovu přiřadit ovládací tlačítka k tlačítkům. Mezi výhody Joystick Mapper patří minimální přerušení a jednoduché uživatelské rozhraní.
Připojení herního ovladače k osobnímu počítači s operačním systémem Windows se provádí následovně:
- Nejprve si jej najděte na internetu, stáhněte a nainstalujte do počítače speciální aplikace ScpToolkit. Tento program je velká sada ovladačů pro Windows pro všechny druhy herních ovladačů;
- připojte svůj stávající gamepad k počítači pomocí USB kabelu a spusťte aplikaci ScpToolkit, jejíž zástupce se objeví na ploše.
V okně programu zaškrtněte políčka vedle skupin ovladačů, které chcete použít, a pokračujte v jejich instalaci.
Pokud se rozhodujete, jak připojit bezdrátový gamepad k počítači, aktivujte položku "Nainstalovat ovladač Bluetooth" a z rozevíracího seznamu vyberte stejné zařízení, které jste připojili k počítači.
Poté musíte kliknout na tlačítko "Nainstalujte" a počkejte na dokončení instalace požadovaného ovladače.
Připojení pomocí MotionJoy Gamepad Tool
Přečtěte si také: TOP 10 nejlepších přenosných herních konzolí: vezměte si své oblíbené hry vždy s sebou | 2019
Herní joysticky lze také pomocí programu připojit k PC s operačním systémem Windows MotionJoy Gamepad Tool. STAŽENÍ
Kromě samotného připojení vám tento program umožňuje konfigurovat všechna tlačítka připojeného manipulátoru a také sílu vibrací během hry.
Připojení joysticku pomocí tohoto programu je poměrně jednoduchý proces, během kterého se musíte řídit pouze pokyny dostupnými na oficiálních stránkách.
Připojení pomocí JoyToKey
Přečtěte si také:TOP 12 nejlepších gamepadů pro vaše PC | Recenze aktuálních modelů v roce 2019
Když si uživatel koupí běžný joystick, ke kterému je připojen USB kabel, může zařízení připojit jednoduchým připojením herního zařízení k počítači.
Operační systém Windows obvykle automaticky rozpozná připojený joystick a nainstaluje pro něj příslušný ovladač.
V tomto případě je sada ovladačů součástí univerzálního joysticku. Nemusíte se tedy bát, že by si systém s tímto úkolem, jak připojit gamepad k počítači sám, neporadil.
Majitelé herních konzolí Xbox One a také kabelového ovladače si mohou tato zařízení k počítači připojit sami.
Takový set-top box vyrábí společnost Microsoft, což znamená, že nebudou žádné problémy s automatickým vyhledáváním ovladače.
Po připojení gadgetu k osobnímu počítači stiskněte centrální tlačítko a počkejte, dokud se segment nerozsvítí.
Pokud má uživatel originální joystick PlayStation (třetí verze), nebylo by zbytečné instalovat a také zakoupit mini USB kabel.
Ujistěte se, že jste vybrali správnou verzi operačního systému (pokud používáte verzi systému Windows starší než verzi 8).
Uživatel si také bude muset stáhnout balíčky Microsoft.net a Visual C.
Stažení StaženíBez programu SCP Driver se neobejdete.
StaženíPo dokončení těchto kroků pokračujte k připojení joysticku. Spusťte aplikaci z rozbalených archivů a počkejte na dokončení instalace.
Proces připojení
Přečtěte si také:TOP 12 nejlepších herních monitorů od 100 do 144 Hz | Hodnocení aktuálních modelů v roce 2019
Připojení gamepadu z herní konzole PS3 k počítači je mnohem obtížnější než populární gamepad pro Xbox.
Důvodem je skutečnost, že je potřeba nahrát speciální ovladače – to je nutné pro to, aby OS Windows viděl vložený gamepad a úspěšně s ním pracoval.
Specialistům se však podařilo vyvinout snadný způsob připojení:
- stáhněte si soubor ovladače z oficiálních stránek;
- nezapomeňte připojit gamepad;
- Otevřete "Správce zařízení" a najděte svůj gamepad - bude označen otazníkem. Přechodem do kontextové nabídky otevřete vlastnosti zařízení. Jakmile jste v ovladači, klepněte na tlačítko "Aktualizace" nebo "instalace ovladačů" . V tomto případě budete muset zadat cestu ke složce stažených ovladačů;
- nainstalujte ovladač ForceFeedbackDriver, který bude umístěn ve složce stažených zařízení. Zadaný ovladač ovládá vibrace gamepadů během hry;
- nezapomeňte nainstalovat ovladač SDDriverSetting, jehož hlavním úkolem je přiřazení kláves a nastavení Bluetooth.
Díky tomu bude gamepad správně fungovat s operačním systémem Windows.
Připojení kabelového joysticku Xbox 360
Přečtěte si také: TOP 10 nejlepších herních počítačů pro dobré hraní | Recenze aktuálních modelů v roce 2019
Tato část vám pomůže pochopit, jak připojit gamepad Xbox 360 k počítači, a to i pro člověka, který to nezná.
Pro tyto účely je nutné připojit ovladač Xbox 360 k libovolnému neobsazenému portu USB.
Operační systém sám musí detekovat ovladače pro joystick a nainstalovat je.
Pokud tento proces chybí, musíte do operačního systému nainstalovat všechny nejnovější aktualizace.
Po instalaci aktualizací restartujte počítač a znovu připojte joystick.
Pokud jste provedli všechny potřebné kroky, operační systém rozpozná nové zařízení a nainstaluje pro něj příslušné ovladače. Poté už stačí jen spustit hru a užít si hraní.
Upozorňujeme, že v některých případech nemusí ovladač Xbox 360 fungovat, když je připojen k portu USB 3.0.
Chcete-li tento problém vyřešit, stačí přesunout kabel z joysticku na jiný volný vstup v počítači.
Bezdrátový gamepad pro Xbox 360
Jediné, co je pro tyto účely potřeba, je zakoupení speciálního adaptéru, který vám umožní připojit Xbox gamepad k počítači.
Toto zařízení se prodává kompletní s CD obsahujícím všechny potřebné ovladače. Lze je ale zdarma stáhnout z internetu.
Vše, co musíte udělat, je nainstalovat je a užít si své oblíbené.
Aby byla hra na osobním počítači ještě zajímavější a jasnější, mnoho uživatelů raději používá joysticky. Díky tomu si nemusíte kupovat herní konzole, abyste mohli vyzkoušet nové typy her. Připojení gamepadu k počítači je vcelku jednoduché, ale tato záležitost má svá úskalí. Pokud máte problémy, vyzkoušejte všechny metody v tomto článku.
Rychlé připojení joysticku k počítači
Pokud vše půjde hladce, vaše účast prakticky nebude vyžadována, protože joysticky již ve výchozím nastavení mají ovladače pro zařízení, při prvním připojení se automaticky nainstalují do počítače.
- Pozorně se podívejte, do kterého konektoru je lepší zasunout joystick - usb 2.0 nebo usb 3.0. Druhá možnost je rychlejší, ale je k ničemu, pokud je joystick kompatibilní s verzí 2.0;
- Vložte jej do počítače a počkejte, až systém zareaguje;
- V pravém dolním rohu by se měl objevit nápis „Ovladače zařízení se instalují“. Možná to potrvá pár minut;
- Po dokončení instalace budete moci používat joystick.
Kalibrace joysticku
Když systém detekuje zařízení a nainstaluje všechny ovladače, je čas začít kalibrovat joystick, pokud reaguje na posunutí osy.
- Přejděte na Tento počítač a klikněte pravým tlačítkem myši na gamepad. V zobrazené nabídce vyberte řádek „Kalibrace“ nebo „Kalibrace“.
- Okamžitě se objeví okno, ve kterém musíte vybrat svůj joystick. Klikněte na „ok“.
- Uvidíte malé schéma s křížkem. Musíte stisknout křížovou kost na joysticku, dokud se symbol na obrazovce nepřesune do středu.
Nyní můžete zkontrolovat funkčnost joysticku ve speciální záložce.


Ruční instalace ovladačů pro joystick
Pokud jste do počítače vložili gamepad, ale systém stále nedetekuje zařízení, budete si muset nainstalovat ovladače sami.
- První metodou instalace je ruční vyhledání ovladače v internetovém vyhledávači. Zadejte název svého joysticku do vyhledávacího pole a sami pro něj vyhledejte ovladače;
- Existuje ale ještě jeden způsob, jak za vás bude systém sám vyhledávat ovladače.
Přejděte na Ovládací panely prostřednictvím nabídky Start počítače. V pravém horním rohu nastavte sekce, které se mají třídit podle kategorií.
Najděte sekci „Hardware a zvuk“ a přejděte do ní.


Nyní přejděte do Správce zařízení. Upozorňujeme, že do této podsekce může vstoupit pouze správce počítače. Pokud jste přihlášeni pomocí účtu hosta, musíte se přihlásit ke svému hlavnímu účtu.


Nyní najděte joystick ve Správci zařízení. Může být umístěn v řadičích USB.


Klikněte pravým tlačítkem na joystick a vyberte sekci „Aktualizovat ovladače“.
Hledání potřebných doplňků začne okamžitě. Jakmile jsou ovladače nalezeny, systém je nainstaluje. Restartujte počítač, aby fungovaly správně. Nyní můžete zkalibrovat ovladač.


Pokud kalibrace nefunguje
Může se také stát, že ovladače pro zařízení jsou nainstalovány, gamepad funguje, ale hra nijak nenavazuje kalibraci a mapování kláves.
Pak je potřeba nastavit klávesy gamepadu ručně. Stačí ve hře najít ovládací sekci a nahradit klávesy na klávesnici klávesami gamepadu. Ručně vyberte jednu pro každou akci.
Není to nejpohodlnější metoda, ale umožní vám používat joystick ve hře. Některé hry nejsou navrženy pro hraní s gamepadem. Nejlepší je nainstalovat emulátor libovolné herní konzole do počítače a hrát v něm. Tímto způsobem zajistíte stabilní provoz joysticku.


Videohry jsou jedním z nejoblíbenějších způsobů zábavy a relaxace. V dnešní době je téměř nemožné najít mladého člověka, který nikdy nehrál počítačové hry. A když je poptávka, je tu i nabídka. Každý rok desítky her a . Mezi zařízeními navrženými tak, aby byla hra ještě pohodlnější, jsou nejčastější joysticky.
V moderních hrách jsou tato zařízení mnohem pohodlnější než klávesnice. Příjemné uspořádání tlačítek, určení polohy joysticku v trojrozměrném prostoru, vibrace umožňují zcela se ponořit do herního světa.
Poměrně nové joysticky fungují hned po připojení, to znamená, že je lze používat ihned po připojení. Existují ale i speciální modely, které vyžadují přizpůsobení. Například joysticky GameCube a N64 vyžadují před použitím kalibraci. V tomto článku vám to prozradíme jak nastavit joystick ve Windows 10. V dřívějších Windows se tento postup neliší.
provedeme kalibrace joysticku Xbox One. Nezáleží na tom, jaký máš ovladač. Kalibrace joysticků pro hry Mezi různými modely nejsou žádné rozdíly.
Nastavení herního ovladače
Windows má vestavěný program pro kalibraci joysticku. Otevřete Ovládací panely, přejděte na „Hardware a zvuk“, „Zařízení a tiskárny“ a najděte tam svůj ovladač.
Vezměte prosím na vědomí, že musíte najít joystick, nikoli jeho bezdrátový adaptér. Klikněte na něj pravým tlačítkem a vyberte „Nastavení herního ovladače“.

V okně, které se otevře, klikněte na „Vlastnosti“ a poté na „Možnosti“. Nyní vyberte „Kalibrovat“ a otevře se „Průvodce kalibrací zařízení“, který vás správně provede nakonfigurovat joystick. Pokud omylem zkalibrujete zařízení nesprávně, kliknutím na „Obnovit“ jej vrátíte do původního stavu.

V okně průvodce klikněte na „Další“ pro zahájení nastavení. Prvním krokem je konfigurace levého palce. Ujistěte se, že je uprostřed a stiskněte libovolné tlačítko na ovladači (například „A“) nebo „Další“ v průvodci.

Dále otočte levým joystickem jeden po druhém do všech rohů (rolujte jím) a stiskněte libovolnou klávesu na gamepadu. Chcete-li zjistit, jaké hodnoty joystick přenáší do počítače, zaškrtněte políčko „Zobrazit původní data“.

Vraťte levý Thumbstick do původní středové polohy a přejděte k dalšímu kroku.
Další okno měří osu Z. Na Xbox One je tato osa ovládána spouštěči LT a RT na zadní straně ovladače. Postupným stisknutím levé a pravé spouště získáte plný rozsah od 0 % do 100 %. Jakmile to uděláte, stiskněte jakékoli jiné tlačítko na joysticku.

Otáčení podél os X a Y se provádí pohybem pravého joysticku (Right Thumbstick). Posuňte ovládací páku zcela doleva a poté doprava, čímž upravíte X. Poté ji zatlačte nahoru a dolů pro kalibraci osy Y.
Pro dokončení klikněte na „Hotovo“. nastavení joysticku. V okně vlastností ovladače klikněte na „Použít“.
Sečteno a podtrženo
Kalibrace joysticku ve Windows pomáhá zlepšit kvalitu interakce mezi počítačem a herním ovladačem. Pokud si všimnete, že se váš gamepad zpomaluje, nakonfigurujte jej podle výše uvedených pokynů. Hodně štěstí.
Nadpis:Abych byl upřímný, mnozí z nás rádi hrají počítačové hry. V různých hrách je často nutné použít joystick, který bohužel často není po ruce, a musíte pracovat s klávesnicí. Nebo existuje, ale existuje strach z nutnosti jej konfigurovat. Co dělat v tomto případě, vzdát se touhy hrát? Ale ne, stačí nakonfigurovat joystick pro Windows 7 na vašem počítači! Vzhled takového joysticku bude připomínat běžnou 32bitovou konzoli, to znamená, že bude mít křížovou navigaci, 4 tlačítka na konci, 4 přední a 2 uprostřed.
Nastavení joysticku
Joystick stačí nakonfigurovat pouze jednou, poté se vše vyjasní a již nebudou vznikat otázky. To vše se provádí velmi jednoduše. Každý joystick má tedy USB kabel, který je třeba připojit k počítači. Poté systém buď rozpozná zařízení, nebo si budete muset stáhnout potřebné ovladače.
Poté, co zjistíte tuto jednoduchou záležitost, budete muset zkalibrovat joystick. Chcete-li to provést, přejděte na Ovládací panely a poté na Zařízení/Tiskárny (nebo Herní zařízení).
Najdeme tam ikonu s naším joystickem, klikneme na ni pravým tlačítkem myši, vybereme „Možnosti“, znovu vybereme joystick a klikneme na „Kalibrovat“. 
Jdeme dále a vidíme „Kalibrace os“, klikněte. Poté stiskněte křížek joysticku a počkejte, až se křížek na obrázku přesune do samého středu. Poté – „Další“ a nakonec „Hotovo“.
Nyní je třeba zkontrolovat funkčnost zařízení. Přejděte na kartu „Kontrola“ a stiskněte jedno po druhém tlačítka joysticku. Pokud všechny fungují normálně, začnou všude svítit různé ikony s čísly a v pohybu se objeví křížek. Pokud vše funguje, gratulujeme, nyní můžete začít hrát plnou hru.
Mimochodem, nezapomeňte přejít do parametrů hry, zejména do nastavení ovládání, a tam vybrat příslušnou položku „Ovládání joystickem“ (jako alternativu bude také možnost vybrat klávesnici).
Jak vidíte, instalace joysticku do počítače nemůže být jednodušší. Zabere to jen pár minut, ale hraní bude mnohem příjemnější než používání klávesnice. A nejen příjemnější, ale také mnohem pohodlnější a praktičtější. A abyste hráli obecně dobře, nezapomeňte hrát správně.