Přehled a instalace webového serveru Open Server. Jak vytvořit lokální server na počítači. Instalace Denveru
 Architektura umístění adresáře softwarového balíku předpokládá jasné oddělení dvou různých typů dat: dynamická uživatelská data (nastavení, dočasné soubory, protokoly atd.) a statická data (moduly, programy, soubory služeb).
Architektura umístění adresáře softwarového balíku předpokládá jasné oddělení dvou různých typů dat: dynamická uživatelská data (nastavení, dočasné soubory, protokoly atd.) a statická data (moduly, programy, soubory služeb). Zjednodušeně řečeno, ve složce modulů se nikdy žádné soubory nemění, nevytváří ani neodstraňují, zatímco ve složkách domén a uživatelských dat se data naopak neustále mění. Tato architektura byla vytvořena speciálně pro zjednodušení synchronizace dat mezi různými kopiemi komplexu a úsporu místa při zálohování.
Instalace a spuštění
Instalace
OSPanel je přenosný softwarový balík a nevyžaduje instalaci. Sestavu lze umístit na externí pevný disk nebo flash disk, což vám umožní používat OSPanel na jakémkoli počítači, který splňuje systémové požadavky.Distribuční sada je samorozbalovací archiv ve formátu 7ZIP (přípona .exe). Spusťte spustitelný soubor distribuce a vyberte cestu k rozbalení souborů.
Požadavky na systém
- Minimální požadované systémové prostředky: 200 MB RAM a 1 GB HDD;
- Windows (32bitový nebo 64bitový): Windows 8 / Windows 7 / Windows Server 2008 / Windows Vista / Windows XP SP3;
- Instalovaná sada knihoven Microsoft Visual C++ 2005-2008-2010 Redistributable Package x86;
zahájení
Ke spuštění OSPanel použijte soubor OSPanel.exe. Pokud je to možné, měl by být program spuštěn pouze jako správce. Po spuštění programu se na liště Windows (oblast poblíž systémových hodin) zobrazí červený praporek. Chcete-li povolit samotný webový server, klikněte na zaškrtávací políčko a poté vyberte položku nabídky [Menu → Start].Pokud se server nespustí, přejděte k části v této příručce nápovědy.
Pozornost
Před použitím OSPanel spusťte [Menu → Pokročilé → První spuštění]. Přítomnost nainstalované sady knihoven Microsoft Visual C ++ 2005-2008-2010 Redistributable Package x86 je povinný systémový požadavek, OSPanel bez nich nebude fungovat.Začněte z CD/DVD
OSPanel lze spustit z CD/DVD disků stejně jako z klasického HDD nebo flash disku, jen s tím rozdílem, že při práci z optického disku se po ukončení programu neukládají žádné změny a soubory.Jak víte, CD/DVD disk je dostupný pouze v režimu čtení, což znemožňuje spuštění a použití serveru na takovém médiu. OSPanel má poměrně jednoduchý mechanismus pro překonání této situace: při spuštění je server zkopírován do dočasné složky v počítači a po ukončení programu je tato složka zcela odstraněna. Veškerá práce OSPanel tedy probíhá na počítači uživatele, nikoli na optické jednotce.
Instalace aktualizací
OSPanel je poměrně složitý softwarový balík s neustále se zlepšující architekturou. Jako takový neexistuje žádný postup aktualizace. Když je vydána nová verze OSPanel, musíte překonfigurovat všechna nastavení, zkopírovat složky webu a migrovat databáze. Nerozbalujte distribuční soubory přes stávající verzi a také se nepokoušejte kopírovat konfigurační a profilové soubory ze staré verze programu do nové! Vzhledem k tomu, že vydání OSPanel mohou být někdy poměrně časté, není dobrý nápad aktualizovat sestavení pokaždé, je lepší několik verzí přeskočit.Pokud je možné aktualizovat pouhým zkopírováním souborů, pak je odkaz na patch vždy zveřejněn v novinkách na webu spolu s anotací na novou verzi.
Kompatibilita
Některé z nových modulů OSPanel (PHP 5.5, MongoDB, Apache 2.4) nejsou kompatibilní se zastaralými operačními systémy, jako jsou Windows XP, Windows 2003, Windows Vista. Při použití takových modulů a spuštění serveru na starších systémech se zobrazí chybová zpráva. Měli byste si také uvědomit, že některé moduly mohou fungovat pouze společně, například Apache 2.4 a PHP 5.5.Spojení
Níže jsou uvedeny parametry pro připojení k modulům instalovaným ve výchozím nastavení v OSPanel. Tato nastavení můžete kdykoli sami změnit podle svých představ.Připojení k MySQL
- Adresa: doména vašeho webu*
- Port: 3306
- Uživatel: mysql
- Heslo: mysql
Připojení ROOT k MySQL
- Uživatel: root
- Heslo: (prázdné)
Informace
Výchozí kódování nastavené v nastavení serveru MySQL neovlivňuje uživatele ROOT. Kódování bude muset být explicitně specifikováno ve skriptech připojení k databázi, takže použití uživatele ROOT se nedoporučuje.Připojení k PostgreSQL
- Adresa: doména vašeho webu*
- Port: 5432
- Uživatel: postgres
- Heslo: (prázdné)
Připojování k MongoDB
- Adresa: doména vašeho webu*
- Port: 27017
- Uživatel: (prázdné)
- Heslo: (prázdné)
Připojování k Memcache
- Adresa: doména vašeho webu*
- Port: 11211
Připojování k FTP
- Adresa: doména vašeho webu*
- Port: 21 (990 pro FTPS)
- Uživatel: ftp
- Heslo: ftp
doména localhost
Pokud chcete použít obvyklou adresu localhost pro připojení k serveru MySQL, PostgreSQL, FTP nebo Memcache, pak stačí vytvořit standardní doménu nebo alias s názvem localhost.Automatizace připojení
Když pracujete s lokálními kopiemi živých webových projektů, je těžké neustále upravovat konfigurační soubory, většinou ve vztahu k nastavení databázového připojení. Abyste tomu zabránili, doporučuje se:- Lokálně vytvořte uživatele databáze se stejným uživatelským jménem, heslem a oprávněními, jaké se používají na vzdáleném serveru.
- Vytvořte alias se stejným názvem jako hostitel databáze na vzdáleném serveru.
* Pokud je například váš skript umístěn na adrese test.server.loc/mysql.php, pak hostitelem (adresou) serverů MySQL, PostgreSQL, FTP a Memcache bude doména: test.server.loc
Domény a aliasy
Režimy správy domény
V OSPanel jsou tři režimy správy seznamu domén: automatické vyhledávání, ruční ovládání a ruční+automatické vyhledávání. Standardně se používá první režim automatického připojování složek z kořenového adresáře zadaného v nastavení.Jak funguje automatické vyhledávání
Program prohledá zadaný webový adresář pro složky s doménami, poté v každé nalezené složce vyhledá podsložky (kořenovou složku domény), které jsou specifikovány v nastavení automatického skenování. Pokud není nalezena žádná z předpokládaných kořenových podsložek, pak se složka se samotnou doménou stane kořenem domény.Jak funguje kombinované ovládání (manuální + automatické vyhledávání)
Při použití kombinovaného režimu správy domén program nejprve připojí ručně vytvořené domény, poté se provede automatické skenování podle výše popsaného postupu.Vytvoření domény v automatickém režimu
Chcete-li vytvořit doménu nebo subdoménu, otevřete [Menu → Složka s weby] a vytvořte složku s názvem budoucí domény. Po vytvoření domény restartujte server.Ruční vytvoření domény
Chcete-li vytvořit doménu nebo subdoménu, přejděte do sekce [Menu → Nastavení → Domény] a vytvořte záznam ve tvaru: doména => složka. Jako doménovou složku můžete vybrat existující složku na disku nebo ji vytvořit přímo v okně pro výběr adresáře. Po vytvoření domény uložte nastavení.Vytvoření cyrilské domény
OSPanel podporuje domény v azbuce, ale pozor, složka s doménou musí být pojmenována svým skutečným jménem, nikoli pseudonázvem v azbuce. Pro pivo.rf bude skutečné jméno (formát punycode) xn--b1altb.xn--p1ai a vytvořením takové domény získáte přístup k http://pivo.rf. Chcete-li převést názvy domén do formátu punycode a naopak, použijte [Nabídka → Rozšířené → Převaděč IDN].Vytvořte subdoménu
Proces vytvoření subdomény je podobný vytvoření běžné domény. Při vytvoření pouze subdomény se neztrácí dostupnost hlavní domény existující na internetu, tzn. budete moci pracovat s lokální subdoménou a zároveň mít přístup k fungující doméně na internetu.Vytvořte alias
Chcete-li vytvořit alias, přejděte do sekce [Menu → Nastavení → Aliasy] a vytvořte záznam ve tvaru: zdrojová doména => cílová doména. Po vytvoření aliasu uložte nastavení.Vezměte prosím na vědomí, že vytvoření aliasu jako *.xxx.xx neznamená, že pro vás budou dostupné jakékoli domény jako test.xxx.xx, mail.xxx.xx atd. Stále je nutné vytvořit konkrétní alias nebo doménu, aby byly dostupné, to je funkce operačního systému Windows.
Ikona webu v nabídce domény
Pokud je v kořenové složce domény správný soubor favicon.ico, v nabídce programu se zobrazí ikona webu.Omezený režim provozu
V některých případech není k dispozici správa domén a aliasů (viz ).Webové nástroje
Úvodní stránku s odkazy na domény a seznamem nástrojů můžete otevřít přidáním předpony /openserver/ k jakékoli existující lokální doméně. Například: http://localhost/openserver/Práce s MySQL
Vytvoření uživatele MySQL
- Zadejte uživatelské jméno root bez hesla (výchozí)
- V PHPMyAdmin otevřete sekci [Privilegia]
- Klikněte na odkaz [Přidat nového uživatele]
- Vyplňte formulář a klikněte na tlačítko [Vytvořit uživatele]
Informace
V případě, že je uživateli kromě jiných oprávnění zaškrtnuto i oprávnění SUPER, pak na něj nebude mít vliv kódování nastavené standardně v nastavení MySQL serveru. Kódování bude nutné specifikovat ve vašich skriptech jednotlivě pro každé připojení k MySQL, proto se nedoporučuje označovat oprávnění SUPER.Vytvoření databáze MySQL
- Otevřete [Menu → Pokročilé → PHPMyAdmin]
- K přihlášení použít root bez hesla (výchozí)
- V PHPMyAdmin otevřete sekci [Databáze]
- Zadejte název nové databáze a vyberte její kódování
- Klikněte na tlačítko [Vytvořit]
Jak se přihlásit do PHPMyAdmin / MySQL manager
- Otevřete [Menu → Pokročilé → PHPMyAdmin / Správce MySQL]
- Zadejte uživatelské jméno root bez hesla
- Klikněte na tlačítko [Přihlásit]
Určení kódování připojení k serveru MySQL
Kódování cp1251 je ruské, lze jej nahradit názvem libovolného kódování, které potřebujete.Přepínání databázových modulů
Při změně aktivního databázového modulu buďte opatrní. Každý modul má své samostatné úložiště databází a nastavení, nijak spolu nesouvisí, takže při přechodu na jiný modul neuvidíte vámi vytvořené databáze.Dlouhé připojení k MySQL (více než 1 s)
Před použitím OSPanel musíte deaktivovat protokol IPv6 prostřednictvím [Menu → Záložky → Opravy registru → Zakázat IPv6]. Pokud tak neučiníte, může proces připojení k MySQL serveru trvat velmi dlouho (více než 1 sekundu) a rychlost provádění php skriptu vás nepotěší.Práce s Path
Chcete-li přidat své vlastní cesty do proměnné prostředí PATH, můžete použít soubor ./userdata/config/path.txtCesty je třeba přidávat jednu po druhé, každou zadat na nový řádek, například: C:\Windows D:\My Programs %realprogdir%\data\dll C:\Windows\System32
Informace
Ve výchozím nastavení není zahrnut soubor path.txt. Viz [Menu → Nastavení → Server].| Variabilní | Popis proměnné |
|---|---|
| %realprogdir% | |
| %progdir% | |
| %sprogdir% | |
| %dprogdir% | |
| %dsprogdir% | |
| %realsitedir% | |
| %sitedir% | |
| %ssitedir% | |
| %httpport% | Port serveru HTTP |
| %httpsport% | Port serveru HTTPS |
| %postgresqlport% | Port serveru PostgreSQL |
| %mysqlport% | Port serveru MySQL |
| %mongodbport% | Port serveru MongoDB |
| %memcacheport% | Port serveru Memcache |
| %ftport% | Port FTP serveru |
| %httpdriver% | Název modulu HTTP |
| %phpdriver% | Název modulu PHP |
| %mysql_driver% | |
| %pg_driver% | Název modulu PostgreSQL |
| %mongo_driver% | Název modulu MongoDB |
| %memcachedriver% | Název modulu Memchache |
| %dnsdriver% | Název modulu DNS |
| %ip% | IP adresa serveru |
| %disk% | |
| %osdisk% | |
| %sysdisk% |
DNS server
Vestavěný DNS server je určen pro použití v lokálních sítích nebo pro ladění webových aplikací. Pro detailní nastavení je k dispozici obecná konfigurace serveru a také konfigurace domén.Chcete-li použít vestavěný server DNS, musíte nakonfigurovat síťové rozhraní na každém počítači PŘED spuštěním samotného serveru. Musíte dokončit konfiguraci jak na místním počítači, tak na dalších počítačích v místní síti, které chtějí přistupovat k vašim doménám. Bez zadání lokálního DNS serveru v nastavení síťového připojení nebude možné server spustit (pokud je v nastavení OSPanel povolen modul DNS).
Ve výchozím nastavení je nastavení TTL nastaveno na 60 (sekund), tuto hodnotu můžete změnit v souboru ./userdata/init.ini, uvědomte si však, že bezmyšlenkovité změny TTL mohou způsobit, že ostatní počítače ve vaší síti budou out- aktuální záznamy. Toto nastavení změňte pouze v případě, že skutečně rozumíte jeho účelu.
- Jako IP adresu serveru vyberte v nastavení OSPanel IP adresu vašeho počítače v lokální síti nebo Internetu (nevybírejte volbu Všechny dostupné IP).
- Otevřete vlastnosti požadovaného síťového připojení:
Centrum sítí a sdílení → Připojení xxx → Vlastnosti → Internetový protokol verze 4 → Vlastnosti → Obecné → Použijte následující adresy serveru DNS.
Zadejte následující adresy NS serveru: xxx.xxx.xxx.xxx 8.8.8.8 (nebo jakýkoli jiný skutečný záložní DNS) Místo xxx.xxx.xxx.xxx zadejte IP adresu vašeho počítače v místní síti nebo na internetu.
- Opakujte postup nastavení na ostatních počítačích v místní síti.
- Nekonfigurujte aliasy z části s pokyny v této příručce. Tato konfigurace není vyžadována, protože vzdálené počítače budou přímo spolupracovat s vaším serverem DNS a budou mít přístup ke všem doménám.
- Uložte nastavení a spusťte server OSPanel.
Údržba skutečných domén
Chcete-li použít místní DNS server pro obsluhu skutečných domén na internetu, proveďte následující položku v nastavení DNS každé z domén (parametry domain.ru a ip musí být nahrazeny názvem domény a IP adresou serveru s OSPanel , respektive): # Nastavení se provádí v ovládacím panelu domény registrátora společnosti # Pro DNS založené na registračních serverech ns1.domain.ru. 3600 IN A ip # Pro server založený na DNS OSPanelns1.domain.ru → ipPlánovač úkolů
Použití plánovače úloh (Cron)
Časové hodnoty se zadávají jako čísla, kombinace čísel nebo *.Časy můžete určit pomocí čárek jako oddělovačů: Například: 1,2,3 Výsledek: úkol se provede 3krát, v 1., 2. a 3. minutu hodiny. Rozsah můžete určit pomocí pomlčky: Například: 5-7 Výsledek: Úloha se spustí 3krát, v 5., 6. a 7. minutu hodiny. Frekvenci provádění můžete nastavit pomocí hvězdičky (*) a lomítka (/): Například: */2 Výsledek: úloha se provádí každé 2 minuty. Metody můžete kombinovat, abyste vytvořili přesný plán: Například: 1,5,11-15,30-59/2 Výsledek: úkol se provede v 1.5, od 11 do 15 a každé 2 minuty od 30 do 59. výše uvedené schéma pro určení času relevantního pro všechna časová období (minuta, hodina, den, měsíc, den v týdnu). Chcete-li požádat o adresu URL v plánovači, musíte použít pomocnou utilitu Wget (viz příklady). V příkazovém řádku můžete použít substituce.
Použití proměnných jako substitucí
| Variabilní | Popis proměnné |
|---|---|
| %realprogdir% | Skutečná cesta ke složce OSPanel (obrácené lomítko "\") |
| %progdir% | Vygenerovaná cesta ke složce pomocí OSPanel, s ohledem na virtuální disk (zpětné lomítko "\") |
| %sprogdir% | Vygenerovaná cesta ke složce pomocí OSPanel, s ohledem na virtuální disk (lomítko "/") |
| %dprogdir% | Vygenerovaná cesta ke složce pomocí OSPanel, s ohledem na virtuální disk (dvojité zpětné lomítko "\\") |
| %dsprogdir% | Vygenerovaná cesta ke složce pomocí OSPanel, s ohledem na virtuální disk (dvojité lomítko "//") |
| %realsitedir% | Skutečná cesta ke kořenové složce domén (obrácené lomítko "\") |
| %sitedir% | Vygenerovaná cesta ke kořenové složce domén s ohledem na virtuální disk (zpětné lomítko "\") |
| %ssitedir% | Vygenerovaná cesta ke kořenové složce domén s ohledem na virtuální disk (lomítko "/") |
| %httpport% | Port serveru HTTP |
| %httpsport% | Port serveru HTTPS |
| %postgresqlport% | Port serveru PostgreSQL |
| %mysqlport% | Port serveru MySQL |
| %mongodbport% | Port serveru MongoDB |
| %memcacheport% | Port serveru Memcache |
| %ftport% | Port FTP serveru |
| %httpdriver% | Název modulu HTTP |
| %phpdriver% | Název modulu PHP |
| %mysql_driver% | Název modulu MySQL / MariaDB |
| %pg_driver% | Název modulu PostgreSQL |
| %mongo_driver% | Název modulu MongoDB |
| %memcachedriver% | Název modulu Memchache |
| %dnsdriver% | Název modulu DNS |
| %ip% | IP adresa serveru |
| %disk% | Písmeno jednotky z vygenerované cesty ke složce s OSPanel, s přihlédnutím k virtuální jednotce (pouze písmeno) |
| %osdisk% | Písmeno jednotky ze skutečné cesty ke složce pomocí OSPanel (pouze písmeno) |
| %sysdisk% | Systémová jednotka Windows (pouze písmeno) |
Příklad naplánované úlohy (vyžádání souboru cron.php přes HTTP a uložení odpovědi do dočasného souboru, aby se nehromadily odpadky): Čas: */30 * * * * Spuštění: %progdir%\modules\wget\ bin\wget.exe -q - -no-cache http://xxx.ru/cron.php -O %progdir%\userdata\temp\temp.txt Příklad naplánované úlohy (vyžádání souboru cron.php přes HTTPS a uložení odpovědi do dočasného souboru, aby se nehromadily odpadky) : Čas: */30 * * * * Spustit: %progdir%\modules\wget\bin\wget.exe --secure-protocol=TLSv1 -- no-check-certificate -q --no-cache https:// xxx.ru/cron.php -O %progdir%\userdata\temp\temp.txt Příklad naplánované úlohy (spuštění cron.php pomocí PHP interpretu): Čas: */30 * * * * Provedení: %progdir%\modules\php \%phpdriver%\php-win.exe -c %progdir%\modules\php\%phpdriver%\php.ini -q -f % sitedir%\xxx.ru\cron.php
Předdefinované proměnné plánovače
Kromě toho lze jako proměnné plánovače použít libovolné proměnné prostředí, například %COMSPEC%.
Zavolejte shell pro provedení příkazu: Čas: 0 * * * * Provedení: %COMSPEC% /c del /S /Q c:\temp\* Proměnná %COMSPEC% v tomto případě bude nasazena v C:\Windows\system32\cmd.exe
Funkce plánovače úloh
Je velmi důležité pochopit, že plánovač úloh (cron) není příkazový řádek nebo konzola. Plánovač spustí pouze program s parametry zadanými v úloze. Programy, které lze spustit pouze v konzole, je tedy nutné spouštět také prostřednictvím konzole a v samotném plánovači.Taková úloha nebude například provedena ( špatný vstup): %realprogdir%\modules\database\%mysql_driver%\bin\mysqldump.exe -A -a --add-drop-database --opt --host=%ip% --user=root > %realprogdir%\ %DD%_%MM%_%YYYY%_%hh%_%mm%_dump.sql Nyní se podívejte na správný záznam úlohy: %COMSPEC% /c %realprogdir%\modules\database\%mysql_driver%\bin\ mysqldump .exe -A -a --add-drop-database --opt --host=%ip% --user=root > %realprogdir%\%DD%_%MM%_%YYYY%_%hh%_ % mm%_dump.sql Výše uvedená správná úloha se po provedení plánovačem rozbalí na následující příkaz: C:\Windows\system32\cmd.exe /c C:\OpenServer\modules\database\MySQL-5.3.1 \bin\mysqldump.exe -A -a --add-drop-database --opt --host=127.0.0.1 --user=root > C:\OpenServer\09_01_2013_14_25_dump.sql
Informace
Měli byste vzít v úvahu skutečnost, že úlohy jsou prováděny bez přepnutí do pracovní složky programu specifikovaného v úloze. Některé PHP skripty nemusí fungovat správně, pokud je definice kořenové složky implementována nesprávně.Nabídka záložek
Pro rychlý přístup k potřebným stránkám na webech a pracovních složkách, ke spouštění a provádění jakýchkoli programů a příkazů v OSPanel je možné vytvářet záložky.Typy záložek
- Odkaz
- Složka
- Program (lze spustit s parametry)
- Příkaz ve formátu příkazového řádku Windows
Použití proměnných jako substitucí
| Variabilní | Popis proměnné |
|---|---|
| %realprogdir% | Skutečná cesta ke složce OSPanel (obrácené lomítko "\") |
| %progdir% | Vygenerovaná cesta ke složce pomocí OSPanel, s ohledem na virtuální disk (zpětné lomítko "\") |
| %sprogdir% | Vygenerovaná cesta ke složce pomocí OSPanel, s ohledem na virtuální disk (lomítko "/") |
| %dprogdir% | Vygenerovaná cesta ke složce pomocí OSPanel, s ohledem na virtuální disk (dvojité zpětné lomítko "\\") |
| %dsprogdir% | Vygenerovaná cesta ke složce pomocí OSPanel, s ohledem na virtuální disk (dvojité lomítko "//") |
| %realsitedir% | Skutečná cesta ke kořenové složce domén (obrácené lomítko "\") |
| %sitedir% | Vygenerovaná cesta ke kořenové složce domén s ohledem na virtuální disk (zpětné lomítko "\") |
| %ssitedir% | Vygenerovaná cesta ke kořenové složce domén s ohledem na virtuální disk (lomítko "/") |
| %httpport% | Port serveru HTTP |
| %httpsport% | Port serveru HTTPS |
| %postgresqlport% | Port serveru PostgreSQL |
| %mysqlport% | Port serveru MySQL |
| %mongodbport% | Port serveru MongoDB |
| %memcacheport% | Port serveru Memcache |
| %ftport% | Port FTP serveru |
| %httpdriver% | Název modulu HTTP |
| %phpdriver% | Název modulu PHP |
| %mysql_driver% | Název modulu MySQL / MariaDB |
| %pg_driver% | Název modulu PostgreSQL |
| %mongo_driver% | Název modulu MongoDB |
| %memcachedriver% | Název modulu Memchache |
| %dnsdriver% | Název modulu DNS |
| %ip% | IP adresa serveru |
| %disk% | Písmeno jednotky z vygenerované cesty ke složce s OSPanel, s přihlédnutím k virtuální jednotce (pouze písmeno) |
| %osdisk% | Písmeno jednotky ze skutečné cesty ke složce pomocí OSPanel (pouze písmeno) |
| %sysdisk% | Systémová jednotka Windows (pouze písmeno) |
Při vytváření záložek na [spustit programy s parametry] je oddělovač cesty k programu a parametrům spuštění znak #, jinak bude záložka spuštěna přes příkazový řádek!
Příklady vytvoření záložky: # Příklad 1 (odkaz) Název: Můj web Spustit: http://xxx.ru # Příklad 2 (spuštění programu s parametry) Název: Správce MySQL Spustit: %realprogdir%\modules\heidisql\heidisql .exe# -h=%firstsite% -u=root -P=%mysqlport%
Programové menu
Přidání přenosného programu
Při použití Plné verze OSPanel je možné přidat do nabídky vlastní přenosný program. Chcete-li to provést, musíte provést následující kroky:- Otevřete složku s kategorií programů, které potřebujete v podsložce ./progs/ a vytvořte v něm složku s názvem vašeho přenosného programu
- Zkopírujte svůj přenosný program spolu s jeho složkami a soubory do adresáře, který jste vytvořili
- Restartujte program OSPanel (nikoli server)
Pozornost
Název složky s programem a název přenosného programu (bez přípony) musí být shodný!Přidání kategorie programu
Chcete-li do nabídky programu přidat vlastní kategorii, vytvořte v adresáři stejnojmennou složku ./progs/. Programy přidané do výchozí složky se okamžitě zobrazí v nabídce programu bez kategorie.Přidání zástupce programu
Kromě přenosného softwaru lze do programové nabídky přidat zástupce místně nainstalovaných programů. Takový ukazatel programu se zobrazí v nabídce spolu s ostatními programy a bude fungovat jako běžná zkratka nabídky. Chcete-li přidat zástupce k místně nainstalovanému programu, jednoduše jej zkopírujte do složky ./progs/program_category you need/.Pozornost! Nepokoušejte se kopírovat nesoftwarové zástupce do složek, stránek atd. do nabídky přenosných programů. Takové zkratky se v nabídce nezobrazí, a proto nebudou fungovat. Chcete-li vytvořit zástupce webů, složek atd. použijte [Menu → Nastavení → Záložky] (viz ).
Spuštění/zastavení skriptů
Přidání skriptů pro spouštění a zastavování serveru
V OSPanel je možné doplnit skripty pro spouštění a zastavování serveru o vlastní .bat soubory (dávkové soubory).Chcete-li dokončit spouštěcí skript, musíte vytvořit soubor šablony /userdata/start.tpl.bat, k dokončení stop skriptu, respektive, musíte vytvořit soubor šablony /userdata/stop.tpl.bat. Do takových souborů můžete zapsat libovolné sekvence příkazů, které mají být provedeny interpretem příkazů Windows.
Před spuštěním
Spuštění souboru /userdata/pre_start.bat (šablona: /userdata/pre_start.tpl.bat) se děje PŘED spusťte všechny moduly. Soubor musí být správně zpracován a dokončen, jinak bude server čekat na své provedení neomezeně dlouho.Po spuštění
Spuštění souboru /userdata/start.bat (šablona: /userdata/start.tpl.bat) se děje PO spusťte všechny moduly, ale dříve, než se stavová vlajka změní na zelenou. Soubor musí být správně zpracován a dokončen, jinak bude server čekat na své provedení neomezeně dlouho.Před zastavením
Spuštění souboru /userdata/stop.bat (šablona: /userdata/stop.tpl.bat) se děje PŘED zastavovací moduly. Soubor musí být správně zpracován a dokončen, jinak bude server čekat na své provedení neomezeně dlouho.Po zastavení
Spuštění souboru /userdata/post_stop.bat (šablona: /userdata/post_stop.tpl.bat) se děje PO zastavení modulů, ale předtím, než se stavový příznak změní na červenou. Soubor musí být správně zpracován a dokončen, jinak bude server čekat na své provedení neomezeně dlouho.Použití proměnných jako substitucí
V souborech šablon s příponou .tpl.bat lze použít substituce. Dostupné možnosti náhrady pro proměnné programu:| Variabilní | Popis proměnné |
|---|---|
| %realprogdir% | Skutečná cesta ke složce OSPanel (obrácené lomítko "\") |
| %progdir% | Vygenerovaná cesta ke složce pomocí OSPanel, s ohledem na virtuální disk (zpětné lomítko "\") |
| %sprogdir% | Vygenerovaná cesta ke složce pomocí OSPanel, s ohledem na virtuální disk (lomítko "/") |
| %dprogdir% | Vygenerovaná cesta ke složce pomocí OSPanel, s ohledem na virtuální disk (dvojité zpětné lomítko "\\") |
| %dsprogdir% | Vygenerovaná cesta ke složce pomocí OSPanel, s ohledem na virtuální disk (dvojité lomítko "//") |
| %realsitedir% | Skutečná cesta ke kořenové složce domén (obrácené lomítko "\") |
| %sitedir% | Vygenerovaná cesta ke kořenové složce domén s ohledem na virtuální disk (zpětné lomítko "\") |
| %ssitedir% | Vygenerovaná cesta ke kořenové složce domén s ohledem na virtuální disk (lomítko "/") |
| %httpport% | Port serveru HTTP |
| %httpsport% | Port serveru HTTPS |
| %postgresqlport% | Port serveru PostgreSQL |
| %mysqlport% | Port serveru MySQL |
| %mongodbport% | Port serveru MongoDB |
| %memcacheport% | Port serveru Memcache |
| %ftport% | Port FTP serveru |
| %httpdriver% | Název modulu HTTP |
| %phpdriver% | Název modulu PHP |
| %mysql_driver% | Název modulu MySQL / MariaDB |
| %pg_driver% | Název modulu PostgreSQL |
| %mongo_driver% | Název modulu MongoDB |
| %memcachedriver% | Název modulu Memchache |
| %dnsdriver% | Název modulu DNS |
| %ip% | IP adresa serveru |
| %disk% | Písmeno jednotky z vygenerované cesty ke složce s OSPanel, s přihlédnutím k virtuální jednotce (pouze písmeno) |
| %osdisk% | Písmeno jednotky ze skutečné cesty ke složce pomocí OSPanel (pouze písmeno) |
| %sysdisk% | Systémová jednotka Windows (pouze písmeno) |
Kromě psaní příkazů lze uvedené substituce použít ke specifikaci reálných proměnných prostředí, například: setx DIR_PHP "%realprogdir%\modules\php\%phpdriver%" Musíte pochopit, že soubory s příponou .tpl.bat jsou pouze šablony pro soubory .bat a nebudou spuštěny. Při spuštění nebo zastavení serveru budou soubory šablon převedeny na spustitelné soubory .bat ve stejné složce s nahrazením substitučních proměnných a tyto hotové soubory .bat budou odeslány ke spuštění.
Pozornost
Jakmile bude zahájena procedura vypínání systému Windows, není možné spustit žádné nové procesy, takže skripty STOP ( stop.bat A post_stop.bat) nejsou splněny. Pokud požadujete povinné spouštění vypínacích skriptů, musíte OSPanel vypnout ručně těsně předtím, než budete chtít vypnout počítač.Omezený režim
Pokud do souboru HOSTS nelze zapisovat (zpravidla se to stává při spuštění programu bez administrátorských práv), program přejde do omezeného režimu provozu se sníženou funkčností.V omezeném režimu vám nebudou k dispozici následující funkce:
- Použití vlastních aliasů a domén (kromě domény localhost);
- Určení IP adresy serveru (kromě adres 127.0.0.1 a *);
V omezeném režimu můžete pracovat pouze v případě, že nemáte vůbec administrátorská práva. Pokud máte možnost spustit program s potřebnými právy, doporučuje se to všemi prostředky využít. V případě, že neustále zapomínáte spustit program s požadovanými právy, povolte volbu [Vyžadovat účet správce].
Pokud ve spouštěcích protokolech vidíte zprávu, že do souboru Hosts nelze zapisovat a OSPanel běží s právy správce, znamená to, že přístup k tomuto souboru je blokován antiviry / firewally (i pro důvěryhodné programy) nebo jsou omezení přístupu Windows v účinek.
Přidejte OSPanel, stejně jako všechny ostatní součásti, na které se antivirus / firewall zeptá důvěryhodné programy. Vypněte ochranu souboru HOSTS (nebo systémových souborů) v nastavení antiviru/firewallu, pokud je přítomna. Zkuste soubor smazat C:\Windows\System32\Drivers\etc\hosts a znovu vytvořit s následujícím obsahem: 127.0.0.1 localhost Pokud pracujete bez administrátorských práv, ale se zápisem do souboru HOSTS, program pracuje v normálním režimu bez jakýchkoli omezení. Povolte zápis do souboru HOSTS všem uživatelům spuštěním následujícího příkazu prostřednictvím konzole (spusťte jako správce): attrib -s -r -h -a C:\Windows\system32\drivers\etc\hosts
Pozornost
Když je povolena a spuštěna služba Řízení uživatelských účtů (UAC) bez práv správce, OSPanel nebude mít přístup k souboru HOSTS a automaticky se přepne do omezeného režimu provozu.Spusťte bez zadání položek v souboru HOSTS
OSPanel implementuje možnost úplného spuštění bez provádění záznamů v souboru HOSTS. Tato funkce bude užitečná pro uživatele kancelářských sítí a terminálů, kde má k souboru HOSTS přístup pouze senior administrátor. Pokud je povolena možnost [Neprovádět změny v souboru HOSTS], server se spustí bez úpravy souboru HOSTS, tj. bez úpravy souboru HOSTS. Přístup k tomuto souboru není vůbec vyžadován.Měli byste vědět a rozumět tomu, že během spouštění program odešle požadavek DNS na každou doménu, kterou vytvoříte, a pokud v souboru HOSTS není žádná položka pro některou z domén, povede to k chybě [Spuštění se nezdařilo]. Po každém vytvoření domény nezapomeňte kontaktovat správce sítě, správce musí provést potřebné záznamy v souboru HOSTS, jinak nebudete moci server spustit.
Formát pro vytváření záznamů v souboru HOSTS je standardní - ip prostorová doména např.: 192.168.5.10 rhino.acme.com 192.168.5.10 x.acme.com
Odesílání pošty přes SMTP
Yandex Mail

Mail.ru pošta
Níže jsou uvedena typická nastavení pro odesílání pošty přes SMTP server vybraného poskytovatele pošty.
Gmail mail
Níže jsou uvedena typická nastavení pro odesílání pošty přes SMTP server vybraného poskytovatele pošty.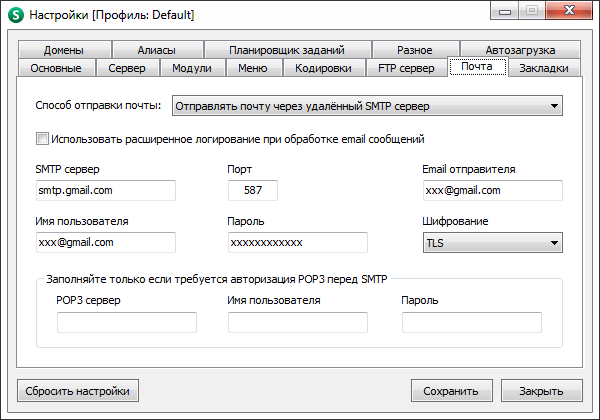
Gmail ve výchozím nastavení neumožňuje používat SMTP, takže přístup musí být aktivován samostatně. Musíte provést následující aktivační kroky:
1. Přihlaste se ke svému účtu Gmail
2. Na stejné kartě prohlížeče přejděte na https://www.google.com/settings/security/lesssecureapps
3. Aktivujte přístup k účtu pro „neověřené aplikace“ (viz obrázek níže)
4. Proveďte zkušební odeslání dopisu prostřednictvím vašeho skriptu na serveru OSPanel
5. Obnovte stránku https://www.google.com/settings/security/lesssecureapps a znovu aktivujte přístup k účtu pro „neověřené aplikace“ (přijatý dopis o pokusu o přístup k účtu můžete ignorovat)
Nyní zkuste poslat dopis znovu, tentokrát by mělo odeslání fungovat.

Externí přístup
Práce s externími sítěmi
OSPanel může pracovat v lokálních sítích a Internetu jako webový server. Pro práci na internetu potřebujete statickou (bílou) IP adresu. Chcete-li otevřít přístup k serveru zvenčí, musíte zadat * jako IP adresu v nastavení OSPanel, v tomto případě se okamžitě otevře přístup pro všechny sítě, ke kterým je váš počítač připojen. Pokud chcete otevřít přístup pouze pro jednu konkrétní síť (například místní), zadejte v nastavení programu IP adresu přiřazenou vašemu počítači v této síti.Informace
Při práci přes směrovač nebo jinou bránu může být vyžadována další konfigurace. Podívejte se do dokumentace k vašemu zařízení a kontaktujte správce sítě.Externí přístup k lokálním doménám
Po nastavení vzdáleného přístupu k vašemu serveru budou všechny lokální domény dostupné vzdáleně. Ale jak je otevřete? Chcete-li otevřít požadovaný web ze vzdáleného počítače, budete muset v souboru HOSTS takového počítače vytvořit záznam s adresou vaší místní domény, například: 64.55.96.24 supersite (kde 64.55.96.24 je adresa vašeho počítač a supersite je název místní domény). Po provedení takového záznamu v souboru HOSTS na vzdáleném počítači bude doména supersite dostupná běžným zadáním do řádku prohlížeče.Upozorňujeme, že pouhým zadáním IP adresy vašeho počítače http://64.55.96.24/ nebo pokusem o přístup k neexistující lokální doméně se otevře prázdná stránka.
Chcete-li otevřít konkrétní místní web při zadávání IP adresy vašeho počítače, můžete vytvořit alias jako your_external_ip => your_local_domain. Po těchto krocích bude vámi zadaná lokální doména, pro kterou jste vytvořili alias, dostupná prostřednictvím lokální sítě nebo Internetu na adrese http://your_external_ip/ (například http://64.55.96.24/). Pokud je váš počítač připojen k několika sítím a v nastavení serveru je nastaveno IP=*, musí být takový alias vytvořen pro každou IP adresu přiřazenou vašemu počítači v každé ze sítí.
Počítačová bezpečnost
Při práci s externími sítěmi není zaručeno, že je váš počítač bezpečný. Server začíná s právy správce, což znamená, že skripty spuštěné pod jeho kontrolou si mohou na počítači dělat, co chtějí. Bezpečnostní díry ve skriptech mohou hackerům umožnit přístup k vašemu počítači. Toto použití OSPanel nedoporučujeme! Před nastavením vzdáleného přístupu k serveru si nezapomeňte přečíst část této referenční příručky.Externí management
OSPanel může přijímat některé příkazy přes internet, k tomu je zde vestavěný ovládací panel, který běží na vyhrazeném portu. Program lze ovládat i přes příkazový řádek.Webová kontrola
Pro přístup k ovládacímu panelu zadejte http://localhost:1515/ (ve výchozím nastavení). Port, login a heslo pro ústřednu lze zadat přímo v nastavení OSPanel [Menu → Nastavení → Různé]. Ovládací panel je dostupný na jakékoli IP adrese, ze které je přístupný váš počítač, a také na jakékoli lokální doméně vytvořené na serveru. Pro ovládání programu přes internet musí být vaše externí IP adresa „bílá“, tzn. přístupné z internetu.Příkazy k použití na příkazovém řádku
"C:\openserver\OSPanel.exe" # spustit program "C:\openserver\OSPanel.exe" /start # spustit server "C:\openserver\OSPanel.exe" /restart # restartovat server "C:\ openserver\OSPanel .exe" /stop # zastavení serveru "C:\openserver\OSPanel.exe" /exit # ukončení programuOchrana serveru
Bezpečnostní nastavení
Když je server vystaven Internetu, stává se extrémně zranitelným, zejména s výchozím nastavením. Mnoho pavouků a virů neustále hledá na internetu otevřené porty a nechráněný server je obvykle napaden během několika hodin poté, co se objeví v síti.Několik kroků k ochraně webového serveru před neoprávněným přístupem:
- Změna výchozích uživatelských hesel FTP [Menu → Nastavení → FTP server];
- Nastavte si vlastní hesla pro uživatele root (a další) všech modulů DBMS;
- Povolte ochranu webových nástrojů a disku před přístupem z externích sítí v nastavení programu [Menu → Nastavení → Server];
- Nyní restartujte samotného démona (nikoli server);
- Nakonfigurujte bránu firewall uzavřením VŠECH portů pro vnější přístup kromě těch, které plánujete používat (například: 80,443,21,990,53);
Pozornost
Web server běží jménem správce vašeho počítače, při běhu na externí IP adresy nebo IP = * bude ohrožena bezpečnost vašeho počítače! Zabraňte použití zranitelných skriptů, nesprávné konfiguraci modulu, jednoduchých hesel.Vestavěná ochrana proti vnějšímu přístupu
Výběrem možnosti [Chránit server před externím přístupem] zakážete některé nebezpečné funkce PHP, přístup k webovým nástrojům zvenčí bude zablokován a přístup na disk pro skripty PHP bude omezen na kořenovou složku domén. Tato možnost snižuje výkon PHP skriptů 3-4krát.Práce s Hruška a skladatel
Hruška instalace
Chcete-li nainstalovat Pear, spusťte server a spusťte [Nabídka → Upřesnit → Konzola], poté zadejte příkaz do konzoly go-hruška a postupujte podle dalších příkazů instalačního programu.Nainstalujte Composer
Composer je kompatibilní se všemi moduly PHP od verze 5.3. Chcete-li nainstalovat Composer, spusťte server a spusťte [Menu → Advanced → Console], poté přejděte do složky s webem, kam chcete Composer nainstalovat (například: cd C:\openserver\domains\localhost). Poté, co jste ve složce s požadovaným webem, zadejte příkaz do konzoly skladatel init a vygenerujte konfigurační soubor Composer (composer.json). Po vygenerování souboru skladatel.json zadejte příkaz do konzoly instalace skladatele a počkejte na instalaci vybraných projektů a jejich závislostí. V budoucnu můžete aktualizovat nainstalované projekty pomocí příkazu aktualizace skladatele, například: cd C:\openserver\domains\localhost & skladatel update -vInstalace projektů Composer
- Proveďte [Menu → Upřesnit → Konzola];
- Přejděte do složky s webem, kam plánujete projekt nainstalovat;
- Nainstalujte libovolný projekt, který potřebujete, například:
Práce v konzoli
Chcete-li spustit vestavěnou konzolu, spusťte server a spusťte [Nabídka → Upřesnit → Konzola]. Prostředí prostředí (angl. Environment) se tvoří v okamžiku spouštění serveru a je přenášeno do všech spouštěných modulů. Jakékoli jiné programy, ať už je to konzola nebo IDE, mohou také získat správné prostředí, stačí tyto programy spustit z nabídky OSPanel. Chcete-li to provést, můžete si vytvořit záložku nebo přidat zástupce do nabídky programu (viz sekce a ).Musíte si být vědomi toho, že pokud konzoli nebo jakýkoli jiný program spustíte ze standardní nabídky Start nebo ze zástupce na ploše, a nikoli z nabídky OSPanel, nebudou moci pracovat s virtuálním prostředím vytvořeným v OSPanel .
Vestavěnou konzoli lze spustit, i když je server vypnutý, v plné verzi přejděte do [Menu → Programy → Internet → Konzole]. Při vypnutém serveru se však prostředí netvoří, a proto nebude možné z konzole pracovat s PHP a dalšími moduly či programy (Hruška, Composer, skripty atd.).
Důležité vlastnosti
Pokud jste nejprve spustili konzoli a teprve potom spustili server, prostředí NEBUDE v konzole dostupné. Chcete-li po spuštění serveru zahájit plnohodnotnou práci s moduly, musíte konzoli zavřít a znovu otevřít, protože pouze při aktivním serveru dostává konzole v okamžiku spuštění z nabídky správně vytvořené prostředí. Podobně se prostředí v konzoli neaktualizuje, pokud přepnete na jiný modul PHP nebo MySQL a restartujete server, ale nerestartujete konzoli!Opravy registru
Opravy jsou nabízeny pro samoinstalaci z nabídky OSPanel mezi záložkami vytvořenými ve výchozím nastavení. Opravy také najdete ve složce ./modules/system/ a aplikujte je sami.Oprava registru pro zakázání IPv6
Tato oprava zakáže všechny součásti IPv6 kromě rozhraní zpětné smyčky. Oprava také říká systému Windows, aby preferoval IPv4 před IPv6, a to změnou položek v tabulce zásad předpon. Tuto opravu se doporučuje aplikovat pouze na uživatele, kteří používají doménu localhost a zároveň OSPanel nemá oprávnění k zápisu do souboru Windows\System32\Drivers\etc\hosts.Oprava registru pro přizpůsobení chování systému
Tato oprava hotfix umožňuje přizpůsobit chování systému během vypínání systému Windows. Oprava zakáže automatické ukončování procesů a prodlouží dobu čekání (po které je proces považován za pozastavený) na 30 sekund.Oprava registru pro optimalizaci výkonu SSD
Tato oprava hotfix umožňuje zakázat Link Power Management (LPM) a DIPM v ovladačích SATA AHCI. Používání LPM s SSD disky často vede k možnosti „zamrznutí“ provozu operačního systému, od malých zamrznutí až po úplné zamrznutí systému. Aby se zabránilo opotřebení SSD, tato oprava deaktivuje služby Superfetch a Prefetch a také aktualizuje čas posledního přístupu k souboru v NTFS.Opravu byste neměli používat, pokud systém nepoužívá jednotky SSD. Uživatelé notebooků by měli opravu používat s rozumem, protože spotřeba disků se mírně zvýší, což sníží výdrž baterie notebooku.
Oprava registru pro ladění TCP
Tato oprava optimalizuje hodnoty TcpTimedWaitDelay a MaxUserPort, takže váš systém může běžet rychleji a s větším počtem připojení TCP. Zejména zmizí problém s torrenty: není možné provést operaci na zásuvce, protože vyrovnávací paměť je příliš malá nebo je fronta plná. Ostatní programy, které vytvářejí velké množství současných TCP spojení, budou také moci normálně pracovat.Oprava ovladače TCPIP pro Windows XP
Oprava limitu polovičního otevření je navržena tak, aby změnila maximální počet současně napůl otevřených odchozích TCP spojení (polootevřených spojení nebo pokusů o připojení) v systémovém souboru tcpip.sys. Omezení spočívá v tom, že počítač nesmí mít více než 10 současně napůl otevřených odchozích připojení. Rychlost připojení k jiným počítačům je tedy ve skutečnosti omezená. Patch umožňuje toto omezení odstranit, tedy zvýšit maximální limit napůl otevřených připojení. Pro naprostou většinu uživatelů bude stačit limit 100. Oprava je použitelná pro zastaralé verze Windows x32 a x64: XP, 2003 Server, Vista. Počínaje Windows Vista SP2 a Windows 7 není potřeba aplikovat opravu a pokud se spustí, bude vás informovat, že instalace není možná.Pozornost
Po použití oprav nezapomeňte restartovat počítač.Otázky a odpovědi
Nic se nespustí?
Nezoufejte, podívejte se na obecný protokol programu a protokoly dalších komponent [Menu → Zobrazit protokoly]. V drtivé většině případů tam najdete důvod neúspěšného startu. Ve složitějších případech povolte volbu [Spustit server v režimu ladění], která vám umožní zobrazit informace o ladění při spuštění. Přidejte také OSPanel do důvěryhodné programy váš firewall nebo antivirus, pokud jej máte.Zapíše, že port 80, 3306 atd. již přijato!
Povolte volbu [Spustit server v agresivním režimu] v nastavení OSPanel, v tomto režimu budou násilně ukončeny všechny programy obsazující požadované porty. Přidat OSPanel do důvěryhodné programy váš antivirus/firewall/proxy server nebo deaktivujte snooping na portech 80/443/21/90xx/3306, pokud existují. V jednotlivých antivirech / firewallech jsou možné jejich vlastní doplňkové. nastavení související s odposlechem připojení programu k síti.Píše, že v této složce nejsou žádná přístupová práva k práci!
Pokoušíte se spustit OSPanel ze složky, která patří jinému uživateli, nebo soubory OSPanel byly zapsány do počítače jiným uživatelem. Pokud OSPanel bude spouštět uživatel Pavel (např.), pak se přihlaste pod účtem Pavel a zkopírujte OSPanel do složky, která patří uživateli Pavel (tam jsou práva zápisu), poté bude možné spustit server pro tohoto uživatele. Místo kopírování si můžete nastavit speciální přístupová práva do složky OSPanel, obraťte se na správce počítače.Proč jsou tlačítka šedá a nestisknutá?!
V každém okamžiku jsou aktivní pouze ta tlačítka a části nabídky, které mohou provádět jim přiřazenou akci. Například: pokud server neběží, bude položka nabídky PHPMyAdmin neaktivní; pokud je server spuštěný, tlačítka pro vymazání protokolů budou nedostupná atd.Nemohu otevřít nabídku, když je vlajka žlutá!
Žlutá vlajka označuje, že se provádí příkaz (například spouštění, zastavování nebo ukládání nastavení). Během provádění příkazů není nabídka programu dostupná.Vytvořeno 3000 domén a server se nyní nespustí!
Zvyšte počet kontrol stavu serveru na 20-30 nebo více v nastavení programu [Menu → Nastavení → Různé]. Pokud používáte modul Nginx, přejděte na používání modulu Apache HTTP.Chci otestovat stránky s ohledem na různé rychlosti internetu (například mobilní zařízení)!
OSPanel má schopnost omezit rychlost přenosu dat pro simulaci pomalého načítání webu. Pro omezení rychlosti použijte nabídku OSPanel: [Menu → Nastavení → Různé]. Rychlost lze omezit v rozsahu 1-40 kB za sekundu, nastavením hodnoty na 0 nebo více než 40 se limit zruší. Omezení rychlosti je nastaveno pro každý požadavek, takže pokud klient otevře na webu 4 obrázky současně (4 připojení), pak se každý z nich načte danou rychlostí.Kde upravit nastavení modulu?
Pro úpravu nastavení modulu použijte menu OSPanel: [Menu → Rozšířené → Konfigurace].Kde jsou mé e-maily uloženy?
Ve výchozím nastavení se všechny e-maily ukládají do dočasné složky. userdata/tmp/email/, tato složka se při zastavení serveru nevymaže. Můžete nastavit odesílání e-mailů přes vzdálený server SMTP: [Menu → Nastavení → Pošta].Kliknu na požadovanou stránku v nabídce programu, ale nic se neotevře!
Mnoho položek nabídky vyžaduje správnou instalaci a fungování výchozí prohlížeč. Svůj prohlížeč můžete také určit přímo v nastavení programu: [Menu → Nastavení → Menu].Vytvořil jsem doménu local_site.loc, ale nefunguje to!
Podtržítko nemůže být v názvu domény, takže doména není připojena. Povolené znaky: .Server nezačíná od IP 192.168.0.1 a říká, že localhost funguje pouze na IP 127.0.0.1!
Doménu localhost lze skutečně použít pouze s IP adresou 127.0.0.1, takže buď tuto doménu přejmenujte, nebo ji smažte, pokud ji nepotřebujete.Chci pracovat bez virtuálního disku!
Vyberte v nastavení OSPanel pracovat bez virtuálního disku a zkopírujte složku se serverem do takového adresáře, jehož cesta obsahuje pouze latinské znaky nebo čísla, jinak pracujte bez Wirtha. disk nebude možný.Nevidím virtuální disk!
Pokud neběžíte pod administrátorským účtem, ale OSPanel běží s administrátorskými právy, pak pro vás bude virtuální disk (pokud je použit) nepřístupný. OSPanel bude fungovat dobře. Použití virtuálního disku můžete zakázat v nastavení, přičemž zohledníte absolutní požadavky na cestu popsané v předchozí odpovědi.Server se spustí, ale prohlížeč hlásí, že doména nebyla nalezena!
Pokud je váš prohlížeč nakonfigurován tak, aby fungoval přes proxy server, nebudou pro něj místní weby dostupné. Chcete-li situaci vyřešit, odmítněte ve svém prohlížeči používat proxy nebo přidejte místní domény a IP adresu serveru do seznamu výjimek proxy v nastavení prohlížeče. V některých případech je nutné znovu vytvořit soubor HOSTS (viz).Proč musím konfigurovat výstup záložek místo stránek?
V tomto režimu se místo seznamu domén zobrazují vytvořené záložky, to se bude hodit při vytváření demo buildů s nainstalovanými skripty (viz ).Je pro mě těžké znovu vytvořit záložky, uživatele FTP atd. Jen je potřebuji upravit!
Záznamy není potřeba znovu vytvářet, stačí v tabulce dvakrát kliknout na záznam, který vás zajímá, poté bude tento záznam okamžitě odstraněn ze seznamu a bude vrácen zpět do editačních polí. Nezapomeňte upravený záznam přidat zpět do tabulky!Připojení k databázi trvá déle než 1 sekundu!
Zakažte používání protokolu IPv6 pomocí pokynů v části této příručky.Zkopíroval jsem svůj skript do složky s doménou, po restartu server nevidí soubory a zobrazuje chybu!
S největší pravděpodobností jste ve složce s doménou zkopírovali nebo vytvořili takovou podsložku, jejíž název odpovídá podmínkám pro automatické vyhledávání kořenové složky domény (viz ).Server postupně zabíral veškeré místo na disku!
Postupné mizení volného místa znamená, že jste zakázali automatické čištění protokolů při spuštění serveru. Výsledkem je, že při aktivním používání serveru narostou soubory protokolu do obrovských velikostí a zaberou veškerý volný prostor na disku. Vymažte položky protokolu v okně zobrazení protokolu a povolte automatické vymazání protokolů při spuštění v nastavení OSPanel. Vyprázdněte složku .\userdata\tmp z dočasných souborů.Jak vytvořím vlastní konfiguraci hostitele pro doménu?
Pomocí šablony konfigurace virtuálního hostitele v požadované složce domény vytvořte vlastní konfiguraci domény. Při vytváření/změně souboru je vyžadován restart serveru. Šablonu konfigurace požadovaného modulu naleznete ve složce ./userdata/config/.Pokud například chcete vytvořit vlastní konfiguraci domény xxx.ru pro modul Apache-2.4.2, zkopírujte soubor ./userdata/config/Apache-2.4.3_vhost.conf do složky s požadovanou doménou, upravte tento soubor podle svých potřeb a restartujte server.
Nebo jiný příklad, když používáte modul Apache + Nginx, můžete zkopírovat oba konfigurační soubory pro každý server do složky domény: Apache-2.2.23+Nginx-1.2.4_vhosta.conf A Apache-2.2.23+Nginx-1.2.4_vhostn.conf.
Vezměte prosím na vědomí - při úpravě konfigurace hostitele nemůžete smazat nebo nahradit systémové proměnné %...%, můžete pouze vytvářet nové položky, které doplní konfiguraci.
Jak a kde se upravují konfigurace komponent?
OSPanel používá soubory konfiguračních šablon, které jsou dostupné přes obecnou nabídku programu. Nepokoušejte se upravovat dočasné konfigurační soubory, které se vytvářejí při spouštění serveru, to nedává smysl. Šablony konfigurace jsou pro každý modul individuální, tzn. pokud některý z modulů vyberete jako aktivní, budou aktivovány šablony nastavení tohoto konkrétního modulu. Například: nakonfigurovali jste šablonu souboru php.ini s aktivním modulem PHP 5.2 a poté jste vybrali modul PHP 5.3 jako aktivní. V tomto případě musíte znovu nakonfigurovat šablonu souboru php.ini pro modul PHP 5.3.Ve složce jsou uloženy samotné šablony nastavení pro všechny moduly a nástroje ./userdata/config/, nelze je použít jako skutečné konfigurace a specifikovat je při spouštění modulů, konzolí a skriptů. Během procesu spouštění procházejí konfigurační šablony analyzátorem, který nahradí všechny substituční proměnné skutečnými daty a uloží hotové konfigurační soubory do složky ./userdata/temp/config/.
Jak specifikovat konkrétní nastavení pro připojení k SMTP serveru pro vybranou doménu?
OSPanel má schopnost odesílat poštu prostřednictvím serveru SMTP třetí strany, zatímco všechny domény používají nastavení připojení, která byla zadána uživatelem v okně nastavení OSPanel. Aby konkrétní doména používala svá vlastní nastavení pro připojení k serveru SMTP, musíte je zadat v konfigurační šabloně pro tohoto hostitele. Otevřete šablonu konfigurace virtuálního hostitele (jak ji vytvořit je popsáno v předchozí odpovědi) ve složce s požadovanou doménou a do popisu hostitele přidejte následující obsah (na jeden řádek): php_admin_value sendmail_path "%mailway% -t -- smtp-ssl=none --smtp- server=smtp.xxx.xx --smtp-port=xx [e-mail chráněný] [e-mail chráněný]--smtp-pass=xxxxxx --pop3-server=pop3.xxx.xx [e-mail chráněný]--pop3-pass=xxxxxx" Například:Je třeba mít na paměti, že při zadávání vlastního nastavení pro připojení k SMTP serveru bude odesílání pošty pro vybranou doménu fungovat bez ohledu na hlavní nastavení OSPanelu. Všimněte si také, že všechna data serveru SMTP, včetně přihlašovacího jména a hesla, budou dostupná v php skriptech a viditelná v informacích phpinfo(), proto se z bezpečnostních důvodů nedoporučuje používat popsanou možnost k zadání nastavení odesílání pošty v hostiteli config.
Řešení problému
Následuje seznam kroků, které je třeba podniknout k vyřešení problémů se spuštěním serveru. Po provedení každé akce musíte zopakovat zkušební běh serveru, a pokud se spuštění nezdaří, můžete přejít k dalšímu kroku.- Proveďte [Menu → Pokročilé → První spuštění]. Volitelně můžete souhlasit s provedením oprav v registru.
- Ujistěte se, že IP adresa uvedená v nastavení existuje (kromě [*]). Také se ujistěte, že všechna ostatní nastavení programu jsou správná.
- Přidat OSPanel do důvěryhodné programy váš firewall/antivirus nebo je správně nakonfigurujte, pokud existují.
- Spusťte [Menu → Zobrazit protokoly], pokuste se najít příčinu problému a opravit ji (pokud je to možné).
- Povolte volbu [Spustit server v režimu ladění] v nastavení OSPanel a pokuste se najít příčinu problému a opravit ji (pokud je to možné).
- Spusťte následující příkaz z konzoly (spusťte jako správce): attrib -s -r -h -a C:\Windows\system32\drivers\etc\hosts
- Aktivujte službu DNS, pokud je zakázána a spusťte ji, zakažte všechny služby, na jejichž jméno existuje IIS.
- Zakažte globální servery proxy a proxy servery, pokud jsou na vašem počítači nainstalovány.
Informace
Velmi častým problémem je obsazený port 80, obvykle obsazený Skypem. Chcete-li problém vyřešit, přejděte do [Nastavení Skype → Upřesnit → Připojení] a zrušte zaškrtnutí políčka [Použít porty 80 a 443 jako alternativy].Řízení uživatelských účtů (UAC)
Když je povolena a spuštěna služba Řízení uživatelských účtů (UAC) bez práv správce, OSPanel nebude mít přístup k souboru HOSTS a automaticky se přepne do omezeného režimu provozu. Omezený režim je zpravidla signalizován přítomností pouze jedné domény localhost v nabídce programu, zatímco jiné domény byly dříve vytvořeny. Chcete-li situaci napravit, povolte v nastavení OSPanel možnost [Vyžadovat účet správce] a restartujte program nebo vypněte Řízení uživatelských účtů (UAC).Pokud nemáte možnost zakázat UAC nebo spustit program s právy správce, existuje několik možností, jak tento problém vyřešit:
- Použití vestavěného DNS serveru (nastavení dle Průvodce);
- Aktivace volby [Neprovádět změny v souboru HOSTS] + ruční úprava tohoto souboru;
- Nastavte oprávnění k zápisu do souboru HOSTS pro všechny uživatele Windows;
- Odmítnutí schopnosti spravovat domény a pracovat s jedinou doménou localhost;
Vytvářejte sestavy
Co to je a proč je to potřeba?
Například: máte vlastní web, skript nebo vlastní CMS, které potřebujete prezentovat budoucím zákazníkům k recenzi, ukázat zákazníkovi nebo jednoduše vytvořit demo balíček pro váš softwarový produkt. Je nutné, aby váš softwarový produkt fungoval stejně dobře pro všechny, ve stejné konfiguraci, již nainstalovaný a připravený k práci nebo kontrole. OSPanel vám s tím pomůže!Můžete si vytvořit hotový miniserver s nainstalovaným skriptem, CMS systémem, webem, projektem atd. a budoucí uživatelé nebo klienti si jej budou muset pouze stáhnout a spustit! Váš produkt bude funkční od začátku, nebudete pro něj muset hledat server, nebudete muset instalovat, konfigurovat atd. Kromě toho mohou být demo materiály distribuovány zákazníkům na CD/DVD. OSPanel může běžet z takových médií jako z klasického HDD nebo flash disku, jen s tím rozdílem, že při práci z optického disku se po ukončení programu neukládají žádné změny a soubory.
Jak vytvořit demo build
- Stáhněte si nejnovější distribuční balíček OSPanel Mini a rozbalte jej do dočasné složky. Přejděte do složky, kde byla distribuce rozbalena, a spusťte program OSPanel.exe.
- Odstraňte nepotřebné moduly ve složce ./modules/php/*, ./modules/database/* A ./modules/http/* ponechání pouze jednoho modulu ve složkách, které budou použity pro váš softwarový produkt. Pokud neplánujete používat moduly DNS a Memcached, lze smazat i složky s těmito moduly: ./modules/dns/* A ./modules/memcached/* respektive.
- Stiskněte [Menu → Nastavení] a vyberte použití těch modulů, které jste neodstranili. Nastavte IP adresu serveru na 127.0.0.1 , deaktivujte [Automaticky kontrolovat aktualizace], nevypínejte možnost [Automaticky zjišťovat potřebu virtuálního disku]. Nastavte další potřebná nastavení.
- Stiskněte [Menu → Advanced → Configuration] a v případě potřeby nakonfigurujte konfigurační šablony potřebných modulů pro váš produkt (script/web/cms).
- Spusťte server a nainstalujte svůj softwarový produkt (script/web/cms) do domény localhost, který je v OSPanel standardně přítomen. Proveďte nezbytné kroky pro konfiguraci skriptu a poté opusťte všechny autorizační formuláře, kde jste autorizováni (například: osobní účet, administrace atd.).
- Stiskněte [Menu → Nastavení] a vytvořte záložky pro hlavní stránky vašeho softwarového produktu (například: Panel správce, Osobní účet, Domovská stránka). Povolte možnost [Zobrazit záložky místo webů] v nastavení OSPanel. Nyní zastavte server a uložte nastavení.
- Stiskněte [Menu → Exit] a přejmenujte soubor programu například podle názvu vašeho produktu ./temp folder/OSPanel.exe PROTI ./temp složka/MegaCMS Server.exe.
- Nyní můžete do sestavy přidat dokumentaci k produktu ve formě souboru .chm. Soubor je nutné zkopírovat do složky ./modules/system/docs/, zobrazí se později v nabídce [Více → Dokumentace].
- Nyní zabalte obsah dočasné složky do samorozbalovacího archivu nebo vypalte její obsah na CD/DVD. Volba závisí pouze na zamýšlené formě distribuce sestavy.
Výše uvedeným způsobem můžete připravit nejen demo buildy, ale také dev balíčky pro vývojáře, prezentace stránek, archivy portálů, interaktivní materiály na CD atd.
Dobrý den, přátelé. V tomto článku se podíváme na to, co je lokální server(localhost), proč je to potřeba a jak vytvořit lokální server na počítači. V důsledku toho nainstalujeme Denver do našeho počítače.
Co je to lokální server?
Lokální server je sada programů, které provádějí servisní funkce na žádost klienta na osobním počítači bez přístupu k internetu. Jedná se o stejný hosting, pouze všechny soubory stránek neukládá poskytovatel, ale na pevný disk počítače. V čem je hosting si můžete přečíst.
Při vytváření webu pouze v html a css můžete použít běžný poznámkový blok nebo jiný textový editor. Chcete-li zkontrolovat takové stránky, použijte jakýkoli prohlížeč, protože. rozumí hypertextovému značkovacímu jazyku a kaskádovým stylům. Pokud ale napíšeme web v php nebo použijeme jakýkoli CMS, tak prohlížeč nebude stačit, dá chybu. Před odesláním do prohlížeče jsou stránky zpracovány serverem, který je převede do html kódu. Poskytovatelé na serveru mají takový handler, ale ne na PC.
Jak být v této situaci? Zde se hodí nainstalovaný lokální server. Jaké jsou výhody:
- Není nutné připojení k internetu. Umět nainstalovat místní server na váš flash disk a provádějte práci na pohodlném místě, aniž byste byli vázáni na jeden počítač.
- Na svém počítači si můžete vytvořit web pomocí různých CMS, vybrat šablonu, upravit šablonu tak, aby byla jedinečná, nainstalovat potřebné pluginy a testovat, jak chcete, aniž byste neustále nahrávali upravené soubory na hosting.
- Pokud již máte webové stránky a chcete razantní změny, nebo potřebujete provést „opravné“ práce. Není třeba dávat útržek na aktuální web, ale již hotové dílo.
- Vhodné zejména pro začínající webmastery. Není potřeba kupovat doménu a hosting. Můžete se naučit vytvářet webové stránky na „chci“ a pochopit, ale „je to opravdu moje?“ Sám jsem takto začínal, studoval html, css, php a díval se, co jsem dostal.
Jak vytvořit lokální server na počítači
Nebudeme nic tvořit! Weboví vývojáři už za nás udělali vše. Zbývá pouze nainstalovat místní server na váš počítač. Je jich několik - Denver (Denwer), XAMPP, OPENSERVER a další. Jeden z nejoblíbenějších Denver, jeho instalaci a zvážit.
Denver je gentlemanská sada webových vývojářů. Vytvořili ruští programátoři. Zcela zdarma. Jestli chceš, můžeš klukům poděkovat. Denver obsahuje vše, co potřebujete: Apache server, databáze MySQL, phpMyAdmin - systém správy MySQL, který umožňuje práci s databázemi přes prohlížeč, PHP.
Nejnovější verzi Denveru si můžete stáhnout z oficiálních stránek vývojáře pomocí odkazu, který vám bude zaslán na váš e-mail po vyplnění polí v okně, které se otevře.
Instalace Denveru do počítače
- Přejděte na svůj e-mail a klikněte na odkaz ke stažení. Odkaz je osobní a jednorázový, jak varují vývojáři. takže nemá smysl to zveřejňovat na internetu.

Nebojte se černé obrazovky - program funguje z příkazového řádku. Budete vyzváni k zavření okna prohlížeče (obvykle Internet Explorer) - zavřete jej. Dále jednáme podle pokynů.
3. Určete adresář, kde budou soubory uloženy (zapište úplnou cestu). Ve výchozím nastavení C:\WebServers. Můžete jej nainstalovat na USB flash disk a místní server bude vždy po ruce.

4. Zadejte písmeno vaší virtuální jednotky. Ve výchozím nastavení instalační program navrhuje Z, ale pokud již existuje disk se stejným názvem, zadejte jiný.

5. Po stažení všech souborů vyberte typ stahování. Jsou dvě možnosti:
- Virtuální disk se vytvoří při spuštění počítače.
- Disk se po zavolání spustí (používám tuto možnost).
6. Na ploše se objeví tři zástupci: Start Denwer, Stop Denwer, Restart Denwer. VŠECHNO!
jste vytvořili lokální server na vašem počítači a nainstalovaný Denver.
Předpokládám, že nezůstaly žádné otázky o tom, jak vytvořit místní server na počítači, ale pokud existují, napište do komentářů - vše vyřešíme.
Hodně štěstí všem!
P.S. Mimochodem, toto byl můj první příspěvek na novém blogu.
Nezáleží na tom, z jakého důvodu potřebujete vytvořit svůj vlastní web, hlavní věcí je přistupovat k této záležitosti se vší odpovědností a jednat postupně. První věc, kterou musíte udělat, je nainstalovat místní webový server na váš počítač se kterou si můžete procvičit a začít vytvářet vlastní webové stránky i bez přístupu k internetu.
Abyste z vašeho lokálního počítače udělali plnohodnotný (testovací) webový server, musíte si stáhnout a nainstalovat speciální softwarový balíček. Existuje mnoho takových komplexů, ale obvykle zahrnují standardní sadu produktů - Webový server Apache, DBMS MySQL, jazyk PHP A tak dále.
V tomto článku se podíváme na jeden z nejpopulárnějších softwarových balíčků pro webové vývojáře s názvem Denwer. A přesně tak Nainstalujeme Denwer na místní počítač operační systém Windows 7. Pokud máte jinou verzi operačního systému, je to v pořádku Denwer se bez problémů nainstaluje na Windows XP a Windows 10.
Kde stáhnout Denver
Před zahájením instalace si musíte stáhnout Denwer (Denver) z oficiálních stránek vývojáře, kde je třeba vyplnit vaše osobní údaje, jako je vaše jméno a e-mailová adresa, poté vám bude zaslán odkaz na distribuční sadu na vámi uvedenou adresu. Nebo můžete jít jinou cestou a stáhnout si přesně stejnou distribuci z našich webových stránek.
Proces instalace
Nyní začněme instalovat Denver na Windows 7. Dovolte mi připomenout, že pro ostatní verze Windows, ať už je to XP nebo 10, bude celý proces stejný.
Spouštíme nově staženou distribuci Denver a sledujeme bezpečnostní varování, které říká – opravdu chceme aplikaci umožnit provádět změny v počítači. Kliknutím na tlačítko „Ano“ říkáme, že souhlasíme, a pokračujeme k dalšímu kroku.
V okně instalačního programu na otázku "Opravdu chcete nainstalovat základní balíček?" Klikněte na "Ano" a počkejte, dokud se archiv nerozbalí.
Po rozbalení archivu se před vámi otevře okno prohlížeče a konzole. V prohlížeči pro nás zpravidla nejsou žádné užitečné informace, navíc se ve většině případů pokouší otevřít na vašem počítači neexistující stránku, takže ji můžete bezpečně zavřít. Konzole by se nemělo dotýkat, budeme ji potřebovat k instalaci Denveru.

Po zavření okna prohlížeče, ačkoli to není nutné, přejděte do konzole a stiskněte klávesu Enter.

Dále čteme něco jako „bla bla bla“ a na samém konci konzole je uveden adresář, kam bude server nainstalován, ve výchozím nastavení je to C: \ WebServers, ale nikdo nezakazuje specifikovat jiný disk, jednoduše zadání nové cesty, jako na obrázku níže:

Dále potvrdíme instalaci do vybraného umístění, v mém případě složka D: \ WebSrv již existuje a objevilo se varování, zda ji opravdu chci nainstalovat, tomu všemu nevěnujte pozornost a stiskněte tlačítko "Y", pokud chceme pokračovat, nebo tlačítko "N", pokud si to rozmyslíte.

Dalším krokem je znovu potvrdit, že chceme webový server nainstalovat do tohoto adresáře, stisknutím klávesy "Enter". Vše je standardně ve stylu malých soft (Microsoft).

V další fázi bude vytvořen virtuální disk, který je nezbytný pro fungování všech součástí systému. Vybereme libovolné písmeno jednotky, které se nám líbí, ve výchozím nastavení je to písmeno „Z“, možná ho necháme.
Stiskneme "Enter" a poté znovu a než přistoupíme k dalšímu kroku - počkáme, až se rozbalí všechny soubory.

Teď si musíme vybrat jak načíst virtuální disk, jsou pouze dvě možnosti:
- Disk je vytvořen a zobrazí se okamžitě při spuštění systému a není odpojen při vypnutí.
- Disk se vytvoří při spuštění webového serveru a po zastavení webového serveru disk zmizí.
V zásadě jsou obě možnosti dobré svým způsobem, vyberte si, co se vám líbí. Obvykle volím první možnost, v tomto případě lze i při vypnutém serveru pracovat se soubory na disku (samozřejmě to lze provést přímo ve složce uvedené na začátku instalace, ale je to více pro mě pohodlné).
Stiskněte "Enter" a přejděte k dalšímu kroku.

Na konci instalace se Denver zeptá na něco takového - "chtěli byste umístit zástupce na plochu?", důrazně doporučuji odpovědět "chci", v takovém případě bude pohodlnější s tím pracovat v budoucnu. Stiskněte klávesu "Y" a stiskněte "Enter". Poté se na ploše vytvoří 3 zástupci pro spuštění, zastavení a restartování serveru.

Tím je instalace místního webového serveru Denwer dokončena a na ploše uvidíte 3 zástupce:
- Restart Denwer - restartujte server
- Start Denwer - spuštění serveru
- Stop Denwer - zastavení serveru.
Vypadají takto.
lokální server je webový vývojářský nástroj pro vytváření, ladění a testování různých skriptů a webových aplikací. Jinými slovy, místní webový server je emulátorem skutečného serveru poskytovatele hostingu umístěného na vašem počítači. Provoz lokálního serveru se neliší od skutečného a můžeme na něm vytvářet a testovat naše stránky.
Nebudu zacházet příliš hluboko do toho, jak místní server funguje a z čeho se skládá. O tom si stejně povíme v jiném článku. V tomto článku budeme analyzovat instalace a konfigurace lokálního serveru k vašemu počítači, ale nejprve si rozebereme, který lokální server obecně zvolit.
Dnes existuje mnoho lokálních serverů, ale který si vybrat?
Dlouhou dobu jsem používal Denver gentleman's suite, který obsahuje databáze php, MySql a PhpMyAdmin. Více o tomto balíčku se můžete dozvědět na oficiálních stránkách vývojáře. Denver je jedním z oblíbených místních serverových balíčků pro webové vývojáře.
Ale musel jsem se vzdát Denveru, když jsem objevil Open Server. Podle mého názoru je s touto aplikací mnohem pohodlnější pracovat, zejména proto, že v nejnovějších verzích vývojář zahrnul do své distribuční sady velké množství potřebných programů, které webmaster potřebuje: prohlížeče, editor kódu, správce souborů a ostatní.
Distribuované Open Serverem je zcela zdarma. Jediný způsob, jak poděkovat autorovi za tak super užitečný produkt pro webmastera, je převedení libovolné částky do elektronické peněženky. Jak říká autor, dary jsou velmi důležité, protože projekt není komerční. No, je to pochopitelné, bez peněz dnes nemůžete nikam jít ... Obecně jsem osobně přenesl, jak moc to nebyla škoda.
Výhody OpenServeru
Co mohu zdůraznit ve prospěch tohoto serveru? Obecně mohu o Open Server říci spoustu dobrých věcí, ale obávám se, že článek bude příliš dlouhý. Proto uvedu důležité body.
Produkt je dodáván ve 3 verzích: Ultimate, Premium, Basic. Obecně se můžete podívat na rozdíl na webu vývojáře, ale udělal jsem snímek obrazovky a připojil jej k článku.
Právě přítomnost několika verzí považuji za plus, protože. Můžete si stáhnout přesně to, co potřebujete. Věnujte pozornost verzi Ultimate v rozbalené podobě - více než 5 GB. Osobně mám neustále problémy s volným místem na pevném disku. Kdo s tím nemá problémy + potřebujete další moduly a programy, můžete si bezpečně stáhnout Ultimate.
Dostupnost svobodného softwaru, jak již bylo uvedeno. Jaké programy? Znovu jsem udělal snímek obrazovky.

Seznam, jak vidíte, je působivý.
Soukromá aktualizace softwaru. Ve skutečnosti je to také velmi důležité. S každou novou verzí se opravují chyby a objevují se nové funkce.
Přenosná verze programu. Program v podstatě funguje bez instalace. Můžete jej nosit na USB flash disku a v případě potřeby pracovat na jiném počítači.
Bohaté funkce programu. Níže jsem vložil snímek obrazovky okna nastavení Open Server. Při pohledu na tuto obrazovku pochopíte, že tento server obsahuje vše, co může webmaster potřebovat při vývoji webu. FTP server, obsluha pošty (php mail, smtp mail), aliasy (pro ), domény (vytvoření dalšího doménového aliasu), plánovač úloh (i když jsem ho zatím nepoužil).
Výborná dokumentace + fórum podpory. Manuál byl napsán vývojářem poměrně obsáhle. Kromě toho se můžete na fóru podpory zeptat na jakékoli dotazy. Obecně platí, že pro začátek je vše. Abyste tomu všemu porozuměli, musíte tomu věnovat trochu pozornosti.
Zatím doplním výhody, ale to není celý seznam. Další informace o Open Server najdete na oficiálních stránkách vývojáře - http://open-server.ru.
Instalace místního otevřeného serveru

Nejprve si musíme stáhnout distribuční sadu ze stránek vývojáře. Jakou verzi si stáhnout je na vás. Žádným způsobem to neovlivňuje provoz místního serveru. Distribuční sada je samorozbalovací archiv. Poklepáním rozbalíte archiv někde na pevném disku počítače, ale obecně je žádoucí do kořenového adresáře pevného disku. Všechno, můžete spustit program. Nyní přejděte do složky, kde jste rozbalili open-server, a okamžitě vytvořte na ploše zástupce hlavního spouštěcího souboru. Najdete zde dvě verze spouštěcího souboru – jedna je určena pro 32bitový operační systém (Open Server x86.exe), druhá pro 64bitový (Open Server x64.exe). Vytvoříme zástupce v souladu s vaším systémem. Například jsem si vybral "Open Server x64.exe", protože Mám 64bit OS. Chcete-li vytvořit zástupce, klikněte pravým tlačítkem na soubor a poté na Odeslat -> Plocha (vytvořit zástupce).
Při prvním spuštění programu budete požádáni o výběr jazyka a poté se objeví dialogové okno s výzvou k instalaci Microsoft Visual C++ Runtime & Patches, pokud na tomto počítači používáte Open Server poprvé.

Abych byl upřímný, ani nevím, proč je třeba jej instalovat, v předchozích verzích Open Server tomu tak nebylo. Ale nainstaloval jsem a poradím ti.
Open Server můžete spustit dvojitým kliknutím na zástupce, který jsme odeslali na plochu. Po spuštění se na vaší liště (vedle hodin) objeví červený praporek, což znamená, že program místního serveru je spuštěn, ale server samotný není aktivován. Před aktivací se nejprve podívejme na nastavení.
První věc, kterou musíme udělat, je spustit lokální server při spuštění aplikace (v zásadě je to již na vás). Chcete-li to provést, v nastavení na kartě „Základní“ zaškrtněte políčko „Automaticky spustit server“.

Na kartě " Moduly» můžete vidět nainstalované moduly pro lokální server a můžete je změnit, pokud chcete. Například výchozí verze php je 5.5. Pokud potřebujete 5.6.xx nebo php-7, můžete je snadno změnit výběrem požadované verze z rozevíracího seznamu.
Také v záložce Server» Doporučuji vám vybrat si možnost « Vždy používejte Wirth. disk". To je nezbytné, aby se při spuštění serveru vytvořil virtuální disk. Můžete si vybrat libovolné písmeno jednotky.

Zbytek nastavení doporučuji nechat tak, jak je. Pokud jste s nastavením něco provedli, můžete je kdykoli vrátit zpět do továrního nastavení kliknutím na " Resetovat nastavení«.
Nyní můžete server spustit - klikněte na ikonu červené vlajky v liště (stačí jedno kliknutí levým tlačítkem myši) a v nabídce programu vyberte zelenou vlajku. Co znamenají barvy těchto vlajek?
- Zelená - server běží;
- Oranžová - server se spouští/zastavuje;
- Červená - Server je zastaven.
Po spuštění byste měli mít virtuální disk - W (pokud jste samozřejmě v nastavení nezadali jiný štítek). Chci poznamenat, že při prvním spuštění můžete být požádáni o schválení brány firewall systému Windows, pokud ji máte povolenou. Schvalovací okno se může objevit několikrát a po celou dobu dáváme povolení firewallu, aby provedl akce otevřeného serveru. Jinak se váš server nespustí.
Přejděte na virtuální disk W a ve složce " domény»Vytvořte složku pro svůj budoucí projekt a nahrajte do ní všechny soubory svého webu. Nemusíte vytvářet složku „WWW“ ve složce webu, jak se to dělá v Denveru. Jakmile jsou soubory nahrány, restartujte server kliknutím na oranžové zaškrtávací políčko, aby server určil novou složku webu.
Pro spuštění webu po instalaci přejděte v nabídce Otevřít server na " Moje stránky“ a v rozevíracím seznamu webů klikněte na ten, který potřebujete. Poté se otevře prohlížeč, který je ve výchozím nastavení nainstalován ve Windows - pokud používáte zjednodušenou verzi a pokud používáte plnou verzi, otevře se prohlížeč, který je nastaven v nastavení místního serveru.
V tomto článku jsem popsal, jak nainstalovat lokální server "Open Server". Výčet nastavení, kterými jsem prošel, není zdaleka úplný... O dalších funkcích a nastaveních si povíme někdy v jiném článku, ale pro tuto chvíli asi skončím.
Hodně štěstí a šťastné vytváření webových stránek!
Před pár dny mě znovu napadla myšlenka. Myšlenka nebyla nová a spíše posedlá: „Přejděme na Windows8. No, prosím." A protože ji nebylo jak zahnat, zásobil jsem se čajem a sušenkami a začal.
Instalace systému a všech potřebných programů netrvala déle než dvě hodiny, ale pak přišel ten nejzajímavější moment: potřeboval jsem nasadit pracovní prostředí, konkrétně GIT + lokální server (Apache, MySQL, PHP, nginx, memcached, mongodb). S ohledem na zkušenosti z předchozích instalací jsem se tentokrát rozhodl celý proces zdokumentovat a uložit pro budoucí generace.
Vyloučení odpovědnosti číslo jedna:„Nejsem programátor“ (c), ale návrhář rozhraní a front-endový technolog (ale v některých případech mohu svým kolegům pomoci a nakódovat něco takového a oni mě za to později ani neporazí)
Prohlášení číslo dvě: ano, dokonale si představuji, že v Ubuntu se to všechno dělá mnohonásobně rychleji. Ale pracuji na Windows, takže historicky.
Pojďme tedy začít.
Náš pracovní plán zahrnuje instalaci následujících produktů:
- Tmel
- Denver (Apache, MySQL, PHP)
- Nginx
- memcached
- MongoDB
1. Tmel
Tmel je volně distribuovaný klient pro různé protokoly vzdáleného přístupu, včetně SSH, Telnet, rlogin.
PuTTY je dodáván s několika nástroji, ale potřebuji pouze PuTTY a Pegeant (autentizační agent SSH, který ukládá klíče k úložištím git).
Offsite:
Pokud žádné SSH nepotřebujete, zapomeňte na tento bod a pokračujte dál.
2. Git
Pracovat s git Používám to už přes rok TortoiseGit, který je stabilní, praštěný a pokrývá všechny mé potřeby na 146 %. Celkově vzato doporučuji.
Offsite:
2.1
TortoiseGit vyžaduje git pro Windows, který lze vyzvednout na Googlecode;
2.2
moje maličkost TortoiseGit nainstalovat odtud
3 Denver
Denver- Web Developer's Gentleman's kit ("D.n.w.r", čtěte "Denver") - projekt Dmitrije Koterova, sada distribucí (Apache, PHP, MySQL, Perl atd.) a softwarový shell používaný webovými vývojáři k vývoji stránek na "domácím" (místním) počítači s Windows.Offsite:
3.1 Instalace
Potřebujeme stáhnout základní stavebnice a další moduly PHP5.Lyrická odbočka:
ne, nejen stahovat, ale dostávat odkazy ke stažení e-mailem! To znamená, že svou poštu, stejně jako své jméno a příjmení, budete muset zadat dvakrát do formuláře pod velkým nadpisem „Registrace“. "Je nutná registrace kvůli budoucímu vydání Denver 4." Už mnoho let je forma jakoby omluvná, ale už tomu nevěřím (.
Instalace denveru je obvykle rychlá a bezbolestná, ale na Windows 8 mě napadla chyba, která nadávala na chybějící knihovnu msvcr71.dll. Knihovnu lze umístit do složky "\Windows\System32\"(x32) nebo "\Windows\SysWOW64\"(x64). Poté, co se soubor usadí ve složce, otevřete jeho vlastnosti a klikněte na tlačítko "Odblokovat".
3.2 Funkční kontrola
Po instalaci Denveru si vytvoříme testovací skript, na kterém zkontrolujeme výkon všeho, co budeme později instalovat.Pojďme Z:\domů a přidejte nový web: vytvořte složku test.místní, v něm složka "www" ke kterému přidáme soubor index.php s neuvěřitelně kreativním textem:
";
Restartujte Denver, otevřete v prohlížeči www.test.local, zapůsobit a jít dál
4. Memcached
memcached- middleware, který implementuje službu ukládání dat do paměti RAM na základě paradigmatu hashovací tabulky.
memcache je rozšíření php, které poskytuje pohodlné procedurální a objektově orientované rozhraní pro memcached, vysoce efektivní cachovací démon, který byl speciálně navržen pro snížení zatížení databáze v dynamických webových aplikacích.
4.1 Instalace memcached
A. stáhnout archiv s binárním souborem: Memcached 1.4.5 pro Windows odtudV. \usr\local\memcached
4.2 Instalace memcache
A. stáhněte si archiv s knihovnou odtudV. rozbalte obsah archivu do \usr\local\php5\ext\
S. otevřít soubor php.ini (\usr\local\php5\php.ini) a připojte rozšíření:
extension=php_memcache.dll
4.3 Konfigurace spuštění Memcached spolu se spuštěním Denwer
Ke spuštění skriptu v Denveru potřebujeme:- napište skript obsahující příkazy pro spuštění a zastavení aplikace/služby a vložte jej do složky \denwer\scripts\init.d
- vytvořte odkaz na tento skript v konfigurační složce spuštění/vypnutí \denwer\scripts\main\
A. vytvořte v adresáři soubor s názvem "memcached.pl". \denwer\scripts\init.d\
#!perl -w balíček Starters::Memcached; BEGIN ( unshift @INC, "../lib"; ) použijte StartManager; my $basedir = "/usr/local/memcached/"; chdir($basedir); StartManager::action $ARGV, start => sub ( ### ### START. ### print "Spouštění memcached\n"; system("memcached.exe -d"); print " Spuštěno!\n"; ), stop => sub ( ### ### STOP. ### print "Zastavení memcached\n"; system("TASKKILL /F /IM memcached.exe"); print " Zastaveno!\n"; ); vrátit 1, pokud volající;
b. nyní vytvoříme odkaz na skript - prostý textový soubor obsahující indikaci, že při spouštění, restartování a zastavování Denveru musíte spustit init.d/memcached.pl
V textovém editoru píšeme
init.d/memcached
a uložte soubor s názvem "40_memcached" do následujících složek:
- \denwer\scripts\main\start
- \denwer\scripts\main\stop
- \denwer\scripts\main\restart
4.4 Kontrola výsledku
V našem testovacím skriptu (index.php) přidejte:$memcache = nová memcache; $memcache->connect("127.0.0.1", 11211); echo ‘Memcache ver:’ . $memcache->getVersion();
Restartujte Denver a uvidíte, co se stane
5.nginx
Nginx- jednoduchý, rychlý a spolehlivý server, nepřetížený funkcemi.Offsite:
5.1 Konfigurace Nginx
A. stáhněte si verzi pro Windows z offsite a rozbalte ji \usr\local\nginxb. nastavení virtuálního hostitele pro náš testovací web. K tomu otevíráme \usr\local\nginx\conf\nginx.conf a přidat tam
Server ( poslouchat 127.0.0.1:80; název_serveru www.test.local test.local; if ($host = "test.local")( přepsat ^/(.*)$ http://www.test.local$1 trvalé ; ) umístění ~* \.(jpeg|jpg|gif|png|css|js|pdf|txt|tar)$ ( root Z:\home\/test.local\www; ) umístění / ( ssi on; proxy_pass http : //127.0.0.1: 8080/; proxy_set_header x-request_uri $ request_uri; proxy_set_header x-real-ip $ remodice_addr; proxy_set_header x-forwwarded-for $ remote_addr; proxy_set_header hostitel $; 0; proxy_ přesměrování vypnuto; proxy_set_header Připojení zavřít; proxy_pass_header Content-Type; proxy_pass_header Content-Disposition; proxy_pass_header Content-Length; root Z:\home\/test.local\www; ) )
Toto je příklad nastavení z reálného projektu, vaše nastavení se samozřejmě může lišit.
5.2 Konfigurace Apache
Ve výchozím nastavení Apache běží na portu 80, ale tento port jsme právě dali Nginxu, takže nyní musíme změnit šablonu virtuálního hostitele v nastavení Apache a přiřadit mu jiný port než 80 (například 8080).Otevíráme \usr\local\apache\conf\httpd.conf a změnit číslo portu
## ## ZAČNĚTE ŠABLONU VIRTUÁLNÍHO HOSTITELE. ## ## Pokud chcete, aby Apache standardně běžel na jiném portu než 80, ## změňte číslo portu v následující direktivě. ## #Poslouchejte $&(ip:-127.0.0.1):$&(port:-8080) #NameVirtualHost $&(ip:-127.0.0.1):$&(port:-8080) #
5.3 Konfigurace spuštění Nginx spolu se spuštěním Denwer
A. vytvořte v adresáři soubor s názvem "nginx.pl". \denwer\scripts\init.d\#!perl -w balíček Starters::Nginx; BEGIN ( unshift @INC, "../lib"; ) použijte StartManager; my $basedir = "/usr/local/nginx/"; chdir($basedir); StartManager::action $ARGV, start => sub ( ### ### START. ### tisknout "Spouštění Nginx\n"; system("start nginx.exe"); tisknout " Spuštěno!\n"; ) , stop => sub ( ### ### STOP. ### print "Zastavení Nginx\n"; system("nginx.exe -s stop"); print " Zastaveno!\n"; ); vrátit 1, pokud volající;
b. psát v textovém editoru
init.d/nginx
a uložte soubor s názvem "50_memcached" do následujících složek:
- \denwer\scripts\main\start
- \denwer\scripts\main\stop
- \denwer\scripts\main\restart
5.4 Kontrola výsledku
Umístěte soubor vedle skriptu styl.css s obsahemh1( barva: červená; ) h2( barva: zelená; )
A zušlechtíme naše index.php:
Vyzkoušej mě
memcached
připojit("127.0.0.1", 11211); echo "Memcached ver: " . $memcache->getVersion(); ?>Nyní restartujeme Denver a obdivujeme výsledek. Pokud je zahrnut soubor CSS, Nginx funguje dobře.

6 MongoDB
MongoDB je open source dokumentově orientovaný databázový systém (DBMS), který nevyžaduje popis schématu tabulky.
Offsite:
6.1 PHP ovladače
A. Stahování knihovny php_mongo.dll z tohoto webu: a vložte jej do složky \usr\local\php5\ext\Pokusem a omylem bylo zjištěno, že příslušný ovladač je obsažen v archivu mongo-1.2.5.zip/mongo-1.2.5-php5.3vc9ts.zip. Pokud se vám z nějakého důvodu nespustí, zkuste jiné verze.
b. připojit rozšíření k php.ini
extension=php_mongo.dll
6.2 Nainstalujte Mongo
A. Stáhněte si archiv z Mongo a rozbalte jej do složky \usr\local\mongodb . Ve stejné složce vytvořte další dvě složky:b. nainstalovat službu
> cd C:\WebServers\usr\local\mongodb\bin\
> mongod.exe --install --dbpath=C:\WebServers\usr\local\mongodb\db\ --logpath=C:\WebServers\usr\local\mongodb\logs\
6.3 Nastavení spuštění MongoDB s Denverem
A. vytvořte soubor s názvem mongod.pl v adresáři \denwer\scripts\init.d\#!perl -w balíček Starters::mongoDB; BEGIN ( unshift @INC, "../lib"; ) použijte StartManager; StartManager::action $ARGV, start => sub ( ### ### START. ### tisk "Spouštění mongoDB\n"; system("net start mongoDB"); tisk " Spuštěno!\n"; ), stop => sub ( ### ### STOP. ### print "Zastavuji mongoDB\n"; system("net stop mongoDB"); print " Zastaveno!\n"; ); vrátit 1, pokud volající;
b. psát v textovém editoru
init.d/mongod
a uložte soubor s názvem "60_mongod" do nám již známých složek:
- \denwer\scripts\main\start
- \denwer\scripts\main\stop
- \denwer\scripts\main\restart
6.4 Kontrola výsledku
Spustíme rozhraní mongo konzoly> Z:\usr\local\mongodb\bin\mongo.exe
A vložíme a vypíšeme testovací hodnotu do „testovací“ databáze
> db.test.save(( jméno: “Habr!” ))
> db.test.find()
Výsledek by měl být následující:
6.5. Instalace rozhraní správy databáze Mongo
Na MongoDB offsite je seznam a stručné přehledy adminů, takže si můžete vybrat podle svého gusta.RockMongo jsem si pro sebe vybral, takže právě s jeho pomocí se konečně postaráme o to, aby nám vše fungovalo a nikde nepadalo.
A. stáhněte si archiv pomocí administračního panelu z této stránky. Vybíráme si samozřejmě Verze Windows. V době psaní tohoto článku RockMongo-on-Windows v0.0.4
b. vzít složku z archivu \rockmongo-on-windows\web\rockmongo
a zkopírujte jej do adresáře našeho testovacího webu
Otevíráme config.php a změňte hodnotu parametru
$MONGO["servers"][$i]["control_auth"] = true;
na
$MONGO["servers"][$i]["control_auth"] = false;
C. Výsledek zkontrolujeme na odkazu www.test.local/rockmongo/index.php 
Gratulujeme! Nyní jsme koneční a neodvolatelní kolegové.
Bonus #1. Práce s php z konzole Windows
Třeba se někdo bude hodit. Přišlo mi to vhod, když se náš zlý technický vůdce rozhodl, že „soubory SQL jsou z minulého století, použijme migrace“. Samozřejmě ze slušnosti jsem se snažil vylíčit naprosté nepochopení a dokonce jsem uronil slzu, ale byl jsem odhalen a poslán zjistit, jak to na Windows funguje.Ukazuje se, že jediné, co potřebujete ke štěstí, je přidat adresář PHP do PATH.

Klikněte na "Upravit" a přidejte na konec řádku
;Z:\usr\local\php5
Nyní zkontrolujeme, že vše fungovalo.
V adresáři testovacího webu vytvořte soubor konzole.php
Otevření konzole(můžete přímo ze stejné složky - klikněte pravým tlačítkem se stisknutým SHIFTem na prázdné místo a vyberte "Otevřít příkazové okno").
Zadejte:
> php console.php “Uživatelské jméno”
Konzole odpoví:
> "Dobrý den, uživatelské jméno!" 
PHP poraženo, všeobecná radost, potlesk, přivolání opony.
Bonus #2.
Všechny soubory a příklady uvedené v článku v jednom archivu zdarma bez SMS: na githubuDoufám, že tento materiál bude užitečný.
Budu rád za připomínky a návrhy.
Štítky: Přidat štítky
