Převeďte naskenované dokumenty do formátu Word. Jak vložit naskenovaný text nebo obrázky do aplikace Word. Softwarová řešení pro převod naskenovaných dokumentů
Při práci s papírovými dokumenty, rukopisy nebo knihami je často nutné vše převést do elektronické podoby. To otevírá mnohem více možností a výrazně zjednodušuje proces úprav. Pokud máte skener nebo digitální fotoaparát s vysokým rozlišením, nebude to těžké, ale pak vyvstává otázka, jak převést naskenovaný dokument do formátu Word? Abyste nemuseli vše přepisovat ručně, měli byste použít specializovaný software.
Softwarová řešení pro převod naskenovaných dokumentů
Takový úkol by neměl způsobovat potíže. Moderní programy umožňují jak částečně upravit naskenovaný dokument, tak jej zcela převést do vhodného formátu Word. A zvládnete to za pár minut.
Tip: díky vysokorychlostnímu internetu snadno najdete ten správný program pro úpravu naskenovaných dokumentů. Navíc nyní můžete využívat online služby pro rozpoznávání textu.
Mezi oblíbené programy pro provádění takových operací patří:
1. ABBYY FineReader (včetně online);
3. Readiris PRO;
6. Online služba OCR Convert atd.
Díky bohaté funkčnosti a snadnému použití jsou velmi oblíbené. Vysokou spolehlivost a výkon oceňují jak běžní uživatelé, tak obchodní zástupci. I nezkušený člověk může rychle přijít na to, jak skenovat dokument ve Wordu.
Rozpoznávání textu a převod naskenovaných dokumentů
Obvykle se musíte vypořádat s obrázky ve formátu .jpg, .tiff, .png, .bmp - to je výsledek skenování nebo fotografování. Jak přeložit naskenovaný dokument do Wordu pro další práci? Text nelze upravovat běžnými způsoby. Některé skenery podporují automatický převod do formátu .pdf, ale možnosti jsou zatím omezené.

Chcete-li získat plnohodnotný textový dokument, měli byste soubor nahrát do programu prostřednictvím speciálního formuláře (klikněte na „otevřít“ nebo „nahrát“). Chcete-li zlepšit přesnost, můžete určit rozsah stránek a vybrat konkrétní oblast s textem. Po chvíli se objeví předběžný výsledek. Poté zbývá uložit soubor .doc, abyste později mohli zjistit, jak upravit naskenovaný dokument pomocí MS Word.
Mezi uživateli skenerů poměrně často vyvstává otázka, jak upravit naskenovaný dokument. Obecně lze tento druh problému vyřešit pomocí speciálního softwaru nebo online služby, která podporuje převod z PDF do jakéhokoli formátu vhodného pro úpravy. Níže naleznete několik oblíbených programů a služeb, které vám pomohou převést naskenované dokumenty pro další úpravy.
Řešení problémů s OCR
Pokud potřebujete upravit naskenované dokumenty, použijte jakýkoli OCR program, jehož funkcí je optické rozpoznávání znaků. Tento software porovnává znaky v naskenovaném souboru s těmi znaky, které jsou v jeho databázi. Poté program této kategorie převede soubor do vhodného textového formátu. Mějte však na paměti, že ne všechny OCR jsou schopny pracovat na bezplatné bázi – existuje mezi nimi mnoho placených možností. Myslete také na to, že v závislosti na tom, jak dobře zvládnete naskenovat předlohu, můžete při úpravách hotového skenu narazit na různé chyby. Chcete-li vyřešit problém přímo související s úpravou naskenovaného textu, postupujte podle následujících pokynů:
- Stáhněte si program OCR z oficiálních webových stránek vývojáře nebo jakéhokoli spolehlivého webového zdroje a nainstalujte jej.
- Otevřete upravený soubor v okně programu. Tento proces se může u každého softwaru tohoto typu lišit, ale obecně budete muset otevřít soubor a poté spustit proces převodu. V mnoha takových programech si můžete vybrat vhodný formát výstupního souboru. Hlavní věc je, že upravený typ dokumentu je pro vás vhodný.
- Po převodu budete muset z hotového souboru odstranit formátování, pokud s ním budou nějaké problémy. Faktem je, že software může vzít v úvahu formátování, například fonty, řádkování, pokud skenovaný soubor není naskenován dostatečně hladce. Chcete-li odstranit formátování, použijte libovolný textový editor, například obvyklý Poznámkový blok. Obvykle nerozpozná formátování, takže do něj můžete vložit text bez kódu navíc.
- Nakonec musíte otevřít nový dokument v libovolném vhodném editoru a zahájit proces úpravy naskenovaných dokumentů. Nezapomeňte použít funkci kontroly pravopisu, abyste včas našli všechny chyby a opravili je. Chyby formátování však bude nutné opravit ručně.
Ale před zapnutím skeneru a skenováním toho či onoho textu byste se měli nejprve rozhodnout pro program pro optické rozpoznávání znaků, který je pro vás vhodný. Níže naleznete některé z nejoblíbenějších a nejběžnějších z nich:
- Jedním z nejznámějších programů v kategorii OCR je ABBYY FineReader, který funguje na placené bázi. Tento software se používá k převodu skenů na textové soubory pomocí proprietárních algoritmů, které umožňují rozpoznat i text, který není příliš kvalitní. Obecně výhody programu spočívají ve vysoké přesnosti rozpoznávání textu, schopnosti převést celou strukturu a vzhled naskenovaného textu. Na svém místě tedy ponechá nejen text, ale i tabulky, obrázky a tak dále.
- Readiris Pro je také poměrně běžný OCR program, který má uživatelsky velmi přívětivé rozhraní. S ním můžete ukládat rozpoznaný text ve formátech jako XPS, OpenOffice, PDF, Word a Excel. Nutno dodat, že tento program umožňuje pracovat s více než stovkou jazyků světa a formátu DjVu.
- Freemore OCR je program distribuovaný zcela zdarma. S jeho pomocí můžete rychle extrahovat grafiku a text z naskenovaných obrázků. Extrahovaný text lze uložit jako dokument aplikace Word. Navíc disponuje funkcí vícestránkového rozpoznávání. Mějte však na paměti, že rozhraní programu je vytvořeno pouze v angličtině. Tato okolnost však neovlivňuje pohodlnost jeho použití.
Řešení problému pomocí online služeb
Pokud vás zajímá odpověď na otázku, jak změnit naskenovaný dokument bez instalace speciálních softwarových aplikací, pak využijte jakoukoli online službu, která nabízí převod obrázků na text. Obvykle všechny tyto zdroje fungují podle stejného schématu. Stačí nahrát naskenovaný dokument, nejprve jej uložit ve formátu PDF a poté podle doporučení vybrat požadovaný úkol a kliknout na něco jako "Převést" (všude je jiné). Poté vám služba vydá hotový soubor ve formě dokumentu aplikace Word.
- Jednou z nejpohodlnějších a nejlepších služeb nabízejících převod PDF do Wordu za účelem úpravy skenu je smallpdf.com. Jeho přednosti spočívají v jednoduchém rozhraní, rychlém ovládání, výborné kvalitě výsledku, podpoře práce s Dropboxem a Google Drive a spoustě funkcí navíc. Zdarma jej můžete používat pouze dvakrát za hodinu. V případě potřeby si můžete zakoupit placený Pro účet, v důsledku čehož se výrazně rozšíří seznam funkcí.
- Také docela pohodlná online konverzní služba je zamzar.com. Vyznačuje se schopností dávkového zpracování souborů, velkým množstvím možností převodu a rychlostí. Zároveň můžete tento zdroj používat zcela zdarma. Zde však existují omezení velikosti - ne více než 50 mb. Chcete-li tento limit odstranit, budete muset zaplatit odpovídající tarif. Výsledek lze navíc obdržet pouze e-mailem, který bude nutné zadat před nahráním souboru.
V tomto článku se podrobně podíváme na to, jak skenovat ve wordu 2010 s možností později upravovat text a obrázky.
Provádění skenování
- Otevřete nastavení skeneru - Start - "Zařízení a tiskárny" - ikona s připojeným skenovacím zařízením.
- Dokument – text nebo fotografii – položíme obrázkem dolů, aby okraje nepřesahovaly hranice pracovní plochy skeneru.
- Přitlačte kryt skeneru pevně k dokumentu. To se provádí za účelem vyloučení vstupu světla do snímané oblasti.
- Nastavte rozlišení. Pamatujte, že čím vyšší je, tím lepší je kvalita obrazu. Pro fotografie a obrázky můžete nastavit 600, pro textové dokumenty stačí 400-500. Klikněte na "Skenovat" a určete umístění, kam se má uložit hotový soubor.
Uložte sken ve Wordu 2010
- Otevřete dokument Wordu 2010. V horním menu vyberte funkci "Vložit", možnost "Obrázky".

- V okně, které se otevře, vyberte složku, do které jste uložili naskenovaný dokument. Poté vyberte soubor a klikněte na tlačítko "Vložit".

Skenování pomocí RiDoc
Tento software RiDoc vám umožňuje uložit naskenovaný soubor v aplikaci Word 2010. Stáhněte a nainstalujte program do počítače. Otevřete jej a začněte skenovat:
- V horním menu klikněte na funkci „Skener“ a vyberte připojené zařízení.
- Chcete-li uložit dokument ve Wordu, vyberte tlačítko "MS Word".

- Nyní slepíme naskenované obrázky pomocí funkce "Sloučit" na hlavním panelu.

- Poté, co klikneme na „PDF“ a výsledný dokument uložíme na plochu nebo do vhodné složky.
Skenování pomocí Adobe FineReader.
Program je považován za nejvhodnější pro skenování a následné rozpoznávání dokumentů.
- Spusťte FineReader na vašem PC. Klikněte na "Soubor" a poté na "Skenovat". Pokud máte naskenovaný obrázek, stačí jej otevřít, rozpoznat a následně upravit.

- Zvolte "Černobílý obrázek a text", pokud je vaší prioritou textový dokument.

- Na obrazovce se objeví naskenovaný obrázek, kde je třeba vybrat potřebné sekce a označit jejich typ - text, obrázek nebo tabulku.
Při práci s textovými dokumenty je často nutné zadat text z již vytištěného dokumentu. Taková práce není moc příjemná a zabere spoustu času.
Naštěstí nyní existují programy, které dokážou řešení takových problémů výrazně zjednodušit a urychlit. Pomocí těchto programů můžete rychle převést naskenovaný dokument do formátu textového editoru Word a vyhnout se rutinnímu psaní.
V tomto článku si ukážeme, jak se to dělá pomocí ABBY Finereader 12 Professional jako příkladu. Pokud takový program nemáte, můžete jej nahradit jinou verzí ABBY Finereader nebo zcela jiným programem od jiného vývojáře. Můžete například použít CuneiForm, Free OCR, Readiris Pro nebo SimpleOCR.
Krok č. 1. Spusťte ABBY Finereader a otevřete naskenovaný dokument.
Prvním krokem je spuštění aplikace ABBY Finereader. Po spuštění programu je třeba kliknout na tlačítko "Otevřít" na panelu nástrojů.
Poté se zobrazí okno pro otevření naskenovaného dokumentu. Vyberte obrázek nebo více obrázků a klikněte na tlačítko "Otevřít".

Kromě toho můžete namísto použití tlačítka „Otevřít“ jednoduše přetáhnout naskenované obrázky do aplikace ABBY Finereader.
Krok 2. Počkejte, dokud aplikace ABBY Finereader nezanalyzuje vybraný obrázek.
Poté musíte počkat, až aplikace ABBY Finereader analyzuje obrázky, které jste vybrali, a nerozpozná na nich text. Doba potřebná pro analýzu závisí na počtu vybraných snímků a výkonu vašeho počítače.

Po dokončení analýzy snímku se zobrazí zpráva s tlačítkem Zavřít.

Klikněte na tlačítko "Zavřít" a přejděte k dalšímu kroku.
Krok #3: Převeďte naskenovaný dokument do formátu Word.
Po dokončení analýzy lze naskenovaný dokument převést do formátu Word. K tomu má ABBY Finereader tlačítko Uložit.

Po kliknutí na tlačítko "Uložit" se zobrazí okno pro uložení naskenovaného dokumentu v textovém formátu. Zároveň si můžete vybrat jeden z mnoha textových formátů (DOC, DOCX, RTF, ODT, PDF, HTM, TXT, XLS, XLSX, PPTX, CSV, FB2, EPUB, DJVU). Chcete-li snadno upravovat dokument v editoru Word, vyberte formát "Microsoft Word Document 97-2003 (*.doc)" nebo "Microsoft Word Document (*.docx)".

Po uložení dokumentu ve formátu Word se otevře textový editor a můžete začít upravovat naskenovaný dokument.
Co dělat, když neexistuje způsob, jak program nainstalovat?
Pokud nemáte možnost nainstalovat výše popsané programy, můžete použít online analogy. Nejpokročilejší online služba tohoto druhu je. Tato služba umožňuje převést naskenovaný dokument do formátu Word a také do dalších oblíbených textových formátů.

Mezi nevýhody ABBY Finereader Online patří skutečnost, že tato online služba vyžaduje registraci a zdarma zpracuje pouze 10 stran naskenovaného textu. Chcete-li zpracovat více stránek, musíte si zakoupit předplatné, které stojí od 5 USD měsíčně.
Pomocí programu FineReader můžete snadno převést text z papíru do souboru Word a v případě potřeby jej upravit.
Všechny fáze tohoto postupu najdete v předloženém článku.
Velké množství uživatelů pracujících s dokumenty se často potýká s potřebou kopírovat text z papíru do Wordu. V tomto případě by bylo nejlepší naskenovat text a dále jej upravovat.
To lze provést pomocí moderního programu FineReader, který úspěšně převede obyčejnou fotografii získanou ze skenu na smysluplnou sadu slov.
Práce s dokumentem ve FineReaderu
FineReader je nejaktuálnější program pro automatické rozpoznání naskenovaného dokumentu, vytvořili jej ruští programátoři. Za jeho hlavní výhody lze považovat schopnost podporovat velké množství jazyků, mezi nimiž jsou i ty nejstarší.
Tento program navíc umožňuje dávkové zpracování vícestránkového textu.
Jeho výhody lze také nazvat:

Zkušební verzi tohoto programu lze stáhnout na oficiálních stránkách, jeho jedinou nevýhodou je omezení. Zdarma můžete zpracovat maximálně padesát naskenovaných stránek textu.

Plná verze programu stojí asi padesát dolarů, žádné takové omezení u ní není.
Stáhněte a naskenujte
Úplně prvním krokem ve FineReaderu je načtení a skenování souboru.

Postup spuštění procesu:



Tento program automaticky vybere fragmenty dokumentu, obrázky a tabulky, v případě potřeby otočí naskenovaný text v požadovaném směru. Po dokončení skenování tento program vyžaduje, abyste vybrali jazyk pro dekódování toho, co je napsáno.
Můžete jej vybrat v rozevíracím seznamu „Jazyk dokumentu“, pokud je stažený sken napsán v několika cizích jazycích, měli byste zvolit automatický režim.
Odstranění formátování z dokumentu
Nyní se blíže podíváme na to, jak můžete upravit naskenovaný dokument ve FineReaderu. Na prezentovaném obrázku se tabulky, obrázky a texty budou lišit v různých barvách.

Tyto oblasti jsou dešifrovány automaticky v závislosti na jejich typu. V budoucnu práci s nimi v tomto programu umožňuje sekce nazvaná "Kontrolní oblasti", nachází se v pravém okně FineReaderu.

Chcete-li odstranit libovolnou oblast z dokumentu, vyberte v rozevírací nabídce tlačítko "Odstranit oblast" a poté můžete kliknout na fragmenty, které chcete odstranit.
Je povoleno zničit všechny obrázky a tabulky, můžete ponechat pouze text nezbytný pro rozpoznání a další uložení.
Video: Jak přeložit obrázek do aplikace Microsoft Word
Editace
Chcete-li vybrat oblast, musíte provést následující:
- klikněte na tlačítko "Vybrat textovou oblast";
- se stisknutým levým tlačítkem nakreslete okraje textového bloku do rámečku.
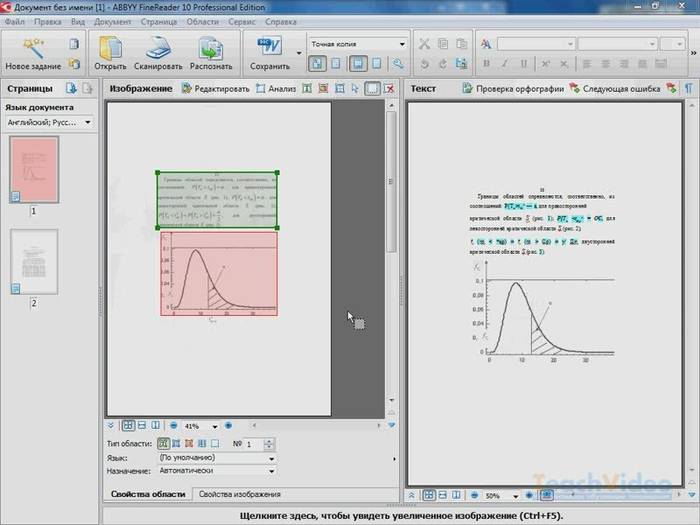
A k výběru obrázku nebo tabulky budete potřebovat:
- vyberte tlačítko "Vybrat obrázek oblasti" nebo "Vybrat tabulku oblasti";
- stejným způsobem zakroužkujte okraje bloku levým tlačítkem myši.
Mnoho uživatelů se zajímá o to, zda je možné změnit velikost vybraného fragmentu v programu FineReader. To je docela reálné, stačí kliknout na požadovaný fragment, najet na jeho okraj, dokud se neobjeví speciální kurzíva.
Právě na něm je třeba kliknout levým tlačítkem myši a při jeho držení měnit velikost pohybem myši nahoru nebo dolů.
Převod do formátu Word

Poté, co jsou všechny oblasti vybrány a podle potřeby upraveny, bude možné začít rozpoznávat napsaný dokument a uložit jej ve formátu Word. Chcete-li provést takový postup, klikněte na tlačítko "Převést" v nabídce programu.
Uživatel bude muset počkat určitou dobu, po které bude moci zobrazit výsledky vykonané práce. Chcete-li text uložit, musíte zadat název souboru, vybrat jeho umístění a uložit formát.
Chcete-li vytvořit soubor ve formátu Microsoft Word, vyberte v okně "Rich Text Format (*.rtf)".
Finální úprava naskenovaného dokumentu ve Wordu
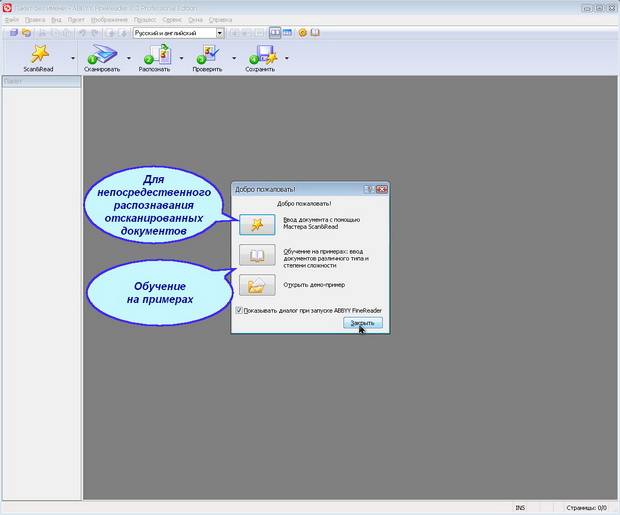
Po manipulacích bude dokument vytvořen ve formátu Word, uživatel jej může otevřít a porovnat s originálem. Pokud jsou nalezeny nějaké chyby, lze je snadno upravit v normálním režimu programu.
Program FineReader zpravidla dokonale rozpozná napsaný v jakémkoli jazyce, ale pokud je kvalita zdroje špatná, některá slova mohou být rozpoznána nesprávně.
Program FineReader umožňuje uživatelům výrazně ušetřit čas při zpracování textu, tabulek nebo obrázků z papíru. Abyste skutečně ocenili všechny výhody práce s ním, můžete si na oficiálních stránkách programu stáhnout bezplatnou zkušební verzi programu na patnáct dní.