Kreslíme realistický tisk. Vytvořte realistický tiskový efekt ve Photoshopu
Pravděpodobně jste takové potisky viděli na některých webových stránkách nebo blozích. Nejsou nic jiného než zábava. Vypadají velmi přirozeně, ale přesto se tímto způsobem nesnažte předstírat skutečný potisk.
1. Vytvořte nový bílý dokument o šířce 300 pixelů a délce 300 pixelů.
2. Napište na vytvořený dokument přibližně doprostřed text černým písmem Arial, který bude umístěn na okraji budoucího tisku:

3. V nastavení nástroje Text klikněte na ikonu označenou červeně na snímku obrazovky:
a v okně, které se otevře, vyberte styl deformace obloukového textu:

Pro tento styl použijte následující nastavení:

4. Nyní duplikujte textovou vrstvu: Vrstva (Vrstva) –> Vytvořit duplicitní vrstvu… (Duplikovat vrstvu…)
a použijte příkazy Úpravy (Upravit) –> Transformace (Transformace) –> Otočit o 180 ° (Otočit o 180 °)
Přesuňte textovou vrstvu tak, aby vypadala takto:


5. Chcete-li naše razítko pohladit, vytvořte novou vrstvu a vyberte nástroj „Elipsa“ (nástroj Elipsa ohraničení), můžete jej také vyvolat klávesovou zkratkou U. Pomocí elipsy vytvořte obrys kolem textu. Vyberte nastavení štětce - průměr - 5px, tvrdost - 100%, barva - černá. Znovu vyberte nástroj elipsa, klikněte pravým tlačítkem kamkoli do dokumentu a vyberte Cesta tahu -> Štětec.

6. Tímto způsobem vytvořte vnitřní obrys těsnění. V nastavení štětce změňte průměr na menší (2 px) a stejně jako minule tahejte obrys.

7. Napište text, který se bude nacházet uvnitř budoucího tisku, a přesuňte jej přesně do středu pomocí nástroje Přesunout.

8. Aby byl tisk věrohodnější, použijte libovolnou černobílou texturu a změňte režim prolnutí vrstev. Sami si například rychle vytvoříme texturu. Chcete-li to provést, vytvořte novou vrstvu. Použijte příkazy Filtr (Filtr) –> Vykreslení (Vykreslení) –> Mraky (Oblaky). Přidat šum: Filtr (Filtr) –> Noise (Noise) -> Add noise (Add Noise).
Velmi užitečný návod pro začátečníky, ve kterém vytvoříme stylové grunge razítko se škrábanci a oděrky. K tomu napíšeme slovo, které bude na naší pečeti, uděláme tah, přidáme oděr pomocí filtru Airbrush, naneseme texturu se škrábanci ve speciálním režimu, použijeme nástroj Úrovně a obrázek mírně pootočíme .
Krok 1.
Vytvoříme nový dokument. Naplňte ji bílou. Font Impact, velikost 72 pixelů, napište libovolné slovo. Barva je červená. Klikněte pravým tlačítkem na textovou vrstvu a vyberte Rastrovat text. 
Krok 2
V nové vrstvě vyberte obdélník o něco větší než samotné slovo. 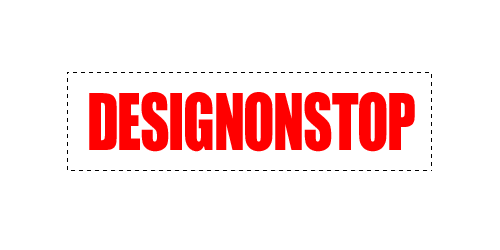
Krok 3
Vyplňte tento obdélník červenou barvou. Poté v horní nabídce vyberte „Vybrat“ > „Úpravy“ > „Komprimovat“ a v dialogovém okně, které se otevře, nastavte hodnotu na 5 pixelů. 
Krok 4
Vymažte vnitřek obdélníku. Mám obálku textu. Sloučit dvě vrstvy: vrstvu textu a vrstvu tahu. 
Krok 5
V horním menu vyberte "Filtr" > "Tahy" > "Airbrush ...". Nastavte hodnoty, jak je uvedeno níže. Pozornost! Pro ty, kteří mají CS5, musíte pod nápis dát vrstvu s bílou barvou a sloučit ji dohromady, pak bude filtr fungovat. 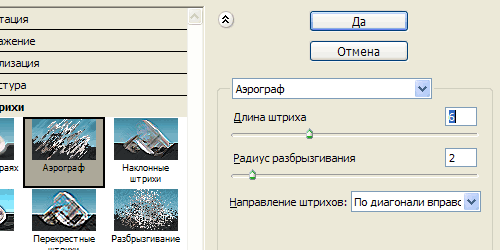
Toto je výsledek. 
Krok 6
Použijme vhodnou texturu se škrábanci. Například tento. 
Krok 7
Vložte texturu do našeho dokumentu. Změňte režim prolnutí na zesvětlení. 
Krok 8
Na vrstvě textury vyberte z horní nabídky Obraz > Úpravy > Úrovně. Přesunutím bílého a černého posuvníku nastavíme hodnoty, jako na obrázku níže. 
Toto je výsledek. 
Krok 9
Na vrstvě textury stiskněte Ctrl+I pro převrácení obrázku. Nyní ručně posouváme texturu, dokud nenajdeme vhodnou část textury, na kterou budou rýhy dopadat nejúspěšnějším způsobem. 
Finále
Můžete snížit krytí vrstvy textury na 85 % a obrázek mírně otočit. 
18.11.2014 27.01.2018
V této lekci se naučíte, jak nakreslit pečeť nebo razítko ve Photoshopu. Těsnění bude kulaté, i když to můžete udělat trojúhelníkové. Naučíte se tisknout sami se svými daty pro organizaci. Přečtěte si níže uvedené pokyny.
Poznámka: Tento výukový program není určen a není výukovým programem pro vytváření falešných razítek dokumentů. Lekce vás naučí, jak vytvořit vtipná razítka na pohlednice nebo jen na ozdobu jakýchkoli nedokumentových obrázků. V žádném případě neporušujte zákony Ruské federace.
Vytvořte tisknutelný kruh
První věc, kterou musíte udělat, je s průhlednou barvou uvnitř, ale s modrým tahem 3 px. Pro tisk je nejlepší modrá barva #013fcd
Chcete-li vytvořit kruh s prázdnou výplní, ale s barevným tahem, použijte nástroj Elipsa:
![]()
Nastavení nástroje v horním panelu vypadá takto – barva popředí je průhledná, barva tahu ano #013fcd
![]()
Nyní, když jsou nastavení kruhu nastavena, nakreslete kruh.
Chcete-li to provést, stiskněte POSUN A Levé tlačítko myši. Poté přetáhněte kurzor na stranu a vytvořte kruh. Získáte tak dokonale rovnoměrný kruh.
![]()
Duplikujte kruh
Vytvořte kopii kruhové vrstvy. Chcete-li to provést, vyberte tuto vrstvu a klikněte CTRL+J.
![]()
Objeví se kopie vrstvy kruhu. Budeme s ním nadále spolupracovat.
![]()
Změňte velikost tahu nového kruhu na 1 pixel.
Klikněte CTRL+T zmenšit a zmenšit kruh držením SHIFT+ALT(tak, aby se kruh zmenšoval úměrně středu).
![]()
Skvělý! Připravili jsme rámeček pro tisk a místo pro nápis.
Přidání nápisu pro tisk
Poslední kruh zkopírujte tenkým tahem a zprůhledněte tah této kopie kruhu - ve skutečnosti kruh nebude viditelný, ale bude nad původním. Dále aktivujte nástroj Textový nástroj přidat nápis.
![]()
Přesuňte kurzor nad tento kruh (a uvidíte, jak se kurzor změní, což naznačuje, že přidáte nápis podél obrysu kruhu), stiskněte levé tlačítko myši a začněte psát.
Přidejte libovolný nápis, který chcete, můžete si pohrát s velikostí nápisu tak, aby to vyšlo přesně na celý kruh.
![]()
Zbývá přidat hlavní nápis uprostřed.
![]()
Ve skutečnosti je připraven jednoduchý tisk. Můžete komplikovat a experimentovat, jak chcete, rozumíte technice.
Pro efekt můžete přidat papírové pozadí. Bude to krásnější a realističtější, když těsnění zkroutíte.
Vytvořte tisk ve PhotoshopuMyslím, že mistrovská třída o vytvoření vlastní pečeti bude pro mnohé užitečná.
Někdy pro změnu chcete použít ne své „pracovní“ razítko, ale něco nového. Napadlo mě zkusit vyrobit kulaté těsnění. Ten, který se nejčastěji ohání různými důležitými dokumenty. Všechny kroky jsem se snažil popsat tak, aby pochopil i ten, kdo Adobe Photoshop otevřel poprvé nebo podruhé.
Chcete-li začít, vytvořte nový dokument 600 * 600 (může být 300 * 300) pixelů. s bílým pozadím.
Vyberte ikonu T (text) na panelu nástrojů
Pokud text nevidíte, pak máte na paletě vybranou bílou. Paletu můžete změnit kliknutím na tuto ikonu:
Napíšeme malý text – co chceme vidět na naší pečeti. Mám to "Made with Love".
V paletě vrstev vyberte vrstvu s textem, poté na horním panelu klikněte na tlačítko s písmenem „T“ a obloukem pod ním. Nastavte následující hodnotu.

Pokud potřebujete nápis přizpůsobit velikosti, tak zvolte Edit-Transform-Scale a nezapomeňte kliknout na ikonku "řetízek", abyste neměli špatnou deformaci.

Zkopírujte vrstvu stisknutím Ctrl + J a otočte kopii o 180 stupňů: Edit-Transform-Rotate 180. Přesuňte kopii tak, aby byla umístěna pod originálem.


Opakujeme akci. Tentokrát kruh zmenšete a tah 3px.

K razítku jsem přidal i otisky rukou. Chcete-li vyrobit razítko i s úchyty, vyberte na panelu nástroj "libovolný tvar", poté na horním panelu klikněte na šipku vedle nástroje "libovolný tvar" a poté vyberte požadovaný prvek ze všech prezentovaných tvary. V tomto případě pravá a levá ruka. Aby se neslily, snížil jsem krytí. Na přání si můžete vybrat úplně jinou barvu a my pak budeme mít jinou barvu.

Stisknutím Shift + Ctrl + N získáte novou vrstvu a do této vrstvy napište požadovaný text. Pokud není text napsaný, ale je vybrán existující nápis, pak vrstvy rastrujeme (k tomu klikneme pravým tlačítkem myši na vrstvu s nápisem a vybereme "Rasterizovat vrstvu") a teprve poté napíšeme text.

Znovu vrstvu rastrujte. Nyní vyberte všechny vrstvy kromě poslední ("pozadí") a spojte je dohromady stisknutím Ctrl+E.
Pro větší realismus přidejte šum: Filtr - Šum - Přidat šum

V důsledku toho získáme takový tisk

Je-li to žádoucí, může
Otočit do požadovaného úhlu pomocí Úpravy - Transformace - Otočit,
Můžete tisknout a používat ve své práci,
A z výsledného razítka můžete vyrobit štětec, kterým na své fotografie vložíte "otisk" pečeti.
K tomu se vrátíme v historii ke krokům před přidáním šumu (při použití razítka na fotografii naší práce nebude šum vypadat příliš dobře), poté odstraníme pozadí.
Tento efekt razítka je opravdu rychlý a snadný pro přidání textury do vaší práce.
Nástroje
- Illustrator (Adobe Illustrator);
- Photoshop (Adobe Photoshop);
- monochromatický design, na který efekt aplikujeme (1) ;
- extra: cool vzor
- razítko pro vizuální pomůcku (podívejte se na naše ,Pokud máš rád).
(1) Efekt lze použít i pro vícebarevný obrázek, stačí proces opakovat zvlášť pro každou barevnou vrstvu, protože efekt je založen na odbarvení.
Návod
První krok
Otevřete Illustrator. Vytvořte čtvercové plátno, asi 4000-6000 pixelů na straně. V příkladu budeme pracovat s textem, ale můžete si vzít cokoliv: nápis, ikonu nebo ilustraci.

Vyberte svůj obrázek a otevřete nabídku Efekty → Deformovat a transformovat → Zdrsnit... (Efekt → Deformovat a transformovat → Zdrsnit…) Použijte naše nastavení jako příklad, ale klidně experimentujte s hodnotami sami, abyste dosáhli nejlepšího výsledku.

Nezaškrtávejte políčko Relativní- výsledek je zvláštní.

Efekt jsme nedělali příliš výrazný – jen abychom ukázali nerovnoměrnou inkoustovou náplň kolem okrajů razítka.
Nyní otevřeme naše rozložení ve Photoshopu a přidáme nějakou texturu.
Přidání textury
Razítka nikdy nedávají jednotný tisk. To spolu s vlákny tvořícími papír vytváří pěknou přirozenou texturu. Budeme to reprodukovat pomocí fotografie betonové zdi. Zářezy a drážky na povrchu betonu jsou perfektní pro náš efekt.
Toto je textura, kterou jsme vybrali z Textures.com:

Jakmile se rozhodnete pro texturu, spusťte Photoshop a vytvořte nové velké plátno. Nahrajte rozvržení prostřednictvím nabídky Soubor → Související s místem… (Soubor → Propojené místo…) a navrch položte betonovou texturu. Podržte Alt / Option a umístěte kurzor mezi vrstvy na kartě Vrstvy. Uvidíte tento symbol:
Klikněte myší a vrstva betonové textury se ořízne na okraje textu:

Nyní musíme pomocí nástroje desaturovat texturu betonu Odstín/sytost (Odstín/sytost). Najdete ho v záložce Okno → Oprava (Okno → Úpravy) nebo kliknutím na ikonu v okně Vrstvy(Vrstvy). Nainstalujte Nasycení (Nasycení) na -100 .
Právě teď jsou malé tečky a inkluze, které mají vytvořit naši texturu razítka, tmavé oblasti na obrázku. Potřebujeme získat opačný obrázek, tak vyberte Invertovat(Invertovat) v záložce Úpravy (Úpravy) a umístěte tuto vrstvu na ostatní.
Nyní přidejte vrstvu Jas/Kontrast (Jas/Kontrast) ze stejné záložky. Nastavit hodnotu Kontrast (Cotrast) na 90 a pohrajte si s hodnotou Jas (jas). Čím vyšší jas, tím ostřejší textura.

Vaše rozložení by mělo vypadat nějak takto.
Zde můžete přestat, ale k dokončení efektu přidáme několik dalších kroků.
Inkoust má tendenci se hromadit na okrajích razítka. To vytváří efekt vnitřního stínu. Chcete-li dosáhnout podobného efektu, klikněte pravým tlačítkem na textovou vrstvu a vyberte Možnosti překrytí (Možnosti míchání). Zkontrolujte položku vnitřní záře (Vnitřní záře) a proveďte nastavení jako v příkladu níže:

Na tomto snímku obrazovky je efekt vypnutý. Invertovat (Invertovat), abyste lépe viděli vliv efektu vnitřní záře (Vnitřní záře).

Dokončení práce
Znovu zapněte svůj efekt Invertovat a jste připraveni na poslední krok. Nejprve jsme zhrubli okraje našeho textu. To bylo provedeno proto, aby bylo vidět nerovnoměrné vyplnění okrajů známky inkoustem. Nyní tento efekt zesílíme. Tuto techniku jsme již popsali v průvodci tvorbou loga ( obrázek 16).
Vyberte vrstvu návrhu a otevřete nabídku Filtr → Rozostření → Gaussovské rozostření y ( Filer → Blur → Gaussian Blur). Poloměr rozostření jsme nastavili na 6 pixelů, ale můžete jej upravit v závislosti na rozměrech vašeho plátna. Vyberte si hodnotu, která se vám líbí, a dívejte se na výsledek s hrdostí.

Vypadá skvěle! Vše, co zbývá, je připravit soubor pro pohodlné použití. Nyní máte nepohodlnou změť vrstev a v našem dalším článku si ukážeme, jak ji proměnit v znovu použitelnou. akce tak se přihlaste, ať vám nic neunikne.
Přidání vzoru
Naše typická práce vypadá dost osaměle, takže jsme přidali speciální vzor.

Připraveno!
Popsat "". Toto je týdenní zpravodaj šéfredaktora s nejlepšími odkazy pro grafiky.