Vytvoření kalendáře ve Photoshopu je rychlé a snadné! Vytvořte rozhraní kalendáře pro aktuální měsíc ve Photoshopu
Tento tutoriál vám pomůže naučit se vytvářet takové kalendáře ve Photoshopu bez použití mřížky kalendáře. Tato lekce je užitečná zejména pro ty, kteří se zabývají webovým designem. To se může stát prvkem designu stránky na internetu, ať už jde o blog, fórum nebo web. Je mnohem jednodušší vytvořit kalendář ve Photoshopu pomocí . Kalendář si vytiskněte a pověste na zeď 😉
Pojďme tedy k lekci Jak vytvořit kalendář ve photoshopu”.
- Vytvořit nový dokument velikost 450 * 400 pixelů, barva pozadí - bílá, režim RGB.

- Vyplňte dokument #0a7db7 .
- Vytvořit nová vrstva. Vezměte nástroj Oval Marquee Tool (k vytvoření oválný výběr) a drží Klávesa Shift, vytvořte kruh.

- Vyplňte výběr pomocí #2db2f4 .
- Použijte filtr Gaussian Blur s poloměrem 37:

- Vezměte nástroj Obdélník zaoblené rohy” a nastavte poloměr na 10. Nastavení nástroje:
Barva obdélníku je bílá. Vytvořte tvar, toto bude tělo kalendáře.
- Dvakrát klikněte na vrstvu tvaru obdélníku a použijte následující styl vrstvy:

- Duplikujte vrstvu kalendáře 2krát (stiskněte dvakrát Ctrl + J). Vyberte nástroj Přesunout a stiskněte 4krát klávesu se šipkou nahoru s aktivní horní vrstvou. Nyní aktivujte podkladovou vrstvu s obdélníkem a stiskněte 2x stejnou klávesu. Získáme tedy následující:

- Vytvořte novou vrstvu. Vezměte nástroj Obdélníkový výběr a proveďte výběr, který se překrývá horní část budoucí kalendář:

- Vyplňte výběr pomocí #0a7db7. Při stisknuté klávese Ctrl klikněte na ikonu podkladové vrstvy –> výběr se načte. Nyní s aktivní novou vrstvou klikněte na ikonu masky vrstvy (najdete ji ve spodní části palety vrstev).

- Použití stylů vrstev na horní vrstvu (zvětšení po kliknutí):

- Vytvořte novou vrstvu. Vezměte nástroj Horizontální čára a vytvořte výběr na spodním okraji záhlaví kalendáře:

- Vyberte nástroj Přesunout a klikněte jednou na klávesu Nahoru. Vyplňte výběr bílou barvou. Načtěte výběr kolem horní vrstvy těla kalendáře (viz krok 10), s aktivní vrstvou s vodorovnou čarou klikněte na ikonu masky vrstvy. Snižte krytí vrstvy o 50 %.

- Na hlavu kalendáře napište název měsíce bílou barvou tučně. V příkladu je použito písmo Helios–Black. Pro textovou vrstvu použijte styl Stín:

- Stisknutím kláves Ctrl + R aktivujte pravítka na dokumentu. Klikněte levým tlačítkem myši v horní části dokumentu (podél pravítek) a vyberte měrnou jednotku - pixely.
- Opět nástroj Přesunout. Kreslit vodítka ( toto jsou linie, které nám pomáhají přesně seřadit prvky) od levého okraje dokumentu a rozdělte je na 9 částí (měli byste získat 7 sloupců stejné šířky (podle počtu dnů v týdnu a 2 sloupce jsou odsazeny vlevo a vpravo). Nyní roztáhněte vodítka od horní okraj dokumentu a rozdělte na 7 částí (ve středních částech - 5 řádků stejné výšky a dva řádky jsou odsazení shora a zdola).

- Vezmeme a naplníme buňky. V horní linie- zkrácené názvy dnů v týdnu. Na řádcích níže jsou data v měsíci.
- Nyní se dozvíte, jak zvýraznit dnešní datum. Vytvořte novou vrstvu, umístěte ji pod vrstvy s daty. Vzít Obdélníkový výběr a zvýrazněte datum. Vyplňte výběr libovolnou barvou. Přejděte na styly vrstev. Použít na vrstvu
- Stín (krytí 75 %, úhel 90, barva stínu - světle oranžová, offset - 1, zbytek ponechat beze změny)
- Přechod (lineární, úhel 90, barvy přechodu - od světle oranžové po oranžovou),
- Tah - 1 px, barva - světle oranžová.
Byla to lekce „Jak udělat kalendář ve Photoshopu“. Můžete si stáhnout soubor psd například s
Dnes si vytvoříme kalendářové rozhraní pro aktuální měsíc s aktivním datem a navigací pro procházení měsíců. Nejprve vytvoříme několik obdélníků se zaoblenými hranami, které se liší velikostí a jsou na sebe navrstvené. Použijte na ně různé styly vrstev. Poté pomocí textu vyrobíme mřížku čar pro mřížku kalendáře. Poté napíšeme text s daty v měsíci. Poté vystavíme blok s názvem měsíce ve formě stuhy přeložené přes okraje. A na konci napíšeme nadpis, aplikujeme na něj styl vrstvy a uděláme navigační šipky.
Krok 1.
Vytvořte nový dokument ve Photoshopu a vyplňte jej bílou barvou. Vytvořte obdélník pomocí zaoblené hrany, libovolná barva, velikost 214x234 pixelů. 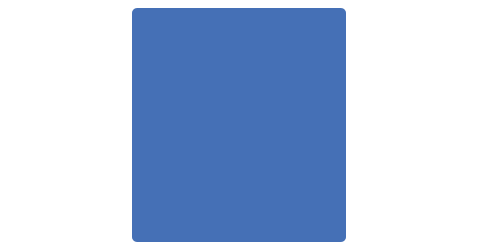
Krok 2
Použijte styl vrstvy „Color overlay“ (Color Overlay), barva #fcfcfc. 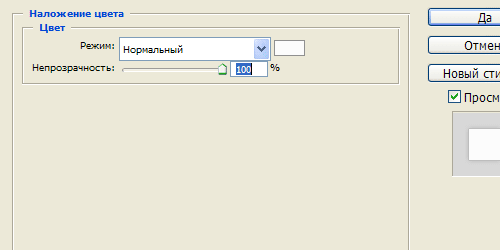
Krok 3 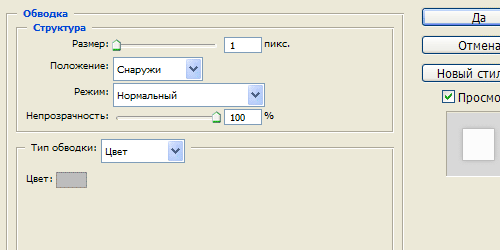
Krok 4 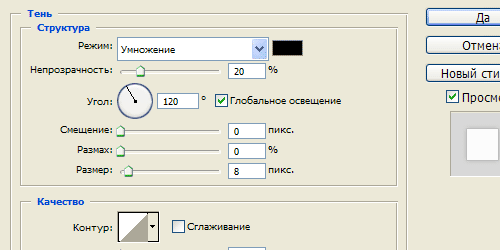
Krok 5
Toto je výsledek. 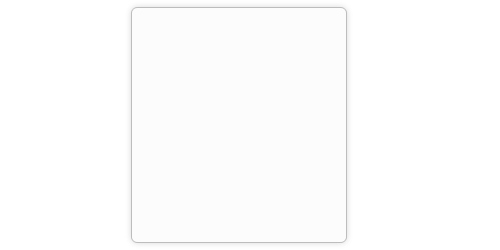
Krok 6
Vytvořte obdélník se zaoblenými hranami o velikosti 196x181 pixelů. 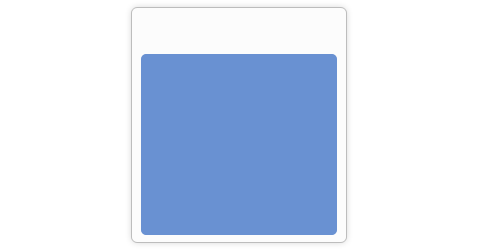
Krok 7
Použijte styl vrstvy „Color overlay“ (Color Overlay), barva # f3f3f3. 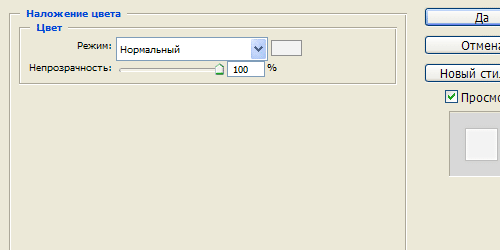
Krok 8
Styl vrstvy „Stroke“ (Stroke), barva #bdbdbd. 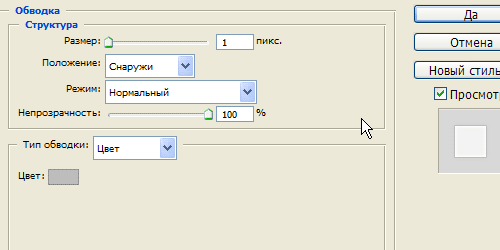
Krok 9
Styl vrstvy „Vnitřní záře“ (Inner Glow). 
Krok 10
Styl vrstvy „Shadow“ (Vržený stín). 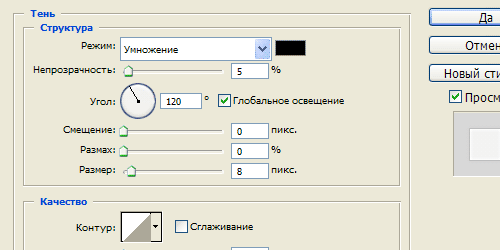
Krok 11
Toto je výsledek. 
Krok 12
Nahoře vytvořte další obdélník se zaoblenými hranami o velikosti 196 x 157 pixelů. Vyplňte jej přechodem od #3169b4 nahoře po #154695 dole. 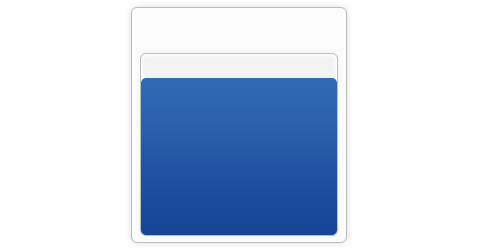
Krok 13
Použijeme nástroj "Text" (Type Tool) a pomocí klávesy podtržítka (velkými písmeny mezi klávesami) a +) vytvoříme z levé strany obdélníku rovnou čáru, poté přeložíme stříšku a poté nakreslíme čára. Měli byste dostat pět řádků, barva #0f326b. 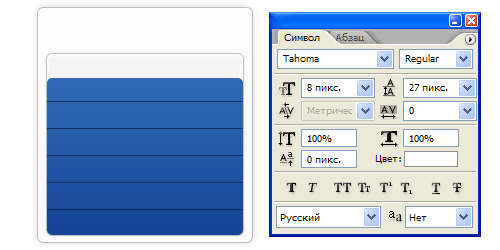
Krok 14
Použijte styl vrstvy „Shadow“ (Vržený stín). 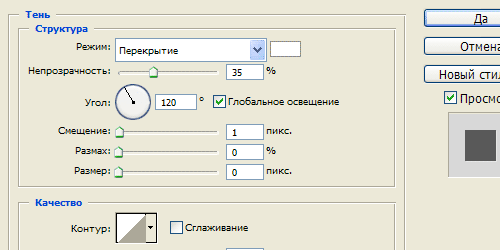
Krok 15
Toto je výsledek. 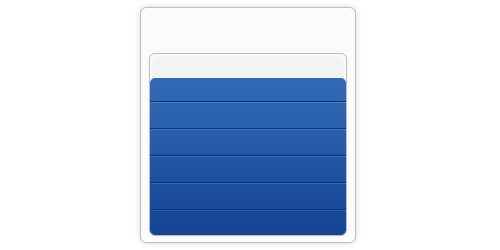
Krok 16
Vytvořte duplikát textové vrstvy, otočte ji o 90 stupňů proti směru hodinových ručiček a odstraňte přebytečné konce v řádcích, přidejte další řádek. Nastavení textu, jak je uvedeno níže. 
Krok 17
Toto je výsledek. 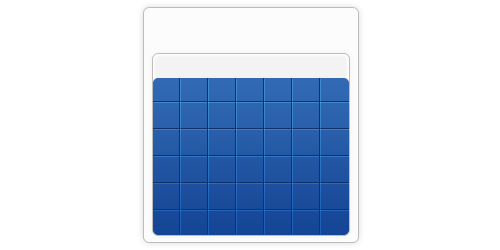
Krok 18
Nyní znovu použijeme Type Tool. Nejprve vybereme oblast, do které budeme text psát, poté napíšeme čísla oddělená mezerou, 7 kalendářních dat za sebou. Poté přejděte na záložky "Odstavec" a nastavte zarovnání textu, jako na obrázku níže. 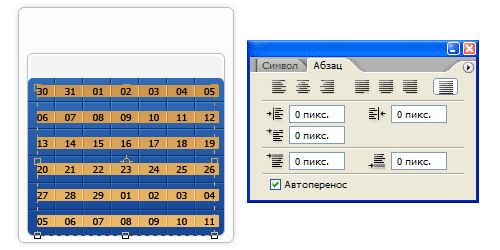
Krok 19
Toto je výsledek. Barva textu je bílá. 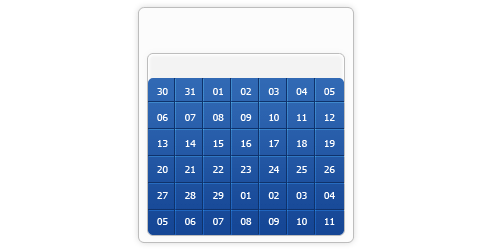
Krok 20
Nyní vytvořte duplikát vrstvy z kroku 12, přetáhněte ji úplně nahoru a vyplňte ji #0f326b. Změňte režim prolnutí vrstvy na „Multiply“ (Multiply) a snižte průhlednost vrstvy na 40 procent. 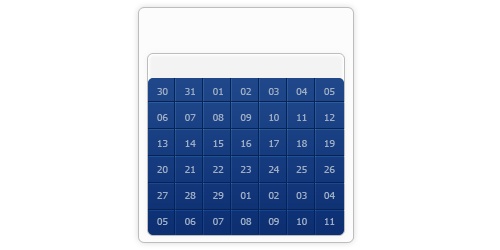
Krok 21
Nyní opatrně odstraňte oblasti související s aktuálním měsícem. 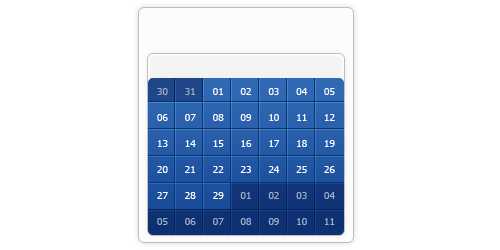
Krok 22
Vyberte aktuální čtverec data a vyplňte jej barvou #4d86d2. 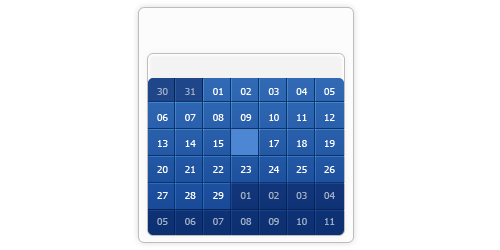
Krok 23
Aplikujte na něj styl vrstvy vnitřní stín" (Vnitřní stín) a změňte režim prolnutí "Výměna světla" (Zesvětlení). 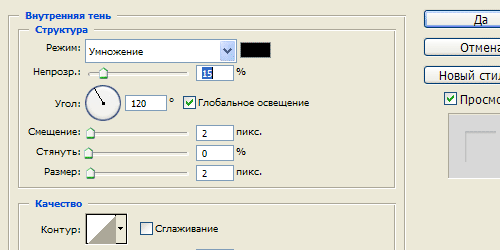
Krok 24
Toto je výsledek. 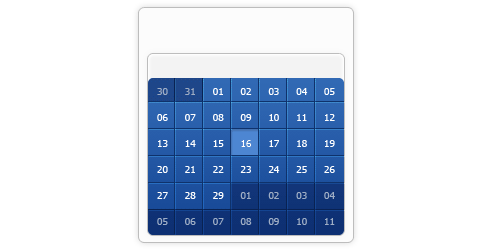
Krok 25
Tiskneme názvy dnů v týdnu, barva # 707173. 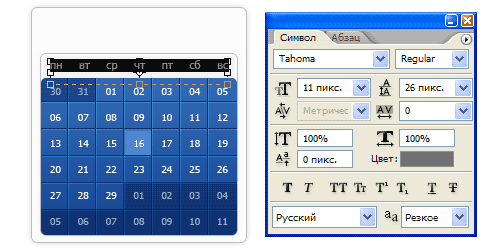
Ahoj! V tomto Photoshop tutoriálu se vám pokusím říct, jak si rychle vyrobit právě takový stolní kalendář.
Hned řeknu, že lekce není navržena tak, aby mluvila o tom, jak se vyrábí koláže, takže nebudu malovat a jít hluboko do detailů vytváření koláže pro tento kalendář (na webu je dostatek lekcí).
Chci ukázat, jak si můžete podobný kalendář navrhnout a vyrobit sami. K práci budete potřebovat kalendářovou mřížku, kterou si můžete stáhnout.
Krok 1. Nejprve otevřete nový dokument ( ctrl+N), v okně, které se objeví, v sekci Kit, vyberte Mezinárodní formát papír - VelikostA4. (Vyžadováno povolení 300 ppi, barva pozadí je bílá).
volání pravítko(ctrl+R) na dokumentu. Nyní musíme označit čáry, po kterých se budeme pohybovat umístěním obrázků, a na konci práce (po tisku) ohneme list podle těchto označení, abychom získali požadovaný tvar kalendář.
Chcete-li to provést, přejděte na stránku Zobrazit/Nový průvodce (Pohled/Novýprůvodce). V okně, které se zobrazí, vyberte Orientace (Orientace) - Horizontální (horizontální) a v Pozice(pozice) napsat 50%
, klikněte Ano.
Nyní potřebujeme nového průvodce ve vzdálenosti od prvního 9 cm.
Vezměte si nástroj Pravítko (Pravidlonástroj(já)) v nastavení nástroje zrušte zaškrtnutí políčka vedle Použít měřítko (použitíměřeníměřítko), Pak Šířka A Výška budete uvedeni v centimetrech. Přetáhněte čáru z vodítka dolů (na panelu nástrojů se zobrazí Výška čáry, kterou potřebujeme přibližně 9 cm.). Zarovnejte čáru tak, aby nebyla zalomená. Poté podržte klávesu ctrl a kliknutím na pravítko nahoře (které se nachází na okrajích dokumentu) vytáhněte další vodítko, přetáhněte ho k okraji čáry, kterou jsme natáhli nástrojem Pravítko (Pravidlonástroj(já))(samotné vodítko se přilepí přímo na okraj).

Děláme totéž, v opačném směru od "centrálního" Průvodce.
V důsledku toho byste měli získat dokument rozdělený podle průvodců do čtyř částí.

*Zmenšil jsem velikost listu, aby byl zobrazen v plném rozsahu*
Krok 2 Podle mé představy bude na každé straně kalendáře jiný obrázek(aby vás neomrzelo celý rok to samé). Začněme první stranou. Jako pozadí jsem vybral tento obrázek s mrazivým vzorem:

Umístěním (pomocí Volná transformace (ctrl+T)) na vzor dokumentu, I tool Obdélníková plocha (M) vybereme stranu, ve které budeme mít obrázek (což je 9 cm), poté převrátíme (ctrl+já) výběr a kliknout Vymazat.

Vrstvu jsem lehce upravila a nanesla Úrovně (Úrovně (Ctrl+L)), Gaussovské rozostření(Gaussian Blur), snížený Neprůhlednost(Opasita) vrstvy.
Pak jsem se vyfotil s tygříkem.

Oddělil jsem tygří mládě od pozadí. Použil jsem na to Kanály (kanály)(Na techniku se můžete podívat ve videonávodu: Kanály - 2. lekce. Zvýrazněte vlasy. Tygří mládě umístíme do našeho dokumentu, nezapomeňte, že pod ním by mělo být místo kalendářová mřížka.

Pak jsem našel klipart se zasněženými smrkovými větvemi a položil je (větve) podél obrysu strany, kterou děláme (pomocí Volná transformace / Překlopit vodorovně, svisle a změnit velikost). Jako výsledek, tady je to, co jsem dostal.

Poté sloučíme všechny vrstvy související se smrkovými větvemi (označíme všechny vrstvy se smrky a klikneme ctrl+E). Být na výsledné vrstvě s jedlemi, nástroj Obdélníková oblast (M) vyberte naši stranu, poté výběr obraťte a odstraňte přebytek (opakujeme to, co jsme udělali na začátku druhého kroku).

Krok 3 Nyní máme kalendářovou mřížku (rozhodl jsem se, že ji udělám čitelnější, na každé straně udělám půl roku). Nástroj Text (T), napište 2010 (můžete změnit velikost, polohu, krytí a barvu textové vrstvy 2010).
Na závěr touto stranou vytvoříme rám kolem okrajů.

Krok 4 Přejdeme na druhou stranu.
Jít do Obrázek/Otočit plátno/90 stupňů po směru hodinových ručiček(Obraz/Otočení obrazu/90 CW). Udělejte to dvakrát.
Váš dokument se otočí a my budeme moci normálně udělat druhou stranu (je důležité obrátit se na 90s ve směru hodinových ručiček, ale ne Převrátit vertikálně, tato funkce nebude fungovat, protože při tisku nebudete mít správné umístěníčísla a obrázek (jako odraz v zrcadle)).
Princip návrhu druhé strany je stejný jako ten, který jsme provedli s první stranou. Hledáme krásný obrázek na pozadí, umístěte jej na stranu, odstraňte přebytek (opravte, rozjasněte, snižte krytí).

Sháníme něco na orámování okrajů (usoudil jsem, že to budou palmové listy).

Přidejte mřížku kalendáře, rámeček a text 2010.

Ve výsledku bude naše práce vypadat takto:

*Průvodce již lze skrýt (ctrl+h)*
Krok 5 Výsledek vytiskneme (musíte vytisknout přesně velikost A4, možná při tisku budete muset zaškrtnout políčko - Tisk skutečné velikosti (to záleží na samotné tiskárně a jejím nastavení).
*no, pokud máte silný papír, jako je lesklý fotografický papír, kalendář vydrží déle a bude stabilnější*
Poté vytištěný list přeložíme na polovinu a okraje zastrčíme dovnitř. Ohnuté okraje budou oporou našeho kalendáře.

Spodní část přilepte lepidlem, případně připevněte sešívačkou a je to, takový kalendář-domeček byste si měli pořídit.
V tomto návodu jsem ukázal princip, jak si podobný kalendář vyrobit.
Vy si zase můžete vytvořit svůj vlastní návrh: umístěte fotografii svého dítěte, milovaného člověka, přátel nebo jen svůj oblíbený obrázek.
Nebo dejte všech 12 měsíců na každou stranu, nebo na zadní stranu, ujistěte se, že na každé straně je jeden měsíc, a udělejte šest takových kalendářů.
Nebo možná udělat jednu stranu titulní stránky s krásný obrázek a na druhou stranu umístěte kalendářovou mřížku.
Možností designu je spousta.
Doufám, že se vám lekce líbila a budete moci potěšit sebe i své blízké skromným dárkem v podobě stolního kalendáře.
Ahoj! V tomto Photoshop tutoriálu se vám pokusím říct, jak si rychle vyrobit právě takový stolní kalendář.
Hned řeknu, že lekce není navržena tak, aby mluvila o tom, jak se vyrábí koláže, takže nebudu malovat a jít hluboko do detailů vytváření koláže pro tento kalendář (na webu je dostatek lekcí).
Chci ukázat, jak si můžete podobný kalendář navrhnout a vyrobit sami. K práci budete potřebovat kalendářovou mřížku, kterou si můžete stáhnout.
Krok 1. Nejprve otevřete nový dokument ( ctrl+N), v okně, které se objeví, v sekci Kit, vyberte Mezinárodní formát papíru - VelikostA4. (Vyžadováno povolení 300 ppi, barva pozadí je bílá).
volání pravítko(ctrl+R) na dokumentu. Nyní musíme označit čáry, po kterých se budeme pohybovat, umístěním obrázků a na konci práce (po vytištění) list pomocí těchto označení ohneme, abychom získali požadovaný tvar kalendáře.
Chcete-li to provést, přejděte na stránku Zobrazit/Nový průvodce (Pohled/Novýprůvodce). V okně, které se zobrazí, vyberte Orientace (Orientace) - Horizontální (horizontální) a v Pozice(pozice) napsat 50%
, klikněte Ano.
Nyní potřebujeme nového průvodce ve vzdálenosti od prvního 9 cm.
Vezměte si nástroj Pravítko (Pravidlonástroj(já)) v nastavení nástroje zrušte zaškrtnutí políčka vedle Použít měřítko (použitíměřeníměřítko), Pak Šířka A Výška budete uvedeni v centimetrech. Přetáhněte čáru z vodítka dolů (na panelu nástrojů se zobrazí Výška čáry, kterou potřebujeme přibližně 9 cm.). Zarovnejte čáru tak, aby nebyla zalomená. Poté podržte klávesu ctrl a kliknutím na pravítko nahoře (které se nachází na okrajích dokumentu) vytáhněte další vodítko, přetáhněte ho k okraji čáry, kterou jsme natáhli nástrojem Pravítko (Pravidlonástroj(já))(samotné vodítko se přilepí přímo na okraj).

Děláme totéž, v opačném směru od "centrálního" Průvodce.
V důsledku toho byste měli získat dokument rozdělený podle průvodců do čtyř částí.

*Zmenšil jsem velikost listu, aby byl zobrazen v plném rozsahu*
Krok 2 Podle mé představy bude na každé straně kalendáře jiný obrázek (aby vás neomrzelo to samé po celý rok). Začněme první stranou. Jako pozadí jsem vybral tento obrázek s mrazivým vzorem:

Umístěním (pomocí Volná transformace (ctrl+T)) na vzor dokumentu, I tool Obdélníková plocha (M) vybereme stranu, ve které budeme mít obrázek (což je 9 cm), poté převrátíme (ctrl+já) výběr a kliknout Vymazat.

Vrstvu jsem lehce upravila a nanesla Úrovně (Úrovně (Ctrl+L)), Gaussovské rozostření(Gaussian Blur), snížený Neprůhlednost(Opasita) vrstvy.
Pak jsem se vyfotil s tygříkem.

Oddělil jsem tygří mládě od pozadí. Použil jsem na to Kanály (kanály)(Na techniku se můžete podívat ve videonávodu: Kanály - 2. lekce. Zvýrazněte vlasy. Tygří mládě umístíme do našeho dokumentu, nezapomeňte, že by měl být prostor pro mřížku kalendáře.

Pak jsem našel klipart se zasněženými smrkovými větvemi a položil je (větve) podél obrysu strany, kterou děláme (pomocí Volná transformace / Překlopit vodorovně, svisle a změnit velikost). Jako výsledek, tady je to, co jsem dostal.

Poté sloučíme všechny vrstvy související se smrkovými větvemi (označíme všechny vrstvy se smrky a klikneme ctrl+E). Být na výsledné vrstvě s jedlemi, nástroj Obdélníková oblast (M) vyberte naši stranu, poté výběr obraťte a odstraňte přebytek (opakujeme to, co jsme udělali na začátku druhého kroku).

Krok 3 Nyní máme kalendářovou mřížku (rozhodl jsem se, že ji udělám čitelnější, na každé straně udělám půl roku). Nástroj Text (T), napište 2010 (můžete změnit velikost, polohu, krytí a barvu textové vrstvy 2010).
Na závěr touto stranou vytvoříme rám kolem okrajů.

Krok 4 Přejdeme na druhou stranu.
Jít do Obrázek/Otočit plátno/90 stupňů po směru hodinových ručiček(Obraz/Otočení obrazu/90 CW). Udělejte to dvakrát.
Váš dokument se otočí a my budeme moci normálně udělat druhou stranu (je důležité obrátit se na 90s ve směru hodinových ručiček, ale ne Převrátit vertikálně, tato funkce nebude fungovat, protože při tisku nebudete mít správné uspořádání čísel a obrázku (jako odraz v zrcadle)).
Princip návrhu druhé strany je stejný jako ten, který jsme provedli s první stranou. Hledáme krásný obrázek na pozadí, umístěte jej na stranu, odstraňte přebytek (opravte, rozjasněte, snižte krytí).

Sháníme něco na orámování okrajů (usoudil jsem, že to budou palmové listy).

Přidejte mřížku kalendáře, rámeček a text 2010.

Ve výsledku bude naše práce vypadat takto:

*Průvodce již lze skrýt (ctrl+h)*
Krok 5 Výsledek vytiskneme (musíte vytisknout přesně velikost A4, možná při tisku budete muset zaškrtnout políčko - vytisknout skutečnou velikost(to záleží na samotné tiskárně a jejím nastavení).
*no, pokud máte silný papír, jako je lesklý fotografický papír, kalendář vydrží déle a bude stabilnější*
Poté vytištěný list přeložíme na polovinu a okraje zastrčíme dovnitř. Ohnuté okraje budou oporou našeho kalendáře.

Spodní část přilepte lepidlem, případně připevněte sešívačkou a je to, takový kalendář-domeček byste si měli pořídit.
V tomto návodu jsem ukázal princip, jak si podobný kalendář vyrobit.
Vy si zase můžete vytvořit svůj vlastní návrh: umístěte fotografii svého dítěte, milovaného člověka, přátel nebo jen svůj oblíbený obrázek.
Nebo dejte všech 12 měsíců na každou stranu, nebo na zadní stranu, ujistěte se, že na každé straně je jeden měsíc, a udělejte šest takových kalendářů.
Nebo možná udělejte z jedné strany titulní stránku s krásným obrázkem a na druhou stranu umístěte mřížku kalendáře.
Možností designu je spousta.
Doufám, že se vám lekce líbila a budete moci potěšit sebe i své blízké skromným dárkem v podobě stolního kalendáře.
Tato lekce nehovoří o tajemstvích designu ve Photoshopu, ale přináší základní principy vytváření kalendářů.
Vytvořit nový soubor A3 knižní formát, rozlišení 300 dpi.
Mřížka kalendáře (CS)
1. Zapněte Inteligentní vodítka, která nám pomohou zarovnat CS.
2. Po zvolení vhodného fontu a velikosti začneme do SLOUPCE psát potřebné dny v měsíci - vezměme ČERVN.
Enter-7-Enter-14- Enter-21- Enter-28.
Všimněte si, že první znak je prázdný, a tak čekáme na Enter, aby zde bylo místo.
Zarovnejte text „Vpravo“.
3. Enter-1-Enter-8- Enter-15- Enter-22-Enter-29.
Po napsání druhého sloupce podržíme Ctrl + levé tlačítko myši, čímž se stane pohyblivým (kurzor se změní na černý trojúhelník). Řídíme je, aniž bychom pustili cokoli napravo od prvního sloupce, dokud se neobjeví fialové čáry – to jsou naši struční průvodci. Musíte jet pomalu, bez velké amplitudy, rychlého navádění tento případ budou pouze vodorovné, ale v případě potřeby mohou být svislé a zarovnané nahoru / dolů / na střed, podle toho, na kterou stranu pohyblivý sloupek přivedete. Experiment.

4. Shromáždíme všechna zbývající čísla ve sloupcích, zarovnáme je. Horizontální odsazení mezi sloupci děláme „podle oka“.
5. Z každého sloupce se udělá nová vrstva.
6. To je ono. Vše je velmi jednoduché. Výsledkem je hladká, krásná kalendářová mřížka, kterou lze snadno jakýmkoli způsobem změnit, aniž by došlo ke snížení kvality.
Jak změnit CS.
1. Zapnuto tento moment máme 7 číselných vrstev a 1 vrstvu pozadí.
Vyberte vrstvy s čísly - klikněte na horní vrstvu, podržte Shift a klikněte na poslední vrstvu s čísly.
Jsou vybrány všechny digitální vrstvy.
2. Ctrl + T - celý CS spadá pod volnou transformaci. Tahem za roh (horní / spodní / boční) natáhneme na požadovanou velikost - Enter.

3. Podívejte se do okna "Symbol", kde jsou zobrazeny parametry textu - změnili jste jeho velikost na větší. A když se podíváte na čísla ve 100% měřítku, uvidíte, že si zachovaly svou původní kvalitu. Okraje nejsou rozmazané ani pixelované. Pokud byste obraz roztáhli, kvalita by se zhoršila.
4. Experimentujte s nastavením textu tak, aby byly vybrány všechny digitální vrstvy. Mírně jsem zvětšil vodorovné rozestupy mezi řádky.

5. Zvýrazníme víkendy červeně - k tomu vyberte dvě vrstvy s potřebnými čísly - podržte Shift, klikněte na ně - v panelu "Symbol" změňte barvu na červenou.

6. 14. červen je i letos volným dnem - podle toho vyberte pouze toto číslo a změňte jeho barvu.

7. Úplně jsem zapomněl na dny v týdnu – dodejme jejich názvy na začátek každého sloupce. Vyberte vrstvu prvním sloupcem + nástroj Text + Enter (sloupec se posune o 1 řádek dolů) + napište „mon“. A tak dále pro všechny sloupce. V tomto případě se COP jednoduše posune o řádek dolů a ve vrstvách před čísly se objeví názvy dnů v týdnu. Všechno je jednoduché.

8. Udělejme ve vrstvách nějaký řád, aby bylo vhodné dále pracovat. Vyberte všechny vrstvy podržením Shift. Klikněte vpravo horním rohu panel Vrstvy podle vlastností - a vytvořit nová skupina z vrstev – říkejme tomu „Mřížka kalendáře“.


Na co dalšího se můžete zaměřit při vyrovnávání COP
1. Nástroj "Pravítka" (Ctrl + R). Jsou nakonfigurovány Úpravy - Nastavení - Jednotky a pravítka.

2. Jako vodítko si pro sebe můžete nakreslit mřížku – změřte požadované rozměry buněk podél pravítka a obkreslete je tužkou. Zde si můžete stáhnout označení 21 x 15 cm - čtverce 3x3 cm ve formátu * .psd. Na tuto fázi Práci na CS zatím necháme a přistoupíme k tvorbě hlavního designu kalendáře.

Návrh kalendáře
1. Pořiďte fotografii, ořízněte ji a zarovnejte s COP. Zde zapínáme Inteligentní vodítka zarovnaná na střed, abychom pomohli vše zarovnat.

2. Přidejte do CS název měsíce. Napíšeme ČERVEN na novou vrstvu a přeneseme ji do skupiny KS - automaticky „spadne“ až na samé dno. COP jsem také vertikálně trochu snížil, aby se vše vešlo. Jak na to již víte (vyberte vrstvy se sloupci při současném držení Shift - Ctrl + T - zmenšení na požadovanou velikost - Enter). Toto je přibližně pořadí vrstev, které byste měli mít v této fázi, a takto by měl vypadat pracovní soubor.

Máme hlavní rozložení kalendáře. Nyní přejdeme k dekoracím. Internet je plný nejrůznějších klipartů a pozadí, díky čemuž je proces vytváření kalendáře rychlý a snadný pro každého. Zvažte hlavní body, které můžete použít.
SCRUB.
Jedná se o sady prvků a pozadí stejného stylu. Hlavní výhodou jejich použití je jednotný styl. Abych práci na prvním kalendáři moc nekomplikoval, pochytal jsem z různých scrubů prvky, které k sobě podle mě ladí - většinou je jich mnohem víc a výběr je bohatší. Stáhnout scrub. Zde je to, co jsem dostal:

Pokuste se reprodukovat tento design sami.
Co k tomu potřebujete vědět:
1. Jak vložit prvky - otevřete ve Photoshopu - Crtl + A - Crtl + C (vybraný prvek) - přejděte do okna s naším kalendářem - Crtl + V.
2. Změna prvku - klikněte na vrstvu s požadovaným prvkem - Ctrl + T ( volná transformace) - a vytáhněte / zmáčkněte / otočte rohy / strany k správná velikost.
3. Překlopte prvek - opět se postavte na vrstvu s potřebným prvkem - Úpravy - Transformace - překlopte vodorovně / překlopte svisle.
4. Pokuste se udržet panel Vrstvy „v pořádku“, abyste se sami nezmátli a bylo vhodné tento soubor v budoucnu použít:
- sloučit vrstvy se stejným typem prvků, například "Bílé květy", "Zelené listy" - Postavte se na horní vrstvu, stiskněte Ctrl + E (sloučit s předchozí) a přejmenujte vrstvu ( dvojklik na název vrstvy).
5. Věnujte pozornost pořadí vrstev - Zelené listy by měly být pod rámem, stejně jako fotografie.
6. Již víte, jak změnit COP. Zastavme se u výběru rodinných termínů. Toto je druhé důležitou funkci Rodinný kalendář. První je možnost podívat se na své oblíbené záběry, aniž byste se dívali na album. Předpokládejme, že 23. června je Natašin DR. Existují dva způsoby, jak to označit: zvýraznění a titulky. Stejně jako se můžete podepisovat různými způsoby - například pokud ponecháme označení po buňkách, pak by v tomto případě bylo vhodné podívat se jednoduchý podpis. A pokud tam není, můžete udělat kruhový nápis - viz lekci o vytváření takových textů (http://www.forum.fotowedding.ru/viewtopic.php?f=117&t=4464), ale místo štětce , použijte Text.
RÁMEČKY, POZADÍ, KLIPARTY - vše je stejné, ale pouze samostatně hledáte a vybíráte sestavu pro sebe podle barevné schéma, styl a vaše vlastní preference. Můžete také použít jakoukoli lekci o vytváření koláží, pohlednic, rámů a dalších. Všechno bude stačit.
Nebudu se tím zabývat, protože. téma je velmi obsáhlé – naším úkolem je pochopit základní princip tvorby kalendářů.
A teď důležitý bod- aby se následující listy nepohybovaly a všechny prvky na nich byly umístěny stejným způsobem, provedeme následující:
1. Soubor - Uložit jako - zadejte název příští měsíc"Červenec".
2. Nyní změníme COP za měsíc červenec - aniž bychom cokoli posunuli. Vyberte vrstvu - změňte čísla na požadovaná. Výběr termínů přesouváme na červenec. Všechno. Velmi jednoduché. A rychle. A neliší se od předchozí stránka, není třeba nic vyrovnávat nebo znovu vytvářet.
3. Změňte fotografii. Připraven

Atd. až do počtu měsíců, které potřebujete. Nezapomeň na titulní strana a poslední stránka - na první můžete napsat blahopřání nebo přání v NG a poslední bude mít dobrý tón v designu. Když jednou napíšete CS, můžete jej používat neomezeně - pokud si jdete vyrobit -page calendar - přenést skupinu vrstev CS do nového souboru, změnit velikosti. A to je vše. Rychlé a snadné.
TIPY pro tisk kalendářů
1. Odejděte více místa po okrajích - tiskárny mají tzv. "mrtvá pole" a aby vám "nevyžraly" nějaký důležitý detail, je lepší udělat "víc vzduchu po okrajích", jak říkají kluci z tiskárny
2. Pokud je kalendář vícestránkový, nezapomeňte si nechat místo na jarní zapínání (alespoň 1 cm).
3. Formát knihy A3 je vhodný pro ty, kteří mají doma fototiskárny formátu A4. Rozdělením souboru napůl jej celý vytisknete na oboustranný formát A4 a poté uprostřed upevníte pružinou a rozložíte a získáte výsledný formát A3, který zavěsíte na zeď tak, že uděláte otvor pro karafiát v horní polovině s děrovačkou. Jak rozdělit soubor - otevřete původní formát A3. "Obrázek - Velikost plátna - zmenšete "Výšku" na polovinu, bez zaškrtnutí "Relativní" (tj. šířka se nemění) - zkontrolujte Umístění:

A vytiskněte horní polovinu. Uděláte také spodní polovinu - pouze v Uspořádání vyberte spodní čtverec.
4. "Železná věc, která se vkládá do pružiny a na které je zavěšen kalendář" - zvaná Rigel
5. Jednostránkové kalendáře lze připevnit na zeď oboustrannou páskou - je podobná plastelíně, ale po odsloužení se snadno odstraní, aniž by zanechávala stopy na stěnách nebo na kalendáři.
P.S. Pokud máte otázku, pomůže vám vysvětlení problému grafický soubor- tlačítko PrtScr pořídí "fotografii" vašeho monitoru. Stiskněte jej, když otevřete Photoshop a soubor v něm, pak vytvořte nový dokument a vložte jej tam zachycený obrázek(PrtScr - Ctr + N - Enter - Ctr + V).