Instalace linuxu na smartphone. Instalace linuxových programů na smartphone se systémem Android
Jak nainstalovat na Android na Linux? Tato otázka mi přišla po neúspěšných pokusech o nastavení . Ne, všechno fungovalo, až na jednu věc: síť a internet. Bez ohledu na to, jak moc jsem četl manuály o přesměrování portů, nic mi nevyšlo. Na Androidu 2.3 síť funguje okamžitě, ale ne na Androidu 4. A tak jsem se rozhodl jít jinou cestou a nastavit emulátor androidu na Linuxu. Jak nainstalovat Android na Linux?
Ve skutečnosti teď popíšu experiment, takže nevím, co nakonec vyjde a zda vůbec něco vyjde, proto si před opakováním svých akcí přečtěte článek až do konce. Takže, začněme!
Nejprve přejdeme na web a stáhneme si balíček, který potřebujeme z Androidu, a vše, co s ním přichází. Stáhl jsem si verzi pod linux, Rozhodně.

Zatímco se vše houpe, nainstalujte Linux navíc komponenty pro spouštěč pro Android SDK - Java stroj, přes který bude vše fungovat. Otevřete terminál a spusťte příkaz:
sudo apt-get install openjdk-7-jre
cd android-sdk-linux
Poté provedeme příkaz, jak je napsáno v manuálu, který byl v archivu:
Nástroje/aktualizace Androidu sdk --no-ui
Program se poté připojí k služba Google a začne stahovat a instalovat soubory, které potřebuje. Stahování trvalo VELMI dlouho, protože stahuje více než 2 gigabajty různých balíčků pro vývojáře. Možná tento krok lze přeskočit a okamžitě spusťte správce SDK. Chcete-li to provést, použijte příkaz cd pro přechod do adresáře tools:
CD android-sdk-linux/tools
Poté spustíme příkaz:
./android
V důsledku toho se program spustí:
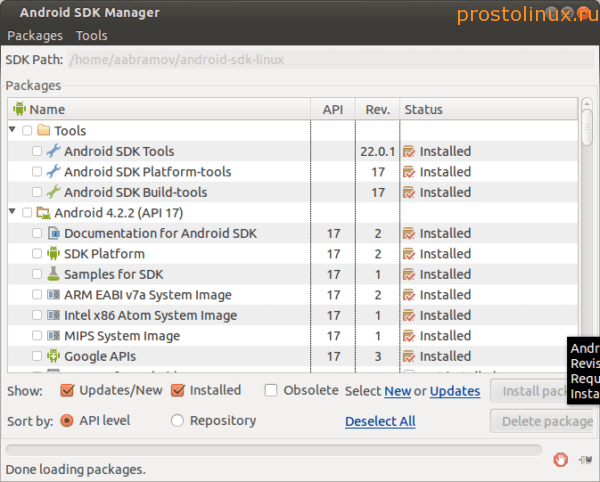
Ukázalo se, že pomocí příkazu tools / android update sdk --no-ui jsem nainstaloval všechny balíčky. Ale ve skutečnosti je nepotřebuji, protože nebudu vyvíjet v Androidu, takže přebytek později smažu. Jak spustit Android na Linuxu?
Nyní musíte přejít do nabídky na kartě Nástroje – Správa AVD. Zobrazí se okno, ve kterém budete muset nastavit parametry Androidu a jeho pracovního prostředí. Ptal jsem se na tyto:

Po nastavení parametrů klikněte na OK a ve správci se objeví náš virtuální stroj s Androidem.

Nyní stiskneme tlačítko Start a spusťte náš Android.
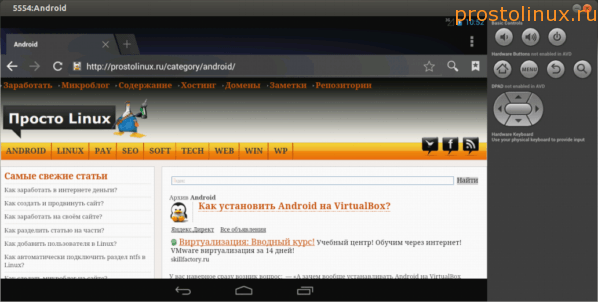
Jak je vidět, vše fungovalo a hlavně hned funguje internet a kvůli tomu bylo vše spuštěno. Nyní můžete zkusit nastavit svůj účet Android a začít instalovat aplikace z Google Play.
Jediným negativem jsou silné brzdy při provozu. Ale myslím, že tady stačí trochu experimentovat, nastavení různé verze Android a nastavení různých možností pro jeho instalaci. Takto můžete nainstalovat Android na Linuxu pro vývoj aplikací v něm a jen pro testy.
Pokud víte, jak zlepšit výkon Androidu v Linuxu, podělte se o své zkušenosti v komentářích.
Onehdy se mi vrátil můj starý netbook, malý, slabý, koupil jsem ho v roce 2010. A myslel jsem si: bude na tom Linux i Windows ...
Pravděpodobně vás okamžitě napadla otázka: - "Proč vůbec instalovat Android na VirtualBox (virtuální stroj)?" A důvody mohou být různé, ale hlavní ...
V tomto článku podrobně vysvětlíme, jak nainstalovat linux do zařízení Android. K instalaci a plnému provozu alternativního systému budete potřebovat: chytrý telefon nebo tablet, softwarový emulátor, root oprávnění a několik gigabajtů volného místa.
1. Instalace aplikací kompletní linuxový instalátor
Vstupte do nabídky Google vyhledávání Zahrajte si slovo „emulátor“ a získejte seznam několika desítek přibližně stejných nástrojů. Všechny jsou dobré, ale zastavili jsme naši pozornost na aplikaci Complete Linux Installer. Je zcela zdarma, dokonale lokalizovaný a obsahuje podrobné pokyny pro začátečníky.
Program lze stáhnout na http://goo.gl/5C6Xa. Instalační algoritmus Kompletního instalačního programu Linuxu se neliší od instalace jakéhokoli jiného softwaru, takže se v tomto bodě nezastavíme.
2. Práce s kompletním instalačním programem Linuxu
Než začnu pracovat s programem, rád bych ještě jednou zdůraznil: to, co popisujeme v tomto článku, není instalace Linuxu místo Android a emulace práce jednoho systému v jiném.
Spouštíme tedy aplikaci a souhlasíme s instalací dalších softwarové komponenty. Právě práce s těmito moduly vám následně výrazně usnadní používání operační systém linux.
Jak již bylo zmíněno dříve, Complete Linux Installer vyžaduje pro plný provoz oprávnění root, což vám aplikace připomene ve vyskakovacím okně. Poskytujeme programu plný přístup k systémovým funkcím mobilního zařízení.
Tím je dokončena počáteční příprava emulátoru pro práci. Otevře se před vámi hlavní nabídka aplikace. Přejděte do podsekce "Průvodce instalací".
Emulátor prohledá hardware vašeho gadgetu a poskytne vám seznam operačních systémů, které zaručeně poběží na vašem mobilním zařízení. Jako příklad zvolíme Ubuntu 13.10.
Od tohoto okamžiku vás program začne „provádět“ fázemi instalace operačního systému a doprovázet každou potřebnou akci. podrobné pokyny. Například po přečtení požadavků emulátoru v prvním kroku nezapomeňte nainstalovat „Terminal“ a „VNCViewer“ ve druhém. Teprve poté vyberte položku „Stáhnout obrázek“.
Přečtěte si popis rozdílů mezi distribucemi operačního systému Linux a vyberte si tu pravou pro vás.
Vytvořit u kořene externí disk složka gadget s názvem budoucího systému. To programu výrazně usnadní nalezení potřebných souborů. V našem případě vytváříme adresář „ubuntu“. Do této složky rozbalte stažený archiv.
V důsledku toho by se v adresáři „ubuntu“ měly objevit dva soubory. Jeden z nich má příponu .img. Toto je obraz běžícího systému Linux.
Po dokončení výše uvedených kroků přejděte na podpoložku „Start“ v hlavní nabídce Complete Linux Installer a klikněte na podnabídku „Nastavení“ vpravo. horním rohu okno. Výběrem možnosti „Upravit“ zadejte úplnou cestu k aplikaci spustitelný soubor systémy. Svou volbu potvrďte kliknutím na tlačítko „Uložit změny“.
Tím je dokončena další fáze instalace alternativního operačního systému do paměti vašeho gadgetu. Můžete bezpečně vybrat možnost „Spustit Linux“.
Aplikace spustí na pozadí terminál, aby provedl testovací příkazy a požádal o přístup root k systémovým funkcím zařízení. dovolujeme.
Nyní bude váš smartphone nebo tablet moci fungovat jako emulátor operačního systému Linuxové systémy a budete mít přístup ke všem funkcím operačního systému s tučňákem na logu – od provádění těch nejjednodušších příkazů v terminálu až po instalaci plnohodnotného grafického prostředí. Instalace Linuxu na Android je dokončena.
Dobrý den milí čtenáři mobilní portál webová stránka! V tomto článku vám povím o spuštění plnohodnotných operačních systémů na Androidu. Dnes budeme hovořit o dvou operačních systémech – Windows XP a Linux. Pojďme tedy k věci.
Linux
Začněme jednodušším návodem – spuštěním Linuxu na Androidu. Pro začátek vás na to upozorním tato metoda potřebují práva ROOT. Také, pokud používáte smartphone založené na Androidu 5.0 Lollipop, Android 6.0 Marshmallow nebo novější, pak potřebujete vlastní jádro. Tento článek používá Nexus 5 s nainstalovaným jádrem "ElementalX". Pojďme tedy začít.
Návod:
1. Nejprve si musíte stáhnout a nainstalovat program BusyBox, který je součástí většiny standardních unixových nástrojů.

2. Dále stáhněte a nainstalujte Linuxový program Deploy, toto je hlavní komponenta a bez ní neuspějeme, protože stáhne distribuční kit z oficiálního zrcadla, vytvoří obraz disku na microSD kartu, připojí jej a nainstaluje distribuci operačního systému.
3. Po otevření aplikace Linux Deploy přejděte na konfigurační panel. Zde vyberte distribuci, kterou chcete použít. Tento článek bude používat výchozí distribuci Debianu v prostředí LXDE.

4. Po výběru distribuční sady klikněte na tlačítko instalace. Instalace trvá asi 30 minut.
5. Na konci instalace se aplikace spustí Linuxové prostředí a založí se pracovní prostředí, který zahrnuje základní systém, SSH server, VNC server a grafické prostředí, které jsme vybrali dříve. Prostřednictvím programu můžete také nakonfigurovat servery SSH a VNC.
6. Můžete se připojit buď pomocí SSH nebo VNC, já používám VNC server, ale můžete použít, co chcete.
7. Pokud jste se připojili přes SSH server, zadejte port "22" a výchozí heslo "changeme".
8. Pokud se jako já chcete připojit přes VNC server, stáhněte si VNC program, spusťte jej a do pole zadejte adresu "localhost: 5900", výchozí heslo je stejné jako u SSH serveru - " Změň mě".

9. Užijte si běžící distribuci Linuxu!
Windows XP

A teď něco složitějšího... Spuštění Windows XP na Androidu. jak to řekneš? Odpověď je jednoduchá – Bochs. Právě s touto aplikací budeme emulovat Windows XP. Bochs je program, který emuluje operační systémy založené na x86, byl vytvořen pro emulaci operačních systémů jako Windows DOS, Windows 3.1, Windows 95, Windows 98. Dnes se ale pokusíme o složitější úkol. Je důležité si uvědomit, že systém Windows XP bude velmi, velmi pomalý a také nebude k dispozici připojení k internetu, takže pokud máte trpělivost a nestaráte se o problémy, které mohou nastat, pokračujte! Takže, začněme.
Co potřebuješ:
1. Soubor ISO systému Windows XP
2. Qemu Manager pro PC
3.
4. Bochs SDL
5. Prázdný obraz disku
Návod:
1. Otevřete Qemu Manager pro PC a vytvořte nový virtuální stroj. Pojmenujte si to, jak chcete, v tomto případě to bude „XP“.

2. Zadejte kolik paměť s náhodným přístupem chcete přidělit virtuálnímu počítači, tento krok je pouze pro PC, zapnuto zařízení Android nijak to neovlivní. Vyberte možnost „nepoužívat virtuální disk". Klikněte na další.

3. V dalším kroku musíte přejít na kartu ovladače a vybrat " HDD 0". Dále vyberte cestu k dříve staženému obrazu prázdného disku.


5. Nakonec po dokončení všech kroků vyberte zelené tlačítko v levém horním rohu pro spuštění virtuálního počítače. Od této chvíle stačí nainstalovat Windows XP do virtuálního počítače, jako by to byl jednoduchý počítač.

6. Po dokončení instalace rozbalte soubor .zip Bochs SDL. Přesuňte "Blank Disk Image" do složky SDL. Přejmenujte soubor "Blank Disk Image" na "c".


8. Stáhněte a nainstalujte aplikaci Bochs na Android. Dále jej otevřete. Musí to určit samotná aplikace Přítomnost Windows XP a spusťte jej. Pamatujte, že je to velmi, velmi pomalé!

Spuštění na plochu operačního systému Systémy Windows XP, musíte počkat alespoň 10 minut.

9. Radujte se se systémem Windows XP!
To je vše. Děkuji všem za pozornost!
Mnoho majitelů pozadí Android má potíže se spuštěním skutečného linuxového softwaru na svých zařízeních. Podle všech zákonů to tu vypadá, že to funguje, ale z nějakého důvodu k instalaci potřebujete práva root, sama je distribuována v jakýchsi domácích instalátorech a výběr programů je velmi omezený. Tento článek nabídne odpověď na otázku, proč se tak stalo, a navrhne řešení - pohodlný způsob instalace a spuštění téměř jakéhokoli softwaru Linux v systému Android.
Linux nebo ne Linux?
Jak víte, android je založen na Linuxové jádro a zahrnuje sadu standardních knihoven a nástrojů příkazový řádek, charakteristická pro běžnou linuxovou distribuci. Spuštění klasického linuxového softwaru je zde však velmi obtížné z mnoha důvodů, včetně nekompatibility ABI, chybějícího správce balíčků, vlastní systém zabezpečení a nedostatek mnoha součástí standardního systému Linux.Takže navzdory přítomnosti standardní knihovny libc a dalších v Androidu je jejich implementace ve většině případů nekompatibilní s knihovnami z projektu GNU a má značně omezenou funkčnost. Z tohoto důvodu musí být linuxový software alespoň překompilován speciálně pro Android a procesor ARM a v mnoha případech také opraven a přidat funkce, které nejsou k dispozici v knihovnách.
BotBrew: seznam podporovaných zařízení
BotBrew byl testován na následujících zařízeních: Barnes & Noble NOOK Color, LG P970 Optimus Black, Huawei Ascend M860, HTC Desire, HTC Evo 4G, HTC Evo 3D, HTC Inspire 4G, HTC Droid Eris, HTC Hero, Samsung Galaxy Nexus, Samsung Galaxy S2 (GT-I9100), Samsung Galaxy Y (GT-S5360), Motorola Atrix 4G, Motorola Droid/Milestone, Sony Ericsson Xperia X8, Asus EeePad Transformer TF101.
Do práce standardního linuxového softwaru vážně zasahuje i bezpečnostní systém Android, který aplikacím v plném rozsahu ořezává oprávnění a nedovolí jim jít za hranice vlastního adresáře. Proto je často nutné získat práva root, která tato omezení odstraní. Absence správce balíčků, který vám umožní instalovat běžný linuxový software, a nejen Java aplikace, nutí vývojáře psát aplikace, které jsou potřeba pouze k instalaci jiných aplikací. Takže existují všechny tyto vlastní instalační programy.
A aby byl obrázek úplný, Androidu prostě chybí mnoho standardních linuxových komponent, včetně například i takových integrálních, jako je grafický stack X Window nebo knihovna GTK+. Nějaké pokusy toto vše sem přenést samozřejmě probíhají, ale věci se neposouvají za polopracovní alfa verze.
Možnost portovat funkcionalitu plnohodnotného linuxového systému na Android je však pro nadšence příliš lákavá, aby se pokusili vyřešit problémy, které se při tom vyskytnou, a dali nám plnohodnotné univerzální řešení. Nejsamozřejmější a nejjednodušší způsob je provozovat „virtualizovanou“ verzi plnohodnotné linuxové distribuce, o které jsme již podrobně psali. Tato metoda je zajímavá, ale trpí problémem rozdělení systému na dvě oblasti, z nichž každá funguje nezávisle na druhé.
Projekt BotBrew vypadá mnohem zajímavěji – vyvíjí správce balíčků a úložiště zcela běžné pro linuxové systémy, pomocí kterého můžete nainstalovat linuxový software do samostatného adresáře uvnitř Androidu. Najednou bylo také vynalezeno mnoho různých skriptů, které usnadňují a bez problémů sestaví linuxový software vhodný pro práci uvnitř Androidu na velkém bratrovi. Těmto dvěma projektům bude věnován zbytek článku.
BotBrew
Projekt BotBrew je navržen tak, aby vyřešil mnoho problémů s instalací linuxového softwaru, který může mít pouze uživatel, a připravil systém Android tak, aby pro něj akceptoval zahraniční aplikace. V zásadě se systém skládá ze čtyř komponent:- úložiště předkompilovaných aplikací pro Android, které lze použít k instalaci mnoha aplikací pro Linux pomocí jediného příkazu;
- správce balíčků, což je odlehčený Opkg nebo dpkg spolu s apt-get v experimentální verzi BotBrew Bazil;
- správce runitových procesů, potřebný pro správné spouštění a údržbu démonů, pokud jsou nainstalováni;
- vlastní sestavovací systém, který obsahuje všechny nástroje potřebné pro křížovou kompilaci aplikací pomocí jakékoli desktopové linuxové distribuce.

Inicializace

Na tento moment klasická verze BotBrew, která používá vlastní úložiště, umožňuje instalovat software, jako je dcron, GCC, Git, dropbear SSH server, konzolový prohlížeč Lynx, bezpečnostní skener Nmap, nástroj pro zálohování rsync, editor Vim, webový server lighttpd, Python a Skriptovací jazyky Ruby, stejně jako desítky dalších balíčků. To vše je mimochodem nainstalováno ve vyhrazeném adresáři ve vnitřní paměti smartphonu / tabletu a žádným způsobem nezahazuje hlavní systém. Jinými slovy, můžete se zbavit BotBrew a všeho, co jste nainstalovali, pouhým smazáním jednoho adresáře.
Instalujeme software
Jak tedy BotBrew používat Instalace Linuxu- software? Pro začátek potřebujeme balíček se samotným programem. Je na Google Play (podotýkám, že je potřeba kořen BotBrew, ne experimentální Bazil) a váží méně než megabajt. Po instalaci spustíme a stiskneme tlačítko „Pokračovat“ ve spodní části obrazovky, aby si software stáhl všechny komponenty potřebné pro svůj provoz, jako je správce balíčků konzole a další utility (v termínech Debian Linux- bootstrap). Váží jen pár megabajtů, takže nebudete muset dlouho čekat. Po dokončení instalace BotBrew zobrazí okno s oficiálními stránkami projektu, které lze bezpečně zavřít.Nyní byste na obrazovce měli vidět seznam balíčků dostupných k instalaci. Není jich málo, ale z výše popsaných důvodů mezi nimi nenajdete grafické aplikace. Existuje však celá řada serverů, kompilátorů a interpretů, takže každý, kdo si chce vážně „pohrát“ se smartphonem, se bude mít kde otočit. Pro instalaci balíčku stačí klepnout na jeho název a na další obrazovce s informacemi o aplikaci kliknout na tlačítko "Instalovat".
Tanec s tamburínami
Pokud máte problémy s bootstrap BotBrew, můžete jej zkusit nainstalovat ručně pomocí následujícího příkazu:Wget http://repo.botbrew.com/anise/bootstrap/install.sh -O - | su
Pokud to nepomůže, můžete zkusit odstranit všechny instalace ("Remove BotBrew" v nastavení) a poté zkusit spustit tento příkaz.
Poté se balíček objeví na záložce „Nainstalováno“, ale neuvidíte žádné tlačítko „Spustit“ nebo něco podobného. Aplikaci bude nutné spustit z konzole samostatně, což je ovšem logické. Samotná aplikace se instaluje do adresářové struktury /data/botbrew, ve které je reálné prostředí linuxové distribuce „emulováno“ s adresáři /etc, /usr a dalšími. A aby uživatelé nemuseli mučit nutnost zadávat celou cestu k příkazu, vývojáři BotBrew poskytli stejnojmenný příkaz wrapper. Chcete-li jej použít ke spuštění například nainstalovaného konzolového prohlížeče Lynx, měli byste zadat následující příkaz:
$ botbrew lynx http://xakep.ru
Alternativně lze do proměnné prostředí PATH přidat adresář /data/botbrew/bin, ale to bude nutné provést po každém spuštění terminálu:


$ export PATH="$PATH:/data/botbrew/bin"
S démony a různými síťovými službami je to mimochodem mnohem lepší. Po spuštění budou démoni okamžitě spuštěni a jejich aktivaci můžete ovládat prostřednictvím dostupného grafického rozhraní kliknutím na tlačítko „Play“ ve spodní části rozhraní BotBrew. Některé aplikace mohou vyžadovat vytvoření další uživatelé a změna jejich parametrů, to lze provést stejným způsobem jako v běžném systému Linux:
- Vytvoření uživatele:
$ botbrew adduser vasya - Otevření přístupu k internetu uživateli:
$ botbrew addgroup vasya inet - Přepnutí BotBrew na jiného uživatele:
$ botbrew su vasya
$ botbrew opkg install dropbear
Obrácený chod:
$ botbrew opkg remove dropbear
Abyste zůstali „na hraně pokroku“, je potřeba úložiště BotBrew čas od času aktualizovat kliknutím na příslušné tlačítko v grafickém rozhraní (s ničím si jej nespletete). Nové verze balíčků se zobrazí na kartě Upgradovatelné. Stačí klepnout na jeho jméno a kliknout na „Upgradovat“.

BotBrew Basil
Na trhu můžete také najít aplikaci s názvem BotBrew Basil, která je označena jako experimentální. Ve skutečnosti je to stále stejný BotBrew, ale s jedním velmi důležitým rozdílem. Namísto vlastních repozitářů a správce balíčků Opkg používá úložiště Debian Linux ARM a správce balíčků apt-get. To znamená, že množství softwaru, které lze nainstalovat pomocí „brazilské verze“ aplikace, je mnohem větší. Desetkrát víc.Kromě použití repozitářů Debianu má Basil také mírně upravené rozhraní. Ihned po spuštění vás například vyzve k výběru instalačního adresáře. Ve výchozím nastavení se používá /data/botbrew-basil, což je podle mého názoru celkem logické, ale můžete si vybrat jakýkoli jiný, včetně oddílu ext2 paměťové karty (FAT nebude fungovat).
Druhý důležitý rozdíl je možnost volby způsobu použití aplikace, která se objeví ihned po stisknutí „Pokračovat“. Zde jsou čtyři možnosti:
- Na příkazovém řádku použijte BotBrew - ve skutečnosti obdoba instalace ve stylu běžného BotBrew.
- Použijte systém dpkg/APT – nainstalujte společně s apt-get a repozitáři Debianu. Doporučená možnost instalace.
- Spusťte programy Python - analog první možnosti s automatickou instalací Pythonu.
- Nainstalujte minimální Debian - minimalistická instalace Debianu.
Po bootstrapu BotBrew Basil se na obrazovce objeví stejné rozhraní pro správu instalace aplikace, které známe z klasické verze aplikace, a v systému se objeví příkaz botbrew2, pomocí kterého můžete software spustit. Zde nejsou žádné výrazné rozdíly ve správě, snad kromě příkazu apt-get místo opkg a možnosti připojit další úložiště (včetně úložiště prvního BotBrew) přímo přes rozhraní instalace aplikace.

Bereme věci do vlastních rukou
Předkompilované aplikace a zabalené repozitáře jsou skvělé, ale co kdyby požadovaná aplikace není k dispozici pro instalaci? Ostatně ani ten samý BotBrew Basil, který díky své experimentální povaze umožňuje propojit repozitáře Debianu s obrovským množstvím softwaru, nebude fungovat na každém smartphonu.V tomto případě se můžeme pokusit sestavit aplikaci sami. Zde nás však čeká několik obtíží najednou: faktem je, že pro vytvoření softwaru pro smartphone budete muset připravit potřebné nástroje pro křížovou kompilaci, poté vzít v úvahu všechny závislosti vytvářené aplikace a, nakonec v některých případech proveďte potřebné změny v kódu. To všechno jsou dost nepříjemné věci, kterým se sotva vyplatí věnovat jim čas.
Můžeme však použít práci jiných lidí k automatizaci procesu vytváření softwaru. Jedním z nejrozvinutějších a nejzajímavějších řešení v této oblasti je sada skriptů SCRIPTSET, kterou vyvinul uživatel XDA Developers smitna. Umožňuje doslova v několika týmech sestavit spoustu z nich různé aplikace, včetně htop, ImageMagick, iptables, ELinks, Screen, mc, node.js, Samba, strace, QEMU, Parted, SANE (lze jej použít pro tisk přímo na tiskárnu z telefonu!) a mnoha dalších. Skript sám stáhne cross-compiler, všechny potřebné závislosti a aplikace, v případě potřeby aplikuje záplaty a vygeneruje archiv připravený k rozbalení do telefonu.
SCRIPTSET funguje pouze na Linuxu, ale pokud máte Windows, můžete si nainstalovat Ubuntu virtuální stroj. Dále otevřete terminál a nainstalujte nástroje potřebné pro vytvoření křížového kompilátoru:
$ sudo apt-get install build-essential cmake autoconf2.13 scons
Poté můžete získat samotný SCRIPTSET a rozbalit jej:
$ cd ~ $ wget http://goo.gl/zvnom -O scriptset-2.6.zip $ unzip scriptset-2.6.zip
V důsledku rozbalení získáme ... ještě jeden archiv: scriptset-2.6.tar.bz2. Ale to není vše, archiv je zabalen bez tradičního kořenového adresáře tar, takže si jej musíte vytvořit sami. A už v něm rozbalit:
$ mkdir scriptset $ cd scriptset $ tar -xjf ../scriptset-2.6.tar.bz2
Po rozbalení se v adresáři objeví několik skriptů, konfigurací a také soubor README s působivou velikostí obsahující pokyny pro použití skriptů. Ve skriptech není žádný spouštěcí bit (což není překvapivé, vzhledem k předchozím problémům), takže si jej musíte nainstalovat sami:
$ chmod 755 *.sh

# vi ~/scriptset/configuration.conf // Instalační adresář aplikace na smartphonu TARGET_SYSROOT="/data/sysroot" // Cílový procesor TARGET_MARCH="armv7-a" TARGET_MTUNE="cortex-a9" TARGET_MFPU="neon" TARGET_MFLOAT= "softfp"
To bude stačit pro správnou montáž jakékoli aplikace; cílový procesor bude standardní ARMv7 doplňková sada NEON návod. To je nainstalováno v každém smartphonu vydaném za poslední tři až čtyři roky. Adresář /data/sysroot bude použit k instalaci aplikací do smartphonu, ale kupodivu bude muset být vytvořen také na stolním počítači:
$ sudo mkdir -p /data/sysroot $ sudo chown user:users /data/sysroot $ sudo chmod 777 /data/sysroot
Jak vysvětluje autor skriptů, tato akce je nezbytná, protože cesty pro klíčové adresáře jsou všité do některých aplikací ve fázi sestavování. Pokud bychom tedy aplikaci postavili pomocí aktuálního a libovolného jiného adresáře jako kořenového adresáře, na smartphonu by jednoduše nefungovala kvůli rozdílnosti cest. Jsem si jistý, že by bylo správnější tento problém vyřešit pomocí chrootu, ale je jednodušší a rychlejší vytvořit požadovaný adresář a po dokončení práce jej smazat.
Dále musíme specifikovat seznam aplikací, které plánujeme shromáždit. Chcete-li to provést, otevřete soubor package_selection.conf a změňte ne na ano v požadované možnosti. Chcete-li například sestavit bash, ImageMagick a Screen, musíte změnit následující tři řádky:
# vi ~/scriptset/package_selection.conf BASH=yes IMAGEMAGICK=ano OBRAZOVKA=ano
Pamatujte, že nastavení mezi řádky # ALWAYS NEEDED nelze změnit. Tyto aplikace a knihovny jsou vždy potřeba a bez nich se jiné aplikace prostě nepostaví. Nyní můžete zkompilovat aplikace. Chcete-li to provést, stačí spustit skript build.sh bez argumentů:
$ ./build.sh
Pokud byly nainstalovány všechny potřebné balíčky a kompilátor během sestavování nevygeneroval žádné chyby, výsledkem sestavení budou dva archivy v aktuálním adresáři: cs-sysroot.tar.bz2 a android-mysysroot.tar.bz2. Prvním je prostředí potřebné ke spouštění aplikací vytvořené křížovým kompilátorem a druhým je samotná sada aplikací. Oba tyto archivy je třeba vložit na paměťovou kartu smartphonu a poté na něm spustit emulátor terminálu nebo se připojit přes ADB a provést dva příkazy:
$ tar xjf /sdcard/cs-sysroot.tar.bz2 $ tar xjf /sdcard/android-mysysroot.tar.bz2
V důsledku toho se ve vnitřní paměti smartphonu objeví adresář / data / sysroot, do kterého budou umístěny aplikace. Měly by být spuštěny ze stejného terminálu s uvedením úplné cesty. Například:
$ /data/sysroot/usr/bin/bash
Nebo po spuštění terminálu přidejte /data/sysroot/usr/bin do PATH:
$ export PATH="$PATH:/data/sysroot/usr/bin"
závěry
Navzdory poměrně významným rozdílům mezi Androidem a typickou distribucí Linuxu není instalace aplikací pro konzoli Linux na smartphone tak obtížná. O grafických aplikacích se zatím bohužel nemluví, ale již existují projekty na portování knihovny Qt a grafického serveru Wayland na Android a doufám, že se brzy dočkáme funkčního řešení.
Poprvé publikováno v Hacker Magazine dne 08/2013.
Dobrý den všem.
Můj příběh začíná přečtením tohoto článku, po kterém jsem se rozhodl pořídit si zázrak výroby čínských tabletů: superpad. Tento tablet byl brán jako hračka na „malé vybírání“, v kombinaci čtečka, hra pro páry a hledač na dlouhou cestu ... hned podotýkám, že mám dva usb pevné disky po 500 GB a 1TB, na kterých jsou uloženy všechny nejdůležitější věci pro zábavný život a jsou rozděleny do ntfs a ext4. A tablet je samozřejmě nevidí.
Tady je můj dobrovolník
To je první důvod, proč jít hlouběji. Po procházení 200 fór na xda-developers.com jistě
V této fázi byly všechny pokusy o otevření tohoto tabletu odloženy. Až do slavného času pro studenta - zasedání. A protože studenti na sezení dělají úplně všechno, i když ne jen na toto téma, tak se znovu rozběhla veselá noční setkání na internetu na zjevně buržoazních stránkách. A přišel geniální nápad dát ortodoxní linux na tento tablet, v mém případě - ubuntu.
Co z toho vzešlo, viz níže.
Je jasné, že to nepůjde jen tak vzít a nainstalovat...no, kde ten náš nezmizel...
Budeme potřebovat: 
zvažte hlavní fáze bootování Androidu a linuxu
| 1. Zapnutí a spuštění kódu ROM | Zapnutí a spuštění kódu ROM |
| 2. Zavaděč | Zavaděč |
| 3. Linuxové jádro | Linuxové jádro |
| 4. Proces zahájení | Proces zahájení |
| 5. Zygota a Dalvik | konzole(bash, zsh...) / wm(kde, gnome...) |
| 6. Systémový server | Spouštění dokončeno |
| 7. Zavádění dokončeno |
Jak vidíte, rozdíly začínají od init runtime.
Změnit je to nejjednodušší.
Upřímně napíšu, myslel jsem, že lze použít pouze init android a že je pevně přišroubován k jádru. A i když jsem obdržel příklad funkčního ramdisku z jiného tabletu, nemyslel jsem si, že to začne ...
obsah ramdisku
bin dev atd home init init.rc lib linuxrc mnt newroot opt proc root sbin sys tmp usr varV / bin je busybox, v / sbin - switch_root s odkazem na něj.
Init kód z ramdisku ze zt-180
#!/bin/sh echo Počínaje obrazem initram. echo Čekání na probuzení SD-CARD... spánek 3 echo "Připojování nového rootfs" mount -t ext2 /dev/mmcblk0p2 /newroot && echo OK echo Počkat, přepnout root... exec switch_root /newroot /sbin/init echo hrm, místo toho použijte shell exec /bin/ash
Zbývá flashnout ramdisk do paměti (použil jsem burntool pod xp) a - voilá, krok bootování. Ano, blikal jsem místo zotavení, takže pro Spuštění Linuxu Při startu musíte podržet klávesy.
Fáze načítání je tedy dokončena a stojí za to být trpělivý, protože konzole nejeví známky života a vše se načítá poměrně pomalu. 
Nastavení automatického přihlášení na první konzoli
V /etc/init/tty1.conf nahradíme poslední řádek exec /bin/login -f Yor_Login< /dev/tty1 >/dev/tty1 2>&1 pak do vašeho ~/.bashrc můžete psát příkazy, které se spustí při automatickém přihlášení.Boj s x-serverem
Za mě se s dotykovou obrazovkou rozhodně neskamarádil, xorg.conf a xterm ... odstranil synaptický ovladač, hodil do ~/.xinitrc následující:#!/bin/bash # $Xorg: xinitrc.cpp,v 1.3 2000/08/17 19:54:30 cpqbld Exp $ # /etc/X11/xinit/xinitrc # # globální soubor xinitrc, používaný všemi spuštěnými X relacemi by xinit (startx) # vyvolat skript globální relace X #. /etc/X11/Xsession xclock -geometrie 50x50-1+1 & exec xterm -geometry 80x66+0+0 -name login

Boj s pracovním prostředím
Chtěl jsem nainstalovat kde, protože se mi opravdu líbí vykreslování grafiky qt. Hned řeknu: ano, byl nainstalován a spuštěn, ale JAK ...Nejprve jsem okamžitě nastavil automatické přihlášení:
v /etc/kde4/kdm/kdmrc najdeme a změníme pro sebe následující
AutoLoginEnable=true # Pokud je pravda, automatické přihlášení po odhlášení. Pokud je hodnota false, automatické přihlášení se provede pouze # při spuštění relace zobrazení. # Výchozí hodnota je false #AutoLoginAgain=true # Prodleva v sekundách, než se spustí automatické přihlášení. # Výchozí hodnota je 0 AutoLoginDelay=3 # Uživatel, který se má automaticky přihlásit. NIKDY neuvádějte root! # Výchozí hodnota je "" AutoLoginUser=Přihlášení # Heslo pro automatické přihlášení uživatele. Toto NENÍ vyžadováno #, pokud není uživatel přihlášen do domény NIS nebo Kerberos. Pokud použijete tuto volbu #, měli byste ze zřejmých důvodů "chmod 600 kdmrc". # Výchozí hodnota je "" AutoLoginPass=Heslo
a jak je psáno, děláme chmod 600 kdmrc v konzoli pod rootem, aby nám zlí lidé nenakukovali heslo.
Zadruhé, u vchodu visela úvodní obrazovka podezřele dlouho a já pochybujic zavolal z konzole startkde. Po dlouhém a zdlouhavém zobrazování všemožných chyb se plazma konečně rozběhla v režimu netbooku. Grafické efekty jsou vypnuté, protože sedíme pod framebufferem a místy jsou nějaké divoké lagy, ale stále je to kde a je načteno!

Jemné ladění všeho a všeho pro sebe
Každý má své, já jsem ještě optimalizaci neprováděl, ale je třeba udělat hodně: zrychlit načítání, optimalizovat pracovní prostor. Dívám se směrem k odlehčenějšímu wm - e16 - ale zatím jsem z něj neudělal ten hlavní. musíte také zkalibrovat dotykovou obrazovku, dobrá věc virtuální klávesnice již v kde.Podívám se na openbox +