Zapomněl jsem heslo na svém počítači s Windows 10. Pokud jste náhle zapomněli heslo k Windows: Porušili jsme heslo! a příkazový řádek
Pokud se z nějakého důvodu nemůžete přihlásit pomocí svého účtu Microsoft nebo jste jednoduše zapomněli heslo, jediným řešením problému je resetování starého hesla. Chcete-li obnovit heslo účtu Windows 10, musíte provést několik jednoduchých kroků.
Obnovení hesla účtu Windows 10
Pokud jste zapomněli heslo k účtu Windows 10 a nemůžete spustit počítač připojený k síti, budete muset resetovat staré heslo z jiného zařízení. Může to být jiný počítač nebo smartphone.
Nejprve přejděte na webovou stránku společnosti Microsoft pro obnovení zapomenutého hesla a odpovězte na otázky. Zaškrtněte políčko vedle možnosti „Nepamatuji si své heslo“. Klikněte na „Další“.
Zadejte svůj e-mail, ověřovací kód skutečné identity a klikněte na „Další“.

V dalším okně vyberte způsob přijetí kódu. Na váš e-mail nebo telefon vám bude zaslán tajný kód. Zadejte jej do speciálního pole a nastavte nové heslo pro svůj účet Windows 10.
Změna hesla Windows 10 pomocí účtu správce
Pro tento způsob změny zapomenutého hesla budete potřebovat Live-CD nebo bootovací USB flash disk s Windows 10. Nastavte prioritu BIOSu pro bootování CD nebo flash a restartujte PC. Ve fázi výběru jazyka instalace kliknutím na „Shift+F10“ otevřete příkazový řádek. Nejprve zadejte „diskpart“ a poté „list volume“.

Zobrazí se seznam oddílů pevného disku. Pamatujeme si, na kterém je operační systém nainstalován, a stiskneme exit. Nyní znovu zavolejte příkazový řádek. Postupně zadejte následující příkazy:
- Chcete-li přesunout soubory „move c:\windows\system32\utilman.exe c:\windows\system32\utilman2.exe“, kde C je písmeno oddílu, na kterém je nainstalován operační systém;
- Chcete-li zkopírovat soubory „copy c:\windows\system32\cmd.exe c:\windows\system32\utilman.exe“.

Pokud byly operace přesunutí a kopírování úspěšně dokončeny, restartujte počítač zadáním „wpeutil reboot“.
Po restartu ve fázi zadávání hesla vyberte „Přístupnost“ v dolní části obrazovky a poté „Příkazový řádek“.

Pokud byl účet správce nastaven v ruštině, změňte rozložení klávesnice a zadejte následující příkaz „net user Administrator / active: yes“. Stejným způsobem zadejte jméno správce v angličtině.

Po restartu PC (v některých případech ihned po provedení příkazu) se objeví výběr účtu „Administrátor“. Heslo nezadáváme, stačí stisknout „Enter“.
Načte se plocha Windows 10. Klikněte pravým tlačítkem na tlačítko „Start“ a vyberte „Správa počítače“, poté „Místní uživatelé“ a „Uživatelé“. Vyberte záznam, jehož heslo si nepamatujete, klikněte pravým tlačítkem myši a klikněte na „Nastavit heslo“.

Zobrazí se varování, klikněte na „Pokračovat“.

Zadejte nové heslo pro starý účet.

Poté musíte restartovat počítač, znovu vybrat „Přístupnost“, „Příkazový řádek“ a zakázat položku správce. Chcete-li to provést, zadejte „net user Administrator /active:no“.

Po přihlášení pomocí obnoveného účtu byste měli otevřít jednotku „C“, složky „Windows“ a „System32“. Zde je třeba smazat soubor „utilman.exe“ a přejmenovat soubor „utilman2.exe“ na „utilman.exe“. Pouze po provedení těchto kroků se starý účet vrátí k předchozímu vzhledu a při dalších stahováních nezklame.
Pokud jste zapomněli heslo systému Windows 10 a chcete jej obnovit a odemknout systém, měli byste provést změny v sekci registru. Chcete-li to provést, proveďte následující kroky.
- Zaveďte systém z instalačního disku nebo Live-CD. Otevřete příkazový řádek a zadejte „regedit“ pro otevření Editoru registru.
- V editoru vyberte větev „HKEY_LOCAL_MACHINE“. Klikněte na „Soubor“, „Načíst podregistr“.

- Označíme cestu k souboru, konkrétně: C:\Windows\System32\config\system.
- Až budete požádáni o název sekce, uveďte libovolný název.
- Uvnitř načteného podregistru HKEY_LOCAL_MACHINE se zadaným názvem vyberte sekci „Nastavení“. V pravé části okna registru je třeba změnit následující hodnoty: „CmdLine“ - nastavte hodnotu na „cmd.exe“ a nastavte „SetupType“ na hodnotu „2“.
- Klikněte na „Soubor“, „Uvolnit úl“.
- Restartujte počítač. Když se přihlásíte do Windows 10, otevře se příkazový řádek. Musíte zadat „net user name new password“ a poté přidat „exit“.
- Windows 10 se spustí bez hesla.
Vzhledem k četným žádostem čtenářů jsem se rozhodl napsat podrobný a jednoduchý návod, jak obnovit heslo uživatelského účtu v jakékoli verzi systému Windows: 10, 8.1, 8, 7, XP.
Takže jste zapnuli počítač a systém vás požádá o zadání hesla pro přihlášení. Zadáte heslo uživatele, ale neodpovídá: zobrazí se chyba „neplatné heslo“. Co dělat, když žádné heslo nevyhovuje, ale potřebujete se přihlásit? Existuje řešení - heslo můžete resetovat pomocí speciálního programu nahraného na zaváděcí USB flash disku. Nyní vám řeknu, jak vytvořit takový flash disk. 
Jakékoli budete muset krátce použít ostatní počítač. K tomu můžete kontaktovat příbuzného, kamaráda, souseda, možná máte v práci počítač - myslím, že to teď není problém.
Takže si sedneme k jinému počítači nebo notebooku. Vložte do něj libovolný flash disk:

Stáhněte si bezplatný program pro resetování hesel systému Windows -. Můžete si jej stáhnout z oficiálních stránek (nebo z mého Yandex.Disk): 
Spusťte stažený soubor lsrmphdsetup.exe:Nainstalujte program jako obvykle: tzn. Se vším souhlasíme a ve všech oknech stiskneme tlačítko „“. další" V posledním instalačním okně klikněte na „ Dokončit” – program se spustí automaticky a na ploše se vytvoří jeho zástupce: 
V okně Start klikněte na tlačítko Vypalte spouštěcí disk CD/USB nyní!(„Vypálit spouštěcí disk CD/USB hned teď“): 
V dalším okně vyberte verzi Windows, který je nainstalován na počítači, kde následně resetujeme heslo. Není na seznamu Windows 10, ale není to děsivé: pokud máte „desítku“, vyberte si zde Windows 8.1 s vaší bitovou hloubkou.
Mimochodem, na jednom z fór jsem viděl zprávu, že můžete vytvořit spouštěcí USB flash disk s Windows 8.1 64-bit a bude vhodný pro resetování hesla na jakékoli verzi Windows (kontroloval jsem na Windows 10 64 -bit a na Windows 7 64-bit - tak a je): 
Po výběru požadované verze systému Windows klikněte na „ další”:

V dalším okně umístěte značku na položku USB Flash a vyberte písmeno našeho flash disku (je již vložen do počítače). V mém případě písmeno flash disku: F.
Poté stiskněte tlačítko „ Start”:
Program bude nějakou dobu stahovat potřebné součásti z webu společnosti Microsoft:

Poté se program zeptá: „ Měli byste nyní naformátovat USB disk?„Všechny soubory, pokud jsou na flash disku, budou smazány. Zmáčknout tlačítko " Ano”:
Nyní počkáme, až se vytvoří zaváděcí USB flash disk:


Na konci procesu stiskněte tlačítko „ Dokončit”:
 Všechno! Spouštěcí USB flash disk s programem pro resetování hesla je připraven. Vyjmeme to a vezmeme to do našeho počítače.
Všechno! Spouštěcí USB flash disk s programem pro resetování hesla je připraven. Vyjmeme to a vezmeme to do našeho počítače.
Vložte spouštěcí USB flash disk do počítače. A teď přichází nejdůležitější a zároveň nejtěžší okamžik pro ty, kteří to budou dělat poprvé. Potřebujeme nakonfigurujte počítač tak, aby se spouštěl z našeho flash disku .
Ti, kteří vědí, jak nabootovat počítač z flash disku, mohou přejít rovnou na konec tohoto článku. Pro ty, kteří nevědí, jak bootovat z flash disku, se pokusím co nejjasněji vysvětlit:
============================================================================================
Abychom „donutili“ počítač spouštět ne jako obvykle (tedy z pevného disku), ale ze zařízení, které potřebujeme (v našem případě z flash disku), musíme povolit určité nastavení v Bios počítač.
Abych se do toho dostal Bios, musíme ihned po zapnutí počítače stisknout určitou klávesu na klávesnici (a stisknout nejen jednou, ale mnohokrát, dokud na obrazovce neuvidíme BIOS).
Tento klíč se na různých počítačích a noteboocích liší:
- Nejčastěji používaným klíčem je Vymazat(nebo Del ).
- Pomocí klávesy lze také často vyvolat BIOS F2(a na některých noteboocích Fn+F2 ).
- Klíče se používají méně často Esc, F1, F6 a další.
Obecně platí, že ihned po stisknutí tlačítka napájení na počítači nebo notebooku nečekejte, až se systém Windows začne načítat, ale okamžitě začněte několikrát stisknout tlačítko Vymazat na klávesnici. Po několika sekundách (5-10) byste měli vidět Bios.
Pokud se nic takového neobjeví a váš systém Windows se začne načítat jako obvykle, nečekáme na nic jiného: restartujeme počítač znovu (můžete přímo použít tlačítko Reset) a zkuste mnohokrát stisknout jinou klávesu - F2.
Pokud se znovu nedostanete do systému BIOS, restartujte počítač znovu a zkuste stisknout další klávesu - Esc. Po F6 atd. Ale doufejme, že nebudete muset experimentovat tak dlouho: v drtivé většině případů funguje buď klávesa Delete nebo F2.
Mimochodem, nápověda, jakou klávesou načíst BIOS, obvykle bliká ve spodní části obrazovky ihned po zapnutí počítače. Ale z nějakého důvodu se na ni nikdo nepodívá, nebo nemá čas se na ni podívat.
Na různých počítačích Bios jiný a pro každého to vypadá jinak.
Například na mém počítači to vypadá takto: 
Na jiném počítači to bude takto: 
Na třetím počítači je to takto:  To znamená, že to říkám proto, že je téměř nemožné napsat samostatný návod pro každý Bios.
To znamená, že to říkám proto, že je téměř nemožné napsat samostatný návod pro každý Bios.
Hlavní věc, kterou by měl vědět každý, kdo potřebuje nakonfigurovat bootování z flash disku: v BIOSu (bez ohledu na to, jak to pro vás vypadá) musíte najít sekci, kde je slovo Bota(z anglického „Loading“). Pomocí šipek na klávesnici přejděte do této sekce a nastavili jsme ji na první místo v seznamu spouštěcích zařízení fleška.
V Biosu může být flash disk zobrazen s vlastním názvem (např. Transcendovat), nebo jako USB-HDD; Jsou i jiné možnosti. Jedna věc je důležitá: musí být vybráno jako první zařízení, ze kterého se počítač spustí.
Flash disk se obvykle „zvedá“ na první místo pomocí šipek na klávesnici nebo kláves +/- nebo F5/F6.
Po nastavení potřebného nastavení v Biosu jej musíme opustit a nezapomenout uložit provedené změny. Chcete-li to provést, musíte jít do sekce Výstup(obvykle je to poslední) – a tam vyberte položku „ Uložit a odejít" ("Uložit a odejít"). A pak ještě jednou potvrďte, že odcházíme kliknutím na „ Ano”.
To je vše: pokud jste udělali vše správně, počítač se restartuje a nabootuje z jednotky flash (znovu stiskněte klávesu Delete nebo F2 nebo něco jiného - není třeba!).
Mnoho lidí se ani nechce obtěžovat vytvářením spouštěcí jednotky flash pomocí jakéhokoli softwaru, protože... Obávají se, že stále nebudou schopni nakonfigurovat počítač, aby se z něj spouštěl. Celý tento proces bootování z flash disku jsem se snažil popsat co nejpodrobněji. Pokud jste tento text zvládli, doufám, že se alespoň trochu zpřehlednil a teď už zbývá jen cvičit.
===============================================================================================================
Vytvořil jsem tedy zaváděcí USB flash disk s programem pro resetování hesla na jiném počítači. Vložím tento flash disk do počítače a zapnu ho.
Okamžitě stisknu tlačítko mnohokrát, mnohokrát Vymazat na klávesnici. Po pár vteřinách se dostávám dovnitř Bios.
Pomocí šipek na klávesnici přejdu do sekce Bota(i když v mém Biosu můžete pracovat s myší - ve starších verzích Biosu to nebude fungovat).
Tady je moje první zařízení HDD(ACHI PO: WDC WD50...):  Vyberu tento řádek pomocí šipky na klávesnici a stisknu klávesu Vstupte. Otevře se seznam zařízení, ze kterých můžete zavést systém. V mém případě se jedná o pevný disk a můj flash disk (tady je uveden dvakrát). Zvyšujeme se na první místo v seznamu - fleška(pokud je na výběr: USB nebo UEFI, pak zvolte UEFI). Děláme to pomocí šipek na klávesnici nebo kláves +/-
nebo F5/F6:
Vyberu tento řádek pomocí šipky na klávesnici a stisknu klávesu Vstupte. Otevře se seznam zařízení, ze kterých můžete zavést systém. V mém případě se jedná o pevný disk a můj flash disk (tady je uveden dvakrát). Zvyšujeme se na první místo v seznamu - fleška(pokud je na výběr: USB nebo UEFI, pak zvolte UEFI). Děláme to pomocí šipek na klávesnici nebo kláves +/-
nebo F5/F6:
Nyní je flash disk na prvním místě v seznamu spouštěcích zařízení: 
Nyní zde končíme a ukládáme změny. Chcete-li to provést, přesuňte šipku na klávesnici na poslední sekci Výstup. Vyberte řádek Uložit změny a ukončit- stiskněte klávesu Vstupte:
Poté vyberte Ano:
Po chvíli se otevře nabídka, ve které pomocí klávesy Vstupte vybereme položku Lazesoft Live CD:
Počkejte, až se stáhne: 
V dalším okně zkontrolujte, zda je položka vybrána Obnovte heslo systému Windows(“Reset Windows Password”) a stiskněte tlačítko další:
Vyskočí okno se zprávou o nekomerčním použití programu - klikněte Ano:
Klikněte znovu další:
V dalším okně zvýrazněte uživatelské jméno, jehož heslo bude resetováno a klikněte další:
Klikněte na tlačítko RESET/ODEMKNUTÍ:
Heslo bylo úspěšně resetováno - klikněte OK. Pak Dokončit:
Jdeme do" Start“ a stiskněte Restartujte počítač("Restartování počítače"): 
Klikněte OK:
Po restartu počítače můžeme přihlášení do Windows bez hesla!

Ve Windows 10 existuje uživatel, který má výhradní práva pro přístup a provozování systémových prostředků. Jeho pomoc je vyhledána, když nastanou problémy, stejně jako za účelem provedení určitých akcí, které vyžadují zvýšená oprávnění. V některých případech je použití tohoto účtu nemožné kvůli ztrátě hesla.
Ve výchozím nastavení je heslo pro přihlášení k tomuto účtu nulové, tedy prázdné. Pokud byl změněn (instalován) a poté bezpečně ztracen, mohou při provádění určitých operací nastat problémy. Například úkoly v "plánovač", který by měl být spuštěn jako správce, nebude fungovat. Tomuto uživateli bude samozřejmě také odepřen přístup do systému. Dále se podíváme na způsoby, jak obnovit heslo pro účet s názvem "Správce".
Metoda 1: Modul snap-in systému
Windows má sekci pro správu účtu, kde můžete rychle změnit některá nastavení, včetně hesla. Abyste mohli využívat jeho funkce, musíte mít administrátorská práva (musíte být přihlášeni k „účtu“ s příslušnými právy).
- Klepněte pravým tlačítkem myši na ikonu "Start" a přejděte k bodu "Počítačový management".

- Rozbalte větev s místními uživateli a skupinami a klikněte na složku "Uživatelé".

- Vpravo najdeme "Správce", klikněte na něj pravým tlačítkem a vyberte položku "Nastavit heslo".

- V okně s varováním systému klikněte na "Pokračovat".

- Ponechte obě vstupní pole prázdná a OK.

Nyní se můžete přihlásit pod "Správce" bez hesla. Stojí za zmínku, že v některých případech může nepřítomnost těchto údajů vést k chybě "Prázdné heslo není povoleno" a jiní jako ona. Pokud je to vaše situace, zadejte do vstupních polí nějakou hodnotu (jen na to později nezapomeňte).
Metoda 2: "Příkazový řádek"
V "Příkazový řádek"(konzole) můžete provádět některé operace se systémovými parametry a soubory bez použití grafického rozhraní.

Pokud potřebujete zadat heslo (není prázdné), zadejte ho do uvozovek.
síťový uživatel správce "54321"
Změny se projeví okamžitě.
Abychom se mohli uchýlit k této metodě, budeme potřebovat disk nebo flash disk se stejnou verzí systému Windows, která je nainstalována v našem počítači.
- Nabootujeme PC z vytvořené mechaniky a ve startovacím okně klikneme "Dále".

- Přejděte do části obnovení systému.

- Se spuštěným prostředím obnovy přejděte na blok odstraňování problémů.

- Spustíme konzoli.

- Dále zavolejte editor systémového registru zadáním příkazu
Stiskněte klávesu ENTER.

- Klikněte na větev
HKEY_LOCAL_MACHINE

Otevřete nabídku "Soubor" v horní části rozhraní a vyberte položku "Načíst keř".

- Použitím "Dirigent", postupujte podle níže uvedené cesty
Systémová jednotka\Windows\System32\config
Prostředí pro obnovu mění písmena jednotek podle neznámého algoritmu, takže toto písmeno je nejčastěji přiřazeno systémovému oddílu D.

- Otevřete soubor s názvem "SYSTÉM".

- Přiřaďte název vytvářené sekci a klikněte OK.

- Otevření vlákna
HKEY_LOCAL_MACHINE
Poté také rozbalíme nově vytvořenou sekci a klikneme na složku "Založit".

- Dvojitým kliknutím otevřete vlastnosti klíče
V terénu "Význam" Zadáme následující:

- Hodnotu také přiřadíme "2" parametr

- Vyberte naši dříve vytvořenou sekci.

V nabídce "Soubor" zvolte vykládku keře.

Klikněte "Ano".

- Zavřete okno editoru registru a spusťte jej v konzole

- Restartujeme stroj (můžete stisknout tlačítko vypnutí v prostředí obnovy) a spustíme v normálním režimu (ne z flash disku).

Po načtení se nám místo zamykací obrazovky zobrazí okno "Příkazový řádek".


Pomocí těchto kroků resetujeme heslo "Správce". Můžete si také nastavit vlastní hodnotu (mezi uvozovkami).
Závěr
Když změníte nebo resetujete heslo k účtu "Správce" je třeba mít na paměti, že tento uživatel je v systému téměř „bůh“. Pokud útočníci využijí jeho práv, nebudou mít žádná omezení na změnu souborů a nastavení. Proto se doporučuje po použití tento „účet“ deaktivovat v příslušném zařízení (viz článek na odkazu výše).
Zapomenuté heslo pro přihlášení do Windows 10 je pro mnoho lidí bolestně známá situace. Důvody jsou různé - heslo je příliš složité, zítra je těžké si jej zapamatovat, nebo naopak použití příliš jednoduchého slabého hesla pro přihlášení do systému a v důsledku toho je váš Windows hacknut a heslo je změněno útočníkem. Co mohu říci, jsou chvíle, kdy uživatel zapomene i velmi staré, známé heslo!
Podívejme se krok za krokem na to, jaké možnosti jsou k dispozici pro resetování hesla systému Windows 10 pro přihlášení ke svému účtu.
Obnovte heslo systému Windows 10 prostřednictvím účtu Microsoft
I když tato možnost má své klady i zápory, své přihlašovací heslo můžete obnovit poměrně snadno pomocí nástroje pro obnovu přístupu do Windows a opravdu to není nic složitého.
Nejprve se ujistěte, že přístup je definitivně ztracen. Zkontrolujte připojení klávesnice k počítači, tlačítka jsou zaseknutá. Zkontrolujte velká a malá písmena zadávaných znaků, pokud heslo obsahuje znaky se smíšenou velikostí písmen, a také zkontrolujte jazyk zadávání hesla, pokud se heslo skládá nejen z číslic, ale také z písmen.
Přejděte na live.com a zkuste se přihlásit pomocí účtu Microsoft, který jste dosud používali k přihlášení.
Ujistěte se, že zadáváte správný e-mail a heslo. Pokud se přihlášení nezdařilo ani zde a systém ohlásil chybu přihlášení, přejděte na možnost resetování hesla kliknutím na možnost „resetovat nyní“ na stejné obrazovce, která je také níže – „Zapomněli jste heslo?“.
V okně, které se objeví, vám budou nabídnuty možnosti pro obnovení přístupu k vašemu účtu Microsoft:
- Nepamatuji si své heslo
- Znám své heslo, ale nemohu se přihlásit
- Myslím, že můj účet Microsoft používá někdo jiný
Zvažujeme situaci ztráty hesla, proto vybereme první možnost a klikneme na tlačítko „Další“.
V dalším kroku zadejte e-mailovou adresu použitou k přihlášení ke svému účtu Microsoft a také zadejte symboly captcha proti botům navrhované níže a také klikněte na „Další“:
V novém okně, které se objeví, služba požádá o ověřovací kód. Tento kód byl zaslán současně e-mailem:
Zkontrolujte svou poštovní schránku, zda nemáte dopis od Microsoft Live, zkopírujte z něj digitální kód, zadejte kód do pole pro zadání kódu a klikněte na tlačítko „Další“:
Pokud je vše provedeno správně, pak v novém okně - „Resetování hesla“ - budete muset provést nejpříjemnější a zároveň odpovědný postup - vymyslet a zadat nové heslo pro svůj účet Microsoft.
Není třeba příliš připomínat, že heslo musí být takové, abyste si ho mohli kdykoli zapamatovat, a to i po mnoha měsících, jinak bude nutné postup pro obnovení hesla opakovat.
Heslo musí mít také alespoň 8 znaků a může obsahovat velká a malá písmena, stejně jako čísla a symboly.
Na obrazovce se objeví oznámení o úspěšné změně hesla:
A zároveň vám přijde e-mailem upozornění od Microsoftu o úspěšné změně hesla. Kromě toho bude dopis obsahovat technické informace o systému, ze kterého bylo heslo změněno (údaje o vašem počítači/telefonu):
Důležité! Pokud jste tento postup obnovení hesla neprovedli, ale náhle a neočekávaně jste obdrželi takové oznámení, byl váš účet pravděpodobně napaden a vaše heslo bylo změněno! V takovém případě okamžitě přejděte na odkaz z písmene - „resetujte své heslo“ a přiřaďte nové heslo podle postupu a také zkontrolujte nastavení zabezpečení, včetně případného posílení úrovně zabezpečení vašeho účtu.
Užitečná rada. Po úspěšném dokončení postupu se přihlaste ke svému účtu prostřednictvím prohlížeče a věnujte několik minut svého času kontrole dat ve svém účtu Microsoft. Uveďte další e-mailovou adresu a číslo mobilního telefonu – to vše se může hodit jindy, když se z nějakého důvodu náhle opět ztratí přístup k vašemu účtu.
Zkontrolujte také podrobnosti o svém účtu, zda neobsahují „cizí“ data – jasné znamení, že do vašeho účtu vstoupil útočník zadáním vašich kontaktních údajů, aby získal přístup k vašemu účtu.
Obnovte heslo systému Windows 10 prostřednictvím místního účtu
Výše uvedená metoda je velmi jednoduchá a dobrá pro uživatele Windows – pochopí ji i začátečník. Velkou nevýhodou této možnosti je ale to, že „účet“ Microsoft skutečně používá velmi omezený počet lidí – většina lidí tento účet prostě nemá! Pro takové uživatele Windows se první metoda obnovení hesla stává irelevantní.
V tomto případě se podívejme na druhou možnost obnovení přístupu k vašemu účtu, zabudovanou přímo do Windows 10.
Ve Windows 10, stejně jako v některých jeho předchozích verzích, existuje uživatel „Administrátor“, který má největší práva ke správě Windows. Přihlášení do tohoto superuživatelského účtu nevyžaduje heslo. Přihlášením k tomuto účtu získáte plný, neomezený přístup ke všem funkcím Windows, včetně možnosti obnovit přístup a přiřadit nové heslo pro jakéhokoli jiného uživatele Windows 10.
Bohužel, ale z bezpečnostních důvodů je tento uživatel „Správce“ ve výchozím nastavení zakázán (skryt), takže pokud jste před ztrátou hesla k účtu Windows ručně nepovolili tohoto „superuživatele“, přihlášení k němu nebude možný.
Obecně se však přísně nedoporučuje povolit uživatele „Administrátor“, pokud to není nezbytně nutné, stejně jako práci v tomto účtu, protože Pokud je Windows hacknut, útočník získá přístup ke všem funkcím operačního systému.
Alternativní způsob přístupu k systému Windows
V první řadě musíte mít bootovací USB flash disk s instalační verzí Windows 10. Toho dosáhnete tak, že budete mít obraz samotného operačního systému Windows a spustíte některou z bezplatných utilit pro tvorbu bootovacích disků – například Rufus nebo Windows USB/DVD Download Tool.
Vložte flash kartu do USB portu počítače a restartujte ji. Při spouštění bootování při inicializaci BIOSu nepřetržitě mačkejte tlačítko F12 (v moderních BIOSech je toto tlačítko zpravidla přiřazeno ke spuštění okna pro výběr disku, ze kterého má být operační systém nebo nějaký obslužný program promptně nahrán). Stiskněte tedy „F12“, dokud se neobjeví nabídka výběru spouštěcího zařízení. V této nabídce vyberte paměťové zařízení flash jako spouštěcí zařízení systému Windows. Když se zobrazí úvodní obrazovka systému Windows, stisknutím kombinace kláves „Shift“ + „F10“ otevřete okno příkazového řádku.
Do příkazového řádku zadejte následující:
Toto je příkaz pro přechod na jednotku „C:“. Pokud jednotka „C:“ existuje, uvidíte, že aktuální jednotka se změnila na odpovídající zvolenou.
Dalším krokem je přejít do systémové složky „System32“:
cd Windows\System32
Poté provedeme malý trik, jakýsi životní hack. Konkrétně nahradíme spuštění nástroje „Speciální funkce“ spuštěním nástroje příkazového řádku.
Chcete-li to provést, zadejte do příkazového řádku 2 řádky za sebou a po každém stiskněte klávesu „Enter“:
ren utilman.exe utilman.exe.bak
Nyní spusťte systém Windows normálně. Když se zobrazí uvítací obrazovka a vyberete uživatele, klikněte na tlačítko „Přístupnost“.
Jak si pamatujete, právě výše jsme podle pokynů nahradili nástroje, a když kliknete na toto tlačítko, místo obvyklé funkce spustíme příkazový řádek, což je to, co potřebujeme k aktivaci „Administrátora“ uživatel.
Na příkazovém řádku zadejte následující:
síťový uživatel Administrátor /aktivní:ano
...a znovu restartujte počítač příkazem
vypnutí -t 0 -r
- kde" -t 0“ – nastavení počtu sekund před spuštěním restartu (v tomto případě – nula sekund, okamžitý restart) a „ -r“ – samotný příkaz restartu.
Po restartu se na úvodní obrazovce kromě běžných uživatelů Windows objeví také uživatel Administrator. Přihlaste se do Windows jako tento uživatel, není vyžadováno žádné přihlašovací heslo.
Pokud máte nainstalovaný Windows 10 Professional, proveďte potřebná nastavení následujícím způsobem. Chcete-li to provést, klepněte pravým tlačítkem myši na tlačítko „Start“, vyberte položku nabídky „Správa počítače“ → „Místní uživatelé a skupiny“ → a poklepejte na nabídku „Uživatelé“.
V seznamu uživatelů, který se objeví, najděte svého uživatele, klikněte pravým tlačítkem na jeho jméno a v rozbalovací nabídce vyberte „Nastavit heslo“. Vytvořte si silné, ale zapamatovatelné nové heslo. Zadejte jej dvakrát a klikněte na „OK“.
Odhlaste se od uživatele „Administrátor“, přihlaste se ke svému uživateli pomocí zadaného nového hesla – zkontrolujte, zda je správné! Pokud je přihlášení úspěšné, je procedura změny hesla dokončena.
Pokud máte nainstalovaný Windows 10 Home, je postup změny hesla mírně odlišný. Nejprve klikněte pravým tlačítkem myši na tlačítko „Start“. Vyberte položku nabídky „Příkazový řádek (administrátor)“. V okně příkazového řádku, které se zobrazí, zadejte:
Tento příkaz ve Windows zobrazí seznam uživatelů. Najděte v seznamu požadovaného uživatele a zapamatujte si jeho jméno. Pokud se například váš uživatel jmenuje „Home1“, nastavte mu nové heslo pomocí následujícího příkazu:
čistý uživatel Home1 *
Po zadání tohoto příkazu a stisknutí klávesy „Enter“ vás systém požádá o zadání nového hesla pro uživatele Home1. Zadejte nové heslo, stiskněte „Enter“ - postup změny hesla je dokončen. Odhlaste se od uživatele „Administrator“, zkontrolujte, zda jste přihlášeni ke svému uživateli pomocí nového zadaného hesla.
Vytvořit nový účet
Pokud je vaše přihlašovací heslo Windows 10 nenávratně ztraceno a všechny možnosti pro obnovení hesla jsou z nějakého důvodu nemožné, pak zbývá jedna dobrá alternativa pro získání přístupu do Windows – jednoduše vytvořte nového uživatele ve Windows a přidělte mu práva správce.
Chcete-li to provést, když jste v uživateli „Administrátor“, napište do příkazového řádku následující:
čistý uživatel USERNAME HESLO /add
net localgroup Administrátoři USERNAME /add
... kde místo „USERNAME“ zadejte jméno vašeho nového uživatele a místo „PASSWORD“ zadejte heslo pro tohoto uživatele. Po restartování systému Windows uvidíte, že se tento nový uživatel přihlásil.
Všechna data související s předchozím uživatelem, například se jménem Uživatel1, budou uložena ve složce „C:\Users\User1“. Jsou to soubory na ploše, složka „Stažené soubory“, složky obrázků, videí a dokumentů. Přeneste potřebné soubory z účtu starého uživatele na plochu nebo na nějaký disk na vhodném místě (složce).
A nyní vraťme vše na své místo
Vzhledem k tomu, že bylo provedeno vše potřebné - heslo bylo změněno, přístup k systému Windows byl obnoven, musíme provést obrácené kroky ke změnám, které jsme provedli.
Chcete-li to provést, musíte znovu vložit zaváděcí USB flash disk se systémem Windows 10 do portu USB počítače a spustit z něj, poté „Shift“ + „10“ a přejít do složky „C:\Windows \System32“, viz podrobné pokyny výše.
Vraťme přejmenované soubory na jejich místo. V příkazovém okně napíšeme:
ren utilman.exe cmd.exe
ren utilman.exe.bak utilman.exe
V souladu s tím soubory zapadly na místo. Ještě máme jeden velmi důležitý bod – aktivovaný účet „Administrátor“. Toto je nebezpečná situace, takže ji deaktivujeme:
síťový uživatel Administrátor /aktivní:č
Všechny potřebné akce byly dokončeny. Restartujte počítač:
... a můžete pracovat jako obvykle ve Windows pod vaším uživatelem.
Zapomněli jste své přihlašovací heslo Windows 10. Jak takovým situacím do budoucna předcházet?
Zvažte uložení hesla v některém ze specializovaných programů – Password Managers, které v dnešní době podporují funkci ukládání hesel v cloudu. To se hodí pro přihlašování do často používaných webových služeb z více vašich zařízení najednou – hesla nemusíte ukládat na každé zařízení zvlášť a ani si je v zásadě nemusíte pamatovat (i když je to vhodné).
Chcete-li uložit heslo ke svému účtu ve Windows 10, zadejte toto heslo ručně do Správce hesel. Pokud tedy v určitém okamžiku zapomenete heslo systému Windows, můžete okamžitě použít své další zařízení (notebook, tablet, smartphone), kde je také nainstalován program pro ukládání a správu hesel, k rychlému zobrazení a zapamatování tohoto hesla.
Pokud pro přihlášení do Windows nepoužíváte účet Microsoft, můžete také využít možnost přihlásit se do Windows pomocí PIN kódu, který lze nastavit samostatně. Tato možnost má několik výhod:
- není třeba odhalovat heslo k účtu Microsoft
- PIN kód je krátký, 4 číslice, a proto je snáze zapamatovatelný a zapamatovatelný, zvláště pokud si tyto 4 číslice s něčím spojujete, s nějakou událostí, datem nebo jiným logickým spojením.
Chcete-li tedy k místnímu účtu přiřadit PIN namísto přihlašovacího hesla Windows 10, postupujte následovně. Současným stisknutím tlačítek „Win“ + „I“ otevřete okno nastavení. V něm vyberte sekci „Účty“, přejděte do ní:
V okně, které se otevře, klikněte vlevo na položku nabídky „Možnosti přihlášení“ a v ní procházejte seznamem k položce „Kód PIN“.
Zbývá pouze vybrat tuto položku a přiřadit PIN kód pro přihlášení do Windows.
Existuje další možnost, jak se chránit před ztrátou hesla k systému Windows - vytvoření disku pro resetování hesla systému Windows 10.
Chcete-li to provést, klikněte na tlačítko „Start“ a začněte psát frázi „Vytvoření disku pro resetování hesla“. V tooltipech se téměř od prvních písmen zobrazí požadovaná položka menu - odkaz na tuto službu.
Dále stačí připojit flash disk k USB portu počítače a jedním kliknutím v novém okně na něj napsat jakýsi program pro resetování hesel. Poté jste chráněni před takovými problémy se ztracenými hesly - v případě potřeby stačí vložit flash disk do počítače a resetovat heslo. Tuto možnost byste samozřejmě neměli zneužívat, ale přesto se snažte, aby bylo vaše heslo zapamatovatelné.
Změna přiřazení hesla pro Windows 10
Pokud si své heslo pamatujete, nemá smysl jej resetovat. Heslo můžete snadno přeřadit a nastavit nové.
Také přejdeme na „Účty“ stisknutím kombinace kláves „Win“ + „I“, vyberte položku nabídky vlevo „Možnosti přihlášení“ a téměř úplně nahoře vidíme možnost změnit heslo:
Odstranění hesla v systému Windows 10
Možná se raději přihlašujete ke svému účtu Windows bez hesla? Tato možnost není bezpečná, ale může se stát. K tomu jsou 2 možnosti.
První možností je provést všechny kroky předchozího odstavce – „Změna hesla“, dokud se nezobrazí samotné okno pro změnu hesla, a zde to uděláme: uveďte staré heslo, ale ponechte 2 pole pro nové heslo prázdná. Tato možnost znamená, že účet v zásadě nebude mít heslo.
Druhou možností je odstranění hesla účtu. V systému Windows stiskněte kombinaci kláves „Win“ + „R“. V zobrazeném spouštěcím řádku zadejte frázi „ netplwiz“, bez uvozovek, stiskněte „OK“ nebo stiskněte „Enter“:
V okně, které se otevře, zrušte zaškrtnutí možnosti „Vyžadovat uživatelské jméno a heslo“. Klikněte na tlačítko „Použít“:
Systém Windows vás požádá o zadání hesla pro uživatele (uživatele) dvakrát, čímž potvrzujete, že jste skutečným vlastníkem účtu. Poté, na základě zadaného hesla, při každém dalším přihlášení do Windows od vás heslo nebude požadováno, ale řekněme bude zadáno automaticky, bez vaší účasti. Ale pro průniky třetích stran, pokusy o přihlášení zvenčí, přes internet a další sítě, bude heslo pro vašeho uživatele také relevantní a bude vyžadováno pokaždé, když se pokusíte přihlásit ke svému účtu.
Přesto to není nejlepší způsob, jak si práci s Windows zjednodušit. Čas strávený zadáváním hesla je minimální a zabezpečení je mnohem vyšší, když vás systém Windows pokaždé vyzve k přístupu k účtu. Co když se stane, že se útočník ocitne fyzicky za vaším počítačem – sedne si před něj, zapne ho a získá přístup ke všem vašim datům! Proto nedoporučujeme implementovat tuto možnost, pokud to není nezbytně nutné.
Obecná bezpečnost
Po obnovení přístupu k systému Windows 10 zkontrolujte fungování systému jako celku, relevanci a aktuálnost verzí softwaru a přítomnost antivirových programů. Ochrana operačního systému, ochrana softwaru a osobních údajů je velmi palčivý problém.
Vzhledem k rozvoji síťových technologií představuje přítomnost obrovského množství zařízení na světě připojených ke globální síti a různým podsítím potenciálně velkou bezpečnostní hrozbu pro vaše zařízení, stejně jako pro vaše osobní elektronické informace, osobní údaje – od jednoduché zápisy do elektronického poznámkového bloku k platebním (bankovním) informacím.
Shrnutí
Možná, že resetování hesla pro Windows není tak jednoduchý postup jako resetování hesla pro web nebo nějakou webovou službu, kde stačí zadat svou e-mailovou adresu nebo číslo mobilního telefonu. V závislosti na stupni zanedbání může obnovení hesla k účtu Windows trvat poměrně dlouho. Nebo se může stát, že heslo nebude možné obnovit a budete si muset vytvořit nový účet a přenést všechna svá data ze starého „účtu“ na nový. Možná je i nejextrémnější možnost – přeinstalace Windows 10 kvůli trvalé ztrátě přístupu k nim.
Pamatujte na své zabezpečení, zapamatujte si svá hesla, bezpečně je uložte. Vyhraďte si alternativní způsoby obnovení přístupu. Vaše bezpečnost je ve vašich rukou! Zanedbání tohoto pravidla je prověřeno praxí – dříve nebo později může vést k problémům.
Právě vyšel nový Windows 10 a uživatelé už mají problémy. Nemluvím o kompatibilitě programů nebo ovladačů nebo o čemkoli globálnějším, jako jsou chyby vývojářů. Mluvím o situaci, kdy potřebujete resetovat heslo správce, protože se nemůžete přihlásit
Windows 10 má dva typy účtů, stejně jako jeho předchůdce Windows 8
- Místní účet
- Účet Microsoft
Jak obnovit zapomenuté heslo správce na místním účtu WIndows 10
V následujících situacích změnit heslo ve Windows 10 budeme potřebovat instalační rozvod. Nabootujeme z něj a vybereme jazyk systému. Dále v okně, kde se nachází tlačítko „Instalovat“, musíte vybrat „Obnovení systému“. Tato položka se nachází vlevo dole
V dalším odstavci vyberte "diagnostika"

V dalším okně vyberte "Další možnosti" a spustit "Příkazový řádek"
Nejprve musíte zjistit, na jaké jednotce se složka Windows nachází. S největší pravděpodobností se jedná o jednotku D. Chcete-li se ujistit, zadejte do příkazového řádku dir d: a stiskněte Enter
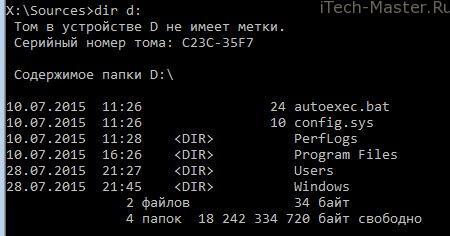
- Napíšeme do příkazového řádku zkopírujte d:\windows\system32\utilman.exe a stiskněte Enter
- Dále vytočíme d:\windows\system32\cmd.exe d:\windows\system32\utilman.exe a znovu stiskněte Enter
Restartujte počítač a rozbalte distribuční balíček s instalačními soubory Windows 10.
V okně pro zadání hesla stiskněte současně klávesy WIN + U nebo klikněte na ikonu "Zvláštní schopnosti", nachází se v pravém dolním rohu vedle ikony vypnutí. Znovu se otevře příkazový řádek
Chcete-li resetovat heslo, musíte zadat příkaz
čisté uživatelské jméno heslo
kde místo jména je vaše uživatelské jméno a heslo je nové heslo. V mém případě je uživatelské jméno testovací a nové heslo je také testovací.

Pokud jste zapomněli své uživatelské jméno, zadejte příkaz čistý uživatel. Zobrazí se seznam všech uživatelů s popisem role (Administrátor atd.).
Zapomenuté heslo bylo resetováno, nyní se můžete přihlásit pomocí nového hesla!
Jak obnovit heslo na 100% pomocí spouštěcí jednotky flash - , !
Jak obnovit heslo Windows 10, pokud máte účet Microsoft
- Z počítače s přístupem k internetu přejděte na stránku obnovení hesla společnosti Microsoft.
- Níže zadejte e-mailovou adresu svého účtu a bezpečnostní znaky
- Klepněte na tlačítko Další
- Vyberte způsob obnovení hesla
- poslat odkaz na náhradní e-mail
- obnovit heslo pomocí SMS
- třetí možnost: "Nemám tato data." V tomto případě dojde k obnovení ručně prostřednictvím služby podpory. Budete muset poskytnout všechny informace o účtu, které znáte (datum registrace, datum posledního přihlášení, očekávané heslo atd.
Přihlaste se do počítače pomocí nového, již změněného hesla účtu Microsoft. Počítač musí být připojen k internetu.
Pozornost!
Pokud máte notebook, a internet funguje přes vpn nebo pptp (připojení k poskytovateli se provádí ručně po přihlášení), poté můžete zkusit zapnout přístupový bod na smartphonu a. Připojte svůj notebook k bezdrátové síti, kterou jste vytvořili (toto je možné PŘED PŘIHLÁŠENÍM) a počkejte, až se systém Windows synchronizuje se servery společnosti Microsoft. Poté se můžete přihlásit pomocí nového hesla účtu Microsoft.
Flash disk pro resetování hesel Windows 10
Na odstranit místní heslo systému Windows Podívejte se také na materiál o tom, jak vytvořit. Dalším způsobem, jak obejít heslo, je použití programu.