Načítání Windows 7 se zastaví u loga. Počítač zamrzne ihned po načtení Windows (jak problém vyřešit). Počítač po spuštění zamrzne, ale běží v nouzovém režimu - řešení problémů
Problém visícího operačního systému při načítání není neobvyklý. Značný počet uživatelů někdy pozoruje pevně zamrzlé logo Windows, a to může být způsobeno řadou důvodů: přítomností selhání softwaru nebo problémy s hardwarem počítače. A abyste situaci napravili, musíte nejprve zjistit, ve které oblasti tento problém vznikl a proč počítač zamrzne při načítání systému Windows 7.
Přehřívání a prach
Chcete-li zjistit, které zařízení způsobuje situaci, kdy Windows 7 zamrzne při spouštění, měli byste nejprve zkontrolovat, zda se počítač nepřehřívá. Krátkodobá mechanická kontrola boční stěny systémové jednotky nebo skříně notebooku je nejčastěji neinformativní: když je počítač zapnutý, části skříně nemusí mít čas se zahřát. Nikdo se samozřejmě neobtěžuje čekat, až se tak stane (pokud dojde k přehřátí), ale to zařízení rozhodně nepřidá na zdraví. Proto je účelnější uchýlit se k programovému ověřování.
Spíš bude fungovat spuštění operačního systému v nouzovém režimu – speciální diagnostické prostředí s omezenou funkčností a deaktivovanými sekundárními zařízeními. Pro jeho aktivaci ihned po načtení BIOSu je potřeba stisknout „F8“, čímž se vyvolá nabídka dalších možností spouštění OS, ze kterých je třeba vybrat „Nouzový režim“ nebo „Nouzový režim s načítáním síťového ovladače“.
Dalším krokem je spuštění speciálního nástroje, jako je CPUID HWMonitor nebo SpeedFan. Pokud žádný z těchto programů nebyl po ruce, bude se hodit stejný síťový režim: nástroje jsou zcela zdarma a lze je volně stáhnout z webových stránek výrobců.
Spuštěním programu můžete okamžitě vyhodnotit hodnoty teplotních senzorů zařízení: u procesorů a grafických karet se normální teplota při absenci vážného zatížení pohybuje od 30 do 60 stupňů Celsia. Vzhledem k tomu, že běží bezpečný režim, který minimálně zatěžuje systémové prostředky, měly by se indikátory při běžném provozu PC komponent pohybovat v těchto hodnotách. Pokud se teplota blíží kritickým hodnotám (100 ° C) a systém není zatížen (což lze zkontrolovat pomocí standardního „Správce úloh“), je čas spustit alarm a začít chápat příčiny přehřátí, kvůli kterému Windows 7 zamrzne při načítání.
Přípustné indikátory teploty základní desky bez zatížení - od 30 do 50 stupňů. Pokud v době nečinnosti snímač opraví asi 70 - problém je zřejmý.
Kontrola teploty paměti RAM a napájení pomocí softwarových metod nebude fungovat, protože na těchto zařízeních nejsou nainstalovány tepelné senzory. Nejjednodušší je zkontrolovat trysku vzduchu na výstupu z PSU (pokud je zanesená prachem, fouká jako z trouby) a kontrolu hmatové paměti (pozor: pokud se RAM přehřívá, je dotyk modulů plné popálenin).
Nedostatek chlazení může být způsoben banálním ucpáním prachem nebo vysycháním tepelného vodiče. V případech s prachem, s náležitou obratností, je pro běžného uživatele docela možné vyčistit vnitřek PC, ale výměna teplovodivé pasty nebo desek vodičů vyžaduje určité dovednosti. V každém případě po odstranění příčin přehřívání systém opět normálně naběhne.

Problémy s komponentami
Pokud teplotní test neodhalil žádné problémy, je s objednávkou uvnitř zařízení vše v pořádku, ale Windows 7 při načítání stejně visí na logu, můžete se uchýlit k testování hardwaru. Obvykle v takových případech věnujte pozornost pevnému disku a paměti RAM.
Kontrola pevného disku
Problém s mechanikou pevného disku je nejčastěji identifikován v raných fázích jeho výskytu, protože je obtížné nevěnovat pozornost cizím zvukům, které se objevily, jako jsou kliknutí nebo nerovnoměrné bzučení. V tomto případě zpravidla zamrzne nejen načítání systému Windows 7 při spuštění počítače, ale během provozu jsou pozorovány také mikrozamrznutí a vlysy. Problém může spočívat ve volném kontaktu napájecích konektorů (zejména u rozhraní SATA). Pomůže jednoduchá výměna čtyřvodičového napájecího kabelu. Pokud to ale nepomohlo, pak je čas přemýšlet o pořízení nového paměťového média a vytvoření záložní kopie dat co nejrychleji.
Logické chyby v provozu HDD jsou detekovány a opraveny pomocí speciálních utilit, například bezplatných, ale účinných Victoria nebo HDDScan. Tyto programy jsou schopny nejen detekovat a opravovat softwarové poruchy disku, ale také lokalizovat a označit chybné sektory a izolovat problémové oblasti fyzické struktury disku. Logické chyby jsou opravitelné, fyzické poškození je pryč, takže první, které se na disku BadBlock vyskytnou, jsou signálem pro uživatele, že by disk již neměl být používán jako úložiště důležitých informací.

Kontrola RAM
Pokud máte podezření, že Windows 7 visí při spouštění kvůli poruše paměti RAM, můžete zkusit vyjmout paměťové moduly ze slotů, vyfouknout je injekční stříkačkou a poté je vložit zpět. Pokud existuje více než jeden modul, spusťte PC, střídejte je a sledujte chování počítače. Jak ukazuje praxe, tyto manipulace jsou docela dost. Pokud však problém přetrvává, měli byste použít buď standardní nástroj operačního systému (Windows 7 Memory Test Tool, nazývaný příkazem mdsched), nebo jeden z nástrojů třetích stran (MemTest86+). Odborníci doporučují používat MemTest, protože nástroj provádí důkladnější analýzu paměti RAM.

Je třeba mít na paměti, že přítomnost chyb v testu RAM nemusí vždy znamenat poruchu samotných paměťových modulů, problém může být také skrytý v základní desce. Tak či onak, úplnou odpověď lze získat pouze v servisním středisku.
Selhání softwaru
Hardwarové chyby PC nejsou jediným důvodem, proč Windows 7 zamrzá při načítání plochy. V softwarovém prostředí jich může být také hodně. Navíc značná část vzniká vinou samotných uživatelů.
Přeplněné automatické nabíjení
Problém, který je pozorován, se nejčastěji vyskytuje mezi nezkušenými uživateli, kteří nerozumí základům instalace softwaru do počítače. To platí zejména pro fanoušky různých cloudových služeb, jejichž online instalátoři často zasypávají systém dalším softwarem, kromě jeho umístění při spuštění. Zároveň je možnost zrušit instalaci těchto komponent uživatelem jednoduše ignorována nebo ignorována. Řešením je zkontrolovat automatické načítání a v případě potřeby jej vyčistit. To lze provést pomocí systémového nástroje Msconfig vyvoláním podobného příkazu z nabídky Spustit. Záložka "Po spuštění" obsahuje seznam všech aplikací, které se spouštějí při startu OS. Zakázání automatického spouštění se provádí odškrtnutím řádku.

virová infekce
Existuje mnoho způsobů, jak se digitální infekce dostat do systému: pochybné webové stránky, stahování a spouštění neověřených spustitelných souborů, používání infikovaných vyměnitelných médií atd. Chování virových produktů se může lišit, ale negativní dopad na boot OS je poměrně běžný. Řešením je úplná kontrola systému pomocí antivirového programu. Současně je důležitým bodem stupeň infekce: v některých případech může být nutné spustit antivirový produkt ze zaváděcího média.
Nesprávná instalace ovladače
V tomto případě Windows 7 zamrzne při spouštění, zejména kvůli chybě grafického adaptéru a ovladače základní desky, zejména během aktualizace. Problém je vyřešen ručním odebráním ovladače pomocí Správce zařízení nebo obnovením systému Windows z kontrolního bodu (pokud je povoleno obnovení systému).
Aktualizace součástí systému Windows
Nejčastěji je to způsobeno výpadkem napájení během procesu aktualizace, ačkoli softwarové příčiny by neměly být vyloučeny. Pokud systém Windows 7 při načítání po aktualizaci zamrzne, ale proces stahování a instalace proběhl jako obvykle, doporučuje se počkat na spuštění: operační systém nakonfiguruje nainstalované součásti při spuštění počítače. Vše je zpravidla omezeno na poměrně dlouhé čekání.

Pokud však nedojde k žádnému výsledku a po dlouhé době Windows stále zobrazuje úvodní obrazovku, budete muset zavést systém do nouzového režimu a zavolat příkazový řádek (položka Spustit a poté zadat cmd). Dále musíte zadat příkaz sfc /scannow. Je zodpovědný za skenování a obnovu integrity systémových souborů OS. V případě problémů s aktualizací to obvykle stačí.
Někdy dojde k vážnému zhroucení systému (na tuto chybu jsou zvláště náchylné verze Windows 7 a vyšší) a obrazovka zamrzne na uvítací zprávě „Vítejte“. Složitost této situace přidává nemožnost přihlásit se k účtu a získat přístup k funkcím správy. Níže jsou uvedeny způsoby, jak problém vyřešit.
Řešení problémů se spouštěcím oknem Windows.
Důvodů pro ukončení stahování může být několik:
- prach vnikající do procesoru;
- konflikt řidičů;
- velké množství programů, které běží se systémem;
- poškození systémových souborů;
- malware;
- špatná grafická karta.
Abyste mohli spolehlivě zjistit, do kterého případu patří problémy vašeho konkrétního systému, musíte otevřít alespoň elementární funkce správy. Chcete-li to provést, restartujte počítač a dokud se systém Windows ještě nezačal načítat, stiskněte několikrát F8 (v závislosti na typu BSVV jej mohou aktivovat další klávesy - zkuste také F2, Shift + F8, Del + F2). Mělo by se objevit okno s výzvou k přihlášení do „ Nouzového režimu“ – vyberte jej a klikněte na Enter.

Odstraňování problémů
Odinstalace nebo přeinstalace ovladačů
Prvním krokem je kontrola kompatibility ovladačů se systémem, protože ve většině případů je to právě tato okolnost, která vede k ukončení spouštění. Nejvíce „konfliktní“ ovladače se často ukazují jako ovladače grafické karty, o něco méně často ovladače zvuku.

Pokud to nefunguje, opakujte stejné manipulace s každým zařízením. Někdy musíte zcela odstranit nekompatibilní ovladač, aby nepřekážel při bootování. Systém jej v tomto případě nahradí adekvátním analogem, ale se ztrátou některých funkcí.

Odebrání programů ze spuštění
Mnoho programů se během instalace automaticky spustí. Nesoulad jednoho z nich s komponentami systému může způsobit jeho zamrznutí. Chcete-li problém vyřešit, musíte identifikovat konfliktní software.

Pokud je problém vyřešen, pak se zdroj problému skutečně skrýval v konfliktní aplikaci. Chcete-li zjistit, který z nich, otevřete znovu Startup a zaškrtněte políčko vedle prvního programu v seznamu a poté zkontrolujte, jak se systém spouští. A to s každým programem, dokud nezjistíte ten konfliktní. Pokud se OS stále nespustí, dalším krokem je kontrola pevného disku.
Zkontrolujte HDD na chyby

Pokud je však pevný disk mechanicky poškozen (například úderem), nepomůže to - budete jej muset vyměnit.
Kontrola integrity systémových souborů
Počítač a notebook také zamrznou kvůli porušení integrity systémových souborů. Chcete-li zkontrolovat, zda je to váš případ:
- Stiskněte Win+R.
- V okně "Spustit" zadejte "cmd".
- Otevře se „Příkazový řádek“, v jehož poli zadáme „sfc / scannow“ (ignorujeme uvozovky) - Enter.
Tím jsme spustili diagnostiku, její výsledky se zobrazí ve stejném okně. Systém sám zjistí a opraví problémy.
Kontrola virů
Pokud spuštění počítače trvá dlouho, může být napaden virem. Chcete-li zjistit, zda je to pravda nebo ne, musíte zkontrolovat všechny soubory pomocí antivirové aplikace. Pro tohle:
- Najděte zástupce antiviru a ujistěte se, že program lze spustit v "Nouzovém režimu".
- Spusťte "Skenování počítače". Je nutné zkontrolovat všechny soubory dostupné na HDD a flash kartách.
- Když jsou nalezeny infikované komponenty, odstraňte je nebo je pošlete do karantény.
- Znovu restartujte počítač a přihlaste se do operačního systému normálně.

bod obnovení
Jednou z možností, jak se vrátit k normálu, je použít bod obnovení.

Dobré odpoledne. Podívejme se dnes na problém při načítání Windows, se kterým jsem se během týdne setkal dvakrát. První případ se stal na osobním počítači, druhý na notebooku HP. Hledal jsem na internetu, ukázalo se, že situace je celkem běžná a každý má svůj způsob řešení. Zkusme postupně každý z nich. Přesně tak, jak se tento problém projevuje. Podle uživatelů nikomu u počítače nepřekáží a jednoho krásného rána, když se pokusí počítač zapnout, zamrzne obrazovka na obrázku „Spouštění Windows“ v době, kdy se „koule“ netočí dosud. Zkoušeli jsme čekat 30 minut a hodinu, ale nic se nezměnilo, obraz zůstal na místě. Co dělat? První. Musíme se o to ujistit problém není v samotných Windows. Možná byly v důsledku virového útoku poškozeny důležité systémové soubory a systém je nyní prostě nemůže najít. Vezměte disk s čistým operačním systémem a nainstalujte. Pokud problém přetrvává, pak problém je v hardwaru.

Druhý, Doporučuje se přejít do systému BIOS a obnovit výchozí nastavení. Chcete-li se tam dostat, podívejte se na to, co je napsáno na úvodním obrázku, a uvidíte něco jako "Stiskněte DEL Setup BIOS". To je to, co musíme několikrát stisknout tlačítko Delete a dostat se do tajemného světa "BIOS". Pojďme si projít sekce a v úplně poslední z nich by měla být položka "Load default BIOS", to je to, co potřebujeme. Klikneme na to, restartujeme a pokud vše proběhlo v pořádku a konečně jste viděli plochu, gratuluji, že problém je vyřešen. Pro ty, kteří nepomohli, pojďme dál.

Třetí, co nám nabízíme, je zkontrolovat, zda na našem pevném disku nejsou chybné sektory. To lze provést několika způsoby. U značkových notebooků si můžete HDD zkontrolovat takříkajíc „na místě“. Chcete-li to provést, přejděte do systému BIOS a v první části najdeme Self-test HDD. Nalezeno? Výborně. Klikněte na něj a test se spustí. Pokud žádná není, vezmeme jakoukoli externí jednotku, ať už je to optický disk, externí HDD, flash disk, zapíšeme tam obraz Live CD nebo samotné diagnostické programy a vyrobíme multiboot flash disk (můžete si o tom přečíst ). Diagnostických programů je mnoho, nejznámější jsou MHDD a Victoria. Pokud najdeme vadné sektory, pak hledáme náhradní pevný disk, pokud nejsou žádné rozbité a po dokončení obou bodů počítač stále nechce pracovat, přejdeme k další, čtvrté metodě.
Čtvrtý způsob znamená opět „vyzvednout“ BIOS, ale tentokrát ne resetovat, ale přeflashovat. Jak na to, jsem psal v nedávném článku, můžete si ho přečíst. Firmware bereme ze stránek výrobce. Jak zjistit výrobce? Podívejte se na úvodní obrázek nebo zadejte do vyhledávání model vaší základní desky (notebooku). Samotný postup firmwaru nezabere mnoho času. Budete muset zajistit, aby během firmwaru nedošlo ke ztrátě napájení. Proto je vhodné použít UPS. Bliká, zapněte počítač, zkontrolujte. Pokud je nyní vše načteno, jak má, pak vám blahopřeji, pokud ne, pak navrhuji přejít k poslednímu bodu.

Pátý co můžete s počítačem udělat, je zkontrolovat RAM. Vzhledem k tomu, že hraje obrovskou roli během spouštění, protože všechny systémové soubory Windows jsou zkopírovány z pevného disku do paměti RAM, a pokud je v něm nějaký problém, systém se může zaseknout při čekání na odpověď z RAM. RAM můžete zkontrolovat pomocí programu s názvem memtest86. Jeho obrázek si snadno najdete na internetu. Zapíšeme jej na náš multiboot flash disk a spustíme kontrolu. Tato kontrola prochází nekonečným počtem kol, takže poté, co program ujede 1 kolo, lépe 2 (to zjistíte z položky Pass) a pokud položka „Error“ = 0, pak je vaše RAM „zdravá“. Pokud se chybový bod nerovná nule, pak je převýšení v paměti RAM. Pokud existují dva proužky, pak vypnutím určíme zlomený, pokud je jeden, budete si muset buď koupit nový, nebo si ho na chvíli vzít od souseda.
šestý, zkontrolujte, zda máte připojená zařízení, flash disk nebo mobilní telefon. Nebo je možná disk v mechanice. Nebuďte líní! Koukni na to! Osobně jsem měl pouzdro s notebookem akorát, že také visel při načítání. Dva dny jsem se s tím hrabal a nakonec to rozhodnutí dopadlo bolestně směšně. Důvodem byla připojená usb myš. Což mě ani nenapadlo. Jen jsem to omylem vypnul a problém byl okamžitě vyřešen. Nejzajímavější je, že připojením další myši vše fungovalo v pořádku. A za sebe jsem usoudil, že první myš byla zkosená, ačkoli je to značka A4Tech.
sedmý (konečný) problém se základní deskou. Osobně jsem měl případ, kdy uživateli také visel počítač. Pak jsem zkusil vše, vše co jsem zde popsal, ale nic nepomohlo, pak jsem počítač úplně rozebral, jelikož to byl obyčejný stacionár a ne nějaký notebook. Vyndal jsem základní desku a v oblasti čipové sady byl nateklý kondenzátor.

No, to znamená, že jsem to změnil, a ejhle, Windows se začaly spouštět!
Pojďme si to shrnout. Pokud jste udělali vše, co je zde popsáno, a nijak vám to nepomohlo, pak jedinou cestou ven je kontaktovat servisní středisko, kde vám bude diagnostikováno speciální zařízení. Samozřejmě za to budete muset zaplatit peníze, ale ve výsledku získáte plně funkční notebook. Hodně štěstí!
Mezi množstvím počítačových problémů zaujímá zvláštní místo zamrznutí operačního systému ihned po načtení. To znamená, že proces načítání samotného operačního systému probíhá normálně: bez modré obrazovky a dalších poruch. Jakmile ale systém naběhne a objeví se „Desktop“, zde začínají problémy. Přesněji – jeden problém, ale globální: systém úplně zamrzne! Kromě toho existují dvě možnosti zavěšení: 1) kurzor se volně pohybuje po obrazovce, ale nereaguje na jedinou zkratku; 2) kurzor se nepohybuje po obrazovce. V každém případě je třeba problém vyřešit. Pojďme se tedy podívat, kde je problém.
Nejprve okamžitě označíme ta místa v počítači, která nejsou zapojena do tohoto problému. Toto je grafická a zvuková karta, protože jsou zodpovědné za další systémové činnosti. Proto jsou tyto dva uzly okamžitě vyloučeny.
Za druhé, uvažujme o nejvíce možných místech, kde vznikají problémy: 1) procesor; 2) pevný disk; 3) kondenzátory.
Za třetí, softwarový konflikt může po načtení vést k zamrznutí systému. Velmi často „figuríny“ instalují spoustu softwaru: nejrůznější defragmentátory, čističe systému, systémové akcelerátory a tak dále. Zároveň si „čajník“ absolutně nemyslí, že při instalaci takového pestrého softwaru může vyvolat vážný systémový konflikt. Často se také „čajník“ rozhodne posílit ochranu systému a nainstaluje dva (!) Antiviry najednou! Po restartování systému již přirozeně nebudete moci systém ovládat: softwarový konflikt vám to prostě nedovolí!
Zvažovali jsme tedy důvody a nyní vše zefektivníme a problém vyřešíme.
1) Procesor – je to tento „mozek“ vašeho hardwaru, který je zodpovědný za zpracování informačních procesů v systému. Proto se mu říká „procesor“. Pokud je procesor přehřátý, systém se zasekne v 99,9% všech případů! Přehřátí lze snadno zjistit pouhým okem: dotkněte se prstem chladiče procesoru a pokud je velmi horký, problém je nalezen. Řešením je vyčistit chladič a vyměnit teplovodivou pastu.
2) Pevný disk je „kapsa“ systému, která obsahuje všechny informace, které zadáváte do svého hardwaru. Pokud se pevný disk zahřeje, je s ním zjevně něco v nepořádku. Problém je docela jednoduché vyřešit: vyjměte pevný disk a otočte jej dnem vzhůru. Podívejte se na následující: pokud jsou na kontaktech nějaké pruhy nebo známky oxidace. Pokud existuje, vezmeme vatový tampon, alkohol, okurku (jen si dělám srandu) a očistíme oxidy. Nainstalujeme disk na místo a spustíme systém.
3) Kondenzátory - rádiové komponenty, které jsou zodpovědné za adekvátní provoz mnoha uzlů počítačového systému. Pokud například vyteče jeden z kondenzátorů na základní desce, výkon systému klesne. A jakýkoli pád v systému vždy vede k nejrůznějším problémům, včetně zamrzání. Řešením je výměna netěsnících kondenzátorů.
4) Viry a trojské koně – nepravděpodobná věc, ale stále se odehrává. Zkontrolujte tedy systém a vše nalezené smažte.
5) BIOS - někdy pomůže vyřešit problém zamrzání jednoduchý pohyb: vstoupíme do BIOSu a nastavíme výchozí nastavení. Pomáhá v 50 % všech případů.
6) Nefunkční software – jedná se o placené programy, které byly hacknuty a uvolněny. Právě tyto programy poměrně často vyvolávají systémové konflikty a vedou k zamrznutí systému. Spusťte počítač do "" a odstraňte všechny programy stažené předchozí den, kromě antiviru.
Sečteno a podtrženo: mrazivými provokatéry mohou být jak teplota, tak software. Ale pamatujte: problém se vyřeší sám! Jediné, co potřebujete, je trpělivost.
No a poslední věc: pokud je váš pevný disk alespoň 5 let starý, pak jen přemýšlejte o jeho výměně. Pět let na disk je trochu moc (i když ne fatální).
Doufáme, že článek někomu pomůže při řešení problému se zamrzáním. Hodně štěstí!
Mnoho uživatelů PC se často setkává s problémem, kdy Windows 7 zamrzne na logu při načítání, tj. stahování normálně jde na určité místo, načež operační systém (OS) upadne do „stuporu“ a je uveden do „pocitu“ až po stisknutím tlačítka Reset.
Důvodů, které k tomuto jevu vedou, je mnoho, mezi nimiž můžeme rozlišit 5 nejčastějších. Zvažme je podrobněji.
Možné příčiny a řešení
- virové programy jsou hlavní příčinou fatálních změn v operačním systému;
Je nutné používat moderní antivirové skenery, které pomohou identifikovat a odstranit malware a spyware z vašeho PC. Pokud antivirus nepomohl, ručně ukončete podezřelé procesy v registru a spusťte, poté vyhledejte a odstraňte všechny podezřelé soubory z pevného disku.
- K zastavení spouštění operačního systému může dojít při přehřátí procesoru a čipové sady;
Rozbitý chladič, stará teplovodivá pasta, chladič zanesený prachem může zastavit práci PC během několika minut. Když se systém spustí, musíte použít jeden z mnoha nástrojů ke kontrole teploty centrálního procesoru, grafické karty, čipové sady.

Pokud je příčinou přehřívání a chlazení funguje, ale je zanesené prachem, je nutné PC vyčistit stlačeným vzduchem nebo vysavačem.
- Problémy s RAM také často vedou k neplánovanému vypnutí při spouštění Windows 7;
Mezi problémy RAM patří nejčastěji přehřívání a závada způsobená poškozením paměťového modulu. Bohužel poslední typ problému lze identifikovat pouze testováním.
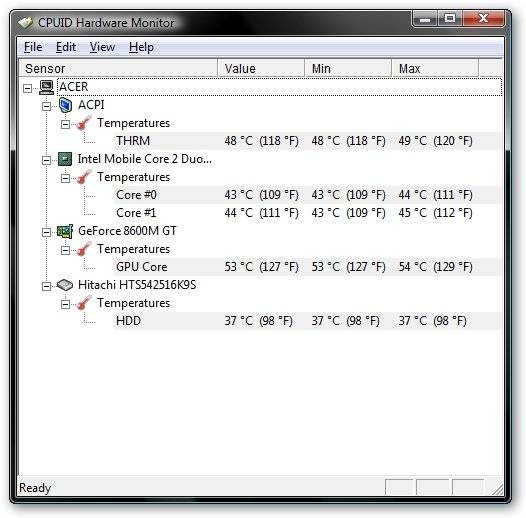
Doporučení odborníků: v případě přehřátí použijte speciální chladiče, které výrazně snižují riziko selhání RAM. Pokud to nepomůže, vyměňte zařízení. Tovární závada v modulu RAM se může znovu objevit i po delším používání paměti.
- k pádu do "stuporu" PC při spouštění "OS" často dochází v důsledku mechanických, elektronických, logických nebo softwarových a hardwarových poruch na pevném disku;
Problémy s pevným diskem můžete zjistit testováním spuštěním nástroje ve Widows 7 nebo pomocí softwaru třetí strany. Cizí zvuky se často stávají předzvěstí problémů se šrouby. Když se v „pevném stavu“ objeví nepochopitelný hluk a kliknutí, musíte si vytvořit záložní kopii jeho obsahu a být připraveni na nákup nového zařízení.

- někdy je důvodem „brzdění“ počítače během inicializace zařízení nesprávné nastavení nebo zastaralá verze systému BIOS;
Nejčastěji se to stane po instalaci nových komponent na starou základní desku. BIOS o nich prostě nemusí mít informace. Řešení je v tomto případě poměrně jednoduché: zpočátku obnovte tovární nastavení nebo aktualizujte BIOS.
Někdy můžete problém zamrznutí počítače při startu vyřešit návratem zpět ke kontrolnímu bodu, který systém vytvoří.
Chcete-li to provést, musíte mít spouštěcí disketu a provést několik jednoduchých kroků:
- restartujte PC a přejděte do BIOSu. V závislosti na výrobci se mohou vstupní klávesy lišit, nejčastěji je to Del; F2; Esc. Chcete-li přesně určit vstupní klíč, musíte se obrátit na dokumenty dodané se základní deskou;
- změnit prioritu stahování. Chcete-li to provést, přejděte do části BOOT, poté musíte přejít na položku nabídky Priorita spouštěcího zařízení;
- vyberte položku 1st Boot Device a potvrďte stisknutím klávesy Enter. V zobrazeném okně Option zvýrazněte jednotku a stiskněte Enter. Po tomto postupu se počítač spustí z tohoto zařízení;
- opusťte tuto nabídku, poté stiskněte Esc, poté Exit, po Enteru a poté potvrďte uložení nastavení klávesou Enter;
- vložte disk s „OS“ nebo spouštěcí disketu do CDROM a restartujte počítač;
Vyladění registru k identifikaci problému se zavěšením
Abyste definitivně identifikovali, který proces způsobuje zastavení spouštění operačního systému, měli byste provést malou úpravu položek registru.
Můžete to provést spuštěním s podporou příkazového řádku zadáním příkazu: regedit.exe.

- v levé části okna, které se otevře, vyberte složku KEY_LOCAL_MACHINE, poté otevřete SOFTWARE, v tomto adresáři najděte a otevřete Microsoft, poté Windows;
V tomto adresáři musíte najít a otevřít CurrentVersion, poté Zásady a nakonec System;
- po otevření systémového adresáře věnujte pozornost pravé straně okna;
V něm musíte najít Verbose Status. Otevřete jej a na kartě, která se otevře, nastavte hodnotu na 1; (Výchozí je 0)
Důležité! Měli byste si být vědomi toho, že požadovaný soubor nemusí být v registru. V tomto případě musí být vytvořen. Klikněte na volné místo na pravé straně okna, vyberte položku nabídky Nový a poté Hodnota DWORD (32 bitů). Vytvořený soubor pojmenujte VerboseStatus hodnotou 1.
- poté lze registr zavřít a restartovat;
Výsledkem je, že když spustíte OS, uvidíte načtené služby a systémové procesy. Na kterém se zastaví - a je příčinou všech potíží.
Video: Windows 7 zamrzne při spuštění
Práce s nastavením BIOSu
Postup vypnutí často pomáhá zbavit se zamrznutí "stroje" při spouštění: často - ale ne vždy. Někdy hraje rozhodující roli nastavení BIOSu, změny, které téměř vždy vedou k zamrznutí počítače.
Čemu byste měli věnovat pozornost:

Panacea - obnovení továrního nastavení.
Zakázat zařízení
Předpokládejme, že zpráva hlásí, že systém přešel do režimu spánku při načítání ovladače CLASSPNP.SYS.
Chcete-li zjistit, za které zařízení je tento ovladač zodpovědný, můžete zkusit zakázat jednotlivé komponenty počítače v systému BIOS:
- vstupte do BIOSu při inicializaci hardwaru stisknutím klávesy DEL; F2; F1; Esc; v závislosti na výrobci;
- přejděte na kartu Upřesnit;
- najděte položku Integrated Peripherals;
- poté uvidíte seznam integrovaných zařízení, která je třeba jedno po druhém deaktivovat změnou hodnoty Enabled na Disabled;
- poté opusťte kartu nabídky a uložte změny.

- resetovat přímo z BIOSu;
- vyjmutím baterie ze základní desky;
- deaktivujte PC;
- sejměte kryt z počítačové systémové jednotky;
- vyjměte baterii ze základní desky;
- po 15-30 sekundách vraťte baterii na místo;
Pokud jste našli součást, která způsobuje, že Windows 7 při načítání visí na logu, můžete nainstalovat samostatné zařízení do rozšiřujícího slotu na základní desce.
Důležité! V případě výměny zařízení nemusí počítač načíst operační systém a na obrazovce monitoru zobrazit informace o chybě. Chcete-li tento problém vyřešit, přejděte zpět do I/O systému, přejděte na kartu Halt On a vyberte možnost Žádné chyby. Na kartě Halt On Errors je třeba nastavit hodnotu na None. Nyní PC naběhne i s chybou.
Obnovit tovární nastavení
Parametry můžete resetovat na „tovární“ několika způsoby, z nichž nejběžnější jsou:
V prvním případě byste měli jít do systému BIOS a vybrat možnost Load Fail-Safe Defaults. Poté odpovězte ano na otázku o resetování parametrů a uložte změny. Po automatickém restartu se změny projeví.
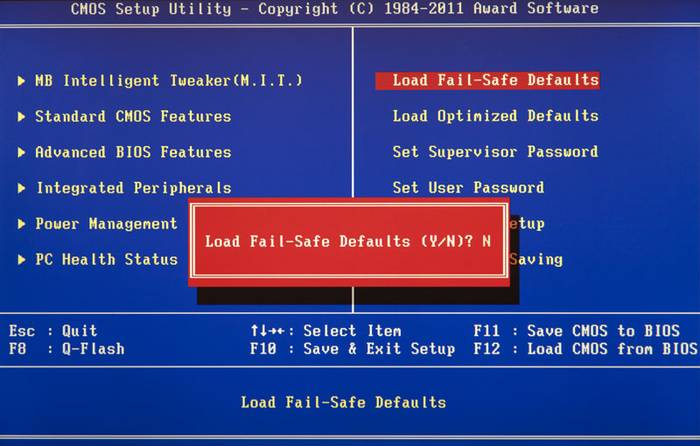
Metoda dva, nejjednodušší:
Parametry tedy budou nastaveny defaultně, tedy tovární.
Video: Instalace systému Windows 7 + Porozumění systému BIOS
Instalace nové verze systému BIOS
V některých případech systém BIOS nemůže poskytnout správnou podporu pro všechny součásti počítače kvůli zastaralé verzi firmwaru.
To vede k jejich nesprávné činnosti a brzdění systému Windows 7 při spuštění:

Důležité! Během procesu aktualizace nevypínejte napájení počítače. Mohlo by dojít k poškození základní desky.
Námi popsané metody vám umožní efektivně vyřešit problém zamrznutí počítače při spuštění. Pokud si myslíte, že výše uvedené metody vám nevyhovují nebo počítač nebyl obnoven, kontaktujte servisní středisko, kde se s problémem vypořádají odborníci.