Zavření zmrazených programů v systému Mac OS. Jak vynutit ukončení aplikace na macOS
I s tak dokonalým počítačem, jako je Mac, se stávají potíže, konkrétně zamrzání programu, systémové chyby ... to vše je vám pravděpodobně známé. Dnes vám řekneme o několika způsobech, jak násilně ukončit softwarové procesy.
Metoda 1: Vynutit ukončení okna programů.
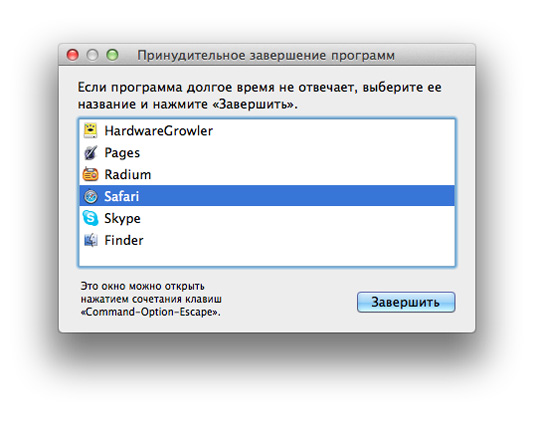
Chcete-li vyvolat toto okno, musíte stisknout tři klávesy současně Command+Option+Escape. Poté zbývá pouze vybrat položku "Dokončit" a program se uzavře. Toto je zjednodušená verze následující metody.
Metoda 2: Monitorování systému

Chcete-li spustit tento nástroj, stiskněte klávesy Command + Space. V okně Spotlight, které se objeví, musíte zadat název programu, který chcete „zabít“. Po zadání se zobrazí dialogové okno, ve kterém můžete vyhledat zavěšený program podle názvu (název bude označen červeně) nebo podle identifikačního čísla. Po výběru vhodného procesu klikněte na „Ukončit proces“.
Metoda 3: Vynutit ukončení pomocí klávesnice
Chcete-li ukončit aktivní aplikaci, stiskněte a podržte tlačítka na několik sekund. Command + Option + Shift + Escape. Možná je to nejrychlejší ze všech metod.
Metoda 4: Vynutit ukončení pomocí nabídky Apple
Chcete-li vyvolat nabídku Apple, stiskněte a podržte Posun a dvakrát klikněte na logo Apple v horní liště nabídek. Poté vyberte příkaz "Vynutit ukončení [název aplikace]". není špatný a stejně jako ten předchozí docela jednoduchý, ale ne vždy to funguje.
Metoda 5: Vynutit ukončení pomocí doku

Chcete-li aplikaci vynutit, rychle a bez potvrzování, přesuňte kurzor myši na ikonu tohoto programu v Docku a podržte ALT(Možnost) klikněte na LMB.
Metoda 6: Terminál pro procesy vykládání
Pokud vám předchozí metody nijak nepomohly, pak je nejlepší jednat rozhodně, tzn. použijte příkazový řádek (Terminál). Spusťte Terminál a zadejte následující příkaz:
» killall [název programu] «
Tento příkaz ukončí všechny procesy spojené se zadanou aplikací, takže buďte opatrní.
Pokud znáte ID aplikace, můžete použít ještě jeden příkaz:
» zabít -1 «
1 je přímo ID programu, který se chystáte uvolnit z paměti.
Je třeba si uvědomit, že vynucené ukončení některých programů může vést ke ztrátě dat nebo selhání v nastavení systému, takže nejlepším způsobem, jak se chránit, je často ukládat (relevantní pro příslušné programy) svou práci.
the_tags("#"," #",""); ?>
Je pravda, že i na Macu občas nastanou situace, kdy programy zamrznou, po kterých už na nich není možné dále pracovat. Nejčastěji se to děje vinou vývojářů třetích stran, i když jsou chvíle, kdy po aktualizaci od společnosti Apple přestanou programy zabudované do systému reagovat.
Mac OS X je operační systém, který obsahuje to nejlepší z FreeBSD, což je zase serverový systém a je zaměřen na práci 24x7, 365 dní v roce, a proto je považován za bezproblémový. Zhruba řečeno, FreeBSD je rodičem operačního systému Mac OS X. Ptáte se, kam tím mířím? Ale k čemu, jakákoliv chyba způsobená aplikací je lokální a nemá vliv na celkový výkon systému. To znamená, že pokud vaše aplikace zamrzne, pak systém v 99,9 % případů nadále funguje v normálním stavu. Všechny paralelní aplikace nadále fungují a data v nich se neztratí, ale se zamrzlou aplikací je třeba něco udělat, a tak začneme ...
Pro začátek nepropadejte panice, dříve nebo později se vše stane poprvé a není se čeho bát, uživatelům Windows nejsou takové operace cizí. Opět platí, že na Mac OS X se nemusíte bát, že by se něco stalo paralelní aplikaci. Pokud vaše aplikace nejeví známky života, to znamená, že nereaguje ani na stisk kláves, ani na manipulaci myší, a pokud neobsahuje velmi důležitá neuložená data, pak klidně klikněte pravým tlačítkem na ikonu aplikace v Docku a vyberte položku „Vynutit ukončení“ , pokud taková položka neexistuje, pak je s aplikací vše v pořádku a funguje normálně.
Druhý způsob ukončení zavěšeného programu nám umožňuje zobrazit celý seznam spuštěných programů, jak je znázorněno na obrázku výše. Chcete-li to provést, klikněte na jablko v levém horním rohu obrazovky a vyberte položku „Force Quit“, pokud se nabídka po kliknutí na jablko nezobrazí, stačí přepnout na jinou aplikaci nebo Finder a proveďte výše uvedenou operaci. Na obrazovce se objeví seznam všech aktuálně spuštěných programů, obvykle jsou aplikace, které „neodpovídají“ zvýrazněny červeně. Takže vyberete aplikaci a stisknete Dokončit a voila, můžete aplikaci znovu spustit a pokračovat.
Pokud aplikace „nereaguje“ a zároveň jste neuložili informace v ní obsažené a máte tam doktorskou práci, kterou píšete 5 let, zkuste nechat program „přemýšlet“ zatímco, to znamená, že nech počítač na pokoji, jdi si dát čaj, kouřit, a když se vrátíš, vše se už vrátí na své místo, pokud ne, tak skončit a začít znovu.
Slušné, ne příliš vysoké ani příliš nízké. Na webu služby by měly být ceny. Nezbytně! bez "hvězdičky", přehledné a podrobné, kde je to technicky možné - co nejpřesnější, konečné.
Pokud jsou k dispozici náhradní díly, lze až 85 % komplexních oprav dokončit za 1–2 dny. Modulární opravy zaberou mnohem méně času. Stránka uvádí přibližnou dobu trvání případné opravy.
Záruka a odpovědnost
Na jakoukoli opravu by měla být poskytnuta záruka. Vše je popsáno na stránkách a v dokumentech. Zárukou je sebevědomí a respekt k vám. Záruka 3-6 měsíců je dobrá a dostačující. Je potřeba zkontrolovat kvalitu a skryté vady, které nelze okamžitě odhalit. Vidíte poctivé a reálné podmínky (ne 3 roky), můžete si být jisti, že vám bude pomoženo.
Polovina úspěchu v opravách Apple je kvalita a spolehlivost náhradních dílů, takže dobrý servis spolupracuje přímo s dodavateli, vždy existuje několik spolehlivých kanálů a sklad s osvědčenými náhradními díly pro aktuální modely, takže nemusíte ztrácet čas navíc .
Diagnostika zdarma
To je velmi důležité a pro servisní středisko se to již stalo pravidlem dobré formy. Diagnostika je nejtěžší a nejdůležitější částí opravy, ale neměli byste za ni zaplatit ani korunu, i když po ní zařízení neopravíte.
Servisní opravy a dodávky
Dobrá služba oceňuje váš čas, a proto nabízí dopravu zdarma. A ze stejného důvodu se opravy provádějí pouze v dílně servisního střediska: lze je provést správně a podle technologie pouze na připraveném místě.
Pohodlný rozvrh
Pokud služba funguje pro vás a ne pro sebe, pak je vždy otevřená! Absolutně. Rozvrh by měl být pohodlný, aby byl včas před a po práci. Dobrá služba funguje o víkendech a svátcích. Čekáme na vás a pracujeme na vašich zařízeních každý den: 9:00 - 21:00
Pověst profesionálů se skládá z několika bodů
Věk a zkušenosti firmy
Spolehlivý a zkušený servis je známý již dlouhou dobu.
Pokud je firma na trhu řadu let a dokázala se prosadit jako odborník, obrací se na ni, píší o ní, doporučují ji. Víme, o čem mluvíme, protože 98 % příchozích zařízení v SC je obnoveno.
Jsme důvěryhodní a předáváme složité případy dalším servisním střediskům.
Kolik mistrů ve směrech
Pokud vždy čekáte na několik inženýrů pro každý typ zařízení, můžete si být jisti:
1. nebude žádná fronta (nebo bude minimální) – o vaše zařízení bude okamžitě postaráno.
2. Opravu Macbooku svěříte odborníkovi konkrétně v oblasti oprav Maců. Zná všechna tajemství těchto zařízení
technická gramotnost
Pokud položíte otázku, odborník na ni musí odpovědět co nejpřesněji.
Abyste měli představu o tom, co potřebujete.
Pokusí se problém vyřešit. Ve většině případů z popisu můžete pochopit, co se stalo a jak problém vyřešit.
Počítače Mac jsou považovány za vysoce optimalizované, ale přesto mohou selhat. Nejčastěji dochází k selhání v aplikacích, které zamrznou a přestanou reagovat na akce uživatele. V této příručce jsme hovořili o tom, jak vynutit uzavření zmrazených aplikací.
Ukončení aplikace klávesovou zkratkou
Zamrzlou aplikaci na Macu lze zavřít klávesovou zkratkou. Podržte tlačítka příkaz + Volba + Posun + Uniknout během tři sekundy a nežádoucí aplikace se násilně zavře.
 Tato metoda je nejjednodušší, ale zároveň nejúčinnější. Níže jsme však probrali čtyři další způsoby, jak vynutit uzavření aplikací.
Tato metoda je nejjednodušší, ale zároveň nejúčinnější. Níže jsme však probrali čtyři další způsoby, jak vynutit uzavření aplikací.
Použití nabídky Force Quit Programs Menu
Ve speciální nabídce pro vynucení ukončení programu mohou uživatelé Mac řešit několik zamrzlých aplikací najednou. Tato nabídka se otevírá klávesovou zkratkou. příkaz + Volba + Uniknout.
 V samotné nabídce je třeba vybrat zavěšenou aplikaci a kliknout na tlačítko " Restartujte».
V samotné nabídce je třeba vybrat zavěšenou aplikaci a kliknout na tlačítko " Restartujte».
Ukončení aplikace z doku
Kteroukoli aplikaci lze vynutit uzavření prostřednictvím doku. Chcete-li to provést, stiskněte klávesu Volba (alt) a klikněte pravým tlačítkem na zavěšenou aplikaci. V kontextové nabídce, která se otevře, klikněte na " Force Quit“ a vybraná aplikace se zavře.

Zavření aplikace prostřednictvím nabídky Apple
Podobně můžete zavřít pozastavený proces z nabídky Apple. V aplikaci klikněte na logo Apple na horní liště a vyberte „ Force Quit».

Pomocí sledování systému
Nejinformativnějším řešením problému se zamrzlou aplikací je použití standardního nástroje " Monitorování systému". Nejjednodušší způsob, jak jej spustit, je pomocí vyhledávání Spotlight.
 Tato metoda je informativní, protože prostřednictvím „Monitoru systému“ může uživatel zjistit, jaké zatížení procesoru, paměti a disku vytváří problematickou aplikaci. Tyto informace pomáhají při rozhodování, zda proces ukončit nebo nechat počítač „přemýšlet“.
Tato metoda je informativní, protože prostřednictvím „Monitoru systému“ může uživatel zjistit, jaké zatížení procesoru, paměti a disku vytváří problematickou aplikaci. Tyto informace pomáhají při rozhodování, zda proces ukončit nebo nechat počítač „přemýšlet“.
 Pokud by bylo jasné, že aplikace bude muset být násilně uzavřena, lze to provést kliknutím na tlačítko v levém horním rohu. Před tím musíte samozřejmě vybrat požadovaný proces.
Pokud by bylo jasné, že aplikace bude muset být násilně uzavřena, lze to provést kliknutím na tlačítko v levém horním rohu. Před tím musíte samozřejmě vybrat požadovaný proces.
Stisknutí tlačítka Zavřít ⓧ v některém z programů v systému Mac OS nevede vždy k požadovanému výsledku, tedy ke konci programu, ale je omezeno na minimalizaci do Docku. Není na tom nic špatného, pokud je otevřeno málo programů, a ještě více standardních Mac OS, které při minimalizaci spotřebují minimální množství zdrojů. To samé se nedá říci o programech třetích stran, jako je Photoshop, After Effects, Dreamweaver a další editory, ale mohou to být i jiné běžící programy a aplikace, které i když jsou minimalizovány, spotřebovávají spoustu zdrojů a zabírají místo v paměti RAM. . Chcete-li program úplně zavřít a uvolnit z paměti, musíte program ukončit, k tomu můžete použít kombinaci kláves ⌘Cmd + Q .
Co když ale máte otevřeno spoustu programů a výkon vašeho Macu se výrazně zhoršil? Existují 2 způsoby, jak rychle ukončit všechny otevřené programy.
Ukončení programu přes Dock
Nejjednodušší způsob je samozřejmě ukončit běžící programy a aplikace přes Dock. Klepněte pravým tlačítkem myši na ikonu programu a klepněte na tlačítko Dokončit.
Tato metoda často nefunguje napoprvé, když znovu kliknete pravým tlačítkem myši, vyberete Force end - to již bude jistě dokončeno.
Nucené ukončení programů
Metoda je velmi vhodná pro dokončení ne všech programů, ale selektivně. Okno Force Quit se vyvolá pomocí ⌘Cmd + Alt + ESC. V okně vyberte nepotřebný program nebo aplikaci a klikněte na Dokončit.

Tato funkce je velmi užitečná v El Capitan 10.11.6 když se Finder zasekne, nelze se bez tohoto okna obejít. A Finder v této verzi Mac OS X zamrzá s pravidelnou vytrvalostí.

Znovu načíst uživatelskou relaci
Tato metoda je velmi jednoduchá – stačí se odhlásit z uživatelské relace a znovu se přihlásit. Chcete-li to provést, stiskněte na panelu nabídek a vyberte možnost Ukončit relaci "uživatelské jméno"

Poté zrušte zaškrtnutí políčka Znovu otevřít okna při opětovném přihlášení a klikněte na Ukončit relaci

Nyní, když se přihlásíte jako váš uživatel, budou všechny dříve otevřené programy uzavřeny a RAM bude volná.
Použití Automatoru k vytvoření pravidla pro zavírání programů
Krok 1 Otevřete systémový nástroj Automator

Krok 2 V okně programu vyberte typ dokumentu Program a klikněte na Vybrat

Krok 3 Na panelu Knihovny (levý postranní panel) vyhledejte a přetáhněte na prázdnou pracovní plochu (pravá strana) Ukončete všechny programy

Pokud chcete, aby při používání tohoto apletu nezavíral všechny programy, přidejte výjimky. Chcete-li to provést, klepněte na tlačítko Přidat a vyberte potřebné programy

Krok 4 Uložte nový program pod názvem Ukončete všechny programy ve složce Programy. Chcete-li to provést, přejděte na panel nabídek a vyberte Soubor → Uložit nebo stiskněte ⌘Cmd + S
