Spouštění programů z příkazového řádku. Příkaz START - spuštění aplikace v novém okně
Vážení přátelé, není žádným tajemstvím, na kterém uživatelé pracují Na bázi Linuxu, vždy ohrnujte nos před těmi, kteří pracují na Windows. Říká se, že pro Windows je potřeba aplikaci instalovat alespoň 10 minut kliknutím velký počet tlačítka, prohrábávání zaškrtávacích políček. A než aplikaci skutečně nainstalujete, musíte si najít oficiální stránky programu a přitom se neztratit na internetu. Uživatelé Linuxu jsou hrdí na to, že mohou instalovat jakýkoli nástroj z terminálu spuštěním specifického příkazu.
Ve Windows, stejně jako v Linuxu, můžete instalovat, odebírat nebo upravovat programy pomocí příkazů.
Vývojáři tvrdí, že Windows 10 bude mít také schopnost rychlá instalace, aktualizace a mazání různé podpory ze systémového terminálu. Zbývá počkat na oficiální vydání. Ale nemůžete čekat na vydání, ale hned teď využijte úžasnou funkci, která uživateli umožní nainstalovat program z příkazového řádku. To však nejsou všechna překvapení: nástroj vám také umožní odinstalovat, aktualizovat, otevřít a zavřít program. Zajímavý? Pojďme blíže poznat Chocolatey.
Instalace programu přes příkazový řádek
Nyní se pokusíme spravovat programy pohodlněji a velmi podobným způsobem jak se to dělá v Linuxové prostředí. A to nám pomůže speciální služba Chocolatey, správce balíčků pro Windows. Klient Chocolatey je nástroj založený na konzole. Zkusme to nainstalovat hned teď. Chcete-li nainstalovat, otevřete terminál s právy správce. Klepněte pravým tlačítkem myši na nabídku Start a klepněte na příkaz Příkazový řádek (s oprávněními správce). Nyní zkopírujeme následující kód:
@powershell -NoProfile -ExecutionPolicy neomezeno -Příkaz "iex ((nový-objekt net.webclient).DownloadString('https://chocolatey.org/install.ps1'))" && SET PATH=%PATH%;%ALLUSERSPROFILE% \chocolatey\bin
Vložte a stiskněte klávesu Enter. Nyní musíte zavřít konzolu, aby se obnovila data o proměnných.
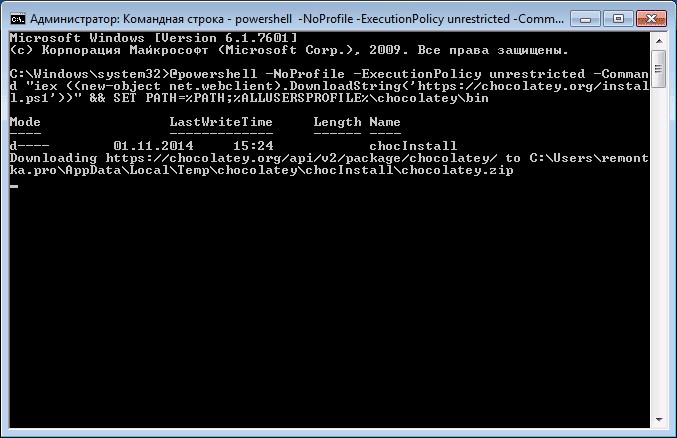
Služba Chocolatey má velký katalog nástrojů a aplikací: tento moment přes 2000 inženýrských sítí. Můžete si je prohlédnout na oficiálních stránkách https://chocolatey.org/packages. Je tedy čas naučit se instalovat jakýkoli program pomocí příkazového řádku:
Otevřete terminál znovu jako správce. Zkopírujeme text uvedený napravo od programu na stránce https://chocolatey.org/packages. Například pro instalaci prohlížeče Google Chrome je uveden následující kód:
choco nainstalovat googlechrome -y
Zkopírujte jej a vložte do terminálu. Nezapomeňte za kód z webu napsat kombinaci -y. Stiskneme Enter. Nyní zbývá počkat na dokončení instalace prohlížeče. Poté můžete zavřít okno terminálu.
Jak bylo vidět, Prohlížeč Google Chrome se nainstaloval velmi rychle. Nemuseli jsme klikat na žádná tlačítka, vybírat umístění pro uložení souborů (výchozí je jednotka C). Mimochodem, začínající uživatelé si mohou vytvořit sadu svých oblíbených aplikací v notebooku, aby nemuseli pokaždé chodit do služby Chocolatey. Chcete-li odinstalovat program z příkazového řádku, napište uninstall následovaný názvem programu. Například čoko unistall ccleaner.
POZORNOST. Služba funguje pouze s těmi balíčky, které jsou jejím prostřednictvím nainstalovány. To znamená, že pokud nějaký software není k dispozici pro instalaci prostřednictvím Chocolatey, nebudete jej moci tímto způsobem odstranit.
Jak spustit nebo odinstalovat program pomocí příkazového řádku
Nyní se podívejme na způsob, který umožňuje přes příkazový řádek. Dá se to zvládnout i ve třech jednoduché kroky. Začněme:
- Otevření terminálu operační systém Okna.
- V okně, které se objeví, napište úplnou cestu k umístění spouštěcího souboru aplikace. Například D:/Files/chrome.exe
- Stiskneme Enter a počkáme, až systém otevře, co potřebujeme.
Je čas naučit se zavřít program pomocí příkazového řádku. K tomu potřebujeme další taskkill software. Začněme:

Shrnutí
Vážení čtenáři, dnes jsme uvažovali, jak by se na první pohled zdálo, o složitém tématu. Nyní však víte, že je velmi snadné nainstalovat nebo odebrat některé programy prostřednictvím příkazového řádku pomocí služby Chocolatey. A také víte, jak otevřít nebo zavřít aplikaci prostřednictvím stejného terminálu. Doufáme, že jste vše zvládli správně a nezůstaly žádné otázky k tématu. Napište nám svůj názor a dojem do komentářů!
Uživatelé operačních sálů Systémy Windows zvyklý spouštět všechny programy pomocí dvojí poklepání klikněte levým tlačítkem na jejich ikony. Málokdo však ví, že stejnou akci lze provést v systémové konzoli. Tento článek vám ukáže, jak spustit program c pomocí příkazového řádku. Pojďme se podívat na tři způsoby. A na konci poskytneme metodu, která vám umožní spustit program pomocí zástupce, ale s parametry konzoly.
Jak spustit program z příkazového řádku?
Ihned je třeba říci, že všechny níže popsané metody jsou z větší části podobné. Příkazový řádek je však specifickým nástrojem a v závislosti na tom, jaké atributy použijete k otevření aplikace, se vlastnosti aplikace změní.
Metoda 1: Spuštění systémové aplikace
Nejprve vám řekneme, jak program spustit příkazový řádek pokud je to systémové. Možná je to nejjednodušší metoda, protože k jejímu provedení potřebujete znát pouze jeden příkaz - start. A samozřejmě název samotné aplikace. Níže jsou nejoblíbenější systémové programy:
V důsledku toho ke spuštění konkrétní program musíte napsat slovo start a zadat jeho název oddělený mezerou. V praxi to vypadá takto:
start ovládání
Metoda 2: Zadejte úplnou cestu k souboru
Spuštění programu od vývojáře třetí strany bohužel nebude fungovat předchozím způsobem, ale existuje jiná metoda. Spočívá v zadání úplné cesty ke spustitelnému souboru. Například máte systémový disk C je instalační program pro nějaký program s názvem install.exe. Chcete-li jej spustit, musíte zadat následující příkaz:
C:\install.exe
Pokud je tedy soubor umístěn v jiné složce, musíte do řádku zadat všechny adresáře, které následují před souborem. Mimochodem, je velmi důležité, aby v názvech složek nebyly žádné mezery. V opačném případě se objeví chyba. Jeho odstranění je celkem jednoduché – je potřeba dát celou cestu do uvozovek. Například:
"C:\cesta ke složce s mezerami\ spustitelný soubor.exe"
Metoda 3: pomocí cesty
Třetím způsobem spuštění programu z příkazového řádku je použití příkazu patch. Jeho podstatou je zapamatovat si zadaný adresář. To znamená, že musíte zadat adresu nikoli do samotného souboru, ale do složky, kde se nachází. Například je třeba otevřít Total Commander, která se nachází na následující adrese:
C:\program files\total commander
Poté zadejte do konzole následující příkaz:
Oprava "c:\program files\total commander"
Příkazový řádek si zapamatuje zadaný adresář a spustí z něj všechny soubory, pokud zadáte jejich název. Ke spuštění Total Commanderu tedy zbývá pouze napsat jeho jméno:
Totalcmd

Jak spustit program s parametry příkazového řádku?
Nyní přejdeme přímo k tomu, jak spustit aplikaci s parametry konzole. Mimochodem, to se děje docela jednoduše, nemusíte ani otevírat příkazový řádek - vše se děje ve vlastnostech zástupce.
- Klepněte pravým tlačítkem myši na zástupce programu.
- Vyberte "Vlastnosti".
- Přejděte na kartu „Zkratka“.
- V poli "Objekt" přidejte požadovaný parametr po uvozovkách.
- Klikněte na použít a zavřete okno.

Program se nyní spustí s zadaný parametr, stačí dvakrát kliknout na jeho zástupce. Podívali jsme se tedy na všechny způsoby, jak můžete spustit program z příkazového řádku. No, který z nich použít, je na vás.
Z příkazového řádku můžete spustit instalaci programu v interaktivním nebo tichém režimu.
Při instalaci programu z příkazového řádku můžete také nastavit uživatelské jméno a heslo pro přístup k programu. Program požádá o uživatelské jméno a heslo, když se jej uživatel pokusí odinstalovat, zastavit nebo změnit jeho nastavení.
Většinu času naše programy fungují přesně tak, jak je potřebujeme, ale jednou za čas máte jeden, který je menší než co-op a nechá vám možnost vyřešit problém s „postojem“. Spusťte jej tak, aby se okno nezavřelo.
Spravujte stejnou akci pomocí příkazového řádku. Můžete tvořit dávkový soubor A, která obsahuje dva řetězce. Pomocí výše uvedeného můžete vytvořit zástupce. Není potřeba zapisovat žádné cesty. Máte co dodat k vysvětlení? Programátoři obvykle píší samostatné skripty, které jsou nezávislé na živém prostředí. Po zavolání interpretu přečte a interpretuje soubor. Poté musíte skript nastavit jako spustitelný pomocí následujícího příkazu.
Chcete-li spustit průvodce instalací aplikace z příkazového řádku,
do příkazového řádku zadejte setup.exe nebo msiexec /i.
Chcete-li nainstalovat aplikaci nebo aktualizovat verzi aplikace v tichém režimu (bez spuštění průvodce instalací aplikace),
zadejte setup.exe /pEULA=1 /pKSN=1|0 /pINSTALLLEVEL= /pALLOWREBOOT=1|0 /pSKIPPRODUCTCHECK=1|0 /pSKIPPRODUCTUNINSTALL=1|0 /s
Na obrazovce se objeví zpráva. Například smyčky se okamžitě opakují, pokud nejsou součástí funkce. Vyžaduje to tedy určité mentální plánování. To není nutně jednoduchá otázka. Písmeno může být jiné a za ním mohou být jiné věci, takže můžete stejně snadno vidět něco podobného.
Instalace programu přes příkazový řádek
Podle toho, jak máte počítač nastavený a co dalšího jste s ním v poslední době dělali. Interpret přečte váš skript, zkompiluje jej do bajtových kódů a poté provede bajtové kódy pro spuštění vašeho programu. Pak byste měli vidět něco takového. Spustili jste interpret v "interaktivním režimu". Vyzkoušejte to zadáním několika výrazů podle svého výběru a prohlédněte si výsledky. Mnoho lidí používá interaktivní režim jako pohodlnou, ale vysoce programovatelnou kalkulačku.
msiexec /i EULA=1 KSN=1|0 INSTALLLEVEL= ALLOWREBOOT=1|0 ADDLOCAL= SKIPPRODUCTCHECK=1|0 SKIPPRODUCTUNINSTALL=1|0 /qn ,
- EULA=1 znamená, že souhlasíte s podmínkami Licenční smlouva. Text licenční smlouvy je součástí. Přijetí podmínek licenční smlouvy je nutná podmínka nainstalovat program nebo aktualizovat verzi programu. Pokud při instalaci v tichém režimu nezadáte hodnotu tohoto parametru, program se nenainstaluje.
- KSN=1|0 znamená souhlas (1) nebo odmítnutí (0) účasti v programu Kaspersky Security Network (dále jen „KSN“). Text prohlášení o účasti v KSN je součástí distribuční sady společnosti Kaspersky Zabezpečení koncového bodu. Zadání hodnoty parametru je volitelné. Pokud není v příkazu uvedena hodnota parametru KSN, otevře se při prvním spuštění aplikace Kaspersky Endpoint Security okno s žádostí o účast v programu KSN.
- INSTALLLEVEL= označuje typ instalace Kaspersky Endpoint Security. Zadání hodnoty parametru je volitelné. Pokud není v příkazu uvedena hodnota parametru INSTALLLEVEL, provede se standardně standardní instalace programu.
Místo toho můžete pro parametr INSTALLLEVEL zadat následující hodnoty:
Spustí interpret jako výše. Jakmile zkontrolujete adresář, musíte jej přidat do spouštěcích rutin, kterými váš počítač prochází. Všimněte si, že pokud máte dostatečná oprávnění, můžete mít na výběr z možností nastavení pro aktuálního uživatele nebo pro systém.
Pokud si nejste jisti, zda některou z těchto věcí neděláte sami, požádejte o pomoc! V tomto okamžiku můžete restartovat systém, abyste se ujistili, že se nové nastavení projevilo. Relace ke spuštění tohoto programu může vypadat takto. Pokud jste nechtěli změnit aktuální adresář.
- 100 . Provedeno základní instalace programy.
- 200 Probíhá standardní instalace programu.
- 300 Všechny součásti programu se instalují.
- ALLOWREBOOT=1|0 znamená souhlas (1) nebo zákaz (0) s automatickým restartováním počítače, pokud je to vyžadováno po instalaci nebo aktualizaci aplikace. Zadání hodnoty parametru je volitelné. Pokud příkaz neurčuje hodnotu pro parametr ALLOWREBOOT, je výchozí automatický restart počítače po instalaci nebo aktualizaci programu je zakázáno.
Po aktualizaci verze aplikace nebo pokud je během instalace Kaspersky Endpoint Security detekován a odstraněn antivirový software třetí strany, může být nutné restartovat počítač.
Důležité si pamatovat. Interaktivní režim se nejlépe používá k testování, zda jednotlivé příkazy a výrazy dělají to, co si myslíte, a k vývoji kódu prostřednictvím experimentování. Tento záznam. Nejprve vytvořte nová složka kam můžeme uložit náš program.
V textový editor zadejte následující. OTEVŘENO nový terminál a zadejte následující. Podívejme se na tento program podrobněji. První řádek to říká. Tomu se říká deklarace balíčku. Balíčky představují způsob, jak uspořádat a znovu použít kód. Spustitelné aplikace jsou takové druhy programů, které můžeme spouštět přímo z terminálu.
- ADDLOCAL= určuje, které součásti by měly být nainstalovány kromě těch, které jsou standardně vybrány ve standardním instalačním režimu. Zadání hodnoty parametru je volitelné.
Místo toho můžete pro parametr ADDLOCAL zadat následující hodnoty:
- Funkce MSBitLocker . Probíhá instalace součásti Microsoft BitLocker Manager.
- Funkce AntiAPTF . Probíhá instalace komponenty KATA Endpoint Sensor.
- SKIPPRODUCTCHECK=1|0 znamená povolení (1) nebo zakázání (0) kontroly nekompatibilního softwaru. Zadání hodnoty parametru je volitelné. Pokud není v příkazu uvedena hodnota parametru SKIPPRODUCTCHECK, ve výchozím nastavení aplikace Kaspersky Endpoint Security provede kontrolu a zobrazí seznam zjištěných nekompatibilních aplikací.
- SKIPPRODUCTUNINSTALL=1|0 znamená souhlas (1) nebo zákaz (0). automatické mazání našli aplikace, které nejsou kompatibilní s Kaspersky Endpoint Security. Zadání hodnoty parametru je volitelné. Pokud není v příkazu uvedena hodnota parametru SKIPPRODUCTUNINSTALL, ve výchozím nastavení se Kaspersky Endpoint Security pokusí odinstalovat všechny nalezené nekompatibilní aplikace.
Chcete-li nainstalovat aplikaci nebo aktualizovat verzi aplikace pomocí uživatelského jména a hesla, které potvrzují právo změnit nastavení aplikace a provozovat aplikaci, postupujte takto:
Knihovny jsou kolekce kódu, které shromažďujeme společně, abychom je mohli použít v jiných programech. Na knihovny se podíváme podrobněji později, ale prozatím stačí zahrnout tento řádek do libovolného programu, který napíšete. Další řádek je prázdný. Počítače představují symboly nový řádek co zvláštní charakter. Nové řádky, mezery a tabulátory se nazývají mezery. Go se většinou nestará o mezery, používáme je ke snadnějšímu čtení programů.
Použití dvojitých uvozovek, jako je tento, je známé jako „řetězcový literál“, což je typ „výrazu“. Řádky jsou podrobněji popsány v další kapitole, ale prozatím je důležité si uvědomit, že v úvodním znaku „postava musí nakonec následovat další“ znak a vše mezi tím je zahrnuto v řádku. Poté uvidíte deklaraci funkce.
- Pokud chcete program nainstalovat nebo aktualizovat verzi programu interaktivně, zadejte na příkazovém řádku následující příkaz:
setup.exe /pKLLOGIN=
msiexec /i KLLOGIN= KLPASSWD=***** KLPASSWDAREA= .
- Pokud chcete nainstalovat program nebo aktualizovat verzi programu v tichém režimu, zadejte na příkazovém řádku následující příkaz:
setup.exe /pEULA=1 /pKSN=1|0 /pINSTALLLEVEL= /pKLLOGIN= /pKLPASSWD=***** /pKLPASSWDAREA= /s
Mají vstupy, výstupy a řadu kroků nazývaných operace, které se provádějí v daném pořadí. Tato funkce nemá žádné parametry, nic nevrací a má pouze jeden operátor. Funkce hlavního jména je speciální, protože se jedná o funkci, která se volá při spuštění programu. Poslední částí našeho programu je tato linie.
Toto prohlášení má tři složky. V tuto chvíli jsme již viděli spoustu nové terminologie a možná budete trochu ohromeni, někdy je dobré si svůj program vědomě přečíst nahlas. Jedno přečtení programu, který jsme právě napsali, může vypadat takto.
msiexec /i EULA=1 KSN=1|0 INSTALLLEVEL= KLLOGIN= KLPASSWD=***** KLPASSWDAREA= ALLOWREBOOT=1|0/qn .
Místo toho můžete zadat jednu nebo více z následujících hodnot pro parametr KLPASSWDAREA (oddělené středníkem) odpovídající operacím, které vyžadují potvrzení:
Tato funkce nebere žádné argumenty, nic nevrací a dělá následující: 1. Více se o tom můžete dozvědět zadáním následujícího do terminálu. Kromě jiného byste měli vidět toto. Mezi operandy se vždy přidávají mezery a přidává se nový řádek.
Vrací počet zapsaných bajtů a chybu zápisu, ke které došlo. Vraťme se k této funkci. Náš program začal základním balíčkem. . Nejprve si stáhněte a nainstalujte uzel. Jak to uděláte, závisí na typu stroje a operačního systému. Jakmile je uzel nainstalován, můžete instalaci otestovat zadáním následujícího příkazu do příkazového řádku.
- SOUBOR. Změňte nastavení programu.
- VÝSTUP. Dokončení programu.
- DISPROTECT . Zakázání součástí ochrany a zastavení úloh kontroly.
- DISPOLICITA . Vypněte zásady zabezpečení kaspersky centrum.
- DISCTRL . Vypněte ovládací prvky.
- ODSTRANIT. Odebrání klíče.
- UNINST. Odinstalování, úprava nebo obnovení programu.
- ZPRÁVY. Zobrazit přehledy.
Během instalace aplikace nebo aktualizace verze aplikace v tichém režimu je podporováno použití následujících souborů:
Jak spustit jakoukoli aplikaci pomocí příkazového řádku
Tím získáte odpověď na číslo verze verze, kterou jste právě nainstalovali. Shell je skvělý pro procvičování, ale my chceme psát programy, ukládat je do souborů a spouštět je na vyžádání. Vestavěný objekt konzoly uzlu vám umožňuje zapisovat do terminálu. Technicky vám umožňuje zachytit standardní výstup vašeho systému a standardní chybové proudy, ale k tomu se dostaneme později. Spuštění vašeho programu je jednoduché: zavolejte uzel na soubor obsahující váš program.
Tady je pár jednoduché aplikace které se zřejmě objevují v úvodních lekcích programování. První ukazuje síly obou. A zde je jednoduchý program pro zaznamenání prvních několika řádků Pascalova slavného trojúhelníku. A zde je program, který při každém spuštění generuje náhodnou ruku s pěti karetními hrami.
- setup.ini obsahující Společné parametry instalace programu;
- konfigurační soubor install.cfg obsahující nastavení pro Kaspersky Endpoint Security;
- setup.reg obsahující klíče registru.
Soubory setup.ini, install.cfg a setup.reg musí být umístěny ve stejné složce jako distribuční balíček Kaspersky Endpoint Security 10 Service Pack 2 pro Windows.
Programy spouštěné z příkazového řádku samozřejmě musí mít přístup ke svým argumentům. Zadáme-li například následující. Pokud váš skript přijímá více než jeden nebo dva argumenty příkazového řádku, důrazně doporučujeme vytvořit argumenty pojmenované hodnoty a použít analyzátor příkazového řádku. Pro Node je k dispozici velké množství analyzátorů parametrů; vyberte si libovolný.
Pokud jim to bylo povoleno, můžete přejít na škodlivý web, který hostí skript, který ve vašem souborovém systému vyhledává osobní informace a vše, co tam najde, posílá na svůj původní server. A skripty prohlížeče samozřejmě také nemohou zapisovat do vašeho souborový systém.
Tato dokumentace byla archivována a již není udržována.
Instalace z příkazového řádku - zadání parametrů
Použitelné pro: Forefront Protection for Exchange
Datum změny sekce: 2010-05-10
Následující tabulka shrnuje možnosti, které lze použít při spuštění extrahovaného instalačního balíčku (setup.exe) z příkazového řádku:
Asi tušíte, proč ne. Uzel však umožňuje číst a zapisovat soubory. Vezměme si jeden jednoduchý příklad. Takže toto byl docela rychlý úvod do používání uzlu pro skriptování z příkazového řádku, ale sotva jsme poškrábali povrch toho, co je uzel a co umí.
Zejména ve starších instalacích se spouštění stále více zpožďuje se spouštěním nových programů. Pokud je v nabídce automatického přehrávání více programů, proces stahování bude trvat déle. Nástroj může spouštět programy a nástroje automatického spouštění se zpožděním, čímž řeší zamrznutí systému způsobené simultánními programy. Musíte jednat. Po výběru nainstaluje průvodce vybrané funkce. Sada nástrojů vytvoří z analýzy soubor protokolu, který si můžete přečíst později, abyste zjistili zpoždění systému.
| Parametr | Popis | Požadavky |
|---|---|---|
| Tichá instalace – nezobrazuje se na obrazovce | Požadovaný parametr /A Volitelný parametr /C Funguje to s každým písmenem v každém adresáři. Proto byste měli zastavit všechny programy, se kterými předtím pracujete. Jedině tak zajistíte zachycení všech nástrojů a ovladačů. V některých případech se mohou zobrazit chybové zprávy ve tvaru Nelze najít registrátora uživatelského režimu v aktivním seznamu registrátorů. Pokud to nefunguje, nemůžete sadu nástrojů použít pro další analýzu, nebo alespoň být omezeni nebo s nějakou prací navíc. První analýza procesu zatěžováníUkážeme vám, jak na to. Načítání. To však není zvlášť důležité pro analýzu, ale slouží pouze pro následné srovnání. Datový soubor jádra, tj. začátek operačního systému a soubor uživatelských dat. Zobrazení můžete filtrovat podle oblasti nabídky, která se zobrazí kliknutím na levou stranu okna. Chcete-li to provést, klikněte na ikonu vlevo uprostřed okna. V současné době jsou k dispozici různé rozsahy měření. Pokud zaškrtnutí políčka zrušíte, zmizí i odpovídající graf v prohlížeči. |
|
| Pasivní instalace – žádné výzvy pro uživatele, ale zobrazování průběhu | Požadovaný parametr /A Volitelný parametr /C |
|
| /APathtoAnswerFile | Určuje požadovaný soubor odpovědí | Je vyžadován soubor odpovědí Můžete tak schovat přesně to, co potřebujete. Zobrazení je dynamické, což znamená, že skryté grafy můžete kdykoli skrýt a naopak. Vyberte konkrétní oblast a klikněte na ni pravým tlačítkem. Poté vyberte kontingenční tabulku. Nyní v tabulce vidíte, že procesy oddalují start. Kliknutím na graf můžete zvětšit část inzerátu. Chcete-li to provést, vyberte myší oblast, kterou chcete zvětšit, a klikněte pravým tlačítkem. Pomocí příkazu nabídky "Scale to Select" spusťte operaci změny měřítka. /q nebo /str |
| [/CPathtoConfigFile] | Určuje volitelný konfigurační soubor | Je vyžadován konfigurační soubor Platí pouze s parametry /q nebo /str |
Před provedením pasivní nebo tiché instalace musíte extrahovat soubor setup.exe pomocí následujícího příkazu:
Kromě grafiky můžete také vytvářet tabulky pro jiné oblasti výběrem možnosti "Kontingenční tabulka". kontextová nabídka. Tabulka zobrazuje informace podobné správci úloh během měřeného období. Pohled můžete seřadit kliknutím na odpovídající sloupec v tabulce. Pokud proces nepoznáváte, vyhledejte spustitelný soubor pomocí vyhledávače.
Rychle tak odhalíte procesy, které zdržují start. Měli byste je co nejvíce odstranit z automatického spouštění, abyste urychlili spouštění systému. Uvědomte si však, že některé programy mohou přestat fungovat, pokud vypnete funkce automatického spouštění. V kontextové nabídce záznamů a volbě hledání na internetu můžete začít prohledávat program na internetu. Tento nástroj nemusíte instalovat, ale můžete jej spustit přímo. Důležitá je také záložka Přihlášení. Zde můžete vidět položky začínající přihlášením uživatele.
forefrontexchangesetup.exe /x: extrakční cesta
Tichá instalace umožňuje používat skripty během instalace Microsoft Forefront Protection 2010 pro Exchange Server (FPE). Tento typ instalace nezobrazuje žádná upozornění o stavu instalace. Veškerý výstup je zapsán do protokolu instalace, protokolu programu nebo protokolu událostí. Tichou instalaci lze použít k provádění automatizovaných a distribuovaných instalací na . Tichá instalace vyžaduje soubor odpovědí, který je k dispozici pomocí této možnosti /A. K dispozici je šablona souboru odpovědí, kterou lze upravit tak, aby vyhovovala vašemu prostředí instalační balíček spolu se schématem XML (soubor .xsd), které lze použít k ověření výsledného souboru odpovědí. Pokud není poskytnut platný soubor odpovědí, instalace se přeruší a zaprotokolují se chyby. Informace o zobrazení ukázkového souboru odpovědí naleznete v části.
Po rozbalení instalačního balíčku ( dodatečné informace viz část) můžete spustit tichou instalaci se souborem odpovědí zadáním následujícího příkazu do příkazového řádku:
setup.exe /q /a PathtoAnswerFile
Soubor odpovědí obsahuje odpovědi na všechny otázky, které můžete mít během instalace. Toto je povinný parametr. Kromě toho můžete specifikovat možnost /C
setup.exe /q /a PathtoAnswerFile/
Pasivní instalace funguje stejně jako tichá instalace, ale zobrazuje indikátor průběhu, který ukazuje průběh instalace.
Po rozbalení instalačního balíčku (další informace viz část) můžete spustit pasivní instalaci se souborem odpovědí zadáním následujícího příkazu do příkazového řádku:
setup.exe /p /a PathtoAnswerFile
Soubor odpovědí obsahuje odpovědi na všechny otázky, které můžete mít během instalace. Toto je povinný parametr. (Informace o zobrazení ukázkového souboru odpovědí naleznete v části). Kromě toho můžete specifikovat možnost /C, který umožňuje volitelně importovat nastavení konfigurace na server po dokončení instalace. Toto jsou nastavení, která byla exportována z jiného serveru. Syntaxe by měla být:
setup.exe /p /a PathtoAnswerFile/
Většina uživatelů operačního systému Windows je zvyklá spouštět požadovanou aplikaci nebo hru poklepáním na zástupce umístěného na ploše, případně jej najít ve Startu. Případně můžete otevřít složku, kde je nainstalován, a spustit soubor exe odtud.
Protože toto spouštění aplikací nemusí být vždy vhodné, v tomto článku se na některé podíváme různé cesty, pomocí kterého můžete spustit program z příkazového řádku.
Metoda 1: Spuštění systémové aplikace
Chcete-li spustit jednu z následujících akcí z konzoly systémové aplikace použije se příkaz „start“ a požadovaný název se oddělí mezerou. Název musí být název systému. Pro Průzkumníka je to průzkumník , správce úloh - taskmgr , ovládací panel - ovládání , konfigurace systému - msconfig .
Chcete-li otevřít poznámkový blok, napište poznámkový blok, přehrávač Windows Media- wmplayer , Paint - mspaint , mapa symbolů - charmap . Pokud napíšete cmd , otevře se nové okno příkazového řádku.
Například otevřeme tabulku symbolů. Zadejte do řádku:
a stiskněte "Enter".
Metoda 2: zadání úplné cesty k souboru
Pokud potřebujete spustit jakýkoli jiný nainstalovaná aplikace, pak byste měli zadat úplnou cestu ke spustitelnému souboru programu.
Například v mé složce Downloads je program pro instalaci Movie Makeru, otevřeme ho. Jdu do složky a kliknu na pole, kde je registrována cesta. Celý tento řádek musí být napsán na příkazovém řádku (protože copy-paste tam nefunguje) a na konec přidat název utility, kterou chceme spustit.

Konzole řekne:
c:\users\master\downloads\wlsetup-all
Po stisknutí "Enter" začaly přípravy na instalaci Filmového studia. Jak vidíte, při psaní cesty není nutné používat velká písmena, lze zadávat pouze malá písmena.

Pokud na cestě k požadovaný soubor budou mezery, pak se objeví okno se zprávou, co najít zadaný soubor nefunguje. Jde o to, že příkazový řádek rozpozná cestu až k první mezerě, nikoli celý řetězec, který jste zadali. V příkladu se rozhodla, že chci otevřít c:\program .

Nyní trochu odbočíme od tématu a zamyslíme se nad tím, jak zjistit úplnou cestu k programu, který chceme spustit.
Chcete-li to provést, vyhledejte spustitelný soubor v okně Průzkumníka požadovanou aplikaci. Abyste pochopili, že je to on, podívejte se tak, aby před ním v poli "Typ" bylo uvedeno "Aplikace". Poté klikněte na pole nahoře - to je cesta.
Například Total Commander je spuštěn souborem "totalcmd" a je umístěn podél cesty: "c:\programové soubory\total commander".

Nebo jiná možnost. Pokud je na ploše zástupce požadované aplikace, nemůžete ji vyhledat pomocí Průzkumníka. Stačí na něj kliknout pravým tlačítkem a vybrat "Umístění souboru".

Otevře se okno, o kterém jsme již hovořili. Zvýrazní soubor, který utilitu spouští, a v horní části najdete cestu k němu.

3 způsoby: pomocí cesty
Tímto příkazem si uložíme cestu ke složce, kde se nachází spustitelný soubor, a následně jej spustíme.
Zvažte stejný Total Commander. V konzoli napíšeme:
cesta c:\programové soubory\total commander
Za „cestou“ nezapomeňte vložit mezeru. Právě na této cestě je soubor, který potřebujeme, „totalcmd“. Stiskněte Enter".

Zadaný program bude spuštěn. Na konec nemusíte přidávat rozšíření. Je tedy možné spustit jakýkoli spustitelný soubor v zadané složce.

4 způsoby: pomocí příkazu cd
Tento příkaz otevře zadanou složku a odtud spustíme soubor, který potřebujeme. Pojďme například do složky TeamViewer:
cd c:\program files\teamviewer
Za "cd" vložte mezeru. Stiskněte Enter".

Tato složka obsahuje soubor, který spouští TeamViewer, má stejný název. Tak zadám:
Stisknu "Enter" a nástroj se spustí.

Pokud potřebujete otevřít aplikaci, která není nainstalována na systémové jednotce, můžete použít příkaz path. Pokud napíšu:
cesta d:\programové soubory\ccleaner
(po zadání každého řádku stiskněte "Enter"), poté se mi otevře CCleaner. Je to on, kdo je nainstalován na zadané cestě na disku D:.

Ale s pomocí příkazu cd to nepůjde.

5 způsoby: přes kontextové menu
Chcete-li to provést, najděte složku, ve které je uložen spustitelný soubor, a klepněte na něj pravým tlačítkem myši a současně podržte klávesu "Shift". Poté vyberte z kontextové nabídky "Otevřít příkazové okno".

Poté se složka, kterou potřebujeme, okamžitě otevře v příkazovém řádku. Do řádku zadejte název souboru, který spouští nástroj, a stiskněte "Enter". Byli jsme to my, kdo spustil CCleaner, který se nenachází na systémové jednotce (mám D:).

Pokud potřebujete spustit program, který je nainstalován na stejném místě jako operační systém, postup je stejný. Otevřeme prohlížeč Google Chrome. Najdeme složku, ve které je soubor uložen, která jej spustí, a vybereme výše zmíněnou položku.

Poté zadáme název souboru s příponou . * exe: chrome , a stiskneme "Enter". Spustí se prohlížeč.

6 way: cesta v uvozovkách
Na začátku jsem zmínil, že pokud jsou v zadané cestě mezery, soubor se neotevře. Ale když to napíšeš v uvozovkách, tak konzole všechno pochopí. Uvozovky musí být dvojité a rovné, nikoli čárky. Nastavují se pomocí kombinace „Shift + E“ s vybraným anglickým rozložením klávesnice.
Musíte do nich napsat úplnou cestu a na konci určit samotný soubor s příponou, která se spustí:
"c:\program files\total commander\totalcmd.exe"

Není žádným tajemstvím, že uživatelé Linuxu vždy ohrnují nos nad uživateli Windows. Říká se, že pro Windows musíte aplikaci nainstalovat alespoň 10 minut, stisknout velké množství tlačítek a pohrát si se zaškrtávacími políčky. A než aplikaci skutečně nainstalujete, musíte si najít oficiální stránky programu a přitom se neztratit na internetu. Uživatelé Linuxu jsou hrdí na to, že jakýkoli nástroj
lze nainstalovat z terminálu spuštěním určitého příkazu.Ve Windows, stejně jako v Linuxu, můžete instalovat, odebírat nebo upravovat programy pomocí příkazů.
Vývojáři tvrdí, že Windows 10 bude mít také schopnost rychle instalovat, aktualizovat a odstraňovat různý software ze systémového terminálu. Zbývá počkat na oficiální vydání. Ale nemůžete čekat na vydání, ale hned teď využijte úžasnou funkci, která uživateli umožní nainstalovat program z příkazového řádku. To však nejsou všechna překvapení: nástroj vám také umožní odinstalovat, aktualizovat, otevřít a zavřít program. Zajímavý? Pojďme blíže poznat Chocolatey.
Instalace programu přes příkazový řádek
Nyní se pokusíme spravovat programy pohodlnějším a velmi podobným způsobem, jak se to dělá v prostředí Linuxu. A s tím nám pomůže speciální služba Chocolatey, správce balíčků pro Windows. Klient Chocolatey je nástroj založený na konzole. Zkusme to nainstalovat hned teď. Chcete-li nainstalovat, otevřete terminál s právy správce. Klepněte pravým tlačítkem myši na nabídku Start a klepněte na příkaz Příkazový řádek (s oprávněními správce). Nyní zkopírujeme následující kód:
Vložte a stiskněte klávesu Enter. Nyní musíte zavřít konzolu, aby se obnovila data o proměnných.
Služba Chocolatey má velký katalog utilit a aplikací: v současné době existuje více než 2000 utilit. Můžete si je prohlédnout na oficiálních stránkách https://chocolatey.org/packages. Je tedy čas naučit se instalovat jakýkoli program pomocí příkazového řádku:
Otevřete terminál znovu jako správce. Zkopírujeme text uvedený napravo od programu na webu https://chocolatey.org/packages . Například pro instalaci prohlížeče Google Chrome je poskytnut následující kód:
Zkopírujte jej a vložte do terminálu. Nezapomeňte za kód z webu napsat kombinaci -y. Stiskneme Enter. Nyní zbývá počkat na dokončení instalace prohlížeče. Poté můžete zavřít okno terminálu.
Jak vidíte, prohlížeč Google Chrome se nainstaloval velmi rychle. Nemuseli jsme klikat na žádná tlačítka, vybírat umístění pro uložení souborů (výchozí je jednotka C). Mimochodem, začínající uživatelé si mohou vytvořit sadu svých oblíbených aplikací v notebooku, aby nemuseli pokaždé chodit do služby Chocolatey. Chcete-li odinstalovat program z příkazového řádku, napište uninstall následovaný názvem programu. Například čoko unistall ccleaner.
POZORNOST. Služba funguje pouze s těmi balíčky, které jsou jejím prostřednictvím nainstalovány. To znamená, že pokud nějaký software není k dispozici pro instalaci prostřednictvím Chocolatey, nebudete jej moci tímto způsobem odstranit.
Jak spustit nebo odinstalovat program pomocí příkazového řádku
Nyní se podívejme na způsob, který umožňuje přes příkazový řádek. To lze provést ve třech velmi jednoduchých krocích. Začněme:
- Otevřete terminál operačního systému Windows.
- V okně, které se objeví, napište úplnou cestu k umístění spouštěcího souboru aplikace. Například D:/Files/chrome.exe
- Stiskneme Enter a počkáme, až systém otevře, co potřebujeme.
Je čas naučit se zavřít program pomocí příkazového řádku. K tomu potřebujeme další taskkill software. Začněme:
Shrnutí
Dnes jsme zvažovali, na první pohled, složité téma. Nyní však víte, že je velmi snadné nainstalovat nebo odebrat některé programy prostřednictvím příkazového řádku pomocí služby Chocolatey. A také víte, jak otevřít nebo zavřít aplikaci prostřednictvím stejného terminálu. Doufáme, že jste vše zvládli správně a nezůstaly žádné otázky k tématu.

