Používejte vysoce výkonný procesor nvidia. Jak zapnout samostatnou grafickou kartu: jednoduché a efektivní způsoby. Proč hra nemusí běžet na samostatné grafické kartě
Mnoho modelů moderních přenosných počítačů má dva grafické grafické adaptéry: integrovaný a diskrétní. Systém sám rozhodne, který z nich použije pro konkrétní úkol. Existuje několik možností, jak nastavit grafickou kartu na notebooku, aby se slabší čip ve hrách omylem nezapnul.
Jak přepínat mezi grafickými kartami na notebooku
Ti, kteří nevědí, co je grafický adaptér v notebooku, si musí pamatovat, že v současné době se používají dva typy tohoto prvku systému. První - vestavěný do procesoru, adaptér se nemůže pochlubit vysokým výkonem, ale spotřebovává málo energie. Modely PC s takto kombinovanou možností jsou obvykle levnější. Existují modely takových procesorů od obou světových výrobců: Intel a AMD.
Druhý typ video adaptérů je diskrétní nebo samostatný. Tyto karty se dobře hodí na hraní her, zpracování videa, ale jsou dražší, mají vyšší spotřebu a více se zahřívají. Volitelně by měl mít systém pouze jeden typ grafického čipu. Mnoho přenosných počítačů má oba typy adaptérů současně. Ve výchozím nastavení si operační systém sám vybere, který z nich bude v této konkrétní úloze spuštěn. Někdy udělá chybu a musí být nakonfigurován uživatelem.
Pokud jsou grafické adaptéry stejné generace a od stejné značky, můžete nastavit parametry, při kterých budou pracovat současně, a zvýšit tak výkon počítače. Vývojáři her však doporučují zvolit jednu hlavní možnost. To lze provést pomocí:
- Správce úloh;
- v BIOSu;
- speciální programy.
Jak přepnout grafickou kartu v systému BIOS
Tato možnost vždy funguje na stacionárních počítačích, ale není vždy k dispozici na přenosných počítačích. Některé modely to nepodporují, takže stačí zkontrolovat. Níže je uveden návod, jak povolit grafickou kartu na notebooku a učinit z ní hlavní:
- Spusťte nebo restartujte počítač.
- Během první úvodní obrazovky stiskněte DEL nebo F2 (pro různé verze).
- Když se dostanete do BIOSu, ovládání bude prováděno pomocí šipek na klávesnici.
- Chcete-li změnit prioritu karty, najděte položku s názvem „Advanced“ nebo „Config“.
- Zde potřebujete sekci, která obsahuje slovo „Grafika“. Názvy v modelech od Asus, Lenovo nebo HP se mohou lišit, ale toto slovo je vždy přítomno.
- Musíte buď deaktivovat druhou čipovou sadu nastavením hodnoty Disabled, nebo přesunout hlavní adaptér na první řádek.
- Uložte změny a ukončete BIOS.
Jak změnit grafickou kartu na notebooku prostřednictvím správce zařízení
Druhou možností, jak přepnout grafickou kartu na notebooku, je použít nástroj Správce zařízení Windows. Tato nabídka obsahuje všechny prvky systému, které jsou nainstalovány na notebooku. Zde nemůžete změnit konfiguraci, ale můžete deaktivovat některá zařízení. Chcete-li přejít na panel, postupujte takto:
- Klikněte pravým tlačítkem na ikonu "Tento počítač".
- Vyberte "Spravovat".
- V levém menu najděte řádek "Správce zařízení".
- Rozbalte položku "Zobrazovací adaptéry". Obsahuje ty čipové sady, které jsou nainstalovány v systému.
- Klikněte pravým tlačítkem myši na vestavěný adaptér a vyberte „Zakázat“.
Taková manipulace vypne extra čip a zůstane pouze jeden hlavní čip. Jedná se o dočasné opatření, protože po restartování počítače bude zařízení pokračovat v provozu. Chcete-li trvale přepnout prioritu spouštění, měli byste použít specializovaný software, který je dodáván s adaptéry AMD Radeon, Nvidia GeForce. Tento způsob změny priority je mnohem spolehlivější a jednodušší.

Přepínání grafických karet notebooků pomocí speciálních programů
Dva hlavní programy pro správu grafických karet jsou dostupné pouze s diskrétním typem adaptéru. Pro produkty AMD je to Catalyst Control Center a pro Nvidia NVIDIA Control Center. Tyto aplikace otevírají možnost jemnější správy zařízení, nastavení jejich priority, povolení či zakázání spolupráce, nastavení automatické výměny čipu v závislosti na běžící hře nebo programu.
Jak vybrat hlavní grafickou kartu na notebooku v NVIDIA
Adaptér je dodáván s CD se speciálním softwarem pro produkt. Jsou v něm uloženy ovladače, některé specializované aplikace pro nastavení frekvence čipu, otáček ventilátoru a program pro obecné ovládání grafických parametrů systému. U Nvidie tuto funkci plní sekce Control Center. Uvnitř této aplikace můžete nastavit speciální nastavení. Pokyny, jak přepnout grafickou kartu na notebooku:
- Klikněte na ikonu Nvidia v systémové liště (pravý dolní roh obrazovky) a klikněte na „Otevřít ovládací panel“.
- Klikněte na položku z levého menu "Spravovat 3D nastavení".
- Vpravo vyberte záložku „Nastavení programu“.
- Systém najde všechny možné aplikace, pro které si můžete nastavit preferovaný grafický adaptér.
- V rozevíracím seznamu najděte hru nebo program, který běží s nesprávným čipem.
- Pod ním je část, pomocí které se nastavuje požadovaná grafická karta.
- Pokud nebylo možné najít požadovaný soubor prostřednictvím seznamu, můžete jej přidat ručně pomocí tlačítka "Přidat".

Jak přejít na samostatnou grafickou kartu v notebooku v Catalystu
Upřednostňovaný adaptér můžete změnit také prostřednictvím softwaru Radeon. Dodává se také s kartou, ale pokud jste ztratili disk, pak je třeba stáhnout nejnovější verzi zdarma ze stránek výrobce. Nezapomeňte, že si můžete nastavit režim, ve kterém budou fungovat obě karty současně. Návod, jak přepnout grafickou kartu AMD na notebooku:
- Spusťte nástroj Catalyst.
- Potřebujete položku nabídky ze sekce „Napájení“ s názvem „Přepínatelné grafické adaptéry“.
- Klikněte na tlačítko „Vysoký výkon GPU“. Pokud máte počítač připojený k síti, pak bude diskrétní karta fungovat vždy. Pokud potřebujete přejít na integrovaný, pak vyberte nápis „Nízká spotřeba GPU“.
Video: jak přepnout na jinou grafickou kartu na notebooku
V nejnovějších sestaveních Windows 10 Redstone 4, které by měly vyjít letos na jaře, se objevila novinka – volba preferovaného GPU pro práci s konkrétním programem. To je potřeba hlavně u notebooků, které mají dvě grafiky – od Intelu a od AMD nebo Nvidie. První se obvykle používá pro úsporu energie při práci s lehkými úkoly - surfování na internetu, sledování filmů, práce s dokumenty atd. No a pro hry nebo časově náročné 3D aplikace jsou připojeny výkonnější diskrétní grafiky (za výstup na monitor přitom vždy odpovídá integrované GPU od Intelu). Ve výchozím nastavení je ovladač videa samostatné grafické karty zodpovědný za přepínání grafických karet a v ovládacím panelu Nvidia nebo AMD můžete nakonfigurovat, které aplikace poběží s kterou grafickou kartou.
Microsoft se rozhodl zjednodušit a zároveň zpřesnit přepínání: nyní je konfigurováno pro grafické karty Nvidia i AMD na jednom místě a také bylo možné vybrat preferovaný GPU pro aplikace z Windows Store - vzhledem k tomu, že stále existují několik náročných 3D her, to dává smysl.
Toto nastavení najdete v Nastavení > Systém > Displej > Nastavení grafiky:
Nyní vyberte, pro který typ aplikace chcete nastavit preferovaný GPU – klasický nebo obecný (z Windows Store). Dále klikněte na tlačítko "Procházet" a zadejte cestu k požadované aplikaci, pokud se jedná o klasickou aplikaci, nebo ji vyberte ze seznamu, pokud se jedná o univerzální:
Nyní klikněte na Program > Možnosti a vyberte grafickou kartu, kterou chcete použít. Úspora energie znamená, že program, který si vyberete, poběží s integrovaným GPU, vysokým výkonem – ve výchozím nastavení s diskrétním – rozhodne ovladač videa.
Uživatelská otázka
Ahoj.
V notebooku mám dvě grafické karty: integrovanou Intel HD a diskrétní NVIDIA. Z nějakého důvodu se mnoho her zpomaluje (navíc některé z nich jsou staré), mám podezření, že fungují na vestavěné grafické kartě.
Jak zjistím, na které kartě fungují a pokud ne na diskrétní, tak jak ji použít? Děkuji předem...
Dobrý den!
Ve skutečnosti je mnoho moderních notebooků vybaveno dvěma grafickými kartami: jedna vestavěná (obvykle Intel HD) - používá se při práci v systému Windows, prohlížení obrázků, videí, her, které nejsou příliš náročné na zdroje; druhý je diskrétní AMD nebo NVIDIA, nezbytný pro spouštění her a programů, které vyžadují vysoký výkon grafického adaptéru.
Podle vývojářů by měla být diskrétní grafická karta povolena automaticky při spuštění hry. (zbytek času by měla fungovat vestavěná grafická karta, aby se šetřila energie baterie) . Ne vždy se to však děje a některé hry běží na vestavěném - v důsledku toho vidíte brzdy, zpoždění, zpoždění atd. V tomto článku uvedu několik způsobů, jak spouštět hry na samostatné grafické kartě.
Poznámka: V níže uvedené příručce uvedu jako příklad nastavení samostatné grafické karty pomocí NVIDIA. Pokud máte grafickou kartu AMD, nabídka bude poněkud odlišná, ale princip nastavení se nezmění (viz snímky obrazovky v komentářích).
Důležité!
Než přejdete k metodám a jemnému ladění, musíte mít nainstalované nejnovější ovladače videa. (alespoň ne ty, které jsou ve výchozím nastavení nainstalovány se systémem Windows). Doporučuji použít některého ze správců ovladačů k automatické aktualizaci a instalaci nového "palivového dřeva" (odkaz níže).
Aktualizace ovladačů ve Windows 10 - přehled 5 nejlepších programů (v ruštině) -
Jak aktualizovat ovladač pro grafické karty AMD, nVidia a Intel HD: od A do Z -
Metoda číslo 1: pomocí nabídky nastavení ovladače videa
Pokud máte nainstalované ovladače, kliknutím pravým tlačítkem myši kdekoli na ploše by se v místní nabídce měl zobrazit odkaz na jejich konfiguraci (v mém případě je to odkaz na "Ovládací panel NVIDIA" ) . Pojďme k nastavení ovladačů diskrétní grafické karty.
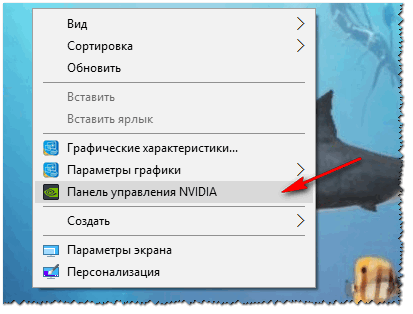

Poté se můžete pokusit spustit hru – měla by běžet na samostatné grafické kartě.
Mimochodem, v nastavení NVIDIA můžete také určit konkrétní grafickou kartu použitou pro konkrétní hru. Chcete-li to provést, postupujte takto:
- otevřete nastavení grafické karty a poté kartu "Spravovat 3D nastavení" ;
- potom otevřete kartu "Nastavení programu" ;
- přidejte požadovaný program (v mém případě přidal hru Civilizace 4);
- a nastavte preferovaný grafický procesor pro tuto aplikaci (viz snímek obrazovky níže);
- uložit nastavení!

Metoda číslo 2: přes vodič
Pokud v nastavení NVIDIA nastavíte určitá nastavení, můžete na adaptéru spouštět jakékoli hry a programy, které potřebujete, v manuálním režimu.
Chcete-li to provést, otevřete nastavení NVIDIA a poté v části "Plocha počítače " (horní nabídka) zaškrtněte několik značek:
- Přidat do kontextové nabídky plochy;
- Přidat položku "Spustit s GPU" do kontextové nabídky.

Pokud jste povolili předchozí dvě zaškrtávací políčka, pak nejzřejmější a nejjednodušší způsob, jak spustit hru na požadovaném grafickém adaptéru, je otevřít Průzkumníka, to znamená požadovanou složku, ve které je umístěn spustitelný soubor s hrou, a vpravo -klikněte na soubor hry (mimochodem, můžete to udělat a ikonu na ploše).
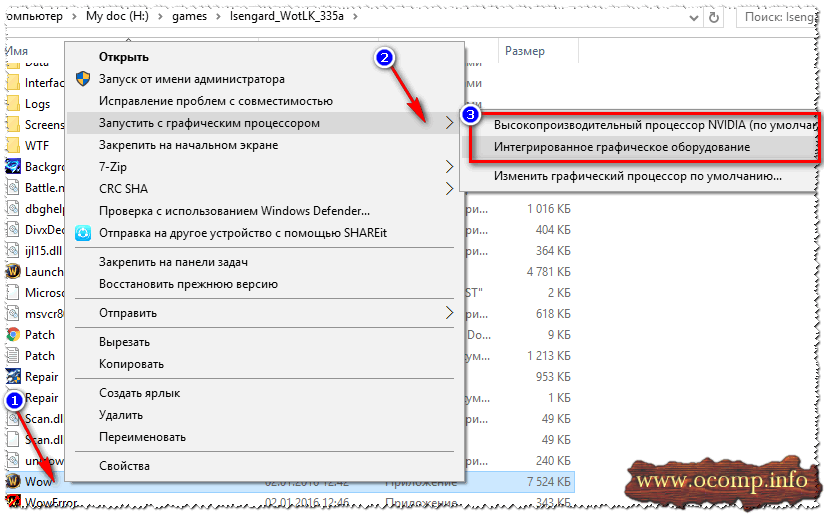
Ve skutečnosti by hra měla běžet na adaptéru, který si vyberete. Nyní níže zvážím způsob, jak zkontrolovat, zda je to tak ...
Jak zkontrolovat, zda hra běží na samostatné grafické kartě
Nejprve přejděte do nastavení grafické karty NVIDIA a otevřete nabídku "Plocha počítače" . V této nabídce musíte povolit jeden parametr "Zobrazit ikonu aktivity GPU v oznamovací oblasti" . Tato ikona vám umožní vidět, kdy je načten adaptér NVIDIA, ve skutečnosti to, co hledáme...

Mimochodem, mějte na paměti, že po povolení této možnosti se na vašem panelu vedle hodin objeví odpovídající ikona (viz snímek obrazovky níže).

Nyní zahájíme hru. Pokud je hra v režimu celé obrazovky, minimalizujte ji pomocí tlačítek VYHRÁT nebo Alt+TAB.
Vezměte prosím na vědomí, že ikona NVIDIA GPU se zabarvila (na snímku obrazovky níže). Tito. Adaptér NVIDIA začal fungovat po spuštění hry – to znamená, že je zapojen!

Ikona se po spuštění hry zbarvila (dole)
Kliknutím na tuto ikonu také můžete vidět, které hry (aplikace) aktuálně používají tento adaptér (viz screenshot níže).
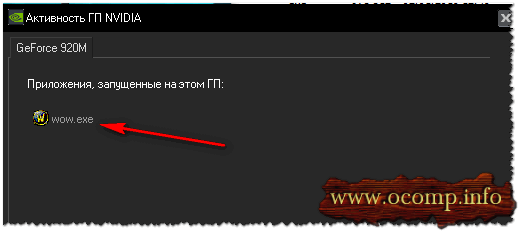
Obecně se jedná o nejaktuálnější a nejspolehlivější způsob, jak zjistit, zda se jedná o samostatnou grafickou kartu.
S analýzou FPS
Můžete také nepřímo určit, zda máte diskrétní grafickou kartu zapojenou podle počtu (počtu snímků ve hře). U diskrétní grafické karty bývá vyšší.
Chcete-li zobrazit počet FPS ve hrách, nainstalujte si jednu z několika aplikací: Fraps, PlayClaw, Overwolf. Pak schválně spusťte nějakou hru na vestavěné a samostatné grafické kartě a uvidíte rozdíl (viz snímek obrazovky níže)!
Je-li to nutné, zvyšte nastavení grafiky na maximum, abyste využili zdroje naplno (pro jasnější rozdíl).

Ještě jedna věc!
Věnujte pozornost hluku a teplotě vašeho notebooku. Pokud je zapojena samostatná grafická karta, mnoho modelů notebooků začne vydávat znatelně vyšší hluk. Začne stoupat i teplota grafického adaptéru (může to být například Speccy, obrazovka níže).

Proč hra nemusí běžet na samostatné grafické kartě
Některé hry tvrdošíjně odmítají běžet na samostatné grafické kartě. Vše nastavíte v nastavení ovladače, ručně určíte, jak to spustit, ale stejně – hra běží na vestavěném, laguje a zpomaluje. V tomto případě doporučuji pár věcí (Sám jsem se s tím opakovaně setkal)!
1. Vyzkoušejte jiný operační systém, například Windows 7
Příběh je jednoduchý. Na jednom notebooku jsem dlouho nemohl pochopit, proč jedna stará hra tvrdohlavě neběžela na diskrétní grafické kartě (mimochodem na ní byl nainstalován Windows 10). Pak jsem se rozhodl vytvořit další oddíl na pevném disku a nainstalovat druhý OS - Windows 7. Překvapivě ve Windows 7 hra začala bez problémů na samostatné grafické kartě.
Závěr: Windows 10 nepracuje správně se dvěma grafickými kartami (integrovanou a diskrétní) a starými hrami. Je také možné, že za to mohou ovladače, které ještě nejsou plně optimalizovány pro „nový“ Windows 10.

2. Zkuste zapnout režim kompatibility a vypnout škálování
Chcete-li to provést, jednoduše otevřete vlastnosti požadovaného souboru EXE. Dále v části "Kompatibilita" zaškrtněte políčko "Spusťte tento program v režimu kompatibility pro tento systém Windows" (příklad níže).

3. Zkuste nainstalovat starší verzi ovladače (na grafickou kartu)
A poslední. Ne vždy je nejnovější ovladač ten nejlepší. Je možné, že je v novém ovladači nějaká chyba a při spuštění hry se neaktivuje diskrétní karta. Vyzkoušejte proto starší verzi ovladače, na které se pracuje již mnoho měsíců (let).
Pomoci!
Obnovení starého funkčního ovladače: návrat k předchozí verzi -
To je z mé strany vše, doufám, že jsem podrobně odpověděl na původní otázku.
Někdy je nutné spustit tuto nebo tu aplikaci, hru s grafickou kartou NVidia nebo Intel v manuálním režimu, ale ne všichni uživatelé vědí, jak si vybrat video čip. Dnes vám řekneme, jak přepnout grafickou kartu na notebooku z NVidia na Intel a naopak, abyste si mohli sami vybrat ten správný video čip.
Proč potřebujete ruční přepínání, pokud se provádí automaticky?
Faktem je, že pak dostanete příležitost šetřit baterii. Například používáte nějakou hru s poměrně nízkými požadavky na grafickou kartu. Ve výchozím nastavení okamžitě aktivujete čip od Nvidie, což nepochybně ovlivní rychlejší vybíjení baterie. Čili prvním bonusem, který dostaneme, je možnost šetřit energii baterie při provozování nenáročných hraček.Není vyloučena další varianta vývoje událostí, kdy je aplikace zpočátku spuštěna s „nesprávným“ videočipem, který v ní znemožňuje dosažení maximálního výkonu. Je možné, že problém spočívá v samotné aplikaci, kvůli které systém správně nevybral grafickou kartu. Můžeme to však vyřešit pomocí pár kliknutí myší.
Přepínání standardními prostředky
U nových herních notebooků, dokonce i s procesorem Intel, je zpočátku nemožné přepínat video čipy - druhý prostě chybí. Proto z toho nic nebude. Pokud jde o starší zařízení, pro přepnutí musíte postupovat takto:Jak vidíte, nic nemůže být jednodušší – stačí jen pár kliknutí myší a aktivovat příslušnou položku v kontextové nabídce Windows.
Co mám dělat, pokud výše uvedená metoda nefunguje?
Naštěstí není zdaleka jediný. Budeme se muset znovu vrátit k softwaru NVidia. Musíte provést následující:
Existuje také způsob, jak vybrat samostatný video čip pro spuštění každé aplikace, a to následovně:

Na závěr bych rád řekl, že u nových notebooků dochází k přepínání z diskrétní na integrovanou grafickou kartu automaticky a nevyžaduje další nastavení.
Potřeba naučit se povolit samostatnou grafickou kartu se nejčastěji vyskytuje u uživatelů notebooků.
Stolní počítače zpravidla automaticky určují, která grafická karta má být v tuto chvíli použita, podle konektoru, ke kterému je připojen kabel od monitoru.
I když s problémem, kdy jej musíte spustit ručně, se může potýkat snad každý majitel počítače.
Zejména spouštění uživatelem, jehož provoz pouze s vestavěnou (integrovanou) grafickou kartou je téměř nemožný.
Na obrázku níže můžete vidět, jak vypadá diskrétní karta notebooku (vlevo) a PC (vpravo).
Výhody a nevýhody diskrétních grafických adaptérů
Instalace samostatné grafické karty do počítače nebo notebooku může mít následující výhody:
- znatelný nárůst výkonu. Takže například při spuštění moderní hry vám vestavěný adaptér v nejlepším případě umožňuje poskytnout pouze minimální nastavení. Diskrétní karta 3, 4 nebo dokonce 8 GB zvládne maximální rozlišení obrazovky a video efekty;
- možnost výměny za novější verzi. U takového problému je vyřešen během několika minut, u notebooku někdy musíte kontaktovat servis;
- podpora více obrazovek. Navíc dvěma způsoby najednou - u prvního lze zařadit jak do diskrétní desky, tak do integrované. Druhá možnost zahrnuje použití grafických karet, které okamžitě podporují dvě až čtyři obrazovky.
- schopnost využívat zdroje dvou grafických karet současně (funkce, kterou budou moci v budoucnu využívat majitelé počítačů s Windows 10 a DirectX 12).
Současně má diskrétní grafický adaptér určité nevýhody. V první řadě je to vysoká cena.
I když pro většinu počítačů je nejlepší jednoduše nainstalovat novější verzi systému – alespoň Windows 7.
Pokud zdroje PC nebo notebooku neumožňují instalaci nových operačních systémů, s největší pravděpodobností není vůbec potřeba diskrétní video procesor.
Povolení samostatné grafické karty v systému BIOS
Činnost samostatného grafického adaptéru prostřednictvím rozhraní BIOS nebo UEFI se konfiguruje při spouštění nebo restartování počítače.
Pro vstup do odpovídajícího menu musíte nejprve stisknout klávesu, jejíž název je zobrazen ve spodní části obrazovky.
Nejčastěji se jedná o F1 , F2 nebo Esc , i když jednotlivé modely notebooků mohou mít různé možnosti vstupu do rozhraní.
Poté, co je uživatel povinen:
- Najděte v nabídce možnost První spuštění displeje, Nastavení funkcí čipové sady, Pokročilé funkce čipové sady nebo Priorita spouštěcího grafického adaptéru. Někdy se odpovídající podsekce může nazývat PEG Port / Priorita grafického adaptéru nebo nějak jinak, ale se slovem VGA;
- Nastavte hodnotu parametru PCI nebo PCI-E a povolte tak diskrétní kartu;
- Uložte změny a ukončete BIOS.

Rýže. 5. Pomocí systému BIOS povolte samostatné grafické karty.
Ve většině případů je problém se zapnutím grafické karty vyřešen.
A pokud se přechod na diskrétní adaptér nevyřešil ani pomocí správce zařízení, ani pomocí nebo díky nastavení nástroje, karta může selhat.
V tomto případě se uživatel pravděpodobně neobejde bez kontaktování služby.
Práce se dvěma adaptéry současně
Vývojáři MS Windows poskytli příležitost nesetkat se s problémem zapnutí diskrétní grafické karty vůbec.
Při instalaci utility, která je standardně zabudována do nejnovějších verzí Windows, bude v budoucnu možné pracovat současně se dvěma grafickými adaptéry.
V tomto případě se sečte výkon videoprocesorů – a například pro PC s vestavěným 1 GB videa a externím zařízením pro 2 GB bude celková velikost paměti 3 gigabajty.
Stejné možnosti budou mít i majitelé počítačů se dvěma diskrétními kartami – jejich paměť se také sčítá.
Podle zástupců Microsoftu nová technologie „Multi-Adapter“ umožní dokonce současné použití – AMD a nVidia.
Mezitím, zatímco taková příležitost není poskytnuta. Nejprve se předpokládalo, že se nová možnost objeví v roce 2015, poté v roce 2016, nyní se však termíny posunuly na rok 2017.
závěry
Tím, že se uživatel naučí zapínat a vypínat samostatný grafický adaptér, získá příležitost vyřešit problém se spuštěním produktivnějšího externího zařízení.
V důsledku provozu této grafické karty je zajištěno zahrnutí filmů v HD, FullHD a dokonce s jasnějším rozlišením.
A v případě poruchy grafické karty ji lze poměrně snadno vyměnit za novou.
Měli byste vědět: Ke spuštění kvalitního videa a moderních her budete kromě videoprocesoru potřebovat jak procesor s odpovídajícím výkonem, tak i velikost paměti RAM. Čipset by měl být zpravidla dvoujádrový nebo čtyřjádrový a RAM by se měla pohybovat mezi 4-16 GB.