چگونه یک شی را در فتوشاپ به زیبایی برش دهیم. نحوه برش و چسباندن یک شی در فتوشاپ. ما شخص را از عکس برش می دهیم و او را در پس زمینه فتوشاپ دیگری قرار می دهیم
فتومونتاژ تقریباً همزمان با ظهور اولین عکس ها بوجود آمد. برای خلق چنین آثاری باید به ترفندهای مختلفی متوسل شد. به عنوان مثال، قطعه مورد نظر را با قیچی برش دهید، آن را روی عکس بچسبانید، آن را روتوش کنید و دوباره بگیرید. امروزه تمامی این اقدامات در فتوشاپ تنها با چند کلیک قابل انجام است. در این مقاله نحوه برش و چسباندن یک شی در فتوشاپ را به شما خواهیم گفت.
این عملیات در نسخه های مختلف Adobe Photoshop چه تفاوتی دارد؟
تمام مثالهای زیر در آخرین نسخههای Photoshop CC اجرا خواهند شد. با این حال، آنها برای نسخه های قبلی Adobe Photoshop نیز مناسب هستند.
برای یادگیری نحوه برش و جابجایی یک شی در فتوشاپ، بهتر است تصویری را در زمینه مشکی برای آزمایش انتخاب کنید.
انتخاب پس زمینه
هنگامی که یک شی را در Adobe Photoshop برش می دهید، یک "سوراخ" دریافت می کنید. به طور خودکار با رنگ پس زمینه پر می شود. بدیهی است که اگر صحبت از حذف پیکره اسبی که در پس زمینه یک میدان و آسمان گرفته شده است، چنین نتیجه ای را رضایت بخش تلقی نمی کند. در مورد ما، انتخاب رنگ سیاه کافی است - و نتیجه عالی خواهد بود. برای تنظیم آن به عنوان پس زمینه، باید بر روی مربع رنگی پایینی که در زیر نمادهای ابزار در سمت چپ پنجره کار قرار دارد، کلیک کنید. پنجره ای با یک پالت باز می شود. در آن باید مربع سیاه را انتخاب کنید و روی "OK" کلیک کنید.

انتخاب: گزینه یک
قبل از برش یک شی در فتوشاپ، باید به برنامه بگویید که در مورد کدام قسمت از تصویر اصلی صحبت می کنیم. برای این کار فتوشاپ از ابزارهای مختلفی استفاده می کند. از آنجایی که ما در حال حاضر ساده ترین مورد را در نظر می گیریم، "انتخاب سریع" را انتخاب می کنیم. این ابزار در مواردی مناسب است که رنگ شیء بریده شده به طور قابل توجهی با رنگ پس زمینه متفاوت است، زیرا برنامه می تواند به طور خودکار پیکسل های آنها را تشخیص داده و جدا کند.
پس از کلیک بر روی "انتخاب سریع"، مکان نما به دایره ای با یک ضربدر در مرکز تبدیل می شود. اکنون می توانید روی یک شی کلیک کنید تا کاملا انتخاب شود. اگر به طور تصادفی پسزمینه را ضبط کردید، باید در حالی که کلید Alt را نگه دارید، با دکمه سمت چپ ماوس رایانه روی آن کلیک کنید. برای اینکه انتخاب را دقیق تر کنید، می توانید از دکمه کاهش سایز برس واقع در بالا استفاده کنید. در پشت یک نماد به شکل یک نقطه تاریک با اعداد پنهان شده است. همچنین می توانید از دکمه Refine Edge استفاده کنید. با کلیک بر روی آن، باید کادر "Smart Radius" را در پنجره ظاهر شده علامت بزنید و نوار لغزنده "Radius" را به سمت راست تا مقدار 10 پیکسل حرکت دهید. هنگامی که نتیجه رضایت بخش بود، باید روی دکمه "OK" کلیک کنید.
در حال حرکت
اگر باید یک شی را در فتوشاپ برش دهید تا آن را روی قطعه دیگری از همان تصویر بچسبانید، انجام این کار بسیار ساده است. شما باید ابزار "Move" را انتخاب کنید، نماد آن در بالا، در سمت چپ پنجره کار قرار دارد. سپس مکان نما را روی شی انتخاب شده حرکت دهید. دکمه سمت چپ ماوس را نگه داشته و به محل مورد نظر بکشید.

تصحیح
مهم نیست که چقدر با دقت یک شی را در فتوشاپ برش می دهید، ممکن است آثاری از طرح کلی آن در تصویر باقی بماند.
برای جلوگیری از این اتفاق باید موارد زیر را انجام دهید:
- پس از انتخاب شیء، باید با ماوس کامپیوتر روی آن کلیک راست کنید.
- در منوی زمینه که ظاهر می شود، "برش به لایه جدید" را انتخاب کنید.
- به پانل "لایه ها" بروید؛
- روی آیکون چشم واقع در کنار لایه جدید کلیک کنید.
در نتیجه، شی به طور موقت پنهان می شود و تنها لایه پس زمینه روی صفحه نمایش داده می شود. با استفاده از ابزار Eraser می توانید طرح کلی باقی مانده را از آن پاک کنید. برای مقابله سریعتر با این کار، باید اندازه قلم مو را افزایش دهید (به بالا مراجعه کنید). سپس مکان نما را که شکل دایره ای به خود گرفته است، باید بر روی محلی در تصویر که جسم در آن قرار داشت حرکت داده شود و دکمه سمت چپ ماوس را نگه دارید تا پس زمینه کاملاً سیاه شود.
پس از تکمیل حذف آثار کانتور، باید:
- به پانل "لایه ها" بروید؛
- لایه را با جسم روشن کنید.
اگر همه چیز به درستی انجام شود، نتیجه عالی است.

انتخاب یک شی: گزینه دو
همانطور که قبلا ذکر شد، برای یادگیری نحوه برش یک شی در فتوشاپ، ما به طور خاص ابتدایی ترین حالت را با تصویر یک شی در یک پس زمینه سیاه صاف انتخاب کردیم. اما اگر در مورد عکسی با پرتره شخصی صحبت می کنیم که در پس زمینه یک شهر یا منظره جنگلی گرفته شده است، چه باید کرد؟ بیایید ببینیم که در این مورد چگونه باید از فتوشاپ استفاده کنید تا شکل یک مرد جوان را بردارید (به مثال زیر مراجعه کنید) و آن را روی تصویر دیگری بچسبانید. برای انجام موفقیت آمیز چنین کاری، کسانی که می خواهند نحوه برش و ذخیره یک شی در فتوشاپ را یاد بگیرند باید صبور باشند.
برای بهترین نتیجه، از ابزار Magnetic Lasso استفاده کنید. برای برش یک انسان با آن، شما نیاز دارید:
- زوم تا 100%؛
- روی طرح کلی شکل انتخاب شده کلیک کنید تا اولین نشانگر ظاهر شود.
- مکان نما را در امتداد خط شبح حرکت دهید (نشانگرهای مربع جدید در طول مسیر ظاهر می شوند).
اگر تصویر نامشخص است، انتخاب ممکن است درست نباشد. برای اصلاح این وضعیت می توانید خودتان نشانگر بگذارید. برای این کار روی دکمه سمت چپ ماوس کلیک کنید. هنگام انجام این کار مراقب باشید، زیرا در غیر این صورت آخرین نشانگر به طور خودکار به اولین نشانگر متصل می شود.
هنگامی که این روش کامل شد، طرح کلی به یک خط نقطه چین متحرک تبدیل می شود.

نحوه حذف قسمتی که داخل یک مسیر انتخاب شده است
اغلب اوقات، به خصوص زمانی که صحبت از یک شخصیت انسانی می شود، منطقه علامت گذاری شده عکس ممکن است شامل مناطقی با پس زمینه باشد. مثلاً بین دستی که در جیب شلوار گذاشته شده و بدن.
این قسمت باید از قسمت انتخابی حذف شود. شما باید از همان ابزار Magnetic Lasso استفاده کنید. برای این:
- کلید Alt را نگه دارید؛
- بر روی شبح بخش خارجی در تصویر کلیک چپ کنید.
- آنها او را به همان روشی که قبل از شخصیت انسانی برجسته می کنند برجسته می کنند.
پالایش لبه
مطمئناً همه تصاویر یا آثار فتوشاپی شده ای را در اینترنت دیده اند که نویسندگان آنها را به طعنه نابغه فتوشاپ می نامند. اغلب آنها شخصی را در پس زمینه نقطه عطفی که او آرزوی دیدن آن را دارد یا با یک فرد مشهور که بعید است هرگز ملاقات کند به تصویر می کشند. به عنوان یک قاعده، چنین عکس هایی به قدری ناشیانه گرفته می شوند که به سختی می توان متوجه جعلی بودن آن نشد و باور کرد که تصویر درست است.
برای جلوگیری از تبدیل شدن کلاژهای عکس شما به شوخی دوستانتان، قبل از برش یک شی در فتوشاپ CS6، باید بر تکنیک اصلاح لبه های آن مسلط شوید. برای انجام این کار، باید ابزار مناسب را انتخاب کنید و تمام قطعات اضافی را از انتخاب حذف کنید. برای انجام این کار، آیتم Smart Radius را علامت بزنید و مقدار آن را به عنوان مثال به 5 پیکسل افزایش دهید. علاوه بر این، باید مقدار هموارسازی را تنظیم کنید. در یک مورد خاص، بهتر است آن را برابر با 100٪ انتخاب کنید و با کلیک بر روی دکمه "Ok" اقدامات را کامل کنید.
نحوه برش و چسباندن یک شی در فتوشاپ
اگر از شبح انتخابی کاملاً راضی هستید، می توانید شروع به ایجاد یک کولاژ عکس از این تصویر و سایر تصاویر کنید.
برای رسیدن به این هدف لازم است:
- روی شی مورد نظر کلیک راست کنید؛
- در منوی زمینه "برش به لایه جدید" را انتخاب کنید.
- به پانل "لایه ها" بروید؛
- باز کردن یک تصویر جدید، که باید اساس یک کلاژ عکس شود، در Adobe Photoshop.
- در پانل "لایه ها"، مکان نما را روی لایه با شی انتخاب شده حرکت دهید.
- روی دکمه سمت چپ ماوس کلیک کنید و آن را نگه دارید؛
- این لایه را روی یک تصویر باز بکشید، که باید اساس کلاژ شود.

چگونه یک شیء برش خورده را در فتوشاپ کوچکتر کنیم؟
خیلی اوقات معلوم می شود که قطعه ای که از عکس اصلی منتقل شده است مانند یک نقطه بیگانه در تصویر نهایی به نظر می رسد، به عنوان مثال، به دلیل عدم تطابق اندازه. اگر رقم خیلی بزرگ است، باید آن را کاهش دهید. برای انجام این کار، هر ابزار متعلق به گروه انتخاب را انتخاب کنید و بر روی silhouette کلیک راست کنید. سپس در منوی زمینه باید روی مورد "تبدیل رایگان" کلیک کنید. سپس یک قاب با چندین نشانگر در اطراف شکل ظاهر می شود که با آن می توانید جسم را بچرخانید و همچنین اندازه آن را تغییر دهید. ساده ترین راه برای کوچکتر کردن شکل استفاده از نشانگرهای گوشه است. با این حال، باید کلید Shift را نگه دارید. در غیر این صورت، نسبت ارتفاع به عرض تصویر حفظ نخواهد شد. همین حالت به حرکت جسم نیز کمک می کند. برای انجام این عمل باید مکان نما را نزدیک به مرکز آن قرار دهید و سپس دکمه سمت چپ ماوس را نگه دارید و زمانی که شکل انتخاب شده در محل مورد نظر قرار گرفت، آن را رها کنید. در پایان تمام اقدامات، یک کلیک چپ دوم بر روی شی انجام می شود.

نحوه حذف پس زمینه
در برخی موارد بهتر است برعکس عمل کنید. بیایید به نحوه برش یک شی بدون پس زمینه در فتوشاپ نگاه کنیم. در این صورت نیازی به جابجایی نخواهد بود. در عوض، جایگزین کردن پسزمینه کافی خواهد بود. برای انجام این کار، اقدامات "Select" و "Inversion" را انجام دهید. سپس عملیات “Editing” و “Cut” را انجام دهید. در نتیجه، پس زمینه به رنگ پس زمینه انتخاب شده رنگ می شود.
اگر می خواهید یک شی را به مکان دیگری منتقل کنید، باید از ابزار Move استفاده کنید. با این حال، ابتدا باید به پنل "لایه ها" بروید و روی دکمه "پس زمینه" کلیک کنید.
اکنون میدانید که چگونه اندازه یک شیء برشخورده را در فتوشاپ کاهش دهید، آن را در همان عکس منتقل کنید یا آن را در عکس دیگری بچسبانید. امیدواریم این به شما در ایجاد کلاژهای عکس زیبا کمک کند.
برای انتقال یک شی به پس زمینه دیگر، باید آن را از پس زمینه ای که در آن قرار دارد جدا کنید. اما چگونه این کار را انجام دهیم؟ طیف وسیعی از ابزارهای موجود به فتوشاپ اجازه می دهد تا هر گونه تصحیح تصویر را برش داده و انجام دهد.
گزینه هایی برای انتخاب یک شی
همچنین بخوانید: کاهش اندازه یک تصویر در فرمت JPG: TOP 5 روش ساده
انتخاب به شرح زیر انجام می شود - با یک قلم مو با پارامترهای تنظیم شده، طراحی در داخل شی انتخاب شده انجام می شود که در طی آن منطقه انتخاب شده بزرگ می شود.
با حرکت با دقت در نزدیکی لبه، باید مطمئن شوید که انتخاب تا حد ممکن مرز خود را پوشش می دهد.
اگر به طور تصادفی بخشی از تصویر پس زمینه را گرفتید، باید یک قلم مو با نماد انتخاب کنید - و با مکان نما روی آن کلیک کنید. در این صورت، مساحت اضافی از کل انتخاب کم می شود.
با استفاده از دکمه جایگزینصفحه کلید به شما اجازه می دهد تا به سرعت بین عملکردهای اضافه و تفریق جابجا شوید - سرعت شما را تا حد زیادی افزایش می دهد.
در صورت لزوم، Photoshop امکان تغییر مکان نما ابزار Quick Selection را فراهم می کند. برای این کار باید وارد منو شده و مورد را انتخاب کنید « تنظیمات» - به بخش بروید « نشانگرها» .
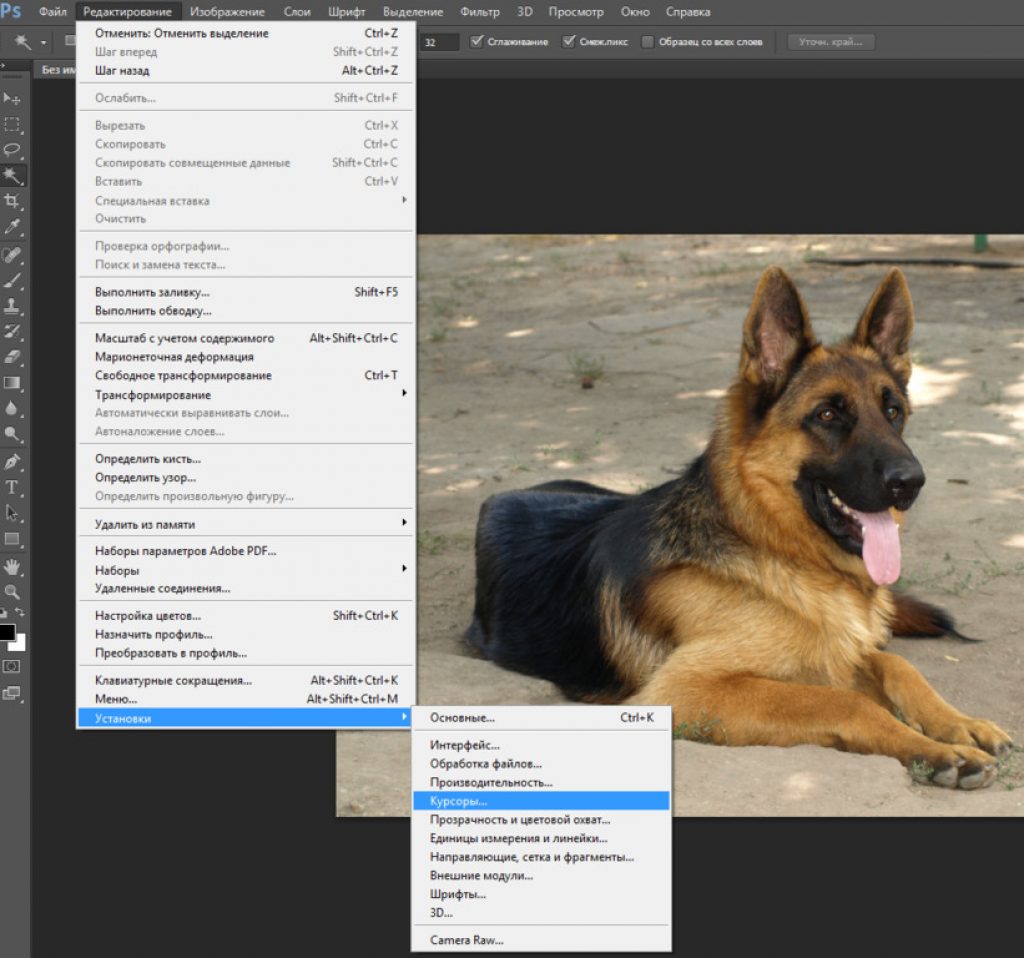
در پنجره تنظیمات که باز می شود، گزینه به صورت پیش فرض انتخاب می شود « نوک برس معمولی» با این حال، می توانید یکی دیگر را انتخاب کنید.

گزینه های زیر در بخش نشانگرهای ترسیم موجود است:
- استاندارد، ظاهر یک برس معمولی را دارد.
- دقیق- امکان حرکت مکان نما دقیق تر در نزدیکی لبه شی انتخاب شده. به نظر می رسد یک خط تیره است.
- طبیعینوک قلم مو به طور پیش فرض روی یک دایره تنظیم شده است.
- اندازه کامل نوک قلم مو شبیه مکان نما قبلی است، تنها تفاوت این است که دایره آن به اندازه حرکتی است که می کشد.
و دو گزینه اضافی وجود دارد که یکی از آنها به شما امکان می دهد یک خط متقاطع را در نوک قلم مو نشان دهید و دیگری - قلم مو را در حین طراحی پنهان می کند و فقط خط تیره قابل مشاهده است.
برای ویرایش حاشیه پس از تکمیل انتخاب، را انتخاب کنید "تصفیه لبه" . اما اگر از نتیجه کار انجام شده کاملا راضی هستید، نیازی به انجام اقدامات اضافی نیست.
با انتخاب کنید "عصای جادویی" .
گزینه دیگری که با آن می توانید یک شی را برای انتقال به پس زمینه دیگر انتخاب کنید.
ابزار مورد استفاده برای این منظور نامیده می شود "عصای جادویی" .
برای انتخاب آن، دکمه با نماد انتخاب سریع را فشار داده و نگه دارید و مورد مورد نیاز را در لیست ابزار باز شده انتخاب کنید.

همچنین بخوانید: چگونه عکس های اینستاگرام را در کامپیوتر یا گوشی خود ذخیره کنیم؟ | 6 روش برای کامپیوتر، اندروید و iOS
با استفاده از "عصای جادویی" قسمت هایی از عکس را که رنگ یکسانی دارند انتخاب کنید. با تنظیم پارامتر محدوده رنگ، می توانید تصویری با تن های مختلف رنگ انتخاب شده بگیرید.
برای شروع کار با این ابزار، آن را در پنل فتوشاپ انتخاب کرده و یکی از گزینه های موجود را انتخاب کنید.

مجموعه پارامترهای موجود شامل موارد زیر است:
- منطقه انتخاب جدید . این پارامتر برای اولین بار در لیست قرار دارد و به شکل مربع است.
- افزودن یک منطقه جدید به یک انتخاب شبیه دو مربع متقاطع با یک لحن است. این پارامتر به شما امکان می دهد مناطق جدیدی را به منطقه انتخاب شده اضافه کنید.
- از یک ناحیه انتخاب شده قبلی کم کنید . به نظر می رسد دو مربع از رنگ های تیره و روشن با یک مساحت کم شده است.
- تقاطع با منطقه انتخاب شده - به شما امکان می دهد بخشی از یک شی را که در تقاطع یک منطقه جدید و قبلاً انتخاب شده قرار دارد انتخاب کنید.
تنظیمات ابزار عبارتند از: "نقطه" , "پذیرش" , "صاف کننده" , "پیکسل مجاور" و "نمونه از تمام لایه ها" .
پاراگراف « تحمل» به شما امکان می دهد محدوده رنگ پیکسل های انتخاب شده را تنظیم کنید.
با انتخاب گزینه « صاف کردن», می توانید لبه های ناحیه انتخاب شده را تا حد امکان صاف کنید.
این ابزار برای کسانی که مرزهای دلخواه منطقه خاصی از یک شی را انتخاب می کنند عالی است.
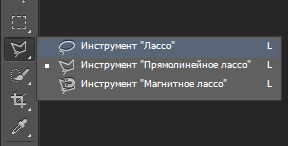
با انتخاب این ابزار، پارامترهای آن در دسترس خواهند بود و باید آنها را پیکربندی کنید. این شامل پر کردن، صاف کردن، و منوی اصلاح لبه انتخاب است.

گزینه های ابزار کمند
برای کار، این ابزار را انتخاب کنید و مقدار feathering آن را تنظیم کنید. این مورد به شما امکان می دهد با ایجاد پیکسل های انتقال اضافی، مرز موجود بین پس زمینه و شی را محو کنید.
متأسفانه، هنگام استفاده از پر کردن، نمی توان از تغییر کیفیت تصویر در حاشیه و پس زمینه برای بدتر شدن اجتناب کرد.
مقدار پر می تواند از 0 تا 250 پیکسل باشد که مقدار آن پهنای لبه پر را تعیین می کند.
علاوه بر این، باید آیتم anti-aliasing را در نوار گزینه ها فعال کنید. با کمک آن، لبه های ناهموار حذف می شوند و انتقال بین رنگ های پیکسل های بیرونی و پس زمینه ملایم تر می شود.
این افکت به هیچ وجه بر کیفیت کلی تصویر تأثیر نمیگذارد، زیرا تغییرات تنها بر پیکسلهای بیرونی تأثیر میگذارد، اما هنگام استفاده از برش دادن یک شی خاص و سپس چسباندن آن در پسزمینه دیگر بسیار سودمند است.
با انتخاب "کمند" برای انتخاب یک شی نیز می توانید از پارامترهای مشابه ابزار قبلی استفاده کنید.
این شامل:
- منطقه انتخاب جدید؛
- اضافه کردن یک بخش جدید به منطقه انتخاب شده؛
- کم کردن یک منطقه خاص از یک منطقه انتخاب شده؛
- تقاطع مناطق جدید و انتخاب شده
این پارامترها قبلاً مورد بحث قرار گرفته اند، بنابراین منطقی نیست که دوباره آنها را در نظر بگیریم.
با استفاده از ابزار "کمند" به خصوص دشوار نیست و انتخاب با فشار دادن و نگه داشتن دکمه ماوس انجام می شود. در این موقعیت، باید کل شی را که قرار است بریده شود، ترسیم کنید.
اگر دکمه را نگه دارید جایگزینروی صفحهکلید - میتوانید با کلیک بر روی ماوس، مناسبترین بخشها را برای برجسته کردن نواحی ناهموار شی دریافت کنید.
شایان ذکر است که "کمند" بخشی از گروهی از ابزارهای انتخاب است و با نگه داشتن دکمه با نماد آن به انتخاب هر یک از آنها دسترسی خواهید داشت.
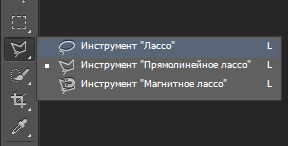
بعدی در این گروه کوچک است « کمند خط مستقیم» .
با کمک آن، ما شی انتخاب شده را انتخاب می کنیم، با این حال، تکنیک علامت گذاری مرز کمی با قبلی متفاوت است.
با انتخاب « کمند خط مستقیم» باید در نقطه شروع ماوس را کلیک کنید و جلوتر بروید - در هر بازه زمانی کلیک کنید. با کمک آن، ترسیم انواع مرزهای شکسته بسیار آسان است.
به منظور تکمیل فرآیند در حال انجام، مکان نما را به نقطه شروع حرکت دهید و هنگامی که یک دایره کوچک در نزدیکی نماد کمند ظاهر شد، کلیک نهایی را انجام دهید.
آخرین ساز در گروه است « کمند مغناطیسی» .
هنگامی که آن را انتخاب می کنید، می توانید پارامترهای آن را، کمی متفاوت از موارد قبلی، پیکربندی کنید.

همچنین بخوانید: فتوشاپ آنلاین به زبان روسی به صورت رایگان: 5 بهترین سرویس برای جایگزینی فتوشاپ
فرآیند انتخاب با این ابزار به شرح زیر است - شما روی مرز شی کلیک می کنید - نقطه شروع انتخاب را نشان می دهد.
پس از این، مکان نما را به آرامی در امتداد مرز حرکت دهید و نوار کمند به طور خودکار به سمت آن کشیده می شود.
قبل از شروع، باید مقدار را مشخص کنید « عرض" انتخاب - با وارد کردن تعداد عددی پیکسل ها در فیلد مناسب. این مقدار بر میزان دوری از مکان نما که ابزار لبه را پیدا می کند تأثیر می گذارد.
کنتراست حساسیت کمند به لبه ها را تحت تأثیر قرار می دهد و هر چه بیشتر باشد، لبه های تصویر واضح تر برجسته می شوند.
همانطور که کمند مغناطیسی حرکت می کند، نقاط اتصال آن به مرز به طور خودکار تنظیم می شود و پارامتر « فرکانس» بر تعداد آنها تأثیر می گذارد. اگر مقدار بالاتری تنظیم کنید، نقاط لنگر بسیار بیشتر تنظیم می شوند.
اگر تصویر انتخابی دارای لبههای ضعیف (نه خیلی واضح) است، باید پارامترهای فرکانس و کنتراست را روی مقدار نسبتاً کم تنظیم کنید و زمان خود را ردیابی کنید.
در صورتی که لبه های آن دارای یک مرز بسیار واضح باشد، می توان به پارامترهای مشخص شده مقادیر بالاتری نسبت داد.
به منظور حذف نقاط لنگر غیر ضروری، دکمه روی صفحه کلید را فشار دهید « حذف» تا زمانی که تمام نقاط نامناسب حذف شوند.
انتخاب با کمند مغناطیسی
همچنین بخوانید:
با استفاده از "کندند مغناطیسی" انتخاب یک شی به اندازه کافی پیچیده برای انتقال آن به تصویر پس زمینه دیگری کاملاً ممکن است.
اگر تصویر جسم دارای وضوح بالا نباشد، نشانگرهای قرار داده شده به طور خودکار مرز را به طور دقیق مشخص نمی کنند.
برای جلوگیری از اشتباهات آشکار، باید بیشتر اوقات روی دکمه سمت چپ ماوس کلیک کنید - قسمت عمده نشانگرها را به صورت دستی تنظیم کنید.
وقت خود را صرف کنید و مراقب باشید، زیرا یک دوبار کلیک تصادفی مرز انتخاب را می بندد - نقاط شروع و پایان را با یک خط مستقیم به هم متصل می کند. در این صورت، همه کارها باید از همان ابتدا شروع شوند.
پس از تکمیل انتخاب، حاشیه آن با یک خط نقطه بسته مشخص می شود.
در صورت مشاهده هر گونه کاستی در شکل گرفتن بخشی از تصویر پس زمینه، آن را از انتخاب کلی حذف کنید.

برای این کار در حالت کمند مغناطیسی بمانید و دکمه روی صفحه کلید را نگه دارید جایگزین- ناحیه ای را که می خواهید انتخاب را از آن لغو کنید، دور بزنید.

علاوه بر این، برای انتخاب و برش کارآمد، از آیتم منو استفاده کنید « لبه را اصلاح کنید» .
در پنجره تنظیمات آن، کادر کنار پارامتر را علامت بزنید « شعاع هوشمند» و مقدار مشخصی را با استفاده از نوار لغزنده موجود در آنجا یا به صورت دستی تنظیم کنید. اینکه چه شاخص عددی دقیقی باید در آنجا تنظیم شود باید به صورت تجربی تعیین شود.

اگر این تنظیم را نادیده بگیرید، می توانید خطاهای موجود را به شکل مصنوعات غیر ضروری به یک پس زمینه جدید منتقل کنید.
مقدار نشانگر هموارسازی را نیز تعیین می کنیم. در برخی موارد، 100% آنتی آلیاسینگ خوب است.
برای ایجاد مصنوعات جزئی که نمیتوانید از آنها خلاص شوید دیگر قابل مشاهده و قابل توجه نباشند، پارامتر را روی یک مقدار کوچک تنظیم کنید. « پر کردن»
اگر مقدار بزرگ باشد، مرز جسم بریده شده تا حد زیادی محو می شود و بیش از حد محو و نامشخص می شود.
پس از به دست آوردن بهترین نتیجه ممکن با استفاده از تنظیمات در پنجره اصلاح لبه، روی دکمه کلیک کنید « خوب» برای تکمیل فرآیند تعدیل
پس از این، به تصویر شی انتخاب شده که باید از پس زمینه کلی بریده شود، باز خواهید گشت.
بسیاری از صاحبان رایانه های قدیمی در تعجب هستند که چگونه در Photoshop CS5 برش دهند. از این گذشته، نسخه جدیدتر ویرایشگر گرافیکی به منابع قدرتمندی نیاز دارد. چنین افرادی نباید ناامید شوند. شما می توانید اشیاء را حتی در قدیمی ترین نسخه های برنامه برش دهید. برای انجام این کار، باید تقریباً همان مراحلی را انجام دهید که با نصب آخرین نسخه فتوشاپ لازم است.
ما تمام عملیات را در Adobe Photoshop CC انجام خواهیم داد. اما تقریباً در هر نسخه از ویرایشگر گرافیکی می توانید بعد از ما تکرار کنید. نتیجه باید یکسان باشد. ابتدا سعی می کنیم با تصویر سه سیب در پس زمینه مشکی کار کنیم. ما این میوه ها را با انتقال آنها به گوشه پایین سمت چپ برش می دهیم.
لطفا توجه داشته باشید که ما به طور خاص یک عکس با پس زمینه سیاه انتخاب کردیم. این مثال درک نحوه عملکرد عملکرد برش را آسان می کند. اگر جسمی جابجا شود، فضای خالی باید با چیزی پر شود. به طور معمول "حفره" با رنگ پس زمینه پر می شود. در مورد ما، ما باید رنگ سیاه را به عنوان رنگ پس زمینه انتخاب کنیم. سپس نتیجه کامل خواهد بود. برای انتخاب رنگ، به سمت چپ Adobe Photoshop نگاه کنید. در زیر نمادهای ابزار یک جفت مربع چند رنگ وجود دارد. اولی مسئول رنگ اصلی و دومی رنگ پس زمینه است. روی دومی کلیک کنید و رنگ مشکی را در پالت ظاهر شده پیدا کنید. 
ما در حال حاضر بسیار نزدیک به پاسخ به این سوال هستیم که چگونه در Photoshop CS6 یا هر نسخه دیگری از ویرایشگر گرافیکی برش دهیم. اکنون برنامه باید مشخص کند که دقیقاً چه چیزی را می خواهیم برش دهیم. در مورد ما، اینها سه سیب هستند. اما اشاره کردن به معنای کلیک روی قسمت خاصی از تصویر نیست. با این کار ما به سادگی به یک پیکسل اشاره می کنیم که تصویر از تعداد زیادی از آن تشکیل شده است. شی باید انتخاب شود.
ابزارهای مختلفی وجود دارد که می توانید از آنها برای انتخاب در فتوشاپ استفاده کنید. برای انتخاب یک شخص یا سایر اشیاء پیچیده، معمولا از ابزار Magnetic Lasso استفاده می کنید. کمی بعد در قسمت های بعدی درس به آن خواهیم پرداخت. در اینجا می توانید از ابزار Quick Selection استفاده کنید. واقعیت این است که سیب ها روی یک پس زمینه متضاد قرار دارند. و خود آنها فقط از چند رنگ تشکیل شده اند. بنابراین، یک ویرایشگر گرافیکی می تواند به راحتی این میوه ها را از پس زمینه جدا کند. 
پس از انتخاب ابزار Quick Selection، مکان نما به دایره ای با یک ضربدر در مرکز تبدیل می شود. اکنون می توانید روی شی کلیک کنید تا هر سه سیب انتخاب شوند. مشکلات ممکن است با مناطق تاریک ایجاد شود. اگر به طور تصادفی پس زمینه را انتخاب کردید، در حالی که کلید Alt را نگه دارید، با دکمه سمت چپ ماوس روی آن کلیک کنید. حتی هنگام انتخاب، ممکن است لازم باشد اندازه برس را کاهش دهید. این کار در بالای برنامه انجام می شود. برای انتخاب هر سه سیب باید به معنای واقعی کلمه 30 ثانیه طول بکشد. 
همچنین یک دکمه "Refine Edge" در بالای برنامه وجود دارد. روی آن کلیک کنید و در کادر محاورهای که ظاهر میشود، کادر کنار «شعاع هوشمند» را علامت بزنید. نوار لغزنده "Radius" باید به سمت راست به مقدار 7-10 پیکسل منتقل شود. بقیه لغزنده ها را نباید لمس کرد. هنگامی که از نتیجه راضی بودید، روی دکمه "OK" کلیک کنید. 
همه چیز دیگر بسیار ساده است. ابزار Move را انتخاب کنید. نماد مربوطه در بالای سمت چپ پنجره کار قرار دارد. سپس ماوس را روی سیب های هایلایت شده نگه دارید. دکمه سمت چپ ماوس را نگه دارید و آنها را به گوشه پایین سمت چپ بکشید. متأسفانه، نتیجه برای شما مناسب نیست. مهم نیست که چگونه انتخاب را اصلاح کنید، ممکن است آثاری از طرح کلی سیب ها باقی بماند. 
اکنون به هر ابزاری از گروه انتخاب برگردید. روی سیب ها کلیک راست کنید. در منوی زمینه که ظاهر میشود، «برش به لایه جدید» را انتخاب کنید. سپس پنل لایه ها را گسترش دهید. روی چشم واقع در نزدیکی لایه جدید اینجا کلیک کنید. به عنوان یک قاعده، "لایه 1" نامیده می شود. این عمل به طور موقت سیب ها را از دید پنهان می کند. فقط لایه پس زمینه نمایش داده می شود. 
اکنون باید بقایای خطوط را از سیب ها پاک کنید. این کار با استفاده از ابزار Eraser انجام می شود. اندازه برس را تا حد امکان افزایش دهید تا کار در سریع ترین زمان ممکن انجام شود. سپس با نگه داشتن دکمه سمت چپ ماوس، مکان نما را حرکت دهید (اکنون یک دایره منظم است). به تدریج حتی یک اثر از سیب ها باقی نمی ماند، پس زمینه کاملا سیاه می شود.
تنها چیزی که باقی می ماند این است که به پانل "لایه ها" برگردید و نمایش لایه میوه را روشن کنید. نتیجه کامل بود. اکنون باید این سوال را فراموش کنید که چگونه این یا آن شی را در فتوشاپ برش دهید. اما برای ادغام مطالب، ما همچنان از سیب در پس زمینه سیاه به عکس پیچیده تر حرکت می کنیم. پس از همه، شما باید درک کنید که می توانید یک شی را نه تنها برای حرکت دادن آن در اطراف تصویر موجود برش دهید. همچنین می توان آن را در یک تصویر کاملا متفاوت قرار داد. 
چگونه یک شی را از پس زمینه برش دهیم و آن را در فتوشاپ Paste کنیم؟
حالا بیایید سعی کنیم بفهمیم که چگونه یک شی را از پسزمینه در فتوشاپ برش دهیم، اما پسزمینه بسیار پیچیده خواهد بود و شی باید در تصویر دیگری چسبانده شود. به عنوان مثال، بیایید از یک مرد جوان با علف و جنگل پشت سرش عکس بگیریم. 
مانند مورد قبل، ابتدا باید فرد انتخاب شود. اما با استفاده از Quick Selection نمی توان این کار را انجام داد. شما زمان زیادی را صرف خواهید کرد و نتیجه به احتمال زیاد فاجعه بار خواهد بود. پس این بار از ابزار Magnetic Lasso استفاده کنید.
این ابزار بسیار ساده کار می کند. تا 100 درصد بزرگنمایی کنید. سپس روی طرح کلی شخص کلیک کنید. اولین نشانگر ظاهر می شود. سپس مکان نما را در امتداد کانتور حرکت دهید و نشانگرهای زیر ظاهر می شوند. هرچه تصویر واضح تر باشد، نتیجه بهتر است. اگر کنتراست و وضوح عکس دور از ایده آل باشد، ممکن است نشانگرهای خودکار اشتباه قرار بگیرند. در این صورت سعی کنید با کلیک بر روی دکمه سمت چپ ماوس آنها را مجبور کنید. فقط تصادفاً دوبار کلیک نکنید، این به طور خودکار آخرین نشانگر را به اولین نشانگر متصل می کند. برای حرکت در اطراف تصویر بزرگ شده، Spacebar را فشار داده و نگه دارید.
به تدریج به اولین نشانگر خواهید رسید، پس از آن یک خط نقطه چین در امتداد خطوط فرد قرار می گیرد. اما، همانطور که می بینید، در مورد ما یک مشکل ظاهر شد. ناحیه بین دست چپ و شکم فرد که در آن علف و گل دیده می شود نیز برجسته شده است. 
این قسمت را می توان به راحتی از انتخاب حذف کرد. برای این کار از ابزار Magnetic Lasso استفاده کنید. کلید Alt را نگه دارید و سپس بر روی طرح کلی ناحیه ناخواسته کلیک چپ کنید. سپس طبق معمول این طرح کلی را انتخاب کنید. 
چگونه یک تصویر را در فتوشاپ برش دهیم؟
اکنون باید بدانید که چگونه یک تصویر را در فتوشاپ برش دهید - زیرا اکنون حرکت فرد به چیزی منجر نمی شود ، باید آن را در یک تصویر کاملاً متفاوت بچسبانیم و پس زمینه جدیدی بدست آوریم. این کار بسیار ساده انجام می شود، اما اجازه دهید ابتدا انتخاب را با استفاده از دکمه "Refine Edge" که قبلاً آشنا بودیم اصلاح کنیم. اکنون باید در کادر گفتگوی پاپ آپ کار دقیق تری انجام دهید. سیب ساده ترین مورد است. طرح کلی انسان حجیم تر است. شما باید سعی کنید از شر تمام مصنوعات خلاص شوید، در غیر این صورت آنها بسیار قابل توجه خواهند بود.
حتماً کادر کنار «شعاع هوشمند» را علامت بزنید. شعاع باید افزایش یابد. در مورد ما، باید اندازه شعاع را به پنج پیکسل افزایش دهیم. برای شما، این مقدار ممکن است متفاوت باشد، زیرا همه چیز به دقت انتخاب اولیه و وضوح عکس بستگی دارد. 100٪ صاف کردن نیز مورد نیاز بود. برای از بین بردن مصنوعات، می توانید پرها را افزایش دهید. اما فقط تا یک یا حتی نیم پیکسل. هنگامی که از نتیجه راضی بودید، روی دکمه "OK" کلیک کنید. 
هنگامی که این کار را انجام دادید، به تصویر با شخص انتخاب شده بازگردانده می شوید. اکنون زمان آن است که سوژه خود را قطع کنید. برای این کار روی آن راست کلیک کنید. در منوی زمینه، "برش به لایه جدید" را انتخاب کنید. لطفاً توجه داشته باشید که شخص دارای جلوه های سه بعدی است. در برخی موارد، این اثر بسیار جالب به نظر می رسد. اکنون باید به پنل "لایه ها" بروید. در اینجا یک لایه جدید حاوی افکت عکسبرداری خواهید دید. 
اکنون باید شی را برش دهید و آن را در فتوشاپ بچسبانید، اما در یک تصویر متفاوت. این کار با استفاده از روش معمول کشیدن و رها کردن انجام می شود. برای شروع، یک تصویر جدید را با استفاده از Adobe Photoshop باز کنید. به عکس با شخص برگردید. در پانل لایه ها، ماوس را روی لایه شخص نگه دارید. کلیک چپ کرده و نگه دارید. حالا این لایه را مستقیماً روی عکسی که باز کرده اید بکشید. 
نتیجه را می توان از طریق دیگری به دست آورد. برای افرادی که تصاویرشان به صورت تب باز می شود مفید خواهد بود. وقتی لایه انتخاب شد، به «ویرایش> برش» بروید. و در تصویر جدید باید مسیر “Edit>Insert” را دنبال کنید. نتیجه یکسان خواهد بود.
به دلیل عدم تطابق در وضوح عکس، مرد در تصویر بسیار بزرگ به نظر می رسد. باید کاهش یابد. برای انجام این کار، هر ابزاری را از گروه انتخاب انتخاب کرده و بر روی آن فرد راست کلیک کنید. در منوی زمینه، روی مورد "تبدیل رایگان" کلیک کنید. 
یک قاب با چندین نشانگر در اطراف شکل فرد ظاهر می شود. با کمک آنها می توانید یک شی را بچرخانید و اندازه آن را تغییر دهید. می توانید با استفاده از نشانگرهای گوشه، شخص را کوچکتر کنید. اما فراموش نکنید که کلید Shift را نگه دارید، در غیر این صورت نسبت ارتفاع به عرض حفظ نخواهد شد. این حالت همچنین به شما امکان می دهد یک شی را جابجا کنید. برای انجام این کار، مکان نما را نزدیک به مرکز آن قرار دهید و سپس دکمه سمت چپ ماوس را نگه دارید. در جای مناسب، دکمه باید رها شود. وقتی از نتیجه همه تغییرات راضی بودید، روی دکمه سمت چپ ماوس روی شخص دوبار کلیک کنید. 
چگونه یک عکس را در فتوشاپ برش دهیم؟
شما به وضوح بر مطالب مربوط به موضوع "چگونه یک عکس را در فتوشاپ برش دهیم" تسلط دارید ، اما چند جزئیات دیگر وجود دارد که همه آنها را حدس نمی زنند. شیء بریده شده همیشه برای پس زمینه انتخاب شده مناسب نیست. ما به طور خاص یک عکس روشن را برای پس زمینه انتخاب کردیم، بنابراین نور خورشید روی یک فرد تصویر را غیر واقعی نمی کند. عکسی با آسمان شب به عنوان پس زمینه دیگر مناسب نخواهد بود. یا زمان بسیار زیادی طول می کشد تا روی لایه ای که شامل پیکره انسان است کار شود. این نیاز به تغییر لحن آن، کاهش روشنایی و انجام کارهای دیگری دارد که فعلاً به آنها دست نخواهیم داد.
همچنین، در حداکثر مقیاس، می توانید مصنوعات مختلفی را در طرح کلی انسان تشخیص دهید. اگر پالایش لبه خیلی خوب کار نکرد، تکههای چمن و سایر عناصر قابل مشاهده خواهند بود. می توانید با استفاده از ابزار Eraser از شر آنها خلاص شوید. فقط باید اندازه برس مناسب را انتخاب کنید تا به طور تصادفی خود شخص را پاک نکنید. 
در این درس توانستیم یک شی کوچک را در فتوشاپ برش دهیم و بچسبانیم و نتیجه بسیار خوب بود. سپس می توانید یک کلاژ کامل ایجاد کنید. توصیه می کنیم اشیاء دیگر را وارد کنید. به عنوان مثال، نوعی علامت، و یک کتیبه جالب روی آن قرار دهید. در یک کلام، همه چیز به تخیل شما بستگی دارد. 
باید بدانید که می توانید نه تنها شی انتخاب شده را برش دهید. اگر به طور فعال نوعی کولاژ ایجاد می کنید، همه عناصر لایه های جداگانه هستند. به عنوان مثال، یک کتیبه متنی به عنوان یک لایه جداگانه ایجاد می شود. دقیقاً همانطور که در بالا توضیح داده شد می توان آن را برش داد. اشکال، خطوط و عناصر دیگر در قالب لایه های جداگانه ایجاد می شوند. حتی پر شده را می توان در یک لایه جدید سازماندهی کرد. و همه اینها قابل برش، کپی، تغییر است... در یک کلام، امکانات فتوشاپ بی پایان است!
چگونه یک عکس را در فتوشاپ برش دهیم؟
بیایید برای لحظه ای به این سوال برگردیم که چگونه یک عکس را در فتوشاپ برش دهیم، زیرا برخی از افراد علاقه مند هستند که انجام تمام این اقدامات چقدر زمان می برد. اگر تمام عملیات را به خاطر بسپارید، همه چیز به سرعت انتخاب بستگی دارد. اگر یک سیب یا یک پرتقال را قطع کنید، این عملیات را می توان تنها در نیم دقیقه کامل کرد. با یک شخص، همه چیز پیچیده تر است. طرح کلی آن پیچیده است. و اگر این یک دختر با موهای روان است ... اما در هر صورت، هایلایت و کوتاه کردن بیش از سه تا پنج دقیقه طول نمی کشد. کاربران مبتدی ممکن است نیاز به صرف زمان کمی بیشتر داشته باشند.
استفاده از دکمه Refine Edge را هرگز فراموش نکنید! فشار دادن آن به شما امکان می دهد انتخاب را بهبود بخشید. سعی کنید پر کردن را افزایش دهید. اما در برخی موارد بهتر است آن را در سطح صفر رها کنید.
همچنین فراموش نکنید که تصویر مناسب را برای پس زمینه جدید خود انتخاب کنید. اگر روی کولاژ کار می کنید، می توانید از ویژگی های داخلی ادوبی فتوشاپ برای ایجاد پس زمینه از ابتدا استفاده کنید. برای انجام این کار، به سادگی به "Layers>New Fill Layer>Pattern" بروید. در ابتدا، بیشترین تعداد الگوها به فتوشاپ معرفی نشدند. اما به راحتی می توانید مجموعه های اضافی را به صورت آنلاین دانلود کنید. قطعا در آینده به این نیاز خواهید داشت. خوب، در مورد کار با کلاژ، لایه با الگو باید به پایین منتقل شود. همانطور که ممکن است حدس بزنید، این کار در پانل "لایه ها" انجام می شود. 
چگونه یک عکس را از پس زمینه در فتوشاپ برش دهیم؟
برخی از افراد همچنین به نحوه برش پس زمینه در فتوشاپ علاقه مند هستند - معمولاً این عملیات برای جایگزینی پس زمینه مورد نیاز است. پس از همه، انتقال فرد به یک تصویر جدید ضروری نیست. گاهی اوقات کافی است پسزمینه موجود در پشت آن را قطع کنید و پسزمینه جدیدی را جایگزین کنید. و هیچ کس یک شخص را از حرکت در اطراف تصویر منع نمی کند، زیرا فضای خالی در اطراف او وجود خواهد داشت.
بیا برگردیم پیش جوانمان جلوی جنگل. به لحظه ای برگردید که مرد مورد توجه قرار می گیرد. لبه ها را اصلاح کنید تا آثار غیر ضروری بعدا ظاهر نشوند. اکنون تنها چیزی که باقی می ماند این است که پس زمینه را برش دهیم. برای انجام این کار، به "Select>Invert" بروید. بلافاصله متوجه خواهید شد که اکنون کاملاً همه چیز انتخاب شده است، به استثنای موضوع. اقدامات بعدی واضح است - فقط باید مسیر "Edit>Cut" را دنبال کنید. یا کلید ترکیبی Ctrl+X را فشار دهید. ما به شما توصیه می کنیم این ترکیب را به خاطر بسپارید، این ترکیب مسئول انجام عملیات مورد نیاز شما است. 
پس زمینه بلافاصله به رنگ پس زمینه ای که انتخاب کرده اید تغییر می کند. برای جابجایی شخص از ابزاری که قبلاً ذکر کردیم استفاده می کنیم که به آن حرکت می گویند. اما ابتدا به پنل Layers رفته و روی کلمه Background دوبار کلیک کنید. نام این لایه را تغییر دهید، در غیر این صورت از انتقال آن منع خواهید شد. توجه داشته باشید که بهتر است این عمل بلافاصله پس از معکوس کردن انتخاب انجام شود. اما پس از آن هیچ رنگ سیاهی نخواهید دید؛ پس زمینه دور به سادگی شفاف می شود.
این درس ما را به پایان می رساند و اکنون می دانید که چگونه یک عکس را در فتوشاپ برش دهید. این عملیات در یک ویرایشگر گرافیکی بسیار ساده پیاده سازی می شود. همانطور که در بالا ذکر شد، می توانید هر شی انتخاب شده یا حتی کل لایه را برش دهید. علاوه بر این، حتی می توانید یک گروه از لایه ها یا یک پوشه کامل را برش دهید. اما این ویژگی فقط برای کاربران باتجربه ادوبی فتوشاپ مورد نیاز است، که ساخته های آنها از تعداد زیادی لایه تشکیل شده است.
منظور از شیء پیچیده، شیئی با لبه های پیچیده است که با استفاده از ابزار Lasso نمی توان آن را انتخاب کرد. راه های زیادی برای برش اشیاء پیچیده وجود دارد، می توانید در این لینک با دو روش دیگر آشنا شوید: نحوه برش یک شی پیچیده در فتوشاپ با استفاده از گزینه های ترکیبی و با استفاده از کانال های رنگی.
در این درس نشان خواهم داد که چگونه می توانید یک شی پیچیده در فتوشاپ را با استفاده از "ماسک" انتخاب کنید.
با استفاده از این روش، می توانید مثلاً یک شخص را از یک عکس یا یک شی پیچیده دیگر انتخاب و برش دهید. به عنوان مثال، من عکسی از یک اسب در حال دویدن گرفتم که در طول درس آن را از پس زمینه "برش می دهیم".
1) به Photoshop بروید، تصویر (عکس) اسب را با انتخاب "File" - "Open" در منوی بالا باز کنید.

2) در پنجره "لایه ها"، با تنظیمات استاندارد فتوشاپ در گوشه سمت راست پایین قرار دارد، خواهید دید که یک لایه جدید با یک تصویر کوچک از تصویر باز ظاهر شده است. این لایه باید مانند شکل انتخاب شود، اگر انتخاب نشد یک بار با دکمه سمت چپ ماوس روی آن کلیک کنید.


4) پس از آن، یک قلم مو با هر شکل مناسب بردارید، "تیرگی" و "فشار" آن را روی 100٪ تنظیم کنید و طرح اسب را مشخص کنید. در این حالت، رنگ قلم مو پس از کلیک بر روی “Quick Mask” سیاه خواهد شد، بنابراین با مشخص کردن شیء، انتخاب آن را با یک لایه قرمز شفاف به دست خواهیم آورد. اگر جایی برس وارد حاشیه شد، می توانید به سادگی آن را با یک پاک کن پاک کنید. اندازه قلم مو را تنظیم کنید (افزایش، کاهش دهید) تا تمام جزئیات شی را با دقت بیشتری مشخص کنید. چیزهایی مانند مو، فیلم نیمه شفاف، بال مگس و غیره. شما باید با یک قلم مو با تنظیمات فشار حدود 50٪ طرح کلی کنید.

5) بنابراین، ما یک شی داریم که توسط "Quick Mask" انتخاب شده است، این را می توان از پس زمینه قرمز شفاف مشاهده کرد، اکنون مانند مرحله 3 روی نماد "Quick Mask" راست کلیک کنید. پس از کلیک، می بینیم که همه چیز را در اطراف شی انتخاب کرده ایم، i.e. همه چیزهایی که ما با قلم مو ترسیم کردیم انتخاب نشده باقی ماندند، اما همه چیز در اطراف آن برجسته بود - این را می توان در تصویر با خطوط نقطه ای که زمینه های عکس را پوشانده است مشاهده کرد.

6) اکنون باید خود شی را انتخاب کنید، باید به حالت انتخاب بروید، برای انجام این کار، روی نماد "انتخاب" در منوی سمت چپ در بالا کلیک راست کنید.

7) اکنون مکان نما را روی شیء خود حرکت می دهیم، دکمه سمت راست ماوس را فشار می دهیم و در منوی ظاهر شده گزینه Invert selected area را انتخاب می کنیم و شی انتخاب شده مورد نیاز خود را دریافت می کنیم!

8) اکنون شیئی که در حالت "Quick Mask" مشخص کرده ایم انتخاب شده است و می توانیم آن را بکشیم یا به لایه دیگری برش دهیم. برای برش یک شی به یک لایه جدید، باید مکان نما را مانند مرحله 7 روی شی حرکت دهید، کلیک راست کرده و "Cut to a new layer" را از منو انتخاب کنید.
اگر نیاز به کشیدن یک شی دارید، سپس ابزار "Move" را در منوی سمت چپ، در بالا انتخاب کنید و در حالی که دکمه سمت چپ ماوس را نگه داشته اید، شی انتخاب شده را بردارید و آن را بکشید.
نکته: هنگام انتخاب یک شی، می توانید از انواع مختلف برس استفاده کنید. به عنوان مثال، اگر یک یال (مو) می کشید، باید از یک برس "نرم" و برای ترسیم بدن - یک "سخت" استفاده کنید. برای انتخاب یک جسم نیمه شفاف، به عنوان مثال بال های مگس، باید فشار قلم مو را تنظیم کنید (فشار را کاهش دهید).
1 رایسلام دوستان عزیز! همه ما می دانیم که هر اطلاعاتی اگر همراه با تصاویر ارائه شود جالب تر و خاطره انگیزتر می شود. یک لحظه فکر کنید، چه چیزی را بهتر به خاطر می آورید - تصاویر روشن یا متن یکنواخت؟ از این رو نتیجه گیری می شود که بدون عکس نمی توانید جایی بروید.

اما اکنون فناوری راه درازی را طی کرده است. همه می توانند عکس را تصحیح کنند، پس زمینه را تغییر دهند، چیزی را حذف کنند و چیزی اضافه کنند. من به شما خواهم گفت که چگونه یک شی پیچیده را در فتوشاپ برش دهید و دستکاری های بیشتری را با آن انجام دهید. برای همه این عملیات به برنامه فتوشاپ نیاز دارید، من در نسخه CC Photoshop کار می کنم، می توانید بعد از من در هر نسخه از ویرایشگر گرافیکی تکرار کنید.
مهمترین چیز این است که آنچه را که در زیر توضیح خواهم داد، با دقت و روش انجام دهید. و اجازه ندهید پیچیدگی مشکل شما را بترساند - می توان آن را حل کرد. و با کمی مهارت می توانید همه این کارها را با چشمان بسته در چند دقیقه انجام دهید.
من فقط برخی از قابلیت های برنامه را به شما معرفی می کنم و این قسمت کوچکی از کارهایی است که می توان با استفاده از آن انجام داد. فتوشاپ ابزارهای زیادی برای پردازش تصویر حرفه ای دارد، اگر علاقه مند به مطالعه عمیق تر آن هستید، توصیه می کنم به دوره آموزشی زینیدا لوکیانوا توجه کنید. فتوشاپ از ابتدا با فرمت ویدیویی ».
شما یاد خواهید گرفت که چگونه کلاژها و ارائه ها ایجاد کنید؛ دوره ها هم برای مبتدیان و هم برای کاربران با اعتماد به نفس تر مناسب هستند. علاوه بر این، می توانید به صورت آنلاین با یک متخصص کار کنید.

از حرف تا عمل
پس بیایید شروع کنیم. شما به عکس یک شخص نیاز دارید، می توانید عکس خود را بگیرید یا هر عکس دیگری را در اینترنت برای تمرین پیدا کنید، نکته اصلی این است که یک شخص در آن حضور داشته باشد. برای کار بهتر است از یک تصویر با کیفیت خوب استفاده کنید. درک یک تصویر با کیفیت برای شما دلپذیرتر و راحت تر خواهد بود و روند کار لذت بخش خواهد بود.
ابتدا عکسی را که دوست داریم باز کنیم. به فتوشاپ بروید و در منوی بالا روی "file – open" کلیک کنید. یک تصویر را انتخاب کنید. من یک دختر روشن و مثبت در پس زمینه آبی دارم.

برای شروع، باید لایه پس زمینه را فعال کنید. بر روی آن کلیک راست کرده و سپس روی “Layer from Background” کلیک کنید.

در این پنجره بر روی "ok" کلیک کنید و ادامه دهید.


گاهی به جای این عملیات از کمند مغناطیسی که روی نوار ابزار قرار دارد استفاده می شود. روی آن کلیک کنید، روی تصویر زوم کنید و طرح کلی را به صورت دستی بکشید. این فرآیند بیشتر کار فشرده است و زمانی که پسزمینه از جزئیات پیچیده تشکیل شده باشد، بهتر استفاده میشود. در مورد ما، میتوانیم با ابزاری که در بالا توضیح دادم به نتیجه برسیم.
پس از انتخاب پسزمینه، روی تصویر کلیک راست کرده و گزینه Invert Selected area را انتخاب کنید.

اکنون باید جزئیات کوچک را بررسی کنیم. این به ویژه برای مو صادق است. گاهی اوقات مبتدیان این چیزهای کوچک را فراموش می کنند و نتیجه نهایی غیر طبیعی به نظر می رسد. برای جلوگیری از این اتفاق، دستور "Refine Edge" را در پنل بالایی انتخاب کنید.

پنجره ای ظاهر می شود، حالت مشاهده، "On Black" را انتخاب کنید، نگران نباشید! دقیقاً به همین ترتیب، تمام ایرادات جزئی قابل مشاهده خواهد بود که ما از شر آنها خلاص خواهیم شد. ابزار "Refine Radius" (نماد قلم مو) را انتخاب کنید. ما اندازه آن را تغییر می دهیم، برای من راحت تر است که در 3 کار کنم، طرح کلی مدل را دنبال می کنیم.

کل طرح کلی را ترسیم می کنیم و به تنظیمات لبه می رویم. ما 4 گزینه داریم، شما می توانید هر یک از آنها را امتحان کنید، اما من فقط "صاف" را برای نرم کردن اتصالات لبه و "کنتراست" را برای تنظیم وضوح انتخاب می کنم. مهمترین چیز در اینجا این است که زیاده روی نکنید، در غیر این صورت به منبع باز خواهیم گشت.
در منوی باز شده برای خروجی تصویر، "Output to new" را انتخاب کنید. البته، میتوانید آن را مستقیماً به یک لایه جدید خروجی دهید، اما من جزئیاتی دارم، میخواهم آنها را حل کنم، لایه را با ماسک انتخاب کنید، روی «OK» کلیک کنید.

خیلی کم تا نتیجه دلخواه باقی مانده است. ماسک لایه را فعال کنید، فقط روی آن کلیک کنید. یک برس سخت بردارید و رنگ آن را به مشکی تغییر دهید. تصویر را بزرگ کرده و می کشیم. من مصنوعات آبی کوچک دارم و آنها را حذف خواهم کرد.

این چیزی است که ما به دست آوردیم. اکنون می توانید تصویر را بدون پس زمینه ذخیره کنید. به طور دقیق تر، مدل ما خواهد بود. فقط به منوی «فایل» بروید، بهعنوان ذخیره کنید، قالب PNG را انتخاب کنید و کادر «شفافیت» را فراموش نکنید. من همه این کارها را انجام نمی دهم، باید دختر را در پس زمینه جدیدی قرار دهم.

من می خواستم این خانم جوان را روی جلد یک مجله مد بگذارم، شما می توانید هر عکسی را که می خواهید انتخاب کنید. همانطور که در مرحله اول انجام دادیم، تصویر را باز کنید، دختر را روی تصویر بکشید. البته بهتر است با استفاده از کلیدهای Ctrl+C لایه را با مدل کپی کنیم و با CTRL+V روی پسزمینه خود قرار دهیم. در اینجا نتیجه است.

نیازی به ترس نیست
همه ما انسان هستیم، همه ما دست، پا و سر داریم. و اگر من بتوانم تمام این دستکاری ها را با یک عکس انجام دهم، پس قطعا شما هم می توانید آن را انجام دهید! من می دانم که وقتی به رابط برنامه ای نگاه می کنید و متوجه نمی شوید که همه چیز برای چیست، چگونه است. اولین برداشت همیشه ترسناک است، اما شما نباید توسط آن هدایت شوید.
برنامه را مطالعه کنید، فرصت های زیادی به شما می دهد که حتی از آنها اطلاعی ندارید. فتوشاپ برای طراحان و تصویرگران، هر کسی که تجربه ای در زمینه هنرهای تجسمی دارد، مناسب است. امیدوارم که مقاله من شما را تشویق کند که در این راستا توسعه بیشتری داشته باشید، به خصوص که رابط برنامه برای یک کاربر ساده، چند درس طراحی شده است، و شما عاشق این ویرایشگر گرافیکی خواهید شد.
این همان جایی است که من تمام می کنم، دفعه بعد می بینمت! در وبلاگ من مشترک شوید، آن را به دوستان خود بگویید.