نحوه پیدا کردن ماتریس معکوس در اکسل ماتریس ها در اکسل: عملیات (ضرب، تقسیم، جمع، تفریق، جابجایی، پیدا کردن معکوس یک ماتریس، تعیین کننده)
حل سیستم های معادلات جبری خطی در اکسل روش های حل سیستم های معادلات جبری خطی به خوبی در کتاب درسی "مبانی ریاضیات محاسباتی. Demidovich BP, Maron IA 1966" توضیح داده شده است. دانلود - 11 مگابایت
1. روش ماتریس معکوس (راه حل در اکسل)
با توجه به معادله:
A*X = B، که در آن A یک ماتریس مربع است، X،B بردار هستند.
که در آن B یک بردار شناخته شده است (یعنی ستونی از اعداد)، X یک بردار ناشناخته است،
سپس راه حل X را می توان به صورت زیر نوشت:
X = A -1 *B، که در آن A -1 معکوس ماتریس A است.
در MS Excel، ماتریس معکوس با تابع MIN() محاسبه می شود و ماتریس ها (یا یک ماتریس در یک بردار) در تابع MMUM() ضرب می شوند.
استفاده از این اقدامات ماتریسی در اکسل "ظرافت هایی" دارد. بنابراین، برای محاسبه ماتریس معکوس از ماتریس A، شما نیاز دارید:
1. از ماوس برای انتخاب یک ناحیه مربعی از سلول ها استفاده کنید که در آن ماتریس معکوس قرار می گیرد. 2. شروع به وارد کردن فرمول =MOBR(3. ماتریس A را با ماوس انتخاب کنید. در این صورت محدوده سلول های مربوطه در سمت راست براکت قرار می گیرد. 4. براکت را ببندید، کلید ترکیبی را فشار دهید: Ctrl-Shift -Enter 5. ماتریس معکوس باید محاسبه شود و مساحت در نظر گرفته شده برای آن پر شود. برای ضرب یک ماتریس در یک بردار: 1. با استفاده از ماوس ناحیه سلول هایی را انتخاب کنید که نتیجه ضرب در آن قرار می گیرد. 2. شروع کنید. وارد کردن فرمول =MULTIPLE(3. ماتریس را انتخاب کنید - اولین ضریب را با ماوس انتخاب کنید. در این صورت محدوده سلول های مربوطه در سمت راست براکت وارد می شود. 4. جداکننده را از صفحه کلید وارد کنید؛ (نقطه ویرگول) 5. با ماوس فاکتور بردار دوم را انتخاب کنید. در این حالت، محدوده سلول های مربوطه در سمت راست براکت قرار می گیرد. 6. براکت را ببندید، کلید ترکیبی را فشار دهید: Ctrl-Shift-Enter 7. محصول باید محاسبه شود و منطقه در نظر گرفته شده برای آن پر شود و روش دیگری که از دکمه سازنده تابع اکسل استفاده می کند. مثال SLAE مرتبه چهارم
دانلود یک سند اکسل که در آن این مثال با روش های مختلف حل شده است.
2. روش گاوس
روش گاوس با جزئیات (در مراحل) فقط برای اهداف آموزشی انجام می شود، زمانی که باید نشان دهید که می توانید آن را انجام دهید. و برای حل یک SLAE واقعی بهتر است از روش ماتریس معکوس در اکسل استفاده کنید یا از برنامه های خاص مثلا این استفاده کنید.توضیح کوتاه.
3. روش ژاکوبی (روش تکرارهای ساده)
برای اعمال روش ژاکوبی (و روش سیدل) لازم است که اجزای قطری ماتریس A بزرگتر از مجموع اجزای باقیمانده همان ردیف باشد. سیستم داده شده این ویژگی را ندارد، بنابراین من تغییرات اولیه را انجام می دهم.
(1)' = (1) + 0.43*(2) - 0.18*(3) - 0.96*(4) (2)' = (2) + 0.28*(1) - 1.73*(3) + 0.12 *(4) (3)' = (3) – 0.27*(1) - 0.75*(2) + 0.08*(4) (4)' = (4) + 0.04*(1) – 6.50*(2) + 8.04*(3) توجه: ضرایب در برگه "تحلیل" انتخاب شده است. سیستم های معادلات حل می شوند که هدف آنها صفر کردن عناصر خارج از مورب است. ضرایب، نتایج گرد شده حل چنین سیستمهایی از معادلات هستند. البته اینطور نیست. در نتیجه، من یک سیستم معادلات را دریافت می کنم:
برای اعمال روش ژاکوبی، سیستم معادلات باید به شکل زیر تبدیل شود:
X = B2 + A2 * X
بعد، من هر ردیف را بر ضریب ستون سمت چپ، یعنی به ترتیب بر 16، 7، 3، 70 تقسیم می کنم. سپس ماتریس A2 به شکل زیر است:
و بردار B2:
برنج. 1 تنظیم گزینه های منطقه ای
شما می توانید تنظیمات کامپیوتر خود را با استفاده از کنترل پنل ها، از طریق تب Regional and Language Options با انتقال به گزینه شخصی سازی.
نام توابع ساخته شده در اکسل به این بستگی دارد که کدام گزینه نصب شده است - روسی یا انگلیسی. به عنوان مثال، در نسخه انگلیسی، تابع جمع بندی به این صورت است
SUM(A1:A9).
همین تابع در نسخه روسی دارای فرم است
SUM(A1:A9).
لیست مکاتبات بین نام تابع روسی و انگلیسی در فایل آورده شده است FUNCS.XLS، که در رایانه شما معمولاً در فهرست قرار دارد C:\Program Files\Microsoft Office\OfficeVer\1049\، که در آن OfficeVer نام نسخه است، برای مثال Office 11. می توانید درباره محلی سازی اکسل بیشتر بخوانید. فایل Excel_Functions.xls نام تمام توابع را به 16 زبان فهرست می کند.
در این آموزش از نسخه انگلیسی اکسل 2003 استفاده می کنیم که جداکننده اعشاری نقطه و جداکننده لیست یک کاما است. نام توابع روسی برای مرجع ارائه شده است.
سطرها و ستون ها را می توان حذف، اضافه کرد، پنهان کرد، و همچنین اندازه: ارتفاع یا عرض را تغییر داد.
یک سلول می تواند حاوی محتوا باشد: عدد، متن یا فرمول. برای وضوح، سلول ها را می توان قالب بندی کرد: فونت، رنگ، قاب و غیره را تغییر دهید.
تمام عملیات روی صفحه با استفاده از منوی ارائه شده در بالای پنجره () انجام می شود. منو در اکسل 2007 تفاوت قابل توجهی با نسخه قبلی دارد. در آنجا، به جای نمادهای معمول، یک روبان ظاهر شد. ما تفاوت بین نسخه ها را با جزئیات تجزیه و تحلیل نمی کنیم. علاقه مندان می توانند مطالعه کنند.
1.3. خطاب به
در اکسل، هر سلول دارای یک آدرس است که از عناوین ستون و ردیف تشکیل شده است. به عنوان مثال، آدرس سلول اول صفحه A1 است. سلولی که در تقاطع ستون سوم و ردیف پنجم قرار دارد دارای آدرس C5 است. سلول فعلی با یک قاب پررنگ مشخص می شود و آدرس آن در پنجره برجسته می شود جعبه نام. (سانتی متر. ). اگر بخواهیم محتویات یک سلول (مثلا A1) را در یک سلول دیگر کپی کنیم (مثلا اف 1)، باید فرمول را در سلول دوم = آدرس، به عنوان مثال = A1 بنویسید. آدرس دهی (پیوند) می تواند مطلق، نسبی و مختلط باشد.به عنوان مثال، سلول اول دارای یک آدرس مطلق - $A$1، یک آدرس نسبی - A1، و دو آدرس مختلط - $A1 و A$1 است. تفاوت در نحوه آدرس دهی قبل از هر چیز زمانی ظاهر می شود که فرمول کپی شده و به مکان دیگری منتقل می شود. بیایید این موضوع را با یک مثال ساده توضیح دهیم.



برنج. 5 آدرس دهی مطلق و نسبی
1.4. منطقه
ماتریس یک منطقه از صفحه را اشغال می کند. یک مثال در شکل نشان داده شده است. 6 که در آن ماتریسی وجود دارد که دارای 9 سطر (2 تا 10) و 3 ستون (B تا D) است.

هنگام کار با ماتریس ها، اختصاص یک نام به منطقه آن راحت است. دو راه برای انجام این کار وجود دارد. ساده ترین کار این است که ناحیه مورد نظر را در برگه انتخاب کنید، و سپس در پنجره Name Box کلیک کنید (نگاه کنید به)، آدرس را در آنجا پاک کنید و یک نام وارد کنید - به عنوان مثال، داده (شکل 6). راه دیگر این است که از طریق منو کار کنید: Insert-Name-Define.
نام منطقه میتواند سراسری باشد - برای هر برگهای از کتاب موجود است، یا محلی - فقط برای یک برگه. در مورد دوم، نام باید به شکل مشخص شود: ListName!RangeName
1.5. ساده ترین محاسبات
از فرمول ها برای انجام محاسبات در اکسل استفاده می شود. یک فرمول با علامت مساوی (=) شروع می شود و می تواند شامل: مراجع، عملگرها، توابع و ثابت ها باشد.
عملگرها به شما امکان می دهند محاسبات ساده حسابی را انجام دهید که نمونه هایی از آن در شکل نشان داده شده است. 7
اچ 




شکل 7 ساده ترین محاسبات
1.6. کارکرد
توابع فرمول های استانداردی هستند که محاسباتی را روی مقادیر داده شده انجام می دهند که آرگومان نامیده می شوند. چند نمونه از توابع در شکل نشان داده شده است. 8.




شکل 8 ساده ترین توابع
یک تابع شامل یک نام و به دنبال آن یک پرانتز، به دنبال آن یک لیست آرگومان های جدا شده با کاما و در نهایت یک پرانتز بسته می شود.
1.7. چند ویژگی مهم
اکسل طیف گسترده ای از توابع استاندارد (توکار) را ارائه می دهد. ما نمی توانیم همه آنها را در نظر بگیریم، بنابراین فقط روی مواردی تمرکز می کنیم که به نظر ما مهم ترین هستند.
جمع / جمع
مجموع تمام اعداد موجود در لیست آرگومان یا محدوده.
نحو :
اس UM (شماره 1[،شماره2][،...])
مثال

Fig.12 عملکرد جمع
جمع SQ / SUMW
مجموع مربع های آرگومان ها را برمی گرداند.
نحو :
اس UMSQ (شماره 1[،شماره2][،...])
مثال

Fig.13 عملکرد جمع SQ
SUMPRODUCT / SUMPRODUCT
عناصر متناظر آرایه های داده شده را ضرب می کند و مجموع محصولات را برمی گرداند
نحو :
SUMPRODUCT (آرایه 1, آرایه 2, ...)
مثال

Fig.14 تابع SUMPRODUCT
AVERAGE / AVERAGE
V AR / DISP
STDEV / STDEV
کورل / کورل
توابع را می توان در فرمول های ترکیبی ترکیب کرد که نمونه ای از آن در شکل 1 نشان داده شده است. 19.

شکل 19 نمونه ای از فرمول ترکیبی
1.8. خطا در فرمول ها
هنگام وارد کردن فرمول ها و همچنین هنگام تغییر برگه ها بعداً، خطاهایی رخ می دهد. در این حالت، به جای نتیجه مورد انتظار، یکی از نمادهای نشان داده شده در شکل 1 در سلول ظاهر می شود. 20 .

شکل 20 خطا در فرمول ها
با استفاده از منوی Formula Auditing که از طریق بخش Tools قابل دسترسی است، می توانید منشا خطا را تعیین کنید.
19. فرمول های "کشیدن".
هنگام کار با داده ها در قالب یک ماتریس، اغلب لازم است که نه یک، بلکه یک سری فرمول کامل وارد کنید. به عنوان مثال، هنگام انجام یک تبدیل SNV از داده های طیفی، باید میانگین ها و انحرافات استاندارد را برای هر خط محاسبه کنید. تکرار چندین بار فرمول یکسان، تغییر تنها آرگومان موجود در آن، حتی برای مثال بسیار کوتاه نشان داده شده در . و در داده های واقعی، تعداد سطرها یا ستون ها می تواند به ده ها هزار نفر برسد. خوشبختانه، این ضروری نیست، زیرا می توانید از تکنیک "کشیدن" فرمول ها استفاده کنید.
بیایید این تکنیک را با مثال خود توضیح دهیم. بیایید با وارد کردن یک فرمول نمونه شروع کنیم. در این مورد، فرمول قرار داده شده در سلول J3 است.

Fig.21 نشانگر پر
فرمول ها را می توان با استفاده از دسته پر، که یک مربع سیاه کوچک در گوشه سمت راست پایین ناحیه سلول انتخاب شده است، در سلول های مجاور وارد کرد. هنگامی که ماوس را روی این نشانگر قرار می دهید، نشانگر به یک ضربدر سیاه تغییر می کند. سپس می توانید سلول حاوی فرمول را به محدوده مجاور بکشید. همانطور که در شکل نشان داده شده است می توانید به صورت عمودی بکشید. 22 و به صورت افقی.
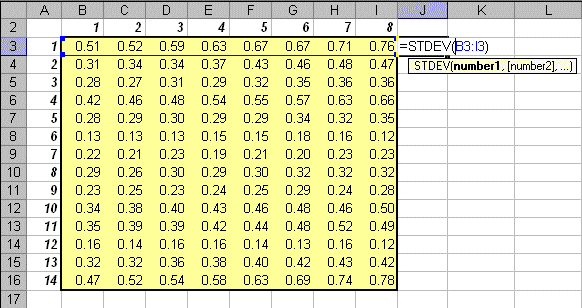
شکل 22 جدا کردن یک سری فرمول از همان نوع
فرمول ها را می توان به روش دیگری ضرب کرد. ابتدا سلول حاوی فرمول نمونه را کپی کنید. سپس محدوده سلول هایی را که می خواهیم فرمول را به آن ها پخش کنیم مشخص می کنیم و با انتخاب گزینه Formulas خمیر مخصوص درست می کنیم.

شکل 23 کپی کردن یک سری فرمول از همان نوع
1.10. توطئه
اکسل می تواند انواع مختلفی از نمودارها را ایجاد کند. اما فقط دو نوع مورد توجه ما است: نمودار پراکندگی (پراکندگی) و نمودار (خط). نمونه ای از نمودار پراکندگی در شکل نشان داده شده است. 24.

Fig.24 Scatterplot
نمودارهایی از این نوع برای ساختن نمودارهای نمرات، روابط "اندازه گیری-پیش بینی شده" و غیره استفاده می شود. تفاوت آنها با نمودارهای خطی در این است که هر دو محور برابر هستند. در نمودارهای خطی، محور x فقط برای نمایش متغیرهای طبقه بندی شده است، یعنی. مقادیری که در آنها اندازه آنها مهم نیست، بلکه ترتیب جانشینی مهم است. بنابراین، نمودارهای خطی برای نشان دادن وابستگی به تعداد اجزای اصلی مناسب هستند، به عنوان مثال، برای نشان دادن چگونگی تغییر مقادیر RMSEC و RMSEP با پیچیدهتر شدن مدل.
روش های ترسیم در نسخه های 2003 و 2007 بسیار متفاوت است. بنابراین، ما به این موضوع نمی پردازیم و این موضوع را برای مطالعه مستقل ارائه می دهیم.
2. عملیات ماتریسی
2.1. فرمول های آرایه
بسیاری از عملیات با ماتریس ها با استفاده از فرمول هایی از نوع خاصی به نام انجام می شوند فرمول های آرایه. آنها با فرمول های دیگر تفاوت دارند زیرا نتیجه آنها یک مقدار واحد (عدد) نیست، بلکه مجموعه ای از مقادیر - یک آرایه است. هنگام وارد کردن چنین فرمول هایی، تأیید خاصی مورد نیاز است - به جای کلید ENTER، باید ترکیبی از سه کلید CTRL + SHIFT + ENTER را فشار دهید.
اجازه دهید استفاده از فرمول های آرایه را با یک مثال ساده توضیح دهیم. فرض کنید باید مقیاس خودکار (استانداردسازی) داده های ثبت شده در ماتریس را انجام دهیم ایکس. برای انجام این کار، ابتدا باید مقادیر میانگین را محاسبه کنید متر jو انحرافات استاندارد sjبرای هر ( jث) ستون ایکسو سپس مقدار را از هر ستون کم کنید mjو بر مقدار تقسیم کنید sj
![]()
چنین تبدیلی را می توان با استفاده از فرمول های معمولی، همانطور که در شکل نشان داده شده است، انجام داد. 25.

شکل 25 فرمول معمولی
فقط باید به یاد داشته باشید که علامت $ را در جلوی خط شماره 9 قرار دهید ( متر) و 11 ( س) برای تعیین موقعیت مقادیر مربوطه در ردیف ها.
اگر ماتریس ایکسبزرگ، استفاده از فرمول آرایه راحت تر است. (شکل 26). بیایید نواحی مربوطه را در برگه نام ببریم: X، m و s. به ناحیه خالی N3:R7 توجه کنید که ابعاد آن با نتیجه مورد انتظار مطابقت دارد. پس از آن عبارت =(X-m)/s را در نوار فرمول وارد کنید. کلید ترکیبی CTRL+SHIFT+ENTER ورودی را تکمیل می کند. اگر همه چیز به درستی انجام شود، فرمول (=(X-m)/s) در نوار فرمول، محصور در براکت های فرفری () ظاهر می شود. این ویژگی فرمول آرایه است. .

2.2. ایجاد و اصلاح فرمول های آرایه
برای وارد کردن صحیح فرمول آرایه، باید ناحیه ای را در برگه انتخاب کنید که با نتیجه مورد انتظار مطابقت داشته باشد.
اگر یک منطقه خیلی بزرگ را انتخاب کنید، در طول محاسبه، سلول های اضافی با کاراکترهای خطای #N/A پر می شوند. اگر مساحت خروجی کوچکتر از حد لازم باشد، برخی از نتایج از بین خواهند رفت. پس از انتخاب ناحیه، فرمول در نوار فرمول نوشته شده و CTRL+SHIFT+ENTER فشار داده می شود.
همچنین، میتوانید ابتدا فرمول را در یک سلول وارد کنید، سپس ناحیه خروجی را که از آن سلول شروع میشود (به سمت راست و پایین) علامت بزنید، سپس به نوار فرمول بروید و CTRL+SHIFT+ENTER را فشار دهید.
برای تغییر فرمول آرایه، باید ناحیه حاوی نتیجه را انتخاب کنید. سپس باید به فرمول بار بروید. براکت های فرفری اطراف فرمول ( ) ناپدید می شوند. پس از آن، فرمول را می توان تغییر داد و CTRL+SHIFT+ENTER را فشار دهید.
برای گسترش منطقه ای که یک فرمول آرایه اشغال می کند، کافی است یک ناحیه جدید برای آن انتخاب کنید، به نوار فرمول بروید و CTRL+SHIFT+ENTER را فشار دهید. اما برای کاهش این ناحیه (مثلاً برای خلاص شدن از شر نمادهای #N/A) باید تلاش بیشتری به خرج دهید. ابتدا باید روی هر سلولی در ناحیه بایستید، به نوار فرمول بروید و نوار فرمول را کپی کنید. سپس باید محتویات ناحیه قدیمی را پاک کنید و یک ناحیه جدید و کوچکتر را علامت بزنید. پس از آن به نوار فرمول برگردید، فرمول را Paste کرده و CTRL+SHIFT+ENTER را فشار دهید.
شما نمی توانید سلول های جداگانه را در فرمول آرایه تغییر دهید. هنگامی که می خواهید این کار را انجام دهید، یک هشدار ظاهر می شود.

Fig.27 هشدار در مورد عملکرد غیرقانونی با فرمول آرایه
2.3. ساده ترین عملیات با ماتریس ها
با استفاده از فرمول های آرایه، ماتریس ها را می توان با اعداد اضافه و ضرب کرد.

شکل 28 ماتریس جمع و ضرب در یک عدد
برای ضرب دو ماتریس، از تابع استفاده کنید MMULT .
2.4. دسترسی به بخش هایی از ماتریس
دو تابع ورق استاندارد برای دسترسی و جداسازی بخشهای یک ماتریس استفاده میشود.
انحراف
نحو
انحراف (ارجاع, ردیف ها, cols[، عرض ارتفاع])
r ارجاع ارجاع به منطقه ای است که افست از آن محاسبه می شود.
r اوس - تعداد خطوطی که باید جابجا شوند (مثبت - پایین، منفی - از ابتدا).
cols - یکسان است، اما برای ستون ها (مثبت - به سمت راست، منفی به سمت چپ از ابتدا).
ارتفاع یک آرگومان اختیاری است. تعداد مثبت ردیف های مرجع برگشتی؛
عرض یک آرگومان اختیاری است. تعداد ستون های مثبت برای بازگشت یک مرجع.
یادداشت
اگر آرگومان های ارتفاع یا عرض حذف شوند، فرض می شود که همان ارتفاع یا عرض آرگومان استفاده می شود. ارجاع ;
بحث و جدل ارجاعارجاع به یک ناحیه است که باید یک آرایه واقعی باشد، نه یک آرایه مجازی، i.e. جایی روی برگه باشد
مثال

Fig.29 تابع انحراف
انحراف
INDEX / INDEX
مقادیر عناصر موجود در یک آرایه را که با استفاده از شاخص های ردیف و ستون انتخاب شده اند، برمی گرداند.
نحو
فهرست مطالب (ارجاع[, row_num] [, column_num])
r ارجاع آرایه ای از مقادیر است (ماتریس)؛
rاوه_ تعدادیک آرگومان اختیاری است. شماره خطی که مقادیر از آن گرفته شده است.
سرهنگ _تعدادیک آرگومان اختیاری است. تعداد ستونی که مقادیر از آن گرفته شده است؛
یادداشت
اگر آرگومان row_num حذف شود، کل ستون انتخاب می شود.
اگر آرگومان col_num حذف شود، کل سطر انتخاب می شود.
اگر هر دو آرگومان اختیاری مشخص شده باشند، مقدار موجود در سلول در تقاطع سطر و ستون مربوطه برگردانده می شود.
بحث و جدل ارجاعمی تواند مرجعی به یک منطقه یا یک آرایه مجازی باشد.
مثال

Fig.30 عملکرد فهرست مطالب
فهرست مطالبیک تابع آرایه است و باید با CTRL+SHIFT+ENTER تکمیل شود.
2.5. عملیات Unary
فرمول های یوناری زیر را می توان برای ماتریس ها اعمال کرد.
MINVERSE / MOBR
ماتریس معکوس را برمی گرداند.
نحو
MINVERSE (آرایه )
آرایهآرایه ای از مقادیر (ماتریس) است.
یادداشت
ماتریس آرایهباید مربع باشد.
اگر ماتریس منفرد است، #VALUE! .
مثال

Fig.3 1 تابع MINVERSE
MINVERSE
TRANSPOSE / TRANSPOSE
ماتریس جابجا شده را برمی گرداند
نحو
جابجایی (آرایه)
آرایه
مثال

Fig.3 2 عملکرد جابجایی
جابجایییک تابع آرایه است و باید با CTRL+SHIFT+ENTER تکمیل شود.
MDETERM / MOPRED
تعیین کننده ماتریس را برمی گرداند.
نحو
MDETERM (آرایه )
آرایهآرایه ای از مقادیر (ماتریس) است.
یادداشت
ماتریس آرایهباید مربع باشد
متعیین کنید یک تابع آرایه نیست و باید با یک ضربه کلید کامل شود وارد.
2.6. عملیات باینری
عملیات باینری زیر را می توان برای ماتریس ها اعمال کرد.
MMULT
حاصل ضرب دو ماتریس را برمی گرداند.
نحو
MMULT (آرایه 1, آرایه 2)
آرایه 1, آرایه 2 ماتریس های ضربی هستند.
یادداشت
تعداد ستون ها در ماتریس آرایه 1باید برابر با تعداد ردیف های ماتریس باشد آرایه 2، در غیر این صورت نماد خطا #VALUE! ;
آرایه به دست آمده نباید بیش از 5461 عنصر داشته باشد (Excel 2003).
مثال

Fig.33 تابع MMULT
MMULTیک تابع آرایه است و باید با CTRL+SHIFT+ENTER تکمیل شود.
2.7. پسرفت
y=ب+متر 1 ایکس 1 +…+m J x J+ه
مقادیر شناخته شده بردار پاسخ را تقریب می زند شناخته شده هابرای مقادیر داده شده ماتریس پیش بینی کننده های شناخته شده_x "s و مقادیر را برمی گرداند y، برای آرایه داده شده new_x"s.
نحو
روند (شناخته شده ها[,known_x"s] [,new_x"s] [,const])
شناخته شده ها y(مجموعه کالیبراسیون)؛
Known_x "s - آرگومان اختیاری. ماتریس مقادیر پیشبینیکننده شناخته شده ایکس(مجموعه کالیبراسیون)؛
new_x"s - آرگومان اختیاری. ماتریس مقادیر پیشبینیکننده جدید ایکس
const یک آرگومان اختیاری است. مقدار بولی که نشان می دهد پارامتر مورد نیاز است یا خیر ببرابر با صفر بود. اگر const درست است یا حذف شده است، پس ب ب=0.
یادداشت
بردار شناخته شده هاباید یک ستون را اشغال کند، سپس هر ستون از ماتریس آرایه شناخته شده_x "s به عنوان یک متغیر جداگانه تفسیر می شود.
اگر آرگومان Known_x حذف شود، فرض بر این است که این بردار اعداد (1;2;3;...) با همان اندازه است. شناخته شده_y "س ;
ماتریس مقادیر جدید n ew_x"sباید به تعداد ماتریس شناخته شده_x" ستون (متغیر) داشته باشد.
اگر آرگومان n ew_x"sحذف شده، فرض می شود که همان آرایه شناخته شده_x" است. نتیجه یک برداری است که تعداد ردیف های آن برابر با تعداد ردیف های آرایه n است. ew_x"s.
مثال

Fig.34 تابع روند
تابع روندیک تابع آرایه است و باید با CTRL+SHIFT+ENTER تکمیل شود.
LINEST / LINEST
عملکرد را تکمیل می کند روندو برخی از مقادیر آماری مربوط به رگرسیون را خروجی می دهد
y=ب+متر 1 ایکس 1 +…+m J x J+ه
نحو
LINEST (شناخته شده ها[,known_x"s] [,new_x"s] [,const] [,stats])
شناخته شده هابردار مقادیر پاسخ شناخته شده است y(مجموعه کالیبراسیون)؛
Known_x "s - آرگومان اختیاری. ماتریس مقادیر پیشبینیکننده شناخته شده ایکس(مجموعه کالیبراسیون)؛
new_x"s - آرگومان اختیاری. ماتریس مقادیر پیشبینیکننده جدید ایکسجدید (مجموعه آزمایشی) که مقادیر پاسخ برای آن محاسبه و خروجی می شود.
const یک آرگومان اختیاری است. مقدار بولی که نشان می دهد پارامتر مورد نیاز است یا خیر ببرابر با صفر بود. اگر const درست است یا حذف شده است، پس ببه روش معمول محاسبه می شود، در غیر این صورت ب=0;
stats یک آرگومان اختیاری است. مقدار بولی که مشخص می کند آیا مقادیر آماری اضافی باید نمایش داده شوند یا خیر. اگر آمار FALSE یا حذف شده باشد، تنها تخمین شانس نمایش داده می شود m J, …, متر 2 , متر 1 و ب. در غیر این صورت کل جدول نمایش داده می شود

برنج. عملکرد جدول خروجی 35 LINEST
مترج، …، متر 2 , متر 1 و ب- برآورد ضرایب رگرسیون؛
سج، …، س 2 , س 1 و سب- خطاهای استاندارد برای برآورد ضرایب رگرسیون؛
آر 2 – ضریب تعیین;
س y خطای استاندارد برآورد است y;
اف- آمار F
DoFتعداد درجات آزادی است.
اس اس reg مجموع رگرسیون مربع ها است.
اس اس res مجموع مربعات باقیمانده است.
یادداشت
مثال

Fig.36 تابع LINEST
تابع LINESTیک تابع آرایه است و باید با CTRL+SHIFT+ENTER تکمیل شود.
2.8. خطای بحرانی در اکسل 2003
توابع در اکسل 2003 TRE ND و LINESTتحت شرایط خاص نتایج نادرستی می دهد.
این چیزی است که زمانی اتفاق می افتد:
مقدار میانگین برای هر متغیر در ماتریس پیش بینی ایکسبرابر با صفر است؛
مقدار متوسط پاسخ Yبرابر با صفر نیست
2.9. آرایه مجازی
هنگام تجزیه و تحلیل داده ها، مشکل اغلب ذخیره سازی نتایج میانی است که به خودی خود مورد نیاز نیستند، بلکه فقط به منظور محاسبه سایر مقادیر مفید از آنها هستند. به عنوان مثال، باقیمانده ها در روش PCA اغلب برای ما جالب نیستند، اما فقط برای تعیین کل واریانس توضیح داده شده، فواصل متعامد و غیره مورد نیاز هستند. در عین حال، اندازه چنین آرایه های میانی می تواند بسیار بزرگ باشد، و علاوه بر این، آنها باید برای مقادیر مختلف تعداد اجزای اصلی محاسبه شوند. همه اینها منجر به پر شدن کتاب کار با بسیاری از نتایج غیر ضروری و میانی می شود. با استفاده از آرایه های مجازی می توان از این امر جلوگیری کرد. اجازه دهید ماهیت آنها را با یک مثال ساده توضیح دهیم.

شکل 38 نمونه ای از استفاده از آرایه مجازی
فرض کنید یک ماتریس به ما داده شده است آ، اما باید تعیین کننده ماتریس را محاسبه کنید آتی آ. در شکل شکل 38 دو روش محاسبه را نشان می دهد. اولین مورد از طریق دنباله ای از آرایه های میانی است که با فلش های قرمز مشخص شده اند. دومی با یک فرمول است که با فلش سبز نشان داده شده است. هر دو مسیر به یک نتیجه منتهی میشوند، اما مسیر قرمز فضای زیادی را روی صفحه اشغال میکند و مسیر سبز بهطور متوالی از چندین آرایه مجازی میانی استفاده میکند. همه آنها در واقع با آرایه های واقعی مسیر قرمز منطبق هستند، اما در صفحه نمایش داده نمی شوند.
اولین آرایه ماتریس جابجا شده است آ t که در نتیجه تابع (A) به دست می آید.
دومین آرایه مجازی زمانی به دست می آید که اولین آرایه مجازی در ماتریس ضرب شود آبا استفاده از تابع (TRANSPOSE(A)، A).
و در نهایت، تابع به این آرایه مجازی دوم اعمال می شود.
3 . توانمندسازی اکسل
3.1. برنامه نويسي. زبان VBA
گاهی اوقات ویژگی های استاندارد اکسل کافی نیست و شما باید روتین های خود را اضافه کنید. برای این منظور از یک زبان برنامه نویسی ویژه استفاده می شود - Microsoft Visual Basic for Applications (VBA). می توان از آن برای ایجاد استفاده کرد ماکروها- مجموعه ای از دستورات که دنباله خاصی از اقدامات را انجام می دهند و کارکرد- برنامه هایی برای محاسبات خاص در یک برگه. ماکروها راهی برای خودکارسازی رویههای استاندارد هستند. هنگامی که یک ماکرو ایجاد می کنید، می توانید از آن برای تکرار اقدامات روتین استفاده کنید. از طریق منوی Tools-Macro-Macros می توانید به ماکرو دسترسی پیدا کنید. گاهی اوقات تخصیص یک ماکرو به یک دکمه جدید در نوار ابزار یا برگه راحت است.
توابع ایجاد شده توسط کاربر به روشی مشابه توابع استاندارد و داخلی فراخوانی می شوند - از طریق نوار فرمول .
برای اینکه ماکروها و توابع تعریف شده توسط کاربر برای استفاده در دسترس باشند، باید سطح امنیتی مناسب را از طریق منوی Tools-Macro-Security تنظیم کنید (Excel 2003).

شکل 39 انتخاب سطح امنیتی در اکسل 2003
در اکسل 2007، سطح امنیتی از طریق دکمه آفیس تنظیم می شود - گزینه های اکسل - مرکز اعتماد.

شکل 40 انتخاب سطح امنیتی در اکسل 2007
اگر متوسط (2003) یا همه ماکروها را با اعلان غیرفعال کنید(2007)، سپس هر بار که وارد اکسل می شوید، سیستم از شما اجازه استفاده از ماکروها را می خواهد. توصیه می کنیم سطوح را همانطور که در شکل نشان داده شده است تنظیم کنید. 39 یا شکل. 40، اما از یک آنتی ویروس قابل اعتماد برای بررسی فایل های اکسل خارجی غافل نشوید.
هنگامی که برای اولین بار Excel 2007 را نصب می کنید، توانایی شما برای کار با VBA به شدت محدود است. برای بازیابی آنها باید از طریق زنجیره عبور کنید دکمه آفیس - گزینه های اکسل - محبوبو گزینه را فعال کنید نمایش برگه برنامه نویس در نوار.
3.2. مثال
سوال استفاده از ابزار VBA را با یک مثال در نظر بگیرید.
هنگام مدلسازی سینتیکهای غیر همدما (DSC، TGA، و غیره)، یک تابع نمایی انتگرالی مورد نیاز است. E 1 (ایکس). الف مقدماتی،

برای محاسبه E 1 (ایکس) می توانید از یک سری بی نهایت استفاده کنید

در یک برگه کتاب کار اکسل، هر یک از اعضای این مجموعه را می توان در یک سلول جداگانه قرار داد و سپس خلاصه کرد. این روش در شکل نشان داده شده است. 41.

Fig.41 محاسبه تابع E 1 (ایکس) روی برگه
این روش محاسبه را نمی توان موفق تلقی کرد. اول اینکه محاسبات فضای زیادی را روی برگه اشغال می کند. اما مهمتر از همه، مشخص نیست که چند اصطلاح در مجموعه باید خلاصه شود - گاهی اوقات 10 کافی است و گاهی اوقات 50 کافی نخواهد بود.
3.3. مثال ماکرو
روش دوم متکی بر یک رابطه بازگشتی است که دو عبارت همسایه را در سری به هم متصل می کند

به منظور استفاده از این رابطه، لازم است که یک رویه تکراری بر روی برگه سازماندهی شود. به عنوان مثال، همانطور که در شکل نشان داده شده است. 42

Fig.42 محاسبه تابع E 1 (ایکس) به صورت تکراری
یک مرحله تکرار، انتقال از مقادیر در ناحیه J2:J4 به مقادیر در ناحیه L2:L4 است. برای انجام تکرار بعدی، باید مقادیر به دست آمده در ناحیه L2:L4 را کپی کرده و در منطقه J2:J4 قرار دهید. در این مورد، شما باید فقط مقادیر را بدون فرمول وارد کنید. مقادیر موجود در ناحیه H2:H4 مقادیر اولیه را برای شروع تکرار می دهد.با تکرار چندباره عملیات Copy-Paste Special می توانید مقدار مورد نظر را در سلول L4 بدست آورید. با این حال، کپی کردن یک کار خسته کننده است و خوب است که آن را خودکار کنید. برای این کار می توانید یک ماکرو بنویسید.
ساده ترین راه برای شروع ایجاد یک ماکرو، ضبط دستوراتی است که در کاربرگ اجرا می شوند. برای این کار به قسمت منو بروید Tools–Macro–Record New Macro. پنجره ای ظاهر می شود (شکل 43)، که در آن می توانید نام ماکرو و محل قرارگیری آن را مشخص کنید.

Fig.43 ضبط ماکرو
پس از کلیک بر روی OK، ضبط تمام اقدامات انجام شده در برگه شروع می شود. وقتی همه چیزهایی که باید در ماکرو ذخیره شوند، ضبط باید با دستور متوقف شود Tools–Macro–Stop Recording. نتیجه را می توان با رفتن به مشاهده کرد ویرایشگر اولیه ویژوال .

Fig.44 ویرایشگر ویژوال بیسیک
در شکل

Fig.45 تابع IntExp
در شکل 45 کد این تابع و نمونه ای از فراخوانی آن را نشان می دهد.
ما در مورد برنامه نویسی در VBA صحبت نخواهیم کرد، زیرا. این یک سوال بسیار بزرگ و پیچیده است. شما می توانید آن را به تنهایی با استفاده از کتابچه های راهنمای متعدد موجود در شبکه مطالعه کنید.
VBA یک زبان نسبتاً کند است و برای محاسبات بزرگ مناسب نیست. به عنوان مثال، شما نباید رویه ای برای تجزیه PCA در این زبان بنویسید - محاسبه روی آرایه های بزرگ زمان بسیار زیادی طول می کشد. درست تر است که Excel و VBA را به عنوان یک رابط (جلو انتهایی) برای ورودی و خروجی داده در نظر بگیریم، که سپس به یک کتابخانه پویا (DLL) که به زبانی سریع مانند C++ نوشته شده است، ارسال می شود. این مفهوم بود که در افزونه ها پیاده سازی شد. مناسب ترو شیمی سنجی .
درباره استفاده از توابع سفارشی برای گسترش قابلیت های افزونه خود بیشتر بیاموزید شیمی سنجیقابل خواندن است.
3.5. افزونه ها
برنامه های نوشته شده توسط کاربر در کتاب کار اکسل که در آن ایجاد شده اند، در بخش های ویژه آن ذخیره می شوند ماژول ها. برای در دسترس قرار دادن این ماکروها در کتابهای کار دیگر، میتوانید آنها را در آنجا کپی کنید، اما میتوانید این کار را متفاوت انجام دهید - یک افزونه ایجاد کنید.
روبنایک فایل اکسل ویژه است که حاوی چندین ماژول VBA است که با تمام DLL های ضروری مرتبط است. افزونه می تواند به سیستم اکسل متصل شود تا قابلیت های آن افزایش یابد.
نسخه استاندارد اکسل شامل چندین افزونه است که دو مورد از آنها برای ما قابل توجه است: افزونه حل کننده و بسته ابزار تحلیل.
3.6. نصب افزونه ها
قبل از شروع استفاده از افزونه، باید مراحل را دنبال کنید تاسیسات، که از دو قسمت تشکیل شده است.
در مرحله اول فایل های موجود در بسته الحاقی بر روی کامپیوتر قرار می گیرند. برخی از بسته ها دارای یک برنامه Setup.exe هستند که این کار را به صورت خودکار انجام می دهد. در موارد دیگر، شما باید فایل ها را خودتان قرار دهید. بیایید نحوه انجام آن را توضیح دهیم. بسته باید شامل یک فایل با پسوند XLA و چندین فایل کمکی با پسوندهای DLL، HLP و غیره باشد. همه فایلهای کمکی باید در دایرکتوریهای زیر قرار گیرند: C:\Windows یا C:\Windows\System یا C:\Windows\System32. فایل اصلی (با پسوند XLA) در اصل می تواند در هر جایی قرار گیرد، اما دو دایرکتوری ترجیح داده می شود.
مایکروسافت توصیه می کند که فایل های XLA را در فهرست قرار دهید C:\Documents and Settings\User\Application Data\Microsoft\AddIns، جایی که User نام ورود است. سپس این فایل در مرحله دوم نصب به سرعت قابل دانلود است. با این حال، اگر کتابهای کاری روی چندین رایانه با نامهای کاربری متفاوت استفاده میشوند، پس از تغییر رایانه، پیوندهای فایل افزودنی اصلی از بین میروند و باید بهروزرسانی شوند.
بنابراین، ما پیشنهاد می کنیم فایل را قرار دهیم Chemometrics.xlaبه دایرکتوری که برای مثال در رایانه های مختلف دارای نام یکسانی است C:\Program Files\Chemometrics. نصب خودکار افزونه افزودنی شیمی سنجی شرح داده شده.
مرحله دوم از یک کتاب کار اکسل باز انجام می شود. در نسخه 2003، باید دنباله دستور Tools-Add-Ins را اجرا کنید و در نسخه 2007، دنباله به این صورت است: دکمه آفیس-گزینه های اکسل-افزودن-اینز-برو. در پنجره ای که ظاهر می شود (شکل 45 را ببینید)، باید بر روی Browse کلیک کنید و فایل XLA مورد نظر را در رایانه خود پیدا کنید.

Fig.45 نصب افزونه
پس از نصب افزونه، با علامت زدن کادر کنار نام، می توان آن را فعال و غیرفعال کرد. برای حذف یک افزونه، تیک نام آن را در پنجره Add-Ins بردارید، Excel را ببندید و تمام فایلهای نصب شده قبلی را از رایانه خود حذف کنید.
نتیجه
تکنیک های اساسی کار با ماتریس ها در سیستم اکسل را بررسی کردیم. هنوز چیزهای مهم زیادی خارج از دفترچه راهنما باقی مانده است. دفترچه راهنما به پر کردن بخشی از این شکاف ها کمک می کند.
مقادیر ریشه های سیستم معادلات تشکیل شده را با دو روش ماتریس معکوس و روش کرامر محاسبه کنید.
بیایید این مقادیر را در سلول های A2:C4 - ماتریس A و سلول های D2:D4 - ماتریس B وارد کنیم.
حل سیستم معادلات به روش ماتریس معکوس
ماتریس معکوس ماتریس A را پیدا کنید. برای این کار در سلول A9 فرمول =MOBR(A2:C4) را وارد کنید. پس از آن، محدوده A9:C11 را از سلول حاوی فرمول شروع کنید. بیایید کلید F2 را فشار دهیم و سپس کلیدهای CTRL+SHIFT+ENTER را فشار دهیم. فرمول به عنوان فرمول آرایه درج خواهد شد. =INV(A2:C4).
بیایید حاصل ضرب ماتریس های A-1 * b را پیدا کنیم. در سلول های F9:F11 فرمول =MMULT(A9:C11;D2:D4) را به عنوان فرمول آرایه وارد کنید. گرفتن در سلول های F9:F11ریشه های معادله:
حل سیستم معادلات به روش کرامر
ما سیستم را با روش کرامر حل می کنیم، برای این ما تعیین کننده ماتریس را پیدا می کنیم.
بیایید تعیین کننده های ماتریس هایی را که با جایگزین کردن یک ستون با ستون b به دست می آیند، پیدا کنیم.
در سلول B16، فرمول = MOPRED (D15: F17) را وارد کنید.
در سلول B17، فرمول = MOPRED (D19: F21) را وارد کنید.
در سلول B18، فرمول = MOPRED (D23: F25) را وارد کنید.
بیایید ریشه های معادله را پیدا کنیم، برای این وارد سلول B21 می شویم: =B16/$B$15، در سلول B22 وارد می کنیم: ==B17/$B$15، در سلول B23 وارد می کنیم: ==B18/$B$15 .
ریشه های معادله را بدست می آوریم:
تعیین کننده (دترمینان) ماتریس را با استفاده از تابع MOPRED() یا انگلیسی محاسبه کنید. MDETERM، تجزیه سطر/ستون (برای 3×3) و طبق تعریف (تا مرتبه 6).
تعیین کننده ماتریس (det) را فقط می توان برای ماتریس های مربع محاسبه کرد، یعنی. که تعداد سطرهای آن برابر با تعداد ستون هاست.
برای محاسبه دترمینانت در MS EXCEL یک تابع ویژه MOPRED() وجود دارد. در آرگومان تابع، باید مرجعی به محدوده ای از سلول ها (آرایه) حاوی عناصر ماتریس مشخص کنید (به فایل مثال مراجعه کنید).
برای مثال، یک آرایه را نه تنها میتوان بهعنوان فاصلهای از سلولها مشخص کرد A7: B8 ، بلکه به عنوان مثال =MOPRED((5;4:3;2)) . نوشتن با استفاده از آرایه ای از ثابت ها به شما این امکان را می دهد که عناصر را در سلول های جداگانه مشخص نکنید، بلکه آنها را به همراه یک تابع در یک سلول قرار دهید. در این حالت، آرایه خط به خط مشخص می شود: به عنوان مثال، ابتدا خط اول 5;4 است، سپس خط بعدی 3;2 از طریق یک دونقطه نوشته می شود. عناصر با نقطه ویرگول از هم جدا می شوند.
برای ماتریس های مرتبه 2، تعیین کننده را می توان بدون استفاده از تابع MOPRED() محاسبه کرد. برای مثال، برای ماتریس بالا، عبارت =A7*B8-B7*A8 همان نتیجه را برمیگرداند.
برای ماتریس مرتبه 3، به عنوان مثال در محدوده قرار داده شده است A16: C18 ، بیان پیچیده تر می شود =A16*(B17*C18-C17*B18)-B16*(A17*C18-C17*A18)+C16*(A17*B18-B17*A18)(بسط رشته).

در فایل مثال برای یک ماتریس 3×3، تعیین کننده نیز از طریق گسترش ستون و قانون Sarrus محاسبه می شود.
خواص تعیین کننده
اکنون در مورد برخی از ویژگی های دترمینانت (به فایل مثال مراجعه کنید):
- دترمینانت برابر با دترمینان ماتریس اصلی است
- اگر در ماتریس همه عناصر حداقل یکی از سطرها (یا ستون ها) صفر باشند، تعیین کننده چنین ماتریسی صفر است.
- اگر هر دو سطر (ستون) را با هم عوض کنید، تعیین کننده ماتریس حاصل مخالف ماتریس اصلی خواهد بود (یعنی علامت تغییر می کند)
- اگر همه عناصر یکی از سطرها (ستون) در یک عدد k ضرب شوند، تعیین کننده ماتریس حاصل خواهد شد. برابر است با تعیین کننده ماتریس اصلی ضرب درک
- اگر ماتریس حاوی ردیفهایی (ستونها) باشد که ترکیبی خطی از سایر ردیفها (ستونها) هستند، تعیین کننده = 0
- det(A)=1/det(A -1)، که در آن A -1 - ماتریس A (A یک ماتریس مربع غیر منفرد است).

محاسبه تعیین کننده ماتریس بر اساس تعریف (تا مرتبه ششم شامل)
مشاوره: این بخش فقط برای کاربران پیشرفته MS EXCEL قابل خواندن است. علاوه بر این، مطالب فقط مورد علاقه دانشگاهی است، زیرا. یک تابع MOPRED() وجود دارد.
همانطور که در بالا نشان داده شد، فرمول ها و قوانین نسبتاً ساده ای برای محاسبه ماتریس های مرتبه 2 و 3 وجود دارد. برای محاسبه تعیین کننده ماتریس های مرتبه بالاتر (بدون استفاده از تابع MOPRED())، باید این تعریف را به خاطر بسپارید:
تعیین کننده یک ماتریس مربع از مرتبه n x n مجموع حاوی n است! شرایط (=FACTOR(n)). هر عبارت حاصل ضرب n عنصر ماتریس است و هر حاصلضرب شامل یک عنصر از هر سطر و از هر ستون ماتریس A است. اگر عناصر ماتریس A در حاصل ضرب بر اساس شماره ردیف مرتب شوند، ضریب (-1) قبل از kامین ترم ظاهر می شود و تعداد وارونگی ها در جایگشت k ام مجموعه اعداد ستون فرد باشد.
که در آن (α 1 , α 2 ,..., α n ) جایگشتی از اعداد از 1 به n است، N(α 1 ,α 2 ,...,α n ) یک عدد است، مجموع همه موارد ممکن است. جایگشت های مرتبه n .
بیایید سعی کنیم این تعریف دشوار را با استفاده از مثال یک ماتریس 3x3 درک کنیم.
برای یک ماتریس 3*3، طبق تعریف، تعداد عبارت ها 3=6 است و هر جمله از حاصل ضرب 3 عنصر ماتریس تشکیل شده است. در زیر تمام 6 عبارت مورد نیاز برای محاسبه تعیین کننده یک ماتریس 3x3 آمده است:
- a21*a12*a33
- a21*a32*a13
- a11*a32*a23
- a11*a22*a33
- a31*a22*a13
- a31*a12*a23
a21، a12 و غیره عناصر ماتریس هستند. حالا بیایید توضیح دهیم که چگونه شاخص های عناصر تشکیل شده است، i.e. چرا مثلاً یک عبارت a11*a22*a33 وجود دارد اما a11*a22*a13 وجود ندارد.
بیایید به فرمول بالا نگاه کنیم (به تعریف مراجعه کنید). فرض کنید که شاخص دوم هر عنصر ماتریس (از 1 تا n) با شماره ستون ماتریس مطابقت دارد (اگرچه ممکن است این شماره ردیف باشد (مهم نیست زیرا تعیین کننده های ماتریس و برابر آن هستند). شاخص دوم عنصر اول در محصول همیشه برابر با 1، دومی - 2، سومی - 3 است. سپس اولین شاخص های عناصر با شماره ردیف مطابقت دارد و مطابق با تعریف، باید از آن تعیین شود. جایگشت اعداد از 1 تا 3، یعنی از جایگشت های مجموعه (1، 2، 3).
حال مشخص است که چرا در بین اصطلاحات a11*a22*a13 وجود ندارد، زیرا طبق تعریف ( هر محصول شامل یک عنصر از هر سطر و از هر ستون ماتریس A است), و در اصطلاح ما هیچ عنصری از ردیف 3 وجود ندارد.
توجه داشته باشید: جایگشت n عدد از یک مجموعه (بدون تکرار) هر ترتیبی از یک مجموعه معین است که فقط در ترتیب عناصر آنها با یکدیگر تفاوت دارند. به عنوان مثال، به مجموعه ای از 3 عدد داده می شود: 1، 2، 3. از این اعداد، می توانید 6 جایگشت مختلف ایجاد کنید: (1, 2, 3), (1, 3, 2), (2, 3, 1), (2, 1, 3), (3, 1, 2), (3، 2، 1). مقاله را ببینید
تعداد جایگشت های یک مجموعه 3 عددی =3!=6 (که البته با تعداد جمله های عبارت محاسبه دترمینان برابر است، زیرا هر جمله جایگشت خاص خود را دارد). برای یک ماتریس 3x3، همه جایگشت ها در یادداشت بالا آورده شده است. می توان تأیید کرد که در هر جمله اولین شاخص های عناصر برابر با اعداد مربوطه در جایگشت است. به عنوان مثال، برای عبارت a21*a12*a33 از جایگشت (2، 1، 3) استفاده می شود.
مشاوره: برای یک ماتریس از مرتبه 4، 4 وجود دارد! جایگشت ها، یعنی 26 که مربوط به 26 عبارت است که هر کدام حاصل ضرب 4 عنصر مختلف ماتریس است. همه 26 جایگشت را می توان در مقاله یافت.
حالا که به اصطلاحات پرداختیم، ضریب مقابل هر عبارت (می تواند 1+ یا 1- باشد) را تعیین می کنیم. ضریب بر حسب برابری تعداد وارونگی جایگشت مربوطه تعیین می شود.
توجه داشته باشید: برای مثال، می توانید در مورد وارونگی جایگشت ها (و برابری تعداد وارونگی ها) مطالعه کنید.
به عنوان مثال، جمله اول مربوط به یک جایگشت (2، 1، 3) است که دارای 1 وارونگی (عددی فرد) است و بر این اساس، -1 به توان 1 برابر با -1 است. جمله دوم مربوط به یک جایگشت (2، 3، 1) است که دارای 2 وارونگی (یک عدد زوج) است و بر این اساس، -1 به توان 2 برابر با 1 و غیره است.
افزودن همه عبارتها: (-1)*(a21*a12*a33)+(+1)*(a21*a32*a13)+(-1)*(a11*a32*a23)+(+1)*( a11 *а22*а33)+(-1)*(а31*а22*а13)+(+1)*(а31*а12*а23) مقدار تعیین کننده را بدست می آوریم.
که در فایل نمونه در ورق 4+،وبا تغییر ترتیب ماتریس با ، می توانید تعیین کننده ماتریس را تا مرتبه ششم محاسبه کنید.

باید در نظر گرفت که هنگام محاسبه ماتریس مرتبه 6، عبارت قبلاً از 720 عبارت استفاده می کند (6!). برای مرتبه هفتم، باید جدولی برای 5040 جایگشت درست کرد و بر این اساس، 5040 عبارت را محاسبه کرد! آن ها شما نمی توانید بدون استفاده از MOPRED() انجام دهید (خوب، یا می توانید تعیین کننده را به صورت دستی با استفاده از روش گاوس محاسبه کنید).
عملیات ماتریسی
جابجایی
محاسبه ماتریس دترمینانت
پیدا کردن ماتریس معکوس
جمع و تفریق ماتریس
ضرب یک ماتریس در یک عدد
ضرب ماتریس
کتابشناسی - فهرست کتب
ابزارهای MSExcel در جبر خطی، عمدتاً برای عملیات با ماتریس ها و حل سیستم های معادلات خطی، بسیار مفید هستند.
ماتریس ها
بخش قابل توجهی از مدل های ریاضی اشیا و فرآیندهای مختلف به شکل ماتریسی نسبتاً ساده و فشرده نوشته شده است. به طور خاص، هنگام حل معادلات خطی، ما با ماتریس ها و عملیات حسابی با آنها سر و کار داریم. ماتریس چیست؟ ماتریس ها چگونه انجام می شوند؟
ماتریس اندازه متر × nیک جدول مستطیلی از اعداد حاوی m ردیف و n ستون نامیده می شود. ماتریس ها با حروف بزرگ (بزرگ) الفبای لاتین نشان داده می شوند. اعدادی که ماتریس را تشکیل می دهند عناصر ماتریس نامیده می شوند و با حروف کوچک با نمایه سازی دوگانه نشان داده می شوند: a ij که I شماره ردیف و j شماره ستون است. به عنوان مثال، ماتریس A با اندازه متر × nرا می توان به صورت زیر نشان داد:
جایی که i=1، …، m; j=1، …، n.
دو ماتریس A و B با اندازه یکسان اگر عنصر به عنصر منطبق باشند برابر نامیده می شوند، یعنی a ij =b ij برای هر i=1,2, ..., m. j=1،2، …، n.
و از یک ستون - یک ماتریس (بردار) -ستون:
اگر تعداد ردیف های ماتریس برابر با تعداد ستون ها و برابر با n باشد، چنین ماتریسی را ماتریس مربع از مرتبه n می نامند. به عنوان مثال، یک ماتریس مربع مرتبه دوم:اگر عنصر ماتریس a ij دارای شماره ستون برابر با شماره ردیف (i=j) باشد، چنین عنصری مورب نامیده می شود. عناصر مورب قطر اصلی ماتریس را تشکیل می دهند
ماتریس مربعی که تمام ورودی های خارج از مورب برابر با صفر باشد، مورب نامیده می شود.
 ماتریس مربعی هویت نامیده می شود که مورب باشد و تمام ورودی های قطری برابر با یک باشند. ماتریس هویت به شکل زیر است:
ماتریس مربعی هویت نامیده می شود که مورب باشد و تمام ورودی های قطری برابر با یک باشند. ماتریس هویت به شکل زیر است:  ماتریس های هویتی از مرتبه های اول، دوم، سوم و غیره وجود دارد:
ماتریس های هویتی از مرتبه های اول، دوم، سوم و غیره وجود دارد: ماتریس با هر اندازه ای که همه عناصر آن برابر با صفر باشد، ماتریس تهی یا تهی نامیده می شود:

عملیات ماتریسی
مانند اعداد، تعدادی عملیات را می توان روی ماتریس ها انجام داد و در مورد ماتریس ها، برخی از عملیات ها خاص هستند.
جابجایی
ماتریس (A T) جابهجایی نامیده میشود که در آن ستونهای ماتریس اصلی (A) با ردیفهایی با اعداد مربوطه جایگزین میشوند.
به طور خلاصه، اگر A = (a ij)، آنگاه A T = (a ji).

نماد "'" (A') گاهی اوقات برای نشان دادن یک ماتریس جابجا شده استفاده می شود. جابجایی عملیات انتقال از ماتریس اصلی (A) به ماتریس انتقال یافته (A T) است.
از تعریف ماتریس جابجا شده چنین بر می آید که اگر ماتریس اصلی A دارای اندازه باشد متر × n , سپس ماتریس انتقال یافته A T دارای اندازه است n × متر .
برای انجام جابجایی در اکسل از تابع TRANSPOSE استفاده می شود که به شما امکان می دهد جهت آرایه را در یک کاربرگ از عمودی به افقی و بالعکس تغییر دهید.
تابع به شکل TRANSPOSE (آرایه) است. در اینجا آرایه آرایه جابجا شده یا محدوده سلول ها در کاربرگ است. جابجایی یک آرایه به این معنی است که ردیف اول آرایه به ستون اول آرایه جدید تبدیل می شود، ردیف دوم آرایه تبدیل به ستون دوم آرایه جدید می شود و به همین ترتیب با یک مثال به این موضوع نگاه می کنیم.
مثال 1.1فرض کنید محدوده سلولی A1:E2 یک ماتریس 2×5 است

شما باید ماتریس جابجایی را بدست آورید.
راه حل.
1. یک بلوک از سلول ها را برای ماتریس جابجا شده (52) انتخاب کنید (با استفاده از نشانگر ماوس در حالی که دکمه سمت چپ را فشار می دهید). به عنوان مثال، A4:B8.
3. در کادر محاوره ای Function Wizard که ظاهر می شود، در قسمت کار دسته، References and arrays و در قسمت Function work نام تابع TRANSPOSE را انتخاب کنید (شکل 1.1). پس از آن بر روی دکمه OK کلیک کنید.

برنج. 1.1.نمونه ای از انتخاب نوع تابع در کادر محاوره ای Function Wizard
4. از ماوس استفاده کنید تا کادر محاوره ای ظاهر شده TRANSPOSE را به کنار ماتریس اولیه A1:E2 به فیلد کاری آرایه ببرید (با استفاده از نشانگر ماوس در حالی که دکمه سمت چپ را فشار دهید). سپس کلیدهای ترکیبی CTRL + SHIFT + ENTER را فشار دهید (شکل 1.2).

برنج. 1.2.نمونه ای از پر کردن کادر محاوره ای TRANSPOSE
5. اگر ماتریس جابجا شده در محدوده A4:B8 ظاهر نشد، سپس روی نشانگر ماوس در نوار فرمول کلیک کنید و دوباره CTRL+SHIFT+ENTER را فشار دهید.
 در نتیجه، یک ماتریس جابجا شده در محدوده A4:B8 ظاهر می شود:
در نتیجه، یک ماتریس جابجا شده در محدوده A4:B8 ظاهر می شود: محاسبه ماتریس دترمینانت
یکی از ویژگی های مهم ماتریس های مربع، تعیین کننده آنها است. تعیین کننده یک ماتریس عددی است که بر اساس مقادیر عناصر آرایه محاسبه می شود. تعیین کننده یک ماتریس A به صورت |A| نشان داده می شود یا ∆.
تعیین کننده ماتریس مرتبه اول A \u003d (a 11) یا تعیین کننده مرتبه اول عنصر a 11 است.
∆ 1 = |A| = a 11
دترمینان ماتریس مرتبه دوم A = (a ij) یا تعیین کننده مرتبه دوم عددی است که با فرمول محاسبه می شود:

محصولات a 11 a 22 و a 12 a 21 اصطلاحات تعیین کننده مرتبه دوم نامیده می شوند.
با افزایش ترتیب ماتریس، n به شدت تعداد عبارت های تعیین کننده (n!) را افزایش می دهد. به عنوان مثال برای n=4 24 عبارت داریم. قوانین خاصی وجود دارد که محاسبه دستی تعیین کننده ها را آسان می کند، خصوصیات تعیین کننده ها در نظر گرفته می شود و ... در هنگام استفاده از کامپیوتر نیازی به استفاده از این تکنیک ها نیست.
MS Excel از تابع MPR برای محاسبه دترمینان یک ماتریس مربع استفاده می کند.
تابع به شکل MPRED (آرایه) است.
در اینجا آرایه یک آرایه عددی است که ماتریسی را با تعداد مساوی سطر و ستون ذخیره می کند. در این مورد، آرایه را می توان به عنوان فاصله ای از سلول ها مشخص کرد، به عنوان مثال، A1:C3. یا به عنوان آرایه ای از ثابت ها، برای مثال، (1;2;3;4;5;6;7;8;9). برای یک آرایه A1:C3، متشکل از سه ردیف و سه ستون (ماتریس 3×3)، دترمینانت به صورت زیر محاسبه میشود:
مثالی از یافتن دترمینان یک ماتریس را در نظر بگیرید.
مثال 1.2.فرض کنید یک ماتریس در محدوده سلول های A1:C3 وارد شده است:

محاسبه دترمینان این ماتریس ضروری است.
راه حل
1. مکان نما جدول را در سلولی که می خواهید مقدار تعیین کننده را به دست آورید قرار دهید، به عنوان مثال، A4.
2. روی دکمه Insert Function در نوار ابزار استاندارد کلیک کنید.
3. در کادر محاوره ای Function Wizard که ظاهر می شود، در قسمت Category work، ریاضی و در قسمت Function work نام تابع MOPRED را انتخاب کنید. پس از آن بر روی دکمه OK کلیک کنید.
 4. کادر محاوره ای ظاهر شده MOPRED را با ماوس از ماتریس منبع حرکت دهید و محدوده ماتریس منبع A1:C3 را در قسمت کاری Array وارد کنید (با اشاره گر ماوس در حالی که دکمه سمت چپ را فشار می دهید) دکمه OK را فشار دهید (شکل 1.3). ).
4. کادر محاوره ای ظاهر شده MOPRED را با ماوس از ماتریس منبع حرکت دهید و محدوده ماتریس منبع A1:C3 را در قسمت کاری Array وارد کنید (با اشاره گر ماوس در حالی که دکمه سمت چپ را فشار می دهید) دکمه OK را فشار دهید (شکل 1.3). ). برنج. 1.3.نمونه ای از پر کردن کادر محاوره ای MOPRED
در سلول A4، مقدار تعیین کننده ظاهر می شود - 6.
پیدا کردن ماتریس معکوس
برای هر عدد a≠0 یک عدد معکوس a -1 وجود دارد و مفهوم مشابهی برای ماتریس های مربعی معرفی شده است. ماتریسهای معکوس معمولاً برای حل سیستمهای معادلات با مجهولات متعدد استفاده میشوند.
ماتریس A -1 نسبت به ماتریس مربع A معکوس نامیده می شود اگر هنگام ضرب این ماتریس در ماتریس داده شده، هم در سمت چپ و هم در سمت راست، ماتریس هویت به دست آید:
همانطور که از تعریف به دست می آید، ماتریس معکوس به ترتیب مربع ماتریس اصلی است.
شرط لازم و کافی برای وجود ماتریس معکوس، عدم انحطاط ماتریس اصلی است. یک ماتریس غیر منحط یا غیر منفرد نامیده می شود اگر تعیین کننده آن غیر صفر باشد (|A|≠0). در غیر این صورت (|A|=0) ماتریس را منحط یا منفرد می نامند.
الگوریتم های نسبتاً پیچیده ای برای محاسبه دستی ماتریس های معکوس وجود دارد. به عنوان مثالی از نحوه محاسبه معکوس یک ماتریس، ماتریس مربع مرتبه دوم را در نظر بگیرید

سپس ماتریس معکوس به صورت زیر محاسبه می شود:

MSExcel از تابع ماتریس معکوس برای یافتن ماتریس معکوس استفاده می کند که ماتریس معکوس یک ماتریس ذخیره شده به صورت آرایه در جدول را محاسبه می کند.