نمای کلی و نصب وب سرور Open Server. نحوه ایجاد یک سرور محلی در رایانه نصب دنور
 معماری مکان دایرکتوری های بسته نرم افزاری مستلزم جدایی واضح از دو نوع مختلف داده است: داده های پویا کاربر (تنظیمات، فایل های موقت، گزارش ها و غیره) و داده های ثابت (ماژول ها، برنامه ها، فایل های سرویس).
معماری مکان دایرکتوری های بسته نرم افزاری مستلزم جدایی واضح از دو نوع مختلف داده است: داده های پویا کاربر (تنظیمات، فایل های موقت، گزارش ها و غیره) و داده های ثابت (ماژول ها، برنامه ها، فایل های سرویس). به زبان ساده، در پوشه ماژول ها هیچ فایلی تغییر، ایجاد یا حذف نمی شود، در حالی که در دامنه ها و پوشه های یوزر دیتا، برعکس، داده ها دائما در حال تغییر هستند. این معماری به طور خاص برای ساده سازی همگام سازی داده ها بین نسخه های مختلف مجموعه و صرفه جویی در فضا هنگام پشتیبان گیری ایجاد شده است.
نصب و راه اندازی
نصب و راه اندازی
OSPanel یک بسته نرم افزاری قابل حمل است و نیازی به نصب ندارد. مونتاژ را می توان روی یک هارد دیسک خارجی یا درایو فلش قرار داد، این به شما امکان می دهد از OSPanel در هر رایانه ای که نیازهای سیستم را برآورده می کند استفاده کنید.کیت توزیع یک بایگانی خود استخراج با فرمت 7ZIP (پسوند exe) است. فایل اجرایی توزیع را اجرا کنید و مسیر باز کردن فایل ها را انتخاب کنید.
سیستم مورد نیاز
- حداقل منابع مورد نیاز سیستم: 200 مگابایت رم و 1 گیگابایت هارد دیسک.
- ویندوز (32 بیتی یا 64 بیتی): Windows 8 / Windows 7 / Windows Server 2008 / Windows Vista / Windows XP SP3.
- مجموعه ای از کتابخانه های نصب شده Microsoft Visual C ++ 2005-2008-2010 بسته قابل توزیع مجدد x86.
راه اندازی
برای راه اندازی OSPanel از فایل استفاده کنید OSPanel.exe. در صورت امکان، برنامه فقط باید به عنوان یک مدیر اجرا شود. پس از شروع برنامه، یک پرچم قرمز در سینی ویندوز (منطقه نزدیک به ساعت سیستم) مشاهده خواهید کرد. برای فعال کردن خود سرور وب، روی کادر انتخاب کلیک کنید، سپس آیتم منو [Menu → Start] را انتخاب کنید.اگر سرور راه اندازی نشد، به بخش این راهنمای راهنما بروید.
توجه
قبل از استفاده از OSPanel، لطفاً [Menu → Advanced → First Start] را اجرا کنید. وجود مجموعه ای از کتابخانه های نصب شده Microsoft Visual C ++ 2005-2008-2010 Redistributable Package x86 یک نیاز سیستم اجباری است، OSPanel بدون آنها کار نخواهد کرد.از CD/DVD شروع کنید
OSPanel می تواند از روی دیسک های CD/DVD مانند یک هارد دیسک معمولی یا فلش درایو اجرا شود، با این تفاوت که هنگام کار از روی دیسک نوری، هیچ تغییر و فایلی پس از خروج از برنامه ذخیره نمی شود.همانطور که می دانید دیسک CD/DVD فقط در حالت خواندن موجود است که راه اندازی و استفاده از سرور در چنین رسانه ای را غیرممکن می کند. یک مکانیسم نسبتاً ساده برای خارج شدن از این وضعیت در OSPanel تعبیه شده است: در هنگام راه اندازی، سرور در یک پوشه موقت روی رایانه کپی می شود و هنگامی که برنامه خارج می شود، این پوشه به طور کامل حذف می شود. بنابراین، تمام کارهای OSPanel در رایانه کاربر انجام می شود و نه در درایو نوری.
در حال نصب به روز رسانی
OSPanel یک بسته نرم افزاری نسبتاً پیچیده با معماری دائمی در حال بهبود است. به این ترتیب، هیچ روش به روز رسانی وجود ندارد. هنگامی که نسخه جدیدی از OSPanel منتشر می شود، باید تمام تنظیمات را دوباره پیکربندی کنید، پوشه های سایت خود را کپی کنید و پایگاه های داده را انتقال دهید. فایل های توزیع را روی نسخه موجود باز نکنید و همچنین سعی نکنید فایل های پیکربندی و پروفایل را از نسخه قدیمی برنامه به نسخه جدید کپی کنید! از آنجایی که انتشار OSPanel گاهی اوقات ممکن است بسیار مکرر باشد، ایده خوبی نیست که هر بار بیلد خود را به روز کنید، بهتر است از چند نسخه صرفنظر کنید.در صورتی که امکان به روز رسانی صرفاً با کپی کردن فایل ها وجود داشته باشد، همیشه یک لینک به پچ به همراه حاشیه نویسی نسخه جدید در اخبار سایت منتشر می شود.
سازگاری
برخی از ماژول های جدید OSPanel (PHP 5.5، MongoDB، Apache 2.4) با سیستم عامل های قدیمی مانند Windows XP، Windows 2003، Windows Vista سازگار نیستند. هنگام استفاده از چنین ماژولهایی و اجرای سرور در سیستمهای قدیمی، یک پیام خطا دریافت خواهید کرد. همچنین باید توجه داشته باشید که برخی از ماژول ها فقط می توانند با هم کار کنند، به عنوان مثال، Apache 2.4 و PHP 5.5.ارتباط
در زیر پارامترهای اتصال به ماژول های نصب شده در OSPanel به طور پیش فرض آورده شده است. شما همیشه می توانید این تنظیمات را به دلخواه خود تغییر دهید.اتصال به MySQL
- آدرس: دامنه سایت شما*
- بندر: 3306
- کاربر: mysql
- رمز عبور: mysql
اتصال ROOT به MySQL
- کاربر: root
- رمز عبور: (خالی)
اطلاعات
مجموعه کدگذاری پیش فرض در تنظیمات سرور MySQL بر کاربر ROOT تأثیر نمی گذارد. رمزگذاری باید به صراحت در اسکریپت های اتصال پایگاه داده مشخص شود، بنابراین استفاده از کاربر ROOT توصیه نمی شود.اتصال به PostgreSQL
- آدرس: دامنه سایت شما*
- بندر: 5432
- کاربر: postgres
- رمز عبور: (خالی)
اتصال به MongoDB
- آدرس: دامنه سایت شما*
- بندر: 27017
- کاربر: (خالی)
- رمز عبور: (خالی)
اتصال به Memcache
- آدرس: دامنه سایت شما*
- بندر: 11211
اتصال به FTP
- آدرس: دامنه سایت شما*
- پورت: 21 (990 برای FTPS)
- کاربر: ftp
- رمز عبور: ftp
لوکال هاست دامنه
اگر می خواهید از آدرس لوکال هاست معمولی برای اتصال به سرور MySQL، PostgreSQL، FTP یا Memcache استفاده کنید، کافیست یک دامنه استاندارد یا نام مستعار به نام localhost ایجاد کنید.اتوماسیون اتصال
هنگامی که با نسخههای محلی پروژههای وب زنده کار میکنید، ویرایش مداوم فایلهای پیکربندی، بیشتر در رابطه با تنظیمات اتصال پایگاه داده، دشوار است. برای جلوگیری از این امر، توصیه می شود:- به صورت محلی یک کاربر پایگاه داده با همان نام کاربری، رمز عبور و امتیازات مورد استفاده در سرور راه دور ایجاد کنید.
- یک نام مستعار با همان نام میزبان پایگاه داده در سرور راه دور ایجاد کنید.
* به عنوان مثال، اگر اسکریپت شما در test.server.loc/mysql.php، سپس میزبان (آدرس) سرورهای MySQL، PostgreSQL، FTP و Memcache دامنه خواهد بود: test.server.loc
دامنه ها و نام های مستعار
حالت های مدیریت دامنه
سه حالت مدیریت لیست دامنه در OSPanel وجود دارد: جستجوی خودکار، کنترل دستی و جستجوی دستی + خودکار. به طور پیش فرض، اولین حالت اتصال خودکار پوشه ها از دایرکتوری ریشه مشخص شده در تنظیمات استفاده می شود.جستجوی خودکار چگونه کار می کند
این برنامه فهرست وب مشخص شده را برای پوشه های دارای دامنه اسکن می کند، پس از آن، در هر پوشه یافت شده، زیرپوشه ها (پوشه ریشه دامنه) را که در تنظیمات اسکن خودکار مشخص شده اند جستجو می کند. اگر هیچ یک از زیرپوشههای ریشه مفروض یافت نشد، پوشه دارای دامنه به ریشه دامنه تبدیل میشود.کنترل ترکیبی چگونه کار می کند (جستجوی دستی + خودکار)
هنگام استفاده از حالت مدیریت دامنه ترکیبی، برنامه ابتدا دامنه های ایجاد شده به صورت دستی را به هم متصل می کند و پس از آن اسکن خودکار طبق روشی که در بالا توضیح داده شد انجام می شود.ایجاد دامنه در حالت خودکار
برای ایجاد یک دامنه یا زیر دامنه، [Menu → Folder with sites] را باز کنید و یک پوشه با نام دامنه آینده ایجاد کنید. پس از ایجاد دامنه، سرور را مجددا راه اندازی کنید.ایجاد دامنه به صورت دستی
برای ایجاد یک دامنه یا زیر دامنه، به بخش [Menu → Settings → Domains] رفته و یک ورودی به فرم: domain => پوشه ایجاد کنید. به عنوان یک پوشه دامنه، می توانید یک پوشه موجود روی دیسک را انتخاب کنید یا آن را مستقیماً در پنجره انتخاب دایرکتوری ایجاد کنید. پس از ایجاد دامنه، تنظیمات را ذخیره کنید.ایجاد دامنه سیریلیک
OSPanel از دامنه های سیریلیک پشتیبانی می کند، اما مراقب باشید، پوشه دارای دامنه باید با نام واقعی خود نامگذاری شود، نه یک نام شبه در سیریلیک. برای pivo.rf نام واقعی (فرمت punycode) xn--b1altb.xn--p1ai خواهد بود و با ایجاد چنین دامنه ای به http://pivo.rf دسترسی خواهید داشت. برای تبدیل نام دامنه به قالب punycode و بالعکس، از [Menu → Advanced → IDN Converter] استفاده کنید.یک زیر دامنه ایجاد کنید
فرآیند ایجاد یک ساب دامنه مشابه ایجاد یک دامنه معمولی است. هنگام ایجاد فقط یک زیر دامنه، در دسترس بودن دامنه اصلی موجود در اینترنت از بین نمی رود، یعنی. شما قادر خواهید بود در حین دسترسی به یک دامنه فعال در اینترنت با یک زیر دامنه محلی کار کنید.یک نام مستعار ایجاد کنید
برای ایجاد نام مستعار، به بخش [Menu → Settings → Aliases] رفته و یک ورودی به شکل: domain domain => مقصد مقصد ایجاد کنید. پس از ایجاد نام مستعار، تنظیمات را ذخیره کنید.لطفاً توجه داشته باشید که ایجاد نام مستعار مانند *.xxx.xx به این معنی نیست که دامنههایی مانند test.xxx.xx، mail.xxx.xx و غیره در دسترس شما خواهند بود. هنوز هم لازم است یک نام مستعار یا دامنه خاص ایجاد شود تا در دسترس قرار گیرد، این یکی از ویژگی های سیستم عامل ویندوز است.
نماد سایت در منوی دامنه
در صورت وجود فایل favicon.ico صحیح در پوشه ریشه دامنه، آیکون سایت در منوی برنامه نمایش داده می شود.حالت کار محدود
در برخی موارد، مدیریت دامنه و نام مستعار در دسترس نیست (نگاه کنید به ).ابزارهای وب
با افزودن پیشوند /openserver/ به هر دامنه محلی موجود می توانید صفحه شروع را با پیوندهایی به دامنه ها و لیستی از ابزارها باز کنید. به عنوان مثال: http://localhost/openserver/کار با MySQL
ایجاد یک کاربر MySQL
- نام کاربری root را بدون رمز عبور وارد کنید (پیشفرض)
- در PHPMyAdmin، بخش [Privileges] را باز کنید
- روی پیوند [افزودن کاربر جدید] کلیک کنید
- فرم را پر کنید و روی دکمه [Create User] کلیک کنید
اطلاعات
در صورتی که در میان سایر امتیازات، امتیاز SUPER برای کاربر بررسی شود، کدگذاری به طور پیش فرض در تنظیمات سرور MySQL بر او تأثیری نخواهد داشت. رمزگذاری باید در اسکریپت های شما به صورت جداگانه برای هر اتصال به MySQL مشخص شود، بنابراین توصیه نمی شود امتیاز SUPER را علامت گذاری کنید.ایجاد پایگاه داده MySQL
- [Menu → Advanced → PHPMyAdmin] را باز کنید
- استفاده از روت بدون رمز عبور برای ورود (پیشفرض)
- در PHPMyAdmin، بخش [Databases] را باز کنید
- نام پایگاه داده جدید را وارد کرده و رمزگذاری آن را انتخاب کنید
- روی دکمه [Create] کلیک کنید
نحوه ورود به PHPMyAdmin / MySQL manager
- [Menu → Advanced → PHPMyAdmin / MySQL manager] را باز کنید
- نام کاربری root را بدون رمز عبور وارد کنید
- روی دکمه [ورود] کلیک کنید
تعیین رمزگذاری اتصال به سرور MySQL
رمزگذاری cp1251 روسی است، می توان آن را با نام هر کدگذاری که نیاز دارید جایگزین کرد.تعویض ماژول های پایگاه داده
هنگام تغییر ماژول پایگاه داده فعال مراقب باشید. هر ماژول دارای ذخیره سازی جداگانه ای از پایگاه های داده و تنظیمات است، آنها به هیچ وجه به یکدیگر مرتبط نیستند، بنابراین زمانی که به ماژول دیگری سوئیچ می کنید، پایگاه داده هایی را که ایجاد کرده اید، مشاهده نخواهید کرد.اتصال طولانی به MySQL (بیش از 1 ثانیه)
قبل از استفاده از OSPanel، باید پروتکل IPv6 را از طریق [Menu → Bookmarks → Registry Fixes → Disable IPv6] غیرفعال کنید. اگر این کار انجام نشود، فرآیند اتصال به سرور MySQL می تواند زمان بسیار طولانی (بیش از 1 ثانیه) طول بکشد و سرعت اجرای اسکریپت php شما را خوشحال نخواهد کرد.کار با Path
برای افزودن مسیرهای خود به متغیر محیطی PATH، می توانید از فایل استفاده کنید ./userdata/config/path.txtمسیرها باید یکی یکی اضافه شوند و هر کدام را در یک خط جدید وارد کنید، به عنوان مثال: C:\Windows D:\My Programs %realprogdir%\data\dll C:\Windows\System32
اطلاعات
به طور پیش فرض، فایل path.txt گنجانده نشده است. [منو → تنظیمات → سرور] را ببینید.| متغیر | توضیحات متغیر |
|---|---|
| %realprogdir% | |
| %progdir% | |
| %sprogdir% | |
| %dprogdir% | |
| %dsprogdir% | |
| %realsitedir% | |
| %sitedir% | |
| %ssitedir% | |
| %httpport% | پورت سرور HTTP |
| %httpsport% | پورت سرور HTTPS |
| %postgresqlport% | پورت سرور PostgreSQL |
| %mysqlport% | پورت سرور MySQL |
| %mongodbport% | پورت سرور MongoDB |
| %memcacheport% | پورت سرور Memcache |
| %ftport% | پورت سرور FTP |
| %httpdriver% | نام ماژول HTTP |
| %phpdriver% | نام ماژول PHP |
| %mysql_driver% | |
| %pg_driver% | نام ماژول PostgreSQL |
| %mongo_driver% | نام ماژول MongoDB |
| %memcachedriver% | نام ماژول Memchache |
| %dnsdriver% | نام ماژول DNS |
| %ip% | آدرس آی پی سرور |
| % دیسک % | |
| %osdisk% | |
| %sysdisk% |
سرور DNS
سرور DNS داخلی برای استفاده در شبکه های محلی یا برای اشکال زدایی برنامه های کاربردی وب در نظر گرفته شده است. برای تنظیمات دقیق، پیکربندی کلی سرور و همچنین پیکربندی دامنه ها در دسترس است.برای استفاده از سرور DNS داخلی، باید رابط شبکه را در هر رایانه قبل از راهاندازی خود سرور پیکربندی کنید. باید پیکربندی را هم در ماشین محلی و هم در رایانه های دیگر در شبکه محلی که می خواهند به دامنه های شما دسترسی داشته باشند، تکمیل کنید. بدون تعیین یک سرور DNS محلی در تنظیمات اتصال شبکه، راه اندازی سرور غیرممکن خواهد بود (اگر ماژول DNS در تنظیمات OSPanel فعال باشد).
بهطور پیشفرض، تنظیم TTL روی 60 (ثانیه) تنظیم شده است، میتوانید این مقدار را در فایل ./userdata/init.ini تغییر دهید، با این حال، توجه داشته باشید که تغییر بدون فکر TTL میتواند باعث شود رایانههای دیگر در شبکه شما حافظه پنهان خارج کنند. سوابق به روز این تنظیم را تنها در صورتی تغییر دهید که واقعاً هدف آن را درک کرده باشید.
- به عنوان آدرس IP سرور، آدرس IP رایانه خود را در شبکه محلی یا اینترنت را در تنظیمات OPanel انتخاب کنید (گزینه All available IPs را انتخاب نکنید).
- ویژگی های اتصال شبکه مورد نظر را باز کنید:
مرکز شبکه و اشتراک ← اتصال xxx ← خواص ← پروتکل اینترنت نسخه 4 ← خواص ← عمومی ← از آدرس های سرور DNS زیر استفاده کنید.
آدرسهای سرور NS زیر را وارد کنید: xxx.xxx.xxx.xxx 8.8.8.8 (یا هر DNS پشتیبان واقعی دیگری) به جای xxx.xxx.xxx.xxx، آدرس IP رایانه خود را در شبکه محلی یا اینترنت وارد کنید.
- روش نصب را در سایر رایانه های موجود در شبکه محلی تکرار کنید.
- نام مستعار را از بخش دستورالعمل های این راهنما پیکربندی نکنید. این پیکربندی مورد نیاز نیست، زیرا رایانه های راه دور مستقیماً با سرور DNS شما کار می کنند و به همه دامنه ها دسترسی خواهند داشت.
- تنظیمات را ذخیره کرده و سرور OSPanel را راه اندازی کنید.
نگهداری از دامنه های واقعی
برای استفاده از یک سرور DNS محلی برای سرویس دهی به دامنه های واقعی در اینترنت، ورودی زیر را در تنظیمات DNS هر یک از دامنه ها انجام دهید (پارامترهای domain.ru و ip باید با نام دامنه و آدرس IP سرور با OSPanel جایگزین شوند. ، به ترتیب): # تنظیمات در کنترل پنل دامنه شرکت ثبت کننده # برای DNS بر اساس سرورهای ثبت کننده ns1.domain.ru انجام می شود. 3600 IN یک آی پی # برای سرور مبتنی بر DNS OSPanelns1.domain.ru → ipوظیفه زمانبندی
استفاده از زمانبندی کار (Cron)
مقادیر زمانی به صورت اعداد، ترکیبی از اعداد یا * وارد می شوند.می توانید با استفاده از کاما به عنوان جداکننده زمان ها را مشخص کنید: به عنوان مثال: 1،2،3 نتیجه: کار 3 بار در دقیقه های 1، 2 و 3 ساعت اجرا می شود. می توانید با استفاده از خط فاصله محدوده ای را مشخص کنید: به عنوان مثال: 5-7 نتیجه: کار 3 بار در دقیقه های 5، 6 و 7 ساعت اجرا می شود. می توانید فرکانس اجرا را با استفاده از ستاره (*) و اسلش (/) تنظیم کنید: به عنوان مثال: */2 نتیجه: کار هر 2 دقیقه یکبار اجرا می شود. می توانید روش ها را برای ایجاد یک برنامه دقیق ترکیب کنید: به عنوان مثال: 1,5,11-15,30-59/2 نتیجه: کار در 1.5، از 11 تا 15 و هر 2 دقیقه از 30 تا 59 اجرا می شود. طرح فوق برای تعیین زمان مربوط به تمام دوره های زمانی (دقیقه، ساعت، روز، ماه، روز هفته). برای درخواست URL در زمانبندی، باید از ابزار کمکی Wget استفاده کنید (نمونه ها را ببینید). می توانید از جایگزینی در خط فرمان استفاده کنید.
استفاده از متغیرها به عنوان جایگزین
| متغیر | توضیحات متغیر |
|---|---|
| %realprogdir% | مسیر واقعی به پوشه OSPanel (اسلش "\") |
| %progdir% | مسیری به پوشه با OSPanel با در نظر گرفتن دیسک مجازی ایجاد شد (اسلش "\") |
| %sprogdir% | با در نظر گرفتن دیسک مجازی (اسلش "/") مسیر پوشه با OSPanel ایجاد شد. |
| %dprogdir% | مسیری به پوشه با OSPanel با در نظر گرفتن دیسک مجازی ایجاد شده است (دو علامت بک اسلش "\\") |
| %dsprogdir% | مسیری به پوشه با OSPanel با در نظر گرفتن دیسک مجازی ایجاد شد (ممیز دوبل "//") |
| %realsitedir% | مسیر واقعی به پوشه ریشه دامنه ها (اسلش "\") |
| %sitedir% | مسیر ایجاد شده به پوشه ریشه دامنه ها، با در نظر گرفتن دیسک مجازی (اسلش "\") |
| %ssitedir% | مسیر ایجاد شده به پوشه ریشه دامنه ها با در نظر گرفتن دیسک مجازی (اسلش "/") |
| %httpport% | پورت سرور HTTP |
| %httpsport% | پورت سرور HTTPS |
| %postgresqlport% | پورت سرور PostgreSQL |
| %mysqlport% | پورت سرور MySQL |
| %mongodbport% | پورت سرور MongoDB |
| %memcacheport% | پورت سرور Memcache |
| %ftport% | پورت سرور FTP |
| %httpdriver% | نام ماژول HTTP |
| %phpdriver% | نام ماژول PHP |
| %mysql_driver% | نام ماژول MySQL / MariaDB |
| %pg_driver% | نام ماژول PostgreSQL |
| %mongo_driver% | نام ماژول MongoDB |
| %memcachedriver% | نام ماژول Memchache |
| %dnsdriver% | نام ماژول DNS |
| %ip% | آدرس آی پی سرور |
| % دیسک % | نامه درایو از مسیر تولید شده به پوشه با OSPanel، با در نظر گرفتن درایو مجازی (فقط حرف) |
| %osdisk% | درایو نامه از مسیر واقعی به پوشه با OSPanel (فقط حرف) |
| %sysdisk% | درایو سیستم ویندوز (فقط حرف) |
نمونه ای از یک کار زمان بندی شده (درخواست فایل cron.php از طریق HTTP و ذخیره پاسخ به یک فایل موقت به طوری که زباله جمع نشود): زمان: */30 * * * * اجرا: %progdir%\modules\wget\ bin\wget.exe -q - -no-cache http://xxx.ru/cron.php -O %progdir%\userdata\temp\temp.txt نمونه ای از یک کار زمان بندی شده (درخواست فایل cron.php از طریق HTTPS و ذخیره پاسخ به یک فایل موقت به طوری که زباله جمع نشود) : زمان: */30 * * * * اجرا: %progdir%\modules\wget\bin\wget.exe --secure-protocol=TLSv1 -- no-check-certificate -q --no-cache https:// xxx.ru/cron.php -O %progdir%\userdata\temp\temp.txt مثال کار برنامه ریزی شده (اجرای cron.php توسط مترجم PHP): زمان: */30 * * * * اجرا: %progdir%\modules\php \%phpdriver%\php-win.exe -c %progdir%\modules\php\%phpdriver%\php.ini -q -f % sitedir%\xxx.ru\cron.php
متغیرهای زمانبندی از پیش تعریف شده
علاوه بر این، هر متغیر محیطی مانند %COMSPEC% میتواند به عنوان متغیر زمانبندی استفاده شود.
برای اجرای دستور، پوسته را فراخوانی کنید: زمان: 0 * * * * اجرا: %COMSPEC% /c del /S /Q c:\temp\* متغیر %COMSPEC%در این صورت مستقر خواهد شد C:\Windows\system32\cmd.exe
ویژگی های Task Scheduler
درک این نکته بسیار مهم است که زمانبندی کار (cron) یک خط فرمان یا یک کنسول نیست. زمانبند فقط برنامه را با پارامترهای مشخص شده در کار اجرا می کند. بنابراین، برنامه هایی که فقط می توانند در کنسول اجرا شوند، باید از طریق کنسول و در خود زمانبندی نیز اجرا شوند.به عنوان مثال، چنین وظیفه ای اجرا نمی شود ( ورود اشتباه): %realprogdir%\modules\database\%mysql_driver%\bin\mysqldump.exe -A -a --add-drop-database --opt --host=%ip% --user=root > %realprogdir%\ %DD%_%MM%_%YYYY%_%hh%_%mm%_dump.sql اکنون به ورودی شغلی صحیح نگاه کنید: %COMSPEC% /c %realprogdir%\modules\database\%mysql_driver%\bin\ mysqldump exe -A -a --add-drop-database --opt --host=%ip% --user=root > %realprogdir%\%DD%_%MM%_%YYYY%_%hh%_ % mm%_dump.sql کار صحیح بالا، هنگامی که توسط زمانبند اجرا شد، به دستور زیر گسترش مییابد: C:\Windows\system32\cmd.exe /c C:\OpenServer\modules\database\MySQL-5.3.1 \bin\mysqldump.exe -A -a --add-drop-database --opt --host=127.0.0.1 --user=root > C:\OpenServer\09_01_2013_14_25_dump.sql
اطلاعات
باید این واقعیت را در نظر بگیرید که وظایف بدون جابجایی به پوشه کاری برنامه مشخص شده در کار انجام می شود. برخی از اسکریپت های PHP ممکن است به درستی کار نکنند، اگر تعریف پوشه ریشه اشتباه اجرا شود.منوی نشانک
برای دسترسی سریع به صفحات لازم در سایت ها و پوشه های کاری، راه اندازی و اجرای هر گونه برنامه و دستور در OSPanel، امکان ایجاد نشانک وجود دارد.انواع نشانک
- ارتباط دادن
- پوشه
- برنامه (با پارامترها قابل راه اندازی است)
- دستور در فرمت خط فرمان ویندوز
استفاده از متغیرها به عنوان جایگزین
| متغیر | توضیحات متغیر |
|---|---|
| %realprogdir% | مسیر واقعی به پوشه OSPanel (اسلش "\") |
| %progdir% | مسیری به پوشه با OSPanel با در نظر گرفتن دیسک مجازی ایجاد شد (اسلش "\") |
| %sprogdir% | با در نظر گرفتن دیسک مجازی (اسلش "/") مسیر پوشه با OSPanel ایجاد شد. |
| %dprogdir% | مسیری به پوشه با OSPanel با در نظر گرفتن دیسک مجازی ایجاد شده است (دو علامت بک اسلش "\\") |
| %dsprogdir% | مسیری به پوشه با OSPanel با در نظر گرفتن دیسک مجازی ایجاد شد (ممیز دوبل "//") |
| %realsitedir% | مسیر واقعی به پوشه ریشه دامنه ها (اسلش "\") |
| %sitedir% | مسیر ایجاد شده به پوشه ریشه دامنه ها، با در نظر گرفتن دیسک مجازی (اسلش "\") |
| %ssitedir% | مسیر ایجاد شده به پوشه ریشه دامنه ها با در نظر گرفتن دیسک مجازی (اسلش "/") |
| %httpport% | پورت سرور HTTP |
| %httpsport% | پورت سرور HTTPS |
| %postgresqlport% | پورت سرور PostgreSQL |
| %mysqlport% | پورت سرور MySQL |
| %mongodbport% | پورت سرور MongoDB |
| %memcacheport% | پورت سرور Memcache |
| %ftport% | پورت سرور FTP |
| %httpdriver% | نام ماژول HTTP |
| %phpdriver% | نام ماژول PHP |
| %mysql_driver% | نام ماژول MySQL / MariaDB |
| %pg_driver% | نام ماژول PostgreSQL |
| %mongo_driver% | نام ماژول MongoDB |
| %memcachedriver% | نام ماژول Memchache |
| %dnsdriver% | نام ماژول DNS |
| %ip% | آدرس آی پی سرور |
| % دیسک % | نامه درایو از مسیر تولید شده به پوشه با OSPanel، با در نظر گرفتن درایو مجازی (فقط حرف) |
| %osdisk% | درایو نامه از مسیر واقعی به پوشه با OSPanel (فقط حرف) |
| %sysdisk% | درایو سیستم ویندوز (فقط حرف) |
هنگام ایجاد نشانک در [راه اندازی برنامه ها با پارامترها]، جداکننده مسیر برنامه و پارامترهای راه اندازی علامت # است، در غیر این صورت نشانک از طریق خط فرمان اجرا می شود!
نمونه هایی از ایجاد نشانک: # مثال 1 (لینک) نام: سایت من اجرا: http://xxx.ru # مثال 2 (راه اندازی برنامه با پارامترها) نام: مدیر MySQL اجرا: %realprogdir%\modules\heidisql\heidisql exe# -h=%firstsite% -u=root -P=%mysqlport%
منوی برنامه
اضافه کردن یک برنامه قابل حمل
هنگام استفاده از نسخه کامل OSPanel، این امکان وجود دارد که برنامه قابل حمل خود را به منو اضافه کنید. برای این کار باید مراحل زیر را انجام دهید:- پوشه را با دسته برنامه های مورد نیاز خود در زیر پوشه باز کنید ./progs/و یک پوشه با نام برنامه قابل حمل خود در آن ایجاد کنید
- برنامه قابل حمل خود را به همراه پوشه ها و فایل های آن در دایرکتوری که ایجاد کرده اید کپی کنید
- راه اندازی مجدد برنامه OSPanel (نه سرور)
توجه
نام پوشه با برنامه و نام برنامه قابل حمل (بدون پسوند) باید یکسان باشد!اضافه کردن دسته برنامه
برای اضافه کردن دسته خود به منوی برنامه، پوشه ای به همین نام در فهرست ایجاد کنید ./progs/. برنامه های اضافه شده به پوشه Default بلافاصله در منوی برنامه بدون دسته بندی نمایش داده می شوند.افزودن میانبر برنامه
علاوه بر نرم افزارهای قابل حمل، میانبرهای برنامه های نصب شده محلی را می توان به منوی برنامه اضافه کرد. چنین اشاره گر برنامه ای همراه با سایر برنامه ها در منو نمایش داده می شود و مانند یک میانبر معمولی منو کار می کند. برای افزودن میانبر به یک برنامه نصب شده محلی، کافی است آن را در پوشه کپی کنید ./progs/program_category you need/.توجه! سعی نکنید میانبرهای غیر نرم افزاری پوشه ها، سایت ها و غیره را در منوی برنامه های قابل حمل کپی کنید. چنین میانبرهایی در منو ظاهر نمی شوند و بنابراین کار نمی کنند. برای ایجاد میانبر برای سایت ها، پوشه ها و غیره از [Menu → Settings → Bookmarks] استفاده کنید (نگاه کنید به).
شروع/توقف اسکریپت ها
افزودن اسکریپت برای راه اندازی و توقف سرور
در OSPanel، امکان تکمیل اسکریپتهای راهاندازی و توقف سرور با فایلهای bat. خودتان (فایلهای دستهای) وجود دارد.برای تکمیل اسکریپت راه اندازی، باید یک فایل قالب ایجاد کنید /userdata/start.tpl.bat، برای تکمیل اسکریپت توقف، به ترتیب، باید یک فایل الگو ایجاد کنید /userdata/stop.tpl.bat. شما می توانید دنباله های دلخواه دستورات را در چنین فایل هایی بنویسید تا توسط مفسر فرمان ویندوز اجرا شوند.
قبل از راه اندازی
اجرای فایل /userdata/pre_start.bat (الگو: /userdata/pre_start.tpl.bat) اتفاق می افتد قبل ازهمه ماژول ها را شروع کنید فایل باید به درستی و کامل پردازش شود، در غیر این صورت سرور به طور نامحدود منتظر اجرای آن خواهد بود.پس از راه اندازی
اجرای فایل /userdata/start.bat (الگو: /userdata/start.tpl.bat) اتفاق می افتد بعد ازهمه ماژول ها را شروع کنید، اما قبل از اینکه پرچم وضعیت سبز شود. فایل باید به درستی و کامل پردازش شود، در غیر این صورت سرور به طور نامحدود منتظر اجرای آن خواهد بود.قبل از توقف
اجرای فایل /userdata/stop.bat (الگو: /userdata/stop.tpl.bat) اتفاق می افتد قبل ازماژول های توقف فایل باید به درستی و کامل پردازش شود، در غیر این صورت سرور به طور نامحدود منتظر اجرای آن خواهد بود.پس از توقف
اجرای فایل /userdata/post_stop.bat (الگو: /userdata/post_stop.tpl.bat) اتفاق می افتد بعد ازمتوقف کردن ماژول ها، اما قبل از اینکه پرچم وضعیت قرمز شود. فایل باید به درستی و کامل پردازش شود، در غیر این صورت سرور به طور نامحدود منتظر اجرای آن خواهد بود.استفاده از متغیرها به عنوان جایگزین
در فایل های قالب با پسوند .tpl.batمی توان از جایگزین ها استفاده کرد. گزینه های جایگزینی موجود برای متغیرهای برنامه:| متغیر | توضیحات متغیر |
|---|---|
| %realprogdir% | مسیر واقعی به پوشه OSPanel (اسلش "\") |
| %progdir% | مسیری به پوشه با OSPanel با در نظر گرفتن دیسک مجازی ایجاد شد (اسلش "\") |
| %sprogdir% | با در نظر گرفتن دیسک مجازی (اسلش "/") مسیر پوشه با OSPanel ایجاد شد. |
| %dprogdir% | مسیری به پوشه با OSPanel با در نظر گرفتن دیسک مجازی ایجاد شده است (دو علامت بک اسلش "\\") |
| %dsprogdir% | مسیری به پوشه با OSPanel با در نظر گرفتن دیسک مجازی ایجاد شد (ممیز دوبل "//") |
| %realsitedir% | مسیر واقعی به پوشه ریشه دامنه ها (اسلش "\") |
| %sitedir% | مسیر ایجاد شده به پوشه ریشه دامنه ها، با در نظر گرفتن دیسک مجازی (اسلش "\") |
| %ssitedir% | مسیر ایجاد شده به پوشه ریشه دامنه ها با در نظر گرفتن دیسک مجازی (اسلش "/") |
| %httpport% | پورت سرور HTTP |
| %httpsport% | پورت سرور HTTPS |
| %postgresqlport% | پورت سرور PostgreSQL |
| %mysqlport% | پورت سرور MySQL |
| %mongodbport% | پورت سرور MongoDB |
| %memcacheport% | پورت سرور Memcache |
| %ftport% | پورت سرور FTP |
| %httpdriver% | نام ماژول HTTP |
| %phpdriver% | نام ماژول PHP |
| %mysql_driver% | نام ماژول MySQL / MariaDB |
| %pg_driver% | نام ماژول PostgreSQL |
| %mongo_driver% | نام ماژول MongoDB |
| %memcachedriver% | نام ماژول Memchache |
| %dnsdriver% | نام ماژول DNS |
| %ip% | آدرس آی پی سرور |
| % دیسک % | نامه درایو از مسیر تولید شده به پوشه با OSPanel، با در نظر گرفتن درایو مجازی (فقط حرف) |
| %osdisk% | درایو نامه از مسیر واقعی به پوشه با OSPanel (فقط حرف) |
| %sysdisk% | درایو سیستم ویندوز (فقط حرف) |
علاوه بر نوشتن دستورات، جایگزین های فهرست شده را می توان برای تعیین متغیرهای محیط واقعی استفاده کرد، به عنوان مثال: setx DIR_PHP "%realprogdir%\modules\php\%phpdriver%" شما باید بدانید که فایل های دارای پسوند .tpl.batفقط الگوهایی برای فایل های bat هستند و اجرا نمی شوند. هنگام راهاندازی یا توقف سرور، فایلهای قالب با جایگزینی متغیرهای جایگزین به فایلهای bat قابل اجرا در همان پوشه تبدیل میشوند و این فایلهای bat آماده برای اجرا ارسال میشوند.
توجه
هنگامی که فرآیند خاموش کردن ویندوز شروع شد، امکان شروع هیچ فرآیند جدیدی وجود ندارد، بنابراین اسکریپت های STOP ( توقف. خفاشو post_stop.bat) برآورده نمی شوند. اگر به اجرای اجباری اسکریپت های خاموش کردن نیاز دارید، باید OSPanel را به صورت دستی درست قبل از اینکه بخواهید رایانه را خاموش کنید، خاموش کنید.حالت محدود
اگر فایل HOSTS قابل نوشتن نباشد (به عنوان یک قاعده، زمانی که برنامه بدون حقوق مدیر راه اندازی می شود، این اتفاق می افتد)، برنامه به حالت عملکرد محدود با عملکرد کاهش می یابد.در حالت محدود، عملکرد زیر در دسترس شما نخواهد بود:
- استفاده از نام مستعار و دامنه های خود (به جز دامنه لوکال هاست)؛
- تعیین آدرس IP سرور (به جز آدرس های 127.0.0.1 و *)؛
فقط در صورتی می توانید در حالت محدود کار کنید که اصلاً حقوق سرپرست نداشته باشید. اگر فرصتی برای اجرای برنامه با حقوق لازم دارید، توصیه می شود حتماً از این برنامه استفاده کنید. در صورتی که مدام فراموش می کنید برنامه را با حقوق مورد نیاز اجرا کنید، گزینه [Require an Administrator account] را فعال کنید.
اگر در لاگ های راه اندازی پیامی مشاهده کردید که فایل Hosts قابل نوشتن نیست و OSPanel با حقوق مدیر اجرا می شود، به این معنی است که دسترسی به این فایل توسط آنتی ویروس ها / فایروال ها مسدود شده است (حتی برای برنامه های قابل اعتماد) یا محدودیت های دسترسی ویندوز در آن وجود دارد. اثر
OSPanel و همچنین سایر مؤلفه هایی که آنتی ویروس / فایروال درباره آنها سؤال می کند را به آن اضافه کنید برنامه های قابل اعتماد. در صورت وجود چنین حفاظتی، محافظت از فایل HOSTS (یا فایل های سیستم) را در تنظیمات آنتی ویروس/دیوار آتش خود غیرفعال کنید. سعی کنید فایل را حذف کنید C:\Windows\System32\Drivers\etc\hostsو با محتوای زیر دوباره ایجاد کنید: 127.0.0.1 localhost اگر بدون حقوق مدیر کار می کنید، اما با فایل HOSTS قابل نوشتن، برنامه در حالت عادی بدون هیچ محدودیتی کار می کند. با اجرای دستور زیر از طریق کنسول (اجرا به عنوان Administrator) به همه کاربران اجازه نوشتن در فایل HOSTS را بدهید: attrib -s -r -h -a C:\Windows\system32\drivers\etc\hosts
توجه
هنگامی که سرویس کنترل حساب کاربری (UAC) فعال و بدون حقوق سرپرست اجرا می شود، OSPanel به فایل HOSTS دسترسی نخواهد داشت و به طور خودکار به حالت کار محدود تغییر می کند.بدون ایجاد ورودی در فایل HOSTS اجرا شود
OSPanel توانایی راه اندازی کامل بدون ورود به فایل HOSTS را پیاده سازی می کند. این ویژگی برای کاربران شبکه های اداری و پایانه هایی که فقط یک مدیر ارشد به فایل HOSTS دسترسی دارد مفید خواهد بود. اگر گزینه [Do not make changes to the HOSTS file] فعال باشد، سرور بدون ویرایش فایل HOSTS، یعنی بدون ویرایش فایل HOSTS شروع به کار می کند. دسترسی به این فایل اصلا لازم نیست.باید بدانید و بدانید که در هنگام راهاندازی، برنامه برای هر دامنهای که ایجاد میکنید، درخواست DNS میدهد و اگر هیچ ورودی در فایل HOSTS برای هیچ یک از دامنهها وجود نداشته باشد، منجر به خطای [Startup Failed] میشود. فراموش نکنید که پس از هر بار ایجاد دامنه با مدیر شبکه خود تماس بگیرید، مدیر باید ورودی های لازم را در فایل HOSTS انجام دهد، در غیر این صورت نمی توانید سرور را راه اندازی کنید.
فرمت ایجاد ورودی در فایل HOSTS استاندارد است - دامنه فضای ipبه عنوان مثال: 192.168.5.10 rhino.acme.com 192.168.5.10 x.acme.com
ارسال نامه از طریق SMTP
ایمیل Yandex

ایمیل Mail.ru
در زیر تنظیمات معمولی برای ارسال نامه از طریق سرور SMTP ارائه دهنده ایمیل انتخاب شده را نشان می دهد.
ایمیل جیمیل
در زیر تنظیمات معمولی برای ارسال نامه از طریق سرور SMTP ارائه دهنده ایمیل انتخاب شده را نشان می دهد.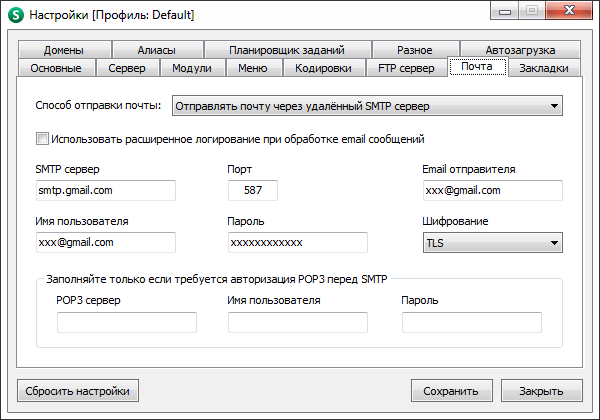
به طور پیش فرض، Gmail به شما اجازه استفاده از SMTP را نمی دهد، بنابراین دسترسی باید جداگانه فعال شود. شما باید مراحل فعال سازی زیر را انجام دهید:
1. وارد اکانت جیمیل خود شوید
2. در همان برگه مرورگر، به https://www.google.com/settings/security/lesssecureapps بروید
3. دسترسی به حساب را برای "برنامه های تایید نشده" فعال کنید (تصویر زیر را ببینید)
4. ارسال آزمایشی نامه را از طریق اسکریپت خود در سرور OSPanel انجام دهید
5. صفحه https://www.google.com/settings/security/lesssecureapps را بازخوانی کنید و دسترسی به حساب را برای «برنامههای تأیید نشده» دوباره فعال کنید (میتوانید نامه دریافتی درباره تلاش برای دسترسی به حساب خود را نادیده بگیرید)
حالا سعی کنید نامه را دوباره ارسال کنید، این بار ارسال باید کار کند.

دسترسی خارجی
کار با شبکه های خارجی
OSPanel می تواند در شبکه های محلی و اینترنت به عنوان یک وب سرور کار کند. برای کار بر روی اینترنت، به یک آدرس IP ثابت (سفید) نیاز دارید. برای باز کردن دسترسی به سرور از خارج، باید * را به عنوان یک آدرس IP در تنظیمات OSPanel مشخص کنید، در این صورت دسترسی بلافاصله برای تمام شبکه هایی که رایانه شما به آنها متصل است باز می شود. اگر می خواهید دسترسی را فقط برای یک شبکه خاص (مثلاً محلی) باز کنید، سپس در تنظیمات برنامه آدرس IP اختصاص داده شده به رایانه شما در این شبکه را مشخص کنید.اطلاعات
هنگام کار از طریق یک روتر یا دروازه دیگر، ممکن است به پیکربندی اضافی نیاز باشد. اسناد مربوط به تجهیزات خود را ببینید، با سرپرست شبکه خود تماس بگیرید.دسترسی خارجی به دامنه های محلی
پس از تنظیم دسترسی از راه دور به سرور خود، همه دامنه های محلی از راه دور در دسترس خواهند بود. اما چگونه آنها را باز می کنید؟ برای باز کردن سایت مورد نظر از یک ماشین راه دور، باید در فایل HOSTS چنین رایانه ای با آدرس دامنه محلی خود وارد کنید، به عنوان مثال: 64.55.96.24 supersite (که در آن 64.55.96.24 آدرس شما است. کامپیوتر، و supersite نام دامنه محلی است). پس از انجام چنین ورودی در فایل HOSTS در رایانه راه دور، دامنه supersite با تایپ معمولی در خط مرورگر در دسترس خواهد بود.لطفاً توجه داشته باشید که فقط با تایپ آدرس IP رایانه خود http://64.55.96.24/ یا تلاش برای دسترسی به یک دامنه محلی غیر موجود، صفحه خالی باز می شود.
برای باز کردن یک سایت محلی خاص هنگام تایپ آدرس IP رایانه خود، می توانید نام مستعاری مانند your_external_ip => your_local_domain ایجاد کنید. پس از این مراحل، دامنه محلی که مشخص کرده اید و نام مستعار را برای آن ایجاد کرده اید، از طریق شبکه محلی یا اینترنت به آدرس http://your_external_ip/ (به عنوان مثال، http://64.55.96.24/) در دسترس خواهد بود. اگر رایانه شما به چندین شبکه متصل است و IP=* در تنظیمات سرور تنظیم شده است، باید برای هر آدرس IP اختصاص داده شده به رایانه شما در هر یک از شبکه ها، چنین نام مستعاری ایجاد شود.
امنیت رایانه
هنگام کار با شبکه های خارجی، هیچ تضمینی برای ایمن بودن رایانه شما وجود ندارد. سرور با حقوق Administrator شروع می شود، به این معنی که اسکریپت های در حال اجرا تحت کنترل آن می توانند هر کاری را که می خواهند در رایانه انجام دهند. حفره های امنیتی در اسکریپت ها می توانند به هکرها اجازه دسترسی به رایانه شما را بدهند. ما این استفاده از OSPanel را توصیه نمی کنیم! قبل از تنظیم دسترسی از راه دور به سرور، حتماً بخش موجود در این راهنمای مرجع را مطالعه کنید.کنترل خارجی
OSPanel می تواند برخی از دستورات را از طریق اینترنت بپذیرد، برای این یک کنترل پنل داخلی وجود دارد که روی یک پورت اختصاصی اجرا می شود. برنامه را می توان از طریق خط فرمان نیز کنترل کرد.کنترل وب
برای دسترسی به کنترل پنل، http://localhost:1515/ (به طور پیش فرض) را تایپ کنید. پورت، ورود به سیستم و رمز عبور کنترل پنل را می توان مستقیماً در تنظیمات OSPanel [Menu → Settings → Miscellaneous] مشخص کرد. کنترل پنل در هر آدرس IP که رایانه شما از آن قابل دسترسی است و همچنین در هر دامنه محلی ایجاد شده روی سرور در دسترس است. برای کنترل برنامه از طریق اینترنت، آدرس IP خارجی شما باید "سفید" باشد، یعنی. قابل دسترسی از اینترنتدستوراتی برای استفاده در خط فرمان
"C:\openserver\OSPanel.exe" # برنامه را شروع کنید "C:\openserver\OSPanel.exe" /شروع # سرور را شروع کنید "C:\openserver\OSPanel.exe" / Restart # راه اندازی مجدد سرور "C:\ openserver\OSPanel .exe" /stop # توقف سرور "C:\openserver\OSPanel.exe" /exit # خروج از برنامهحفاظت از سرور
تنظیمات امنیتی
هنگامی که یک سرور در معرض اینترنت قرار می گیرد، به خصوص با تنظیمات پیش فرض، بسیار آسیب پذیر می شود. بسیاری از عنکبوت ها و ویروس ها دائماً اینترنت را برای پورت های باز اسکن می کنند و معمولاً یک سرور محافظت نشده در عرض چند ساعت پس از ظاهر شدن در شبکه هک می شود.چند مرحله برای محافظت از وب سرور در برابر دسترسی غیرمجاز:
- تغییر رمزهای عبور پیش فرض کاربر FTP [منو → تنظیمات → سرور FTP]؛
- رمز عبور خود را برای کاربران ریشه (و دیگر) تمام ماژول های DBMS تنظیم کنید.
- فعال کردن حفاظت از ابزارهای وب و دیسک در برابر دسترسی از شبکه های خارجی در تنظیمات برنامه [منو → تنظیمات → سرور].
- حالا خود دیمون (نه سرور) را ریستارت کنید.
- فایروال را با بستن همه پورت ها برای دسترسی خارجی پیکربندی کنید، به جز آنهایی که قصد استفاده از آنها را دارید (به عنوان مثال: 80,443,21,990,53).
توجه
وب سرور از طرف مدیر رایانه شما اجرا می شود، هنگام اجرا بر روی آدرس های IP خارجی یا IP = *، امنیت رایانه شما به خطر می افتد! از استفاده از اسکریپت های آسیب پذیر، پیکربندی نادرست ماژول، رمزهای عبور ساده جلوگیری کنید.محافظت داخلی در برابر دسترسی خارجی
انتخاب گزینه [Protect server from external access] برخی از توابع خطرناک PHP را غیرفعال می کند، دسترسی به ابزارهای وب از خارج مسدود می شود و دسترسی به دیسک برای اسکریپت های PHP به پوشه ریشه دامنه ها محدود می شود. این گزینه عملکرد اسکریپت های PHP را 3-4 برابر کاهش می دهد.کار با گلابی و آهنگساز
نصب گلابی
برای نصب Pear، سرور را راه اندازی کنید و [Menu → Advanced → Console] را اجرا کنید، سپس دستور را در کنسول تایپ کنید. گلابیو دستورات نصب کننده بیشتر را دنبال کنید.Composer را نصب کنید
Composer با تمام ماژول های PHP از نسخه 5.3 سازگار است. برای نصب Composer، سرور را راه اندازی کنید و [Menu → Advanced → Console] را اجرا کنید، سپس به پوشه ای که در آن سایتی که قصد دارید Composer را نصب کنید بروید (به عنوان مثال: cd C:\openserver\domains\localhost). پس از اینکه در پوشه سایت مورد نظر قرار گرفتید، دستور را در کنسول تایپ کنید شروع آهنگسازو یک فایل پیکربندی Composer (composer.json) ایجاد کنید. وقتی فایل composer.json تولید شد، دستور را در کنسول تایپ کنید آهنگساز نصب کنیدو منتظر نصب پروژه های انتخاب شده و همچنین وابستگی های آنها باشید. در آینده می توانید پروژه های نصب شده را با دستور composer update به روز کنید، به عنوان مثال: cd C:\openserver\domains\localhost & composer update -vنصب پروژه های Composer
- [Menu → Advanced → Console] را اجرا کنید.
- به پوشه سایتی که قصد دارید پروژه را در آن نصب کنید بروید.
- هر پروژه ای را که نیاز دارید نصب کنید، به عنوان مثال:
کار در کنسول
برای راه اندازی کنسول داخلی، سرور را راه اندازی کرده و [Menu → Advanced → Console] را اجرا کنید. محیط محیط (eng. Environment) در زمان راه اندازی سرور شکل می گیرد و به تمام ماژول های راه اندازی شده منتقل می شود. هر برنامه دیگری، چه یک کنسول یا یک IDE، می تواند محیط مناسب را نیز دریافت کند، فقط این برنامه ها را از منوی OSPanel اجرا کنید. برای انجام این کار، می توانید یک نشانک ایجاد کنید یا یک میانبر به منوی برنامه اضافه کنید (بخش ها و را ببینید).باید توجه داشته باشید که اگر کنسول یا هر برنامه دیگری را از منوی Start استاندارد یا از میانبر روی دسکتاپ راه اندازی کنید و نه از منوی OSPanel، آن ها نمی توانند با محیط مجازی تشکیل شده در OSPanel کار کنند. .
حتی اگر سرور خاموش باشد، کنسول داخلی را می توان راه اندازی کرد، در نسخه کامل، به [منو → برنامه ها → اینترنت → کنسول] بروید. اما وقتی سرور خاموش می شود، محیط تشکیل نمی شود و بنابراین کار از روی کنسول با PHP و سایر ماژول ها یا برنامه ها (Pear، Composer، اسکریپت ها و غیره) غیرممکن خواهد بود.
ویژگی های مهم
اگر ابتدا کنسول را راه اندازی کردید و تنها پس از آن سرور را راه اندازی کردید، آنگاه محیط در کنسول در دسترس نخواهد بود. برای شروع کار کامل با ماژولها پس از راهاندازی سرور، باید کنسول را ببندید و دوباره باز کنید، زیرا تنها زمانی که سرور فعال است، کنسول در زمان راهاندازی از منو، یک محیط درست شکلگرفته را دریافت میکند. به طور مشابه، اگر به ماژول PHP یا MySQL دیگری بروید و سرور را مجددا راه اندازی کنید، محیط در کنسول به روز نمی شود، اما کنسول را مجددا راه اندازی نکنید!اصلاحات رجیستری
رفع اشکال برای نصب خود به خود از منوی OSPanel در میان نشانک های ایجاد شده به طور پیش فرض ارائه می شود. همچنین می توانید در پوشه رفع اشکال را پیدا کنید ./modules/system/و خودتان آنها را اعمال کنید.رفع رجیستری برای غیرفعال کردن IPv6
این اصلاح همه مؤلفه های IPv6 را غیرفعال می کند، به جز رابط حلقه بک. این اصلاح همچنین به ویندوز میگوید که IPv4 را با تغییر ورودیهای جدول سیاست پیشوندی بر IPv6 ترجیح دهد. توصیه می شود این اصلاح را فقط برای آن دسته از کاربرانی اعمال کنید که از دامنه لوکال هاست استفاده می کنند و در عین حال OSPanel مجوز نوشتن فایل را ندارد. Windows\System32\Drivers\etc\hosts.رفع رجیستری برای سفارشی کردن رفتار سیستم
این Hotfix به شما اجازه می دهد تا رفتار سیستم را در هنگام خاموش شدن ویندوز شخصی سازی کنید. این اصلاح، خاتمه خودکار فرآیندها را غیرفعال میکند و زمان انتظار (پس از آن فرآیند معلق در نظر گرفته میشود) را به 30 ثانیه افزایش میدهد.رفع رجیستری برای بهینه سازی عملکرد SSD
این Hotfix به شما امکان میدهد مدیریت Link Power (LPM) و DIPM را در درایورهای SATA AHCI غیرفعال کنید. استفاده از LPM با درایوهای SSD اغلب منجر به امکان "یخ زدگی" در عملکرد سیستم عامل می شود، از انجماد کوچک تا فریز کامل سیستم. برای جلوگیری از فرسودگی SSD، این تعمیر سرویسهای Superfetch و Prefetch را غیرفعال میکند و همچنین آخرین زمان دسترسی به فایل در NTFS را بهروزرسانی میکند.اگر سیستم از درایوهای SSD استفاده نمیکند، نباید اصلاح را اعمال کنید. کاربران نوت بوک باید عاقلانه از این تعمیر استفاده کنند، زیرا مصرف انرژی درایوها اندکی افزایش می یابد که باعث کاهش عمر باتری لپ تاپ می شود.
رفع رجیستری برای تنظیم TCP
این اصلاح مقادیر TcpTimedWaitDelay و MaxUserPort را بهینه می کند تا سیستم شما بتواند سریعتر و با اتصالات TCP بیشتر اجرا شود. به طور خاص، مشکل تورنت ها ناپدید می شود: انجام عملیات روی سوکت امکان پذیر نیست زیرا بافر خیلی کوچک یا صف پر است. سایر برنامه هایی که تعداد زیادی اتصال TCP همزمان ایجاد می کنند نیز می توانند به طور عادی کار کنند.تعمیر درایور TCPIP برای ویندوز XP
رفع محدودیت نیمه باز برای تغییر حداکثر تعداد اتصالات TCP خروجی نیمه باز همزمان (اتصالات نیمه باز یا تلاش برای اتصال) در فایل سیستم tcpip.sys طراحی شده است. محدودیت این است که رایانه مجاز به داشتن بیش از 10 اتصال خروجی نیمه باز همزمان نیست. بنابراین، سرعت اتصال به رایانه های دیگر در واقع محدود است. پچ به شما امکان می دهد این محدودیت را حذف کنید، یعنی حداکثر محدودیت اتصالات نیمه باز را افزایش دهید. برای اکثریت قریب به اتفاق کاربران، محدودیت 100 کافی است. این وصله برای نسخه های قدیمی ویندوز x32 و x64 قابل اجرا است: XP، سرور 2003، ویستا. با شروع ویندوز ویستا SP2 و ویندوز 7 نیازی به اعمال پچ نیست و در صورت شروع به غیر ممکن بودن نصب به شما اطلاع می دهد.توجه
پس از اعمال اصلاحات، حتما کامپیوتر را ریستارت کنید.پرسش و پاسخ
چیزی شروع نمی شود؟
ناامید نشوید، به گزارش کلی برنامه و سایر گزارشهای مؤلفه [منو → مشاهده گزارشها] نگاهی بیندازید. در اکثریت قریب به اتفاق موارد، دلیل شروع ناموفق را در آنجا خواهید یافت. در موارد پیچیده تر، گزینه [Run server in debug mode] را فعال کنید که به شما امکان می دهد اطلاعات اشکال زدایی را هنگام راه اندازی مشاهده کنید. همچنین OSPanel را به آن اضافه کنید برنامه های قابل اعتمادفایروال یا آنتی ویروس خود را، اگر دارید.می نویسد که پورت 80 و 3306 و غیره. قبلا گرفته شده است!
در تنظیمات OSPanel گزینه [Run server in aggressive mode] را فعال کنید، در این حالت تمام برنامه هایی که پورت های مورد نیاز را اشغال می کنند به زور بسته می شوند. اضافه کردن OSPanel به برنامه های قابل اعتمادآنتی ویروس/فایروال/سرور پروکسی خود را غیرفعال کنید یا در صورت وجود، جاسوسی در پورت های 80/443/21/90xx/3306 را غیرفعال کنید. در آنتی ویروس ها / فایروال های فردی، موارد اضافی خود را ممکن است. تنظیمات مربوط به رهگیری اتصالات برنامه به شبکه.می نویسد که هیچ حق دسترسی برای کار در این پوشه وجود ندارد!
شما در حال تلاش برای راهاندازی OSPanel از پوشهای هستید که متعلق به کاربر دیگری است یا فایلهای OSPanel توسط کاربر دیگری روی رایانه نوشته شدهاند. اگر OSPanel توسط کاربر Pavel اجرا می شود (به عنوان مثال)، پس از آن وارد حساب کاربری Pavel شوید و OSPanel را در پوشه ای که متعلق به کاربر Pavel است کپی کنید (حقوق نوشتن وجود دارد) پس از آن می توانید شروع به کار کنید. سرور برای این کاربر به جای کپی کردن، می توانید حقوق دسترسی ویژه به پوشه OSPanel تنظیم کنید، با سرپرست رایانه خود تماس بگیرید.چرا دکمه ها خاکستری هستند و فشرده نمی شوند؟!
در هر زمان، فقط آن دسته از دکمهها و بخشهای منو که میتوانند عمل اختصاص داده شده به آنها را انجام دهند فعال هستند. به عنوان مثال: اگر سرور در حال اجرا نباشد، آیتم منوی PHPMyAdmin غیر فعال خواهد بود. اگر سرور در حال اجرا باشد، دکمه های پاک کردن گزارش ها در دسترس نخواهد بود و غیره.وقتی پرچم زرد است نمی توانم منو باز کنم!
یک پرچم زرد نشان می دهد که یک فرمان در حال اجرا است (مانند شروع، توقف یا ذخیره تنظیمات). در هنگام اجرای دستورات، منوی برنامه در دسترس نیست.3000 دامنه ایجاد کرد و اکنون سرور راه اندازی نمی شود!
تعداد بررسی های وضعیت سرور را به 20-30 یا بیشتر در تنظیمات برنامه افزایش دهید [Menu → Settings → Miscellaneous]. اگر از ماژول Nginx استفاده می کنید، به استفاده از ماژول HTTP Apache بروید.من می خواهم سایت را با در نظر گرفتن سرعت های مختلف اینترنت (مثلاً دستگاه های تلفن همراه) تست کنم!
OSPanel این توانایی را دارد که سرعت انتقال داده را برای شبیه سازی یک سایت بارگذاری کند محدود کند. برای محدود کردن سرعت، از منوی OSPanel استفاده کنید: [Menu → Settings → Miscellaneous]. سرعت را می توان در 1-40 کیلوبایت در ثانیه محدود کرد، با تنظیم مقدار روی 0 یا بیشتر از 40، محدودیت لغو می شود. محدودیت سرعت برای هر درخواست تنظیم شده است، بنابراین اگر مشتری 4 عکس را همزمان در سایت باز کند (4 اتصال)، هر یک از آنها با سرعت معین بارگذاری می شوند.کجا تنظیمات ماژول را ویرایش کنیم؟
برای ویرایش تنظیمات ماژول، از منوی OSPanel استفاده کنید: [Menu → Advanced → Configuration].ایمیل های من کجا ذخیره می شوند؟
به طور پیش فرض، تمام ایمیل ها در یک پوشه موقت ذخیره می شوند. userdata/tmp/email/، وقتی سرور متوقف می شود، این پوشه پاک نمی شود. می توانید ارسال ایمیل از طریق یک سرور SMTP راه دور را تنظیم کنید: [منو → تنظیمات → ایمیل].در منوی برنامه روی سایت مورد نظر کلیک می کنم اما چیزی باز نمی شود!
بسیاری از آیتم های منو نیاز به نصب و کارکرد مناسب دارند مرورگر پیش فرض. همچنین می توانید مستقیماً مرورگر خود را در تنظیمات برنامه مشخص کنید: [Menu → Settings → Menu].دامنه local_site.loc ایجاد کردم اما کار نمی کند!
زیرخط نمی تواند در نام دامنه باشد، بنابراین دامنه متصل نیست. کاراکترهای مجاز: .سرور از ip 192.168.0.1 شروع نمیکنه و میگه لوکال هاست فقط روی ip 127.0.0.1 کار میکنه!
در واقع، دامنه لوکال هاست فقط با آدرس IP 127.0.0.1 قابل استفاده است، بنابراین نام این دامنه را تغییر دهید یا اگر به آن نیاز ندارید، آن را حذف کنید.من می خواهم بدون دیسک مجازی کار کنم!
در تنظیمات OSPanel را انتخاب کنید تا بدون دیسک مجازی کار کنید و پوشه را با سرور در چنین دایرکتوری کپی کنید، مسیر آن فقط شامل کاراکترها یا اعداد لاتین است، در غیر این صورت بدون Wirth کار کنید. دیسک امکان پذیر نخواهد بود.من نمی توانم دیسک مجازی را ببینم!
اگر تحت یک حساب مدیر اجرا نمیشوید، اما OSPanel با حقوق مدیر اجرا میشود، دیسک مجازی (در صورت استفاده) برای شما غیرقابل دسترسی خواهد بود. OSPanel به خوبی کار خواهد کرد. می توانید استفاده از دیسک مجازی را در تنظیمات غیرفعال کنید، در حالی که الزامات مسیر مطلق توضیح داده شده در پاسخ قبلی را در نظر بگیرید.سرور راه اندازی می شود اما مرورگر می گوید دامنه پیدا نشد!
اگر مرورگر شما برای کار از طریق یک سرور پروکسی پیکربندی شده باشد، سایت های محلی برای آن در دسترس نخواهند بود. برای رفع این وضعیت، از استفاده از پروکسی در مرورگر خود خودداری کنید یا دامنه های محلی و آدرس IP سرور را به لیست استثناهای پراکسی در تنظیمات مرورگر خود اضافه کنید. در برخی موارد، باید فایل HOSTS را دوباره ایجاد کنید (نگاه کنید به).چرا باید خروجی نشانک ها را به جای سایت ها پیکربندی کنم؟
در این حالت، نشانکهای ایجاد شده به جای فهرست دامنهها نمایش داده میشوند، این هنگام ایجاد نسخههای نمایشی با اسکریپتهای نصب شده مفید خواهد بود (نگاه کنید به ).ایجاد مجدد نشانک ها، کاربران FTP و غیره برای من سخت است. فقط باید آنها را ویرایش کنم!
نیازی به ایجاد مجدد رکوردها نیست، فقط روی رکورد مورد نظر خود در جدول دوبار کلیک کنید، پس از آن این رکورد بلافاصله از لیست حذف شده و به قسمت های ویرایش بازگردانده می شود. فراموش نکنید که مدخل ویرایش شده را دوباره به صفحه گسترده اضافه کنید!اتصال به پایگاه داده بیش از 1 ثانیه طول می کشد!
استفاده از پروتکل IPv6 را با استفاده از دستورالعمل های بخش این راهنما غیرفعال کنید.من اسکریپت رو تو پوشه با دامنه کپی کردم، بعد از راه اندازی مجدد سرور فایل ها رو نمیبینه و ارور میده!
به احتمال زیاد، شما چنین زیرپوشه ای را در پوشه ای با دامنه کپی کرده یا ایجاد کرده اید که نام آن با شرایط جستجوی خودکار پوشه ریشه دامنه مطابقت دارد (نگاه کنید به ).سرور به تدریج تمام فضای دیسک را اشغال کرد!
ناپدید شدن تدریجی فضای آزاد نشان می دهد که شما پاکسازی خودکار سیاهه ها را هنگام راه اندازی سرور غیرفعال کرده اید. در نتیجه، با استفاده فعال از سرور، فایل های لاگ به اندازه های عظیمی رشد می کنند و تمام فضای خالی دیسک را اشغال می کنند. ورودیهای گزارش را در پنجره نمای گزارش پاک کنید و در تنظیمات OSPanel، گزارشهای پاکسازی خودکار را هنگام راهاندازی فعال کنید. پوشه را خالی کنید .\userdata\tmpاز فایل های موقتچگونه می توانم پیکربندی میزبان خود را برای یک دامنه ایجاد کنم؟
از الگوی پیکربندی میزبان مجازی در پوشه دامنه مورد نظر برای ایجاد یک پیکربندی دامنه خاص استفاده کنید. هنگام ایجاد/تغییر فایل، راه اندازی مجدد سرور مورد نیاز است. الگوی پیکربندی ماژول مورد نظر را می توانید در پوشه پیدا کنید ./userdata/config/.به عنوان مثال، اگر می خواهید پیکربندی دامنه xxx.ru خود را برای ماژول Apache-2.4.2 ایجاد کنید، سپس فایل را کپی کنید. ./userdata/config/Apache-2.4.3_vhost.confدر پوشه ای با دامنه مورد نظر، این فایل را مطابق با نیاز خود ویرایش کنید و سرور را مجددا راه اندازی کنید.
یا مثال دیگری، هنگام استفاده از ماژول Apache + Nginx، می توانید هر دو فایل پیکربندی را برای هر سرور در پوشه دامنه کپی کنید: Apache-2.2.23+Nginx-1.2.4_vhosta.confو Apache-2.2.23+Nginx-1.2.4_vhostn.conf.
لطفاً توجه داشته باشید - هنگام ویرایش پیکربندی میزبان، نمیتوانید %...% متغیرهای سیستم را حذف یا جایگزین کنید، فقط میتوانید ورودیهای جدیدی ایجاد کنید که تکمیل کننده پیکربندی هستند.
چگونه و کجا تنظیمات کامپوننت ویرایش می شوند؟
OSPanel از فایل های قالب پیکربندی استفاده می کند که از طریق منوی عمومی برنامه در دسترس هستند. سعی نکنید فایل های پیکربندی موقتی که در زمان راه اندازی سرور ایجاد می شوند را ویرایش کنید، منطقی نیست. الگوهای پیکربندی برای هر ماژول جداگانه هستند، به عنوان مثال. اگر هر یک از ماژول ها را به عنوان فعال انتخاب کنید، قالب های تنظیمات این ماژول خاص فعال می شوند. به عنوان مثال: شما قالب فایل php.ini را با ماژول PHP 5.2 فعال پیکربندی کرده اید و سپس ماژول PHP 5.3 را به عنوان فعال انتخاب کرده اید. در این حالت، باید قالب فایل php.ini را دوباره برای ماژول PHP 5.3 پیکربندی کنید.خود قالب های تنظیمات برای همه ماژول ها و ابزارها در پوشه ذخیره می شوند ./userdata/config/، آنها را نمی توان به عنوان پیکربندی واقعی استفاده کرد و هنگام راه اندازی ماژول ها، کنسول ها و اسکریپت ها مشخص شد. در طول فرآیند راهاندازی، قالبهای پیکربندی از تجزیهگر عبور میکنند، که همه متغیرهای جایگزین را با دادههای واقعی جایگزین میکند و فایلهای پیکربندی آماده را در یک پوشه ذخیره میکند. ./userdata/temp/config/.
چگونه تنظیمات خاصی را برای اتصال به سرور SMTP برای دامنه انتخابی مشخص کنیم؟
OSPanel توانایی ارسال نامه از طریق یک سرور SMTP شخص ثالث را دارد، در حالی که همه دامنه ها از تنظیمات اتصال استفاده می کنند که توسط کاربر در پنجره تنظیمات OSPanel مشخص شده است. برای اینکه یک دامنه خاص از تنظیمات خود برای اتصال به سرور SMTP استفاده کند، باید آنها را در قالب پیکربندی این میزبان مشخص کنید. قالب پیکربندی میزبان مجازی (نحوه ایجاد آن در پاسخ قبلی توضیح داده شده است) را در پوشه با دامنه مورد نظر باز کنید و محتوای زیر را به توضیحات میزبان (در یک خط) اضافه کنید: php_admin_value sendmail_path "%mailway% -t -- smtp-ssl=هیچ --smtp- سرور=smtp.xxx.xx --smtp-port=xx [ایمیل محافظت شده] [ایمیل محافظت شده]--smtp-pass=xxxxxx --pop3-server=pop3.xxx.xx [ایمیل محافظت شده]--pop3-pass=xxxxxx" به عنوان مثال:باید به خاطر داشت که هنگام تعیین تنظیمات خود برای اتصال به سرور SMTP، ارسال نامه برای دامنه انتخابی بدون توجه به تنظیمات اصلی OSPanel کار می کند. همچنین توجه داشته باشید که تمام داده های سرور SMTP، از جمله ورود به سیستم و رمز عبور، در اسکریپت های php در دسترس خواهند بود و در اطلاعات phpinfo() قابل مشاهده خواهند بود، بنابراین، به دلایل امنیتی، استفاده از گزینه توضیح داده شده برای تعیین تنظیمات ارسال نامه در هاست توصیه نمی شود. پیکربندی
حل مسئله
در زیر لیستی از مراحلی است که باید برای حل مشکلات راه اندازی سرور انجام دهید. پس از انجام هر عمل، باید اجرای آزمایشی سرور را تکرار کنید و در صورت عدم موفقیت در راه اندازی، می توانید به مرحله بعدی بروید.- [Menu → Advanced → First Start] را اجرا کنید. به صورت اختیاری، می توانید با ایجاد اصلاحات در رجیستری موافقت کنید.
- مطمئن شوید که آدرس IP مشخص شده در تنظیمات وجود دارد (به جز [*]). همچنین مطمئن شوید که تمام تنظیمات دیگر برنامه درست است.
- اضافه کردن OSPanel به برنامه های قابل اعتمادفایروال/آنتی ویروس خود را یا در صورت وجود آنها را به درستی پیکربندی کنید.
- [Menu → View logs] را اجرا کنید، سعی کنید علت مشکل را بیابید و آن را برطرف کنید (در صورت امکان).
- در تنظیمات OSPanel گزینه [Run server in debug mode] را فعال کنید و سعی کنید علت مشکل را بیابید و (در صورت امکان) آن را برطرف کنید.
- دستور زیر را از کنسول اجرا کنید (به عنوان Administrator اجرا شود): attrib -s -r -h -a C:\Windows\system32\drivers\etc\hosts
- سرویس DNS را در صورت غیرفعال بودن فعال کنید و آن را راه اندازی کنید، تمام سرویس هایی که به نام آنها IIS وجود دارد را غیرفعال کنید.
- اگر پروکسیها و پروکسیفایکنندههای سراسری روی رایانه شما نصب شدهاند، غیرفعال کنید.
اطلاعات
یک مشکل بسیار رایج یک پورت مشغول 80 است که معمولاً توسط Skype اشغال می شود. برای رفع مشکل، به [Skype Settings → Advanced → Connection] بروید و علامت کادر [Use ports 80 and 443 as alternative] را بردارید.کنترل حساب کاربری (UAC)
هنگامی که سرویس کنترل حساب کاربری (UAC) فعال و بدون حقوق سرپرست اجرا می شود، OSPanel به فایل HOSTS دسترسی نخواهد داشت و به طور خودکار به حالت کار محدود تغییر می کند. به عنوان یک قاعده، حالت محدود با حضور تنها یک دامنه لوکال هاست در منوی برنامه نشان داده می شود، در حالی که دامنه های دیگر قبلا ایجاد شده بودند. برای رفع این مشکل، گزینه [Require an Administrator Account] را در تنظیمات OSPanel فعال کنید و برنامه را مجددا راه اندازی کنید یا کنترل حساب کاربری (UAC) را غیرفعال کنید.اگر توانایی غیرفعال کردن UAC یا اجرای برنامه با حقوق مدیر را ندارید، چندین گزینه برای حل این مشکل وجود دارد:
- استفاده از سرور DNS داخلی (تنظیم طبق راهنما)؛
- فعال سازی گزینه [در فایل HOSTS تغییراتی ایجاد نکنید] + ویرایش دستی این فایل;
- مجوزهای نوشتن فایل HOSTS را برای همه کاربران ویندوز تنظیم کنید.
- رد توانایی مدیریت دامنه ها و کار با یک دامنه لوکال هاست واحد.
مجموعه ها را ایجاد کنید
چیست و چرا لازم است؟
به عنوان مثال: شما وب سایت، اسکریپت یا CMS خود را دارید، که باید آن را برای بررسی به مشتریان آینده ارائه دهید، به مشتری نشان دهید، یا به سادگی یک بسته نمایشی برای محصول نرم افزاری خود بسازید. لازم است که محصول نرم افزاری شما به همان اندازه برای همه، با همان پیکربندی، نصب شده و آماده برای کار یا بررسی، کار کند. OSPanel در این مورد به شما کمک خواهد کرد!شما می توانید با اسکریپت نصب شده، سیستم CMS، وب سایت، پروژه و ... یک مینی سرور آماده بسازید و کاربران یا کلاینت های آینده فقط باید آن را دانلود و اجرا کنند! محصول شما از همان ابتدا کاربردی خواهد بود، نیازی به یافتن سرور برای آن نخواهید داشت، نیازی به نصب، پیکربندی و غیره نخواهید داشت. علاوه بر این، مواد آزمایشی را می توان در CD/DVD بین مشتریان توزیع کرد. OSPanel می تواند از رسانه هایی مانند یک هارد دیسک معمولی یا درایو فلش اجرا شود، با تنها تفاوت این است که هنگام کار از یک دیسک نوری، پس از خروج برنامه هیچ تغییر و فایلی ذخیره نمی شود.
چگونه یک ساخت دمو ایجاد کنیم
- آخرین بسته توزیع OSPanel Mini را دانلود کرده و آن را در یک پوشه موقت استخراج کنید. به پوشه ای که توزیع در آن بسته شده است بروید و برنامه را اجرا کنید OSPanel.exe.
- ماژول های غیر ضروری را در یک پوشه حذف کنید ./modules/php/*, ./modules/پایگاه داده/*و ./modules/http/*تنها یک ماژول را در پوشه هایی که برای محصول نرم افزاری شما استفاده می شود، باقی بگذارید. اگر قصد استفاده از ماژولهای DNS و Memcached را ندارید، پوشههای دارای این ماژولها نیز قابل حذف هستند: ./modules/dns/*و ./modules/memcached/*به ترتیب.
- [Menu → Settings] را فشار دهید و برای استفاده از آن ماژول هایی که حذف نکرده اید، انتخاب کنید. آدرس IP سرور را روی آن تنظیم کنید 127.0.0.1 ، [Automatically check for updates] را غیرفعال کنید، گزینه [Automatically detect the need for a virtual disk] را غیرفعال نکنید. تنظیمات دیگری را که نیاز دارید تنظیم کنید.
- [Menu → Advanced → Configuration] را فشار دهید و در صورت لزوم الگوهای پیکربندی ماژول های لازم را برای محصول خود (اسکریپت/وب سایت/cms) پیکربندی کنید.
- سرور را راه اندازی کنید و محصول نرم افزاری خود (اسکریپت/وب سایت/cms) را روی دامنه نصب کنید میزبان محلی، که به طور پیش فرض در OSPanel وجود دارد. مراحل لازم را برای پیکربندی اسکریپت انجام دهید و سپس از تمام فرمهای مجوز در جایی که مجاز هستید (به عنوان مثال: حساب شخصی، مدیریت و غیره) خارج شوید.
- [Menu → Settings] را فشار دهید و برای صفحات اصلی محصول نرم افزاری خود نشانک ایجاد کنید (به عنوان مثال: پنل مدیریت، حساب شخصی، صفحه اصلی). گزینه [نمایش نشانک ها به جای وب سایت ها] را در تنظیمات OSPanel فعال کنید. حالا سرور را متوقف کنید و تنظیمات را ذخیره کنید.
- [Menu → Exit] را فشار دهید و نام فایل برنامه را با توجه به نام محصول خود تغییر دهید ./temp folder/OSPanel.exe V ./temp folder/MegaCMS Server.exe.
- اکنون می توانید مستندات محصول خود را در قالب یک فایل chm. به مجموعه اضافه کنید. فایل باید در یک پوشه کپی شود ./modules/system/docs/، بعداً در منوی [More → Documentation] نمایش داده می شود.
- اکنون محتویات پوشه موقت را در یک بایگانی خود استخراج کننده بسته بندی کنید یا محتویات آن را در یک CD/DVD رایت کنید. انتخاب فقط به شکل مورد نظر توزیع مونتاژ بستگی دارد.
به روش فوق، میتوانید نه تنها ساختهای دمو، بلکه بستههای توسعهدهنده برای توسعهدهندگان، ارائههای سایت، آرشیو پورتال، مواد تعاملی روی سیدی و غیره را نیز آماده کنید.
سلام دوستان. در این مقاله به آنچه هست نگاه می کنیم سرور محلی(localhost)، چرا به آن نیاز است و نحوه ایجاد یک سرور محلی در رایانه. در نتیجه، ما Denver را روی رایانه خود نصب خواهیم کرد.
سرور محلی چیست؟
سرور محلی مجموعه ای از برنامه ها است که به درخواست مشتری در رایانه شخصی بدون دسترسی به اینترنت عملکردهای خدماتی را انجام می دهد. این همان هاست است، فقط تمام فایل های سایت توسط ارائه دهنده ذخیره نمی شود، بلکه در هارد کامپیوتر ذخیره می شود. می توانید در مورد هاستینگ بخوانید.
هنگام ایجاد یک سایت فقط در html و css، می توانید از یک دفترچه یادداشت معمولی یا ویرایشگر متن دیگر استفاده کنید. برای بررسی چنین سایت هایی، از هر مرورگری استفاده کنید، زیرا. آنها زبان نشانه گذاری فرامتن و شیوه نامه های آبشاری را می فهمند. اما اگر سایتی را با php بنویسیم یا از هر CMS استفاده کنیم، مرورگر کافی نیست، خطا می دهد. قبل از ارسال به مرورگر، سایت ها توسط سرور پردازش می شوند که آنها را به کد html تبدیل می کند. ارائه دهندگان روی سرور چنین کنترل کننده ای دارند، اما در رایانه شخصی نه.
چگونه در این شرایط قرار بگیریم؟ اینجاست که سرور محلی نصب شده به کمک شما می آید. چه فوایدی دارد:
- بدون اتصال به اینترنت مورد نیاز است. می توان سرور محلی را نصب کنیدبه درایو فلش خود بروید و کار را در مکانی مناسب، بدون اینکه به یک کامپیوتر متصل باشید، انجام دهید.
- شما می توانید با استفاده از CMS های مختلف یک وب سایت در رایانه خود ایجاد کنید، یک الگو را انتخاب کنید، قالب را ویرایش کنید تا منحصر به فرد شود، افزونه های لازم را نصب کنید و بدون بارگذاری مداوم فایل های اصلاح شده در هاست، هر چقدر که دوست دارید تست کنید.
- اگر قبلاً یک وب سایت دارید و می خواهید تغییرات اساسی داشته باشید یا باید کار "تعمیر" انجام دهید. نیازی به قرار دادن یک خرد در سایت فعلی نیست، اما کار تمام شده را از قبل قرار داده اید.
- به ویژه برای وب مسترهای مبتدی مناسب است. بدون نیاز به خرید دامنه و هاست. شما میتوانید آموزش ایجاد یک وبسایت را با «من میخواهم» و درک کنید، اما «آیا واقعاً مال من است؟» من خودم از این طریق شروع کردم، html، css، php را مطالعه کردم و آنچه را که به دست آوردم نگاه کردم.
نحوه ایجاد یک سرور محلی در رایانه
قرار نیست چیزی بسازیم! توسعه دهندگان وب قبلاً همه چیز را برای ما انجام داده اند. فقط نصب یک سرور محلی بر روی رایانه شما باقی می ماند. چندین مورد از آنها وجود دارد - دنور (Denwer)، XAMPP، OPENSERVER و دیگران. یکی از محبوب ترین ها دنور، نصب و راه اندازی آن را در نظر بگیرید.
دنور یک مجموعه آقایان از توسعه دهندگان وب است. ایجاد شده توسط برنامه نویسان روسی. کاملا رایگان. در صورت تمایل می توانید از بچه ها تشکر کنید. دنور شامل همه چیزهایی است که شما نیاز دارید: سرور آپاچی، پایگاه های داده MySQL، phpMyAdmin - سیستم مدیریت MySQL که به شما امکان می دهد از طریق مرورگر، PHP با پایگاه های داده کار کنید.
با استفاده از لینکی که پس از پر کردن فیلدهای پنجره باز شده به ایمیل شما ارسال می شود، می توانید آخرین نسخه Denver را از وب سایت رسمی توسعه دهنده دانلود کنید.
نصب Denver بر روی کامپیوتر
- به ایمیل خود بروید و روی لینک دانلود کلیک کنید. همانطور که توسعه دهندگان در مورد آن هشدار داده اند، پیوند شخصی و یکبار مصرف است. بنابراین انتشار آن در اینترنت بی معنی است.

از صفحه سیاه نترسید - برنامه از خط فرمان کار می کند. از شما خواسته می شود که پنجره مرورگر (معمولاً اینترنت اکسپلورر) را ببندید - آن را ببندید. بعد طبق دستور عمل می کنیم.
3. دایرکتوری که فایل ها در آن ذخیره می شوند را مشخص کنید (مسیر کامل را بنویسید). به طور پیش فرض C:\WebServers. می توانید آن را روی یک درایو فلش USB نصب کنید و سرور محلی همیشه در دسترس خواهد بود.

4. حرف درایو مجازی خود را مشخص کنید. به طور پیش فرض، نصب کننده Z را پیشنهاد می کند، اما اگر قبلاً دیسکی با همین نام وجود دارد، دیسک دیگری را مشخص کنید.

5. پس از دانلود تمامی فایل ها، نوع دانلود را انتخاب کنید. دو گزینه وجود دارد:
- دیسک مجازی هنگام راه اندازی کامپیوتر ایجاد می شود.
- دیسک بعد از تماس شروع می شود (من از این گزینه استفاده می کنم).
6. سه میانبر روی دسکتاپ ظاهر می شود: Start Denwer، Stop Denwer، Restart Denwer. همه!
شما ایجاد کردید سرور محلیدر کامپیوتر شما و دنور را نصب کرد.
فکر می کنم هیچ سوالی در مورد نحوه ایجاد یک سرور محلی در رایانه وجود ندارد، اما اگر وجود دارد، در نظرات بنویسید - ما همه چیز را حل خواهیم کرد.
همگی موفق باشید!
P.S. به هر حال، این اولین پست من در وبلاگ جدید بود.
مهم نیست به چه دلیل نیاز به ایجاد وب سایت خود دارید، نکته اصلی این است که با مسئولیت کامل به این موضوع نزدیک شوید و مرحله به مرحله عمل کنید. اولین کاری که باید انجام داد این است یک وب سرور محلی را روی رایانه خود نصب کنیدکه با آن می توانید تمرین کنید و حتی بدون دسترسی به اینترنت وب سایت خود را ایجاد کنید.
برای اینکه رایانه محلی خود را به یک وب سرور کامل (آزمایشی) تبدیل کنید، باید بسته نرم افزاری خاصی را دانلود و نصب کنید. چنین مجتمع های زیادی وجود دارد، اما آنها معمولا شامل مجموعه ای استاندارد از محصولات هستند - وب سرور آپاچی, DBMS MySQL, زبان PHPو غیره.
در این مقاله به یکی از محبوب ترین بسته های نرم افزاری برای توسعه دهندگان وب به نام Denwer می پردازیم. و دقیقا ما Denwer را روی رایانه محلی نصب خواهیم کردسیستم عامل ویندوز 7. اگر نسخه دیگری از سیستم عامل دارید، اشکالی ندارد Denwer به طور یکپارچه روی ویندوز XP و ویندوز 10 نصب می شود.
دنور را از کجا دانلود کنیم
قبل از شروع نصب، باید Denwer (Denver) را از وب سایت رسمی توسعه دهنده دانلود کنید، جایی که باید اطلاعات شخصی خود مانند نام و آدرس ایمیل خود را پر کنید، پس از آن پیوندی به کیت توزیع ارسال می شود. به آدرسی که مشخص کردید یا می توانید از راه دیگری بروید و دقیقاً همان توزیع را از وب سایت ما دانلود کنید.
فرآیند نصب
حالا اجازه دهید شروع به نصب Denver روی ویندوز 7 کنیم. به شما یادآوری می کنم که برای سایر نسخه های ویندوز، چه XP چه 10، کل فرآیند یکسان خواهد بود.
ما توزیع تازه دانلود شده Denver را راه اندازی می کنیم و یک هشدار امنیتی را مشاهده می کنیم که می گوید - آیا واقعاً می خواهیم به برنامه اجازه دهیم تغییراتی در رایانه ایجاد کند. با کلیک بر روی دکمه "بله" می گوییم موافق هستیم و به مرحله بعد می رویم.
در پنجره نصب کننده، به سوال "آیا مطمئن هستید که می خواهید بسته پایه را نصب کنید؟" روی "بله" کلیک کنید و منتظر بمانید تا آرشیو باز شود.
پس از باز کردن آرشیو، یک پنجره مرورگر و یک کنسول در مقابل شما باز می شود. در مرورگر، به عنوان یک قاعده، هیچ اطلاعات مفیدی برای ما وجود ندارد؛ علاوه بر این، در بیشتر موارد سعی میکند صفحهای را که وجود ندارد در رایانه شما باز کند، بنابراین میتوانید با خیال راحت آن را ببندید. کنسول را نباید لمس کرد، برای نصب دنور به آن نیاز داریم.

پس از بستن پنجره مرورگر، اگرچه این کار ضروری نیست، به کنسول رفته و کلید Enter را فشار دهید.

در مرحله بعد، چیزی شبیه به "بله بلا بل" می خوانیم، و در انتهای کنسول، دایرکتوری که سرور در آن نصب می شود نشان داده شده است، به طور پیش فرض C: \ WebServers است، اما هیچ کس تعیین درایو دیگری را ممنوع نمی کند، به سادگی توسط وارد یک مسیر جدید، مانند تصویر زیر:

بعد، ما نصب را در محل انتخاب شده تأیید می کنیم، در مورد من پوشه D: \ WebSrv از قبل وجود دارد و یک هشدار در مورد اینکه آیا واقعاً می خواهم آن را نصب کنم ظاهر شد، به همه اینها توجه نکنید و اگر دکمه "Y" را فشار دهید می خواهیم ادامه دهیم یا اگر نظر خود را تغییر دادید دکمه "N" را بزنید.

مرحله بعدی این است که با فشار دادن کلید "Enter" دوباره تأیید کنید که می خواهیم وب سرور را در این فهرست نصب کنیم. همه چیز در سبک سافت کوچک (مایکروسافت) استاندارد است.

در مرحله بعد، یک دیسک مجازی ایجاد می شود که برای عملکرد تمام اجزای سیستم ضروری است. ما هر حرف درایوی را که دوست داریم انتخاب می کنیم، به طور پیش فرض حرف "Z" است، شاید آن را ترک کنیم.
ما "Enter" را فشار می دهیم و سپس دوباره و قبل از رفتن به مرحله بعدی - منتظر می مانیم تا همه پرونده ها باز شوند.

حالا باید انتخاب کنیم نحوه بارگذاری دیسک مجازی، فقط دو گزینه وجود دارد:
- دیسک ایجاد می شود و بلافاصله پس از بوت شدن سیستم ظاهر می شود و در هنگام خاموش شدن قطع نمی شود.
- دیسک هنگام راه اندازی وب سرور ایجاد می شود و پس از توقف وب سرور، دیسک ناپدید می شود.
در اصل، هر دو گزینه در نوع خود خوب هستند، آنچه را که دوست دارید انتخاب کنید. من معمولا گزینه اول را انتخاب می کنم، در این حالت حتی زمانی که سرور خاموش است، می توانید با فایل های روی دیسک کار کنید (البته می توانید مستقیماً در پوشه ای که در ابتدای نصب مشخص شده است این کار را انجام دهید اما بیشتر است. برای من راحت است).
"Enter" را فشار دهید و به مرحله بعدی بروید.

در پایان نصب، دنور چیزی شبیه به این می پرسد - "آیا می خواهید میانبرها را روی دسکتاپ قرار دهید؟"، من قویاً توصیه می کنم پاسخ دهید "من می خواهم"، در این صورت کار با آن راحت تر خواهد بود. در آینده. کلید "Y" را فشار دهید و "Enter" را فشار دهید. پس از آن، 3 میانبر برای راه اندازی، توقف و راه اندازی مجدد سرور روی دسکتاپ ایجاد می شود.

این کار نصب وب سرور محلی Denwer را تکمیل می کند و می توانید 3 میانبر را روی دسکتاپ مشاهده کنید:
- Restart Denwer - راه اندازی مجدد سرور
- Denwer را شروع کنید - سرور را راه اندازی کنید
- توقف Denwer - توقف سرور.
آنها به این شکل هستند.
سرور محلییک ابزار توسعه دهنده وب برای ایجاد، اشکال زدایی و آزمایش اسکریپت ها و برنامه های کاربردی وب مختلف است. به عبارت دیگر، یک وب سرور محلی شبیه ساز یک سرور ارائه دهنده میزبان واقعی است که بر روی رایانه شما قرار دارد. عملکرد یک سرور محلی هیچ تفاوتی با سرور واقعی ندارد و ما می توانیم سایت های خود را روی آن ایجاد و آزمایش کنیم.
من خیلی به نحوه عملکرد یک سرور محلی و اینکه از چه چیزی تشکیل شده است نمی پردازم. به هر حال در مقاله دیگری در مورد این صحبت خواهیم کرد. در این مقاله به تجزیه و تحلیل خواهیم پرداخت نصب و پیکربندی یک سرور محلیبه رایانه شما، اما ابتدا ما تجزیه و تحلیل خواهیم کرد که کدام سرور محلی را به طور کلی انتخاب کنیم.
امروزه سرورهای محلی زیادی وجود دارد، اما کدام یک را انتخاب کنیم؟
برای مدت طولانی از مجموعه آقایان دنور استفاده می کردم که شامل پایگاه داده های php، MySql و PhpMyAdmin است. می توانید اطلاعات بیشتری در مورد این بسته در وب سایت رسمی توسعه دهنده کسب کنید. Denver یکی از بسته های سرور محلی محبوب برای توسعه دهندگان وب است.
اما وقتی Open Server را کشف کردم مجبور شدم دنور را رها کنم. به نظر من، کار با این برنامه بسیار راحت تر است، به خصوص که در آخرین نسخه ها، توسعه دهنده تعداد زیادی از برنامه های ضروری مورد نیاز مدیر وب را در کیت توزیع خود گنجانده است: مرورگرها، ویرایشگر کد، مدیر فایل، و دیگران.
توزیع شده توسط Open Server کاملا رایگان است. تنها راهی که می توانید از نویسنده برای چنین محصول فوق العاده مفیدی برای یک وب مستر تشکر کنید، انتقال مبلغ دلخواه به یک کیف پول الکترونیکی است. همانطور که نویسنده می گوید، کمک های مالی بسیار مهم است، زیرا این پروژه تجاری نیست. خوب ، قابل درک است ، امروز بدون پول نمی توانید به جایی بروید ... به طور کلی ، من شخصاً چقدر حیف نشد.
مزایای OpenServer
چه چیزی را می توانم به نفع این سرور برجسته کنم؟ به طور کلی، می توانم چیزهای خوبی در مورد Open Server بگویم، اما می ترسم که مقاله خیلی طولانی شود. بنابراین، نکات مهم را برجسته می کنم.
این محصول در 3 نسخه ارائه می شود: Ultimate، Premium، Basic. به طور کلی، می توانید تفاوت را در وب سایت توسعه دهنده مشاهده کنید، اما من یک اسکرین شات گرفتم و آن را به مقاله پیوست کردم.
وجود چندین نسخه است که من آن را یک امتیاز می دانم، زیرا. شما می توانید دقیقا همان چیزی را که نیاز دارید دانلود کنید. به نسخه Ultimate به صورت بدون بسته توجه کنید - بیش از 5 گیگابایت. من شخصاً دائماً با فضای خالی روی هارد دیسکم مشکل دارم. کسی که با این مشکلی ندارد + شما به ماژول ها و برنامه های اضافی نیاز دارید، می توانید با خیال راحت Ultimate را دانلود کنید.
در دسترس بودن نرم افزار رایگان، همانطور که قبلا ذکر شد. چه نوع برنامه هایی؟ دوباره اسکرین شات گرفتم

لیست، همانطور که می بینید، چشمگیر است.
به روز رسانی نرم افزار خصوصیدر واقع، این نیز بسیار مهم است. با هر نسخه جدید، باگ ها رفع می شوند و ویژگی های جدیدی ظاهر می شوند.
نسخه قابل حمل برنامه.این برنامه اساسا بدون نصب کار می کند. می توانید آن را روی یک درایو فلش USB حمل کنید و در صورت لزوم روی رایانه دیگری کار کنید.
ویژگی های غنی برنامه.در زیر یک اسکرین شات از پنجره تنظیمات سرور باز قرار داده ام. با نگاهی به این صفحه، متوجه خواهید شد که این سرور حاوی هر چیزی است که یک وب مستر ممکن است هنگام توسعه یک سایت به آن نیاز داشته باشد. سرور FTP، مدیریت نامه (پیاچپی، ایمیل smtp)، نامهای مستعار (برای)، دامنهها (ایجاد نام مستعار دامنه اضافی)، زمانبندی کار (اگرچه من هنوز از آن استفاده نکردهام).
مستندات عالی + انجمن پشتیبانی.دفترچه راهنما توسط توسعه دهنده کاملاً بزرگ نوشته شده است. علاوه بر این، می توانید هر سوالی دارید در انجمن پشتیبانی بپرسید. به طور کلی، همه چیز برای شروع وجود دارد. برای درک همه اینها فقط باید کمی دقت کنید.
فعلاً من مزایا را کامل می کنم، اما این تمام لیست نیست. می توانید اطلاعات بیشتری درباره Open Server در وب سایت رسمی توسعه دهنده - http://open-server.ru بیابید.
نصب یک سرور باز محلی

ابتدا باید کیت توزیع را از سایت توسعه دهنده دانلود کنیم. اینکه کدام نسخه را دانلود کنید به شما بستگی دارد. به هیچ وجه بر عملکرد سرور محلی تأثیر نمی گذارد. کیت توزیع یک آرشیو خود استخراجی است. برای باز کردن آرشیو در جایی از هارد کامپیوتر دوبار کلیک کنید، اما به طور کلی مطلوب است که ریشه هارد دیسک باشد. همه چیز، شما می توانید برنامه را اجرا کنید. اکنون به پوشه ای که سرور باز را باز کرده اید بروید و بلافاصله یک میانبر دسکتاپ برای فایل بوت اصلی ایجاد کنید. دو نسخه از فایل بوت را خواهید یافت - یکی برای سیستم عامل 32 بیتی (Open Server x86.exe) و دومی برای 64 بیتی (Open Server x64.exe) طراحی شده است. ما یک میانبر مطابق با سیستم شما ایجاد می کنیم. به عنوان مثال، من "Open Server x64.exe" را انتخاب کردم زیرا من یک سیستم عامل 64 بیتی دارم. برای ایجاد یک میانبر، روی فایل کلیک راست کرده و سپس Send to -> Desktop (ایجاد میانبر) را کلیک کنید.
هنگامی که برای اولین بار برنامه را راه اندازی می کنید، از شما خواسته می شود که یک زبان را انتخاب کنید و سپس یک کادر محاوره ای ظاهر می شود که از شما می خواهد Microsoft Visual C ++ Runtime & Patches را نصب کنید، اگر برای اولین بار Open Server را روی این رایانه اجرا می کنید.

صادقانه بگویم، من حتی نمی دانم چرا باید نصب شود، در نسخه های قبلی Open Server اینطور نبود. اما من نصب کردم و به شما مشاوره دادم.
می توانید با دوبار کلیک کردن روی میانبری که به دسکتاپ فرستادیم Open Server را راه اندازی کنید. پس از راه اندازی، یک پرچم قرمز در سینی شما ظاهر می شود (در کنار ساعت)، این بدان معنی است که برنامه سرور محلی در حال اجرا است، اما خود سرور فعال نیست. قبل از فعال سازی، ابتدا به تنظیمات نگاه می کنیم.
اولین کاری که باید انجام دهیم این است که هنگام شروع برنامه، سرور محلی را راه اندازی کنیم (در اصل، این از قبل به شما بستگی دارد). برای انجام این کار، در تنظیمات در تب "Basic"، کادر "Autostart server" را علامت بزنید.

در برگه " ماژول ها» می توانید ماژول های نصب شده برای سرور محلی را ببینید و در صورت تمایل می توانید آنها را تغییر دهید. به عنوان مثال، نسخه پیش فرض php 5.5 است. اگر به 5.6.xx یا php-7 نیاز دارید، می توانید به راحتی با انتخاب نسخه مورد نظر از لیست کشویی آن را تغییر دهید.
همچنین در برگه سرور» به شما توصیه می کنم گزینه را انتخاب کنید « همیشه از Wirth استفاده کنید. دیسک". این برای ایجاد یک دیسک مجازی هنگام راه اندازی سرور ضروری است. شما می توانید هر حرف درایو را انتخاب کنید.

من توصیه می کنم بقیه تنظیمات را همانطور که هستند رها کنید. اگر کاری را با تنظیمات انجام داده اید، همیشه می توانید با کلیک کردن بر روی "" آنها را به تنظیمات کارخانه برگردانید. تنظیمات را بازنشانی کنید«.
اکنون می توانید سرور را راه اندازی کنید - روی نماد پرچم قرمز در سینی کلیک کنید (یک کلیک با دکمه سمت چپ ماوس کافی است) و پرچم سبز را در منوی برنامه انتخاب کنید. رنگ این پرچم ها به چه معناست؟
- سبز - سرور در حال اجرا است.
- نارنجی - سرور در حال شروع/توقف است.
- قرمز - سرور متوقف شده است.
پس از شروع، شما باید یک دیسک مجازی - W داشته باشید (مگر اینکه، البته، برچسب دیگری را در تنظیمات مشخص کرده باشید). می خواهم توجه داشته باشم که در اولین شروع ممکن است از شما خواسته شود که فایروال ویندوز را در صورت فعال بودن آن تأیید کنید. پنجره تایید ممکن است چندین بار ظاهر شود، و ما همیشه به فایروال اجازه می دهیم تا اقداماتی را توسط Open Server انجام دهد. در غیر این صورت سرور شما راه اندازی نمی شود.
به دیسک مجازی بروید دبلیوو در پوشه " دامنه ها»یک پوشه برای پروژه آینده خود بسازید و تمام فایل های سایت خود را در آنجا آپلود کنید. شما نیازی به ایجاد یک پوشه "WWW" در پوشه سایت ندارید، همانطور که در دنور انجام می شود. پس از آپلود فایلها، سرور را با کلیک کردن روی کادر نارنجی راهاندازی مجدد کنید تا سرور پوشه سایت جدید را تعیین کند.
برای راه اندازی سایت پس از نصب، در منوی Open Server، به " سایت های من” و در لیست کشویی سایت ها، روی مورد نیاز خود کلیک کنید. پس از آن، مرورگری که به طور پیش فرض در ویندوز نصب شده است باز می شود - اگر از نسخه ساده شده استفاده می کنید و اگر از نسخه کامل استفاده می کنید، مرورگری که در تنظیمات سرور محلی تنظیم شده است باز می شود.
در این مقاله نحوه نصب سرور محلی "Open Server" را شرح دادم. لیست تنظیماتی که من انجام دادم هنوز کامل نشده است ... ما در مورد سایر ویژگی ها و تنظیمات زمانی در مقاله دیگری صحبت خواهیم کرد، اما در حال حاضر، احتمالاً به این یادداشت پایان می دهم.
موفق باشید و موفق باشید ساخت وب سایت!
چند روز پیش دوباره فکری به ذهنم خطور کرد. این فکر جدید و نسبتاً وسواس گونه نبود: "بیایید به Windows8 تغییر مکان دهیم. خوب لطفا." و از آنجایی که هیچ راهی برای فرار او وجود نداشت، چای و کلوچه تهیه کردم و شروع کردم.
نصب سیستم و تمام برنامه های لازم بیش از دو ساعت طول نکشید، اما جالب ترین لحظه فرا رسید: من نیاز به استقرار یک محیط کاری، یعنی GIT + یک سرور محلی (Apache، MySQL، PHP، nginx، memcached، mongodb). با در نظر گرفتن تجربه نصب های قبلی، این بار تصمیم گرفتم کل فرآیند را مستند کنم و آن را برای آیندگان ذخیره کنم.
سلب مسئولیت شماره یک:"من یک برنامه نویس نیستم" (c)، بلکه یک طراح رابط و فنآور پیشین هستم (اما در برخی موارد میتوانم به همکارانم کمک کنم و چیزی شبیه به آن را کدنویسی کنم، و حتی بعداً من را به خاطر آن شکست نخواهند داد)
سلب مسئولیت شماره دو:بله، من کاملا تصور می کنم که در اوبونتو همه این کارها چندین برابر سریعتر انجام می شود. اما من روی ویندوز کار می کنم، بنابراین از نظر تاریخی.
پس بیایید شروع کنیم.
برنامه کاری ما شامل نصب محصولات زیر است:
- بتونه
- دنور (Apache، MySQL، PHP)
- Nginx
- memcached
- MongoDB
1. بتونه
بتونهیک کلاینت آزادانه برای پروتکل های مختلف دسترسی از راه دور، از جمله SSH، Telnet، rlogin است.
PuTTY با چندین ابزار کاربردی همراه است، اما من فقط به PuTTY و Pegeant (یک عامل احراز هویت SSH که کلیدها را در مخازن git ذخیره می کند) نیاز دارم.
خارج از سایت:
اگر به هیچ SSH نیاز ندارید، این نکته را فراموش کنید و ادامه دهید.
2. Git
برای کار با gitمن بیش از یک سال است که از آن استفاده می کنم TortoiseGit، که پایدار، مسخره است و تمام نیازهای من را تا 146 درصد پوشش می دهد. در کل، من آن را توصیه می کنم.
خارج از سایت:
2.1
TortoiseGit نیاز دارد git برای ویندوز، که در Googlecode قابل دریافت است.
2.2
خودم TortoiseGitاز اینجا نصب کنید
3 دنور
دنور- کیت جنتلمن توسعه دهندگان وب ("D.n.w.r" خوانده شده "Denver") - پروژه ای توسط دیمیتری کوتروف، مجموعه ای از توزیع ها (Apache، PHP، MySQL، Perl، و غیره) و پوسته نرم افزاری که توسط توسعه دهندگان وب برای توسعه سایت ها استفاده می شود. در یک دستگاه ویندوز "خانه" (محلی).خارج از سایت:
3.1 نصب
باید دانلود کنیم کیت اولیهو ماژول های اضافی PHP5.انحراف غزلی:
نه، نه فقط دانلود، بلکه لینک های دانلود را از طریق ایمیل دریافت کنید! یعنی باید دو بار در قالب زیر عنوان بزرگ «ثبت نام» و همچنین نام و نام خانوادگی خود رانندگی کنید. "به دلیل انتشار آینده دنور 4، ثبت نام الزامی است." سالهاست که فرم انگار عذرخواهی می کند، اما دیگر باور نمی کنم (.
معمولا نصب دنور سریع و بدون دردسر است، اما در ویندوز 8 با خطایی مورد حمله قرار گرفتم که به خاطر یک کتابخانه گم شده لعنت می کرد. msvcr71.dll. کتابخانه را می توان در یک پوشه قرار داد "\Windows\System32\"(x32) یا "\Windows\SysWOW64\"(x64). پس از اینکه فایل در پوشه مستقر شد، ویژگی های آن را باز کنید و روی دکمه "Unblock" کلیک کنید.
3.2 بررسی عملکردی
پس از نصب Denver، ما یک اسکریپت آزمایشی ایجاد می کنیم که عملکرد هر چیزی را که بعداً نصب خواهیم کرد، روی آن بررسی می کنیم.برویم به ز: \ خانهو یک سایت جدید اضافه کنید: یک پوشه ایجاد کنید تست.محلی، در آن یک پوشه "www"که فایل را به آن اضافه می کنیم index.phpبا متن خلاقانه فوق العاده:
";
دنور را مجددا راه اندازی کنید، در مرورگر باز کنید www.test.local، تحت تاثیر قرار دادن و ادامه دهید
4. Memcached
memcached- میان افزاری که سرویس کش کردن داده ها را در RAM بر اساس پارادایم جدول هش پیاده سازی می کند.
حافظه پنهانیک پسوند php است که یک رابط رویه ای و شی گرا مناسب برای memcached فراهم می کند، یک شبح کش بسیار کارآمد که به طور خاص برای کاهش بار پایگاه داده در برنامه های کاربردی وب پویا طراحی شده است.
4.1 نصب memcached
آ.دانلود آرشیو با باینری: Memcached 1.4.5 برای ویندوزاز اینجاکه در. \usr\local\memcached
4.2 نصب memcache
آ.آرشیو با کتابخانه را از اینجا دانلود کنیدکه در.محتویات آرشیو را باز کنید \usr\local\php5\ext\
با.باز کردن فایل php.ini (\usr\local\php5\php.ini) و پسوند را وصل کنید:
extension=php_memcache.dll
4.3 راه اندازی Memcached همراه با راه اندازی Denwer
برای اجرای اسکریپت با Denver ما نیاز داریم:- یک اسکریپت حاوی دستورات شروع و توقف برنامه / سرویس بنویسید و آن را در یک پوشه قرار دهید \denwer\scripts\init.d
- یک پیوند به این اسکریپت در پوشه پیکربندی startup/shutdown ایجاد کنید \denwer\scripts\main\
آ.یک فایل به نام "memcached.pl" در دایرکتوری ایجاد کنید \denwer\scripts\init.d\
بسته #!perl -w Starters::Memcached; BEGIN ( حذف @INC، "../lib"؛ ) از StartManager استفاده کنید. my $basedir = "/usr/local/memcached/"; chdir($basedir); StartManager::action $ARGV, start => sub ( ### ### START. ### print "Starting memcached\n"; system("memcached.exe -d"); print "شروع شد!\n"; ), stop => sub ( ### ### STOP. ### print "Stopping memcached\n"; system("TASKKILL /F /IM memcached.exe"); print "Stoped!\n"; ); بازگشت 1 اگر تماس گیرنده.
باکنون پیوندی به اسکریپت ایجاد می کنیم - یک فایل متنی ساده که حاوی این نکته است که هنگام شروع، راه اندازی مجدد و توقف دنور، باید اجرا کنید. init.d/memcached.pl
در یک ویرایشگر متن می نویسیم
init.d/memcached
و فایل را با نام ذخیره کنید "40_memcached"به پوشه های زیر:
- \denwer\scripts\main\start
- \denwer\scripts\main\stop
- \denwer\scripts\main\restart
4.4 بررسی نتیجه
در اسکریپت تست ما (index.php) اضافه کنید:$memcache = memcache جدید; $memcache->connect("127.0.0.1"، 11211); echo 'Memcache ver:' . $memcache->getVersion();
دنور را دوباره راه اندازی کنید و ببینید چه اتفاقی می افتد
5.nginx
Nginx- سرور ساده، سریع و قابل اعتماد، بدون بارگذاری بیش از حد با ویژگی ها.خارج از سایت:
5.1 پیکربندی Nginx
آ.نسخه ویندوز را از خارج از سایت دانلود کرده و آن را در آن باز کنید \usr\local\nginxبراه اندازی هاست مجازی برای سایت آزمایشی ما. برای این ما باز می کنیم \usr\local\nginx\conf\nginx.confو آنجا اضافه کنید
سرور ( گوش دادن 127.0.0.1:80؛ نام سرور www.test.local test.local; if ($host = "test.local")( بازنویسی ^/(.*)$ http://www.test.local$1 دائمی ; ) مکان ~* \.(jpeg|jpg|gif|png|css|js|pdf|txt|tar)$ ( ریشه Z:\home\/test.local\www; ) مکان / ( ssi on؛ proxy_pass http ://127.0.0.1:8080/; proxy_set_header X-REQUEST_URI $request_uri; proxy_set_header X-Real-IP $remote_addr; proxy_set_header X-Forwarded-for $remote_addr; proxy_set_header proxy_set_time proxy_end $connect; 0؛ proxy_read_timeout 90؛ proxy_ تغییر مسیر خاموش؛ proxy_set_header بستن اتصال؛ proxy_pass_header نوع محتوا؛ proxy_pass_header Content-Disposition؛ proxy_pass_header Content-Length؛ ریشه Z:\home\/test.local\www; ) )
این نمونه ای از تنظیمات یک پروژه واقعی است، تنظیمات شما ممکن است به وضوح متفاوت باشد.
5.2 پیکربندی آپاچی
به طور پیش فرض آپاچی روی پورت 80 اجرا می شود، اما ما فقط این پورت را به Nginx دادیم، بنابراین اکنون باید قالب میزبان مجازی را در تنظیمات آپاچی تغییر دهیم و پورتی غیر از 80 (مثلا 8080) به آن اختصاص دهیم.باز میکنیم \usr\local\apache\conf\httpd.confو شماره پورت را تغییر دهید
## ## قالب میزبان مجازی را شروع کنید. ## ## اگر میخواهید آپاچی به طور پیشفرض روی پورتی غیر از 80 اجرا شود، ## شماره پورت را در دستورالعمل زیر تغییر دهید. ## #Listen $&(ip:-127.0.0.1):$&(port:-8080) #NameVirtualHost $&(ip:-127.0.0.1):$&(port:-8080) #
5.3 پیکربندی راه اندازی Nginx همراه با راه اندازی Denwer
آ.یک فایل به نام "nginx.pl" در دایرکتوری ایجاد کنید \denwer\scripts\init.d\بسته #!perl -w Starters::Nginx; BEGIN ( حذف @INC، "../lib"؛ ) از StartManager استفاده کنید. my $basedir = "/usr/local/nginx/"; chdir($basedir); StartManager::action $ARGV, start => sub ( ### ### START. ### print "Starting Nginx\n"; system("start nginx.exe"); print "Started!\n"; ) , stop => sub ( ### ### STOP. ### print "Stopping Nginx\n"; system("nginx.exe -s stop"); print " Stopped!\n"; ); بازگشت 1 اگر تماس گیرنده.
بدر یک ویرایشگر متن بنویسید
init.d/nginx
و فایل را با نام ذخیره کنید "50_memcached"به پوشه های زیر:
- \denwer\scripts\main\start
- \denwer\scripts\main\stop
- \denwer\scripts\main\restart
5.4 بررسی نتیجه
فایل را در کنار اسکریپت قرار دهید style.cssبا محتواh1 (رنگ: قرمز؛ ) h2 (رنگ: سبز؛ )
و ما خود را نجیب خواهیم داد index.php:
من را امتحان کن
memcached
connect("127.0.0.1"، 11211); echo "Memcached ver: " . $memcache->getVersion(); ?>اکنون دنور را مجددا راه اندازی می کنیم و نتیجه را تحسین می کنیم. اگر فایل CSS گنجانده شود، Nginx به خوبی کار می کند.

6 MongoDB
MongoDBیک سیستم مدیریت پایگاه داده مبتنی بر سند منبع باز (DBMS) است که نیازی به توضیح طرحواره جدول ندارد.
خارج از سایت:
6.1 درایورهای PHP
آ.در حال دانلود کتابخانه php_mongo.dllاز این سایت: و آن را در یک پوشه رها کنید \usr\local\php5\ext\با آزمون و خطا، مشخص شد که درایور مناسب در آرشیو موجود است mongo-1.2.5.zip/mongo-1.2.5-php5.3vc9ts.zip. اگر به دلایلی برای شما شروع نشد، نسخه های دیگر را امتحان کنید.
بپسوند را به php.ini
extension=php_mongo.dll
6.2 Mongo را نصب کنید
A. آرشیو را از Mongo دانلود کنید و آن را در یک پوشه باز کنید \usr\local\mongodb . در همان پوشه، دو پوشه دیگر ایجاد کنید:بنصب سرویس
> cd C:\WebServers\usr\local\mongodb\bin\
> mongod.exe -- نصب --dbpath=C:\WebServers\usr\local\mongodb\db\ --logpath=C:\WebServers\usr\local\mongodb\logs\
6.3 راه اندازی MongoDB با Denver
آ.فایلی به نام ایجاد کنید mongod.plدر دایرکتوری \denwer\scripts\init.d\بسته #!perl -w Starters::mongoDB; BEGIN ( حذف @INC، "../lib"؛ ) از StartManager استفاده کنید. StartManager::action $ARGV, start => sub ( ### ### START. ### print "Starting mongoDB\n"; system("net start mongoDB"); print "شروع شد!\n"; ) stop => sub ( ### ### STOP. ### print "Stopping mongoDB\n"; system("net stop mongoDB"); print "Stopped!\n"; ); بازگشت 1 اگر تماس گیرنده.
بدر یک ویرایشگر متن بنویسید
init.d/mongod
و فایل را با نام ذخیره کنید "60_mongod"در پوشه هایی که قبلاً برای ما آشنا هستند:
- \denwer\scripts\main\start
- \denwer\scripts\main\stop
- \denwer\scripts\main\restart
6.4 بررسی نتیجه
بیایید رابط کنسول mongo را شروع کنیم> Z:\usr\local\mongodb\bin\mongo.exe
و مقدار تست را در پایگاه داده "test" وارد و خروجی خواهیم کرد
> db.test.save (( نام: "Habr!" ))
> db.test.find()
نتیجه باید به صورت زیر باشد:
6.5. نصب رابط مدیریت پایگاه داده Mongo
آفسایت MongoDB دارای فهرست و مروری مختصر از مدیران است، بنابراین شما می توانید مطابق با سلیقه خود انتخاب کنید.من RockMongo را برای خودم انتخاب کردم، بنابراین با کمک آن است که در نهایت مطمئن خواهیم شد که همه چیز برای ما کار می کند و به جایی نمی رسد.
آ.آرشیو را با پنل مدیریت از این صفحه دانلود کنید. ما انتخاب می کنیم، البته، نسخه ویندوز. در زمان نوشتن، این RockMongo-on-Windows نسخه 0.0.4
بپوشه را از بایگانی بگیرید \rockmongo-on-windows\web\rockmongo
و آن را در دایرکتوری سایت تست ما کپی کنید
باز میکنیم config.phpو مقدار پارامتر را تغییر دهید
$MONGO["servers"][$i]["control_auth"] = true;
بر
$MONGO["servers"][$i]["control_auth"] = false;
سی.ما نتیجه را در پیوند www.test.local/rockmongo/index.php بررسی می کنیم 
تبریک می گویم! اکنون ما یاران نهایی و غیرقابل برگشت هستیم.
پاداش شماره 1. کار با php از کنسول ویندوز
شاید کسی به کارتان بیاید. زمانی که رهبر فناوری شیطانی ما تصمیم گرفت که "فایل های SQL قرن گذشته هستند، بیایید از مهاجرت ها استفاده کنیم" برای من مفید بود. البته برای نجابت، سعی کردم سوء تفاهم کامل را به تصویر بکشم و حتی اشک ریختم، اما لو رفتم و فرستادم تا بفهمم این کار در ویندوز چگونه کار می کند.معلوم شد که تنها چیزی که برای شاد بودن نیاز دارید همین است دایرکتوری PHP را به PATH اضافه کنید.

روی "ویرایش" کلیک کنید و به انتهای خط اضافه کنید
;Z:\usr\local\php5
حالا بیایید بررسی کنیم که همه چیز کار کرده است.
در دایرکتوری سایت تست، یک فایل ایجاد کنید console.php
باز کردن کنسول(می توانید مستقیماً از همان پوشه - با نگه داشتن SHIFT روی یک فضای خالی راست کلیک کرده و "Open command window" را انتخاب کنید).
وارد:
> php console.php "UserName"
کنسول پاسخ می دهد:
> "سلام، نام کاربری!" 
پی اچ پی شکست خورد، شادی عمومی، تشویق، فراخوانی.
پاداش شماره 2.
تمامی فایل ها و نمونه های ذکر شده در مقاله در یک آرشیو به صورت رایگان و بدون پیامک: در githubامیدوارم این مطالب مفید واقع شود.
از نظرات و پیشنهادات شما سپاسگزار خواهم بود.
برچسب ها: اضافه کردن برچسب
