نصب مجدد و پیکربندی ویندوز 7. نصب مجدد ویندوز بدون دیسک یا درایو فلش
علیرغم درخواستهای وسواسآمیز مایکروسافت برای جابهجایی به «ده برتر»، 55 درصد از رایانههای جهان با نصب ویندوز 7 به کار خود ادامه میدهند. این نسخه از سیستم عامل به دلیل پایداری و رابط کاربر پسند خود به چنین محبوبیتی دست یافته است. با توجه به اینکه حمایت از "هفت" تنها در سال 2020 به پایان می رسد، برای مدت طولانی در ردیف اول رتبه بندی قرار خواهد گرفت.
اما حتی چنین سنگر پایداری گاهی اوقات شکست می خورد، به خصوص اگر کاربران با توجه به رایانه شخصی رفتار نکنند. سوال نحوه نصب مجدد ویندوز 7 هنوز دیر یا زود مطرح می شود، بنابراین بهتر است از قبل بدانید که برای نصب موفقیت آمیز سیستم چه اقداماتی را باید انجام دهید.
نحوه نصب مجدد ویندوز 7
مرحله مقدماتی
اگر قصد دارید ویندوز 7 را بدون فرمت کردن هارد دیسک دوباره نصب کنید، این ایده بدی است. داده ها ذخیره می شوند، اما در هارد دیسک چنان آشفتگی خواهید داشت که نمی توانید برای مدت طولانی متوجه شوید که سیستم قدیمی به پایان می رسد و سیستم جدید شروع می شود. بنابراین، اگر حجمی با سیستم عامل نصب شده وجود دارد، باید آن را در درایو دیگری کپی کنید و دیسک را فرمت کنید، یعنی به طور کامل پاک شود.
خوب، اگر ویندوز هنوز در حال بارگیری است: یک درایو فلش USB را وصل می کنید و اطلاعات لازم را از بین می برید. اگر ویندوز دیگر راه اندازی نمی شود، برای ذخیره داده ها، می توانید هارد دیسک را به عنوان درایو دوم به رایانه دیگری متصل کنید. علاوه بر این، تجهیزات. پس از نصب مجدد با این واقعیت مواجه می شوید که کارت شبکه کار نمی کند، یعنی نمی توانید نرم افزار را دانلود کنید.
سوزاندن رسانه نصب
پس از رفع مشکل ذخیره فایل ها، به مرحله بعدی در اجرای طرح می رویم: رسانه های قابل بوت را آماده می کنیم. اگر یک دیسک دارای مجوز ویندوز 7 دارید خوب است. اگر چنین ثروتی ندارید، به دنبال یک اسمبلی معمولی باشید یا نسخه آزمایشی آن را از وب سایت مایکروسافت دانلود کنید و سپس یک کلید مجوز خریداری کنید یا از یک فعال سازی با تاخیر استفاده کنید. در مورد نسخه، بهتر است Windows 7 Ultimate را انتخاب کنید، زیرا به حداکثر امکانات مجهز است. اگر خیلی گران است، Home یا Professional را انتخاب کنید.
بهتر است از یک درایو فلش به عنوان رسانه قابل بوت استفاده کنید. حتی نتبوکها دارای پورتهای USB هستند، اما ممکن است درایو پیدا نکنید، بنابراین فلش درایو یک راهحل جهانی خواهد بود. برای رایت از Windows 7 USB/DVD Download Tool استفاده می کنم.

یک پنجره تأیید پاکسازی درایو ظاهر می شود. برای تمیز کردن درایو فلش، روی "Erasr USB Device" کلیک کنید. 
پس از قالب بندی، کپی کردن فایل های توزیع شروع می شود و پس از آن یک رسانه قابل بوت آماده دریافت خواهید کرد.
نصب مجدد
برای شروع نصب ویندوز 7، باید ترتیب راهاندازی در بایوس را با تنظیم اولویت روی دستگاه USB تغییر دهید. کامپیوتر را مجددا راه اندازی کنید و با فشار دادن کلید F2 یا Delete در هنگام راه اندازی وارد بایوس شوید.
در بایوس پارتیشنی را که مسئول بوت شدن است پیدا کنید. معمولاً به آن "بوت" می گویند. در داخل لیستی از اولویت ها را مشاهده خواهید کرد: ابتدا هارد دیسک بارگذاری می شود، سپس DVD و سپس USB. با استفاده از کلید Enter و فلش های روی صفحه کلید، ترتیب را با قرار دادن USB در موقعیت اول و هارد یا DVD در خط دوم تغییر دهید. برای ذخیره تغییرات F10 را فشار دهید. 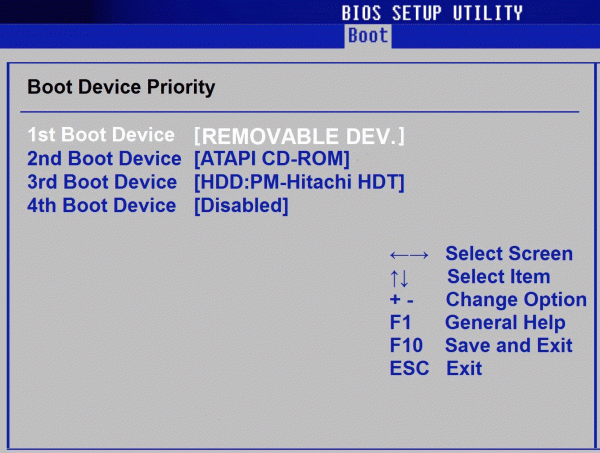
می توانید راه ساده تری را طی کنید - وقتی کامپیوتر را راه اندازی می کنید، منوی بوت را با کلید F11 فراخوانی کنید و حالت بوت را از درایو فلش USB مشخص کنید. اگر همه چیز به درستی انجام شود، جادوگر نصب "هفت" ظاهر می شود. زبان، قالب زمان و طرح بندی خود را انتخاب کنید و سپس روی Next کلیک کنید.

پس از کپی کردن داده ها، باید "هفت" را از قبل پیکربندی کنید: نام رایانه، رمز عبور حساب (اختیاری)، کلید مجوز (می توانید این کار را بعدا انجام دهید)، زمان و منطقه زمانی را تنظیم کنید. 
پس از نصب، به بایوس بروید و اگر آن را تغییر دادید، اولویت را تغییر دهید. هارد دیسک را به خط اول برگردانید و USB زیر را پایین بیاورید. سپس دوباره ویندوز را بوت کنید و شروع به نصب نرم افزار مورد نیاز برای عملکرد صحیح تجهیزات کنید.
بدون دیسک دوباره نصب کنید
اگر یک لپ تاپ با ویندوز 7 از قبل نصب شده خریداری کرده اید، در میان نرم افزارها، به دنبال ابزار Recovery باشید که به شما امکان می دهد سیستم را بدون دیسک دوباره نصب کنید. نام این ابزار در لپتاپها با تولیدکنندگان مختلف متفاوت است: به عنوان مثال، در Samsung Recovery Solution و در ASUS Preload Wizard است. 
ابزارهای بازیابی داخلی مطابق با همان اصل کار می کنند. بیایید روش نصب مجدد را با استفاده از مثال لپ تاپ سامسونگ ببینیم.
- اگر ویندوز به طور معمول بوت می شود، ابزار Samsung Recovery Solution را اجرا کنید. اگر ویندوز دیگر کار نمی کند، کلید F4 را هنگام راه اندازی لپ تاپ فشار دهید تا پنجره بازیابی ظاهر شود.
- Recovery mode را انتخاب کنید.
- وضعیتی را که لپ تاپ باید به عقب برگردانده شود را مشخص کنید - به عنوان مثال تنظیمات کارخانه.
در واقع، این یک بازنشانی به حالت اولیه است، یعنی شما یک سیستم تمیز دریافت خواهید کرد، همانطور که بلافاصله پس از خرید یک لپ تاپ. اطلاعاتی که در همان درایو ویندوز نوشته شده اند، مانند فرمت کردن، حذف خواهند شد. اگر رسانه ویندوز 7 قابل بوت وجود نداشته باشد و نسخه مجاز از قبل روی لپ تاپ نصب شده باشد، چنین تنظیم مجدد راه حل ایده آلی برای نصب مجدد سریع و بدون دردسر سیستم عامل است.
نصب یک سیستم عامل به تنهایی آنقدرها هم که بسیاری فکر می کنند سخت نیست. و این مهم است، زیرا همیشه نمی توان با استادی تماس گرفت که در این مورد کمک کند. مهمتر از همه، نصب یک سیستم جدید بسیار کم نیاز دارد: کمی زمان، حداقل مهارت های کامپیوتری و کمی جادو!
شما می توانید نرم افزار را به هر طریقی که برای شما مناسب است به روز کنید - این کار را می توان از یک دیسک و همچنین از یک درایو فلش که تصویری در حافظه خود دارد انجام داد، اما می توانید بدون آنها انجام دهید. در مرحله بعد، کاربران یاد خواهند گرفت که چگونه ویندوز 7 را روی رایانه و لپ تاپ دوباره نصب کنند. با این حال، این تقریباً برای همه سیستم عامل ها، از جمله یکی از جدیدترین و بهینه ترین، به گفته بسیاری از کاربران، پیشرفت های مایکروسافت - نسخه "هفتم" ویندوز صدق می کند. چگونه فرآیند نصب سیستم عامل را آسان و بدون سوالات غیر ضروری انجام دهیم؟ در این مورد بیشتر بخوانید.
نصب ویندوز 7 از درایو
هر سیستم عاملی را می توان از رسانه هارد نصب کرد، صرف نظر از اینکه دیسک یا هر درایو دیگری باشد. برای نصب، استفاده از یک درایو فلش USB معمولی که می تواند به طور کامل دیسک را جایگزین کند، راحت است. برای انجام این کار، فقط باید یک تصویر سیستم عامل روی آن بنویسید. همانند استفاده از دیسک، سیستم جدید "از زیر دیسک قدیمی" روی رایانه بارگذاری می شود و به تدریج جایگزین آن می شود. در همان زمان، هارد دیسکی که سیستم عامل قبلی "ایستاده بود" فرمت می شود.
در طی این فرآیند، تمام برنامه های قدیمی که روی رایانه یا لپ تاپ نصب شده بودند و می توانستند حاوی ویروس باشند، حذف می شوند. همچنین می توان از شر آن قسمت هایی از فایل ها خلاص شد که در یک زمان نمی توان به طور کامل حذف کرد، بنابراین مخفی شده و در عملکرد سریع و با کیفیت سیستم اختلال ایجاد کرد. جایگزینی کامل همه فایل ها به شما کمک می کند تا تمام مشکلاتی را که در طول عملکرد سیستم عامل قدیمی ایجاد شده است فراموش کنید.

سیستم عامل را می توان بدون دیسک و درایو فلش به روز کرد
و اگرچه نصب سیستم عامل از رسانه بالاترین کیفیت در نظر گرفته می شود، همیشه نمی توان آن را به این روش نصب کرد. در صورتی که نه دیسک و نه درایو فلش در دسترس نیست، می توانید ویندوز 7 را مستقیماً از فایل سیستم عامل رایانه یا لپ تاپ خود رایت کنید. این روش غیر استاندارد در نظر گرفته می شود، اما هنوز اغلب هنگام نصب مجدد سیستم عامل استفاده می شود. انجام این کار اصلاً دشوار نیست ، علاوه بر این ، کاربر مجبور نیست چیزی را از طریق BIOS روی لپ تاپ یا رایانه شخصی پیکربندی کند.
فایل سیستم می تواند شبیه یک تصویر، یک بایگانی یا فقط یک نصب کننده (یک فایل اجرایی) باشد. برای استفاده از آن، باید برنامه خاصی را نصب کنید که به طور خاص برای استفاده از این نوع عمل ایجاد شده است. Daemon Tools می تواند به عنوان چنین برنامه ای عمل کند. پس از راه اندازی تصویر برنامه و شروع کار آن، باید فایل نصب را انتخاب کنید. اگر سیستم عامل به عنوان یک بایگانی ذخیره شده است، باید روی آن کلیک کنید و فایل نصب کننده را در لیست به همان روش انتخاب کنید. اغلب در انتهای فهرست محتویات آرشیو قرار دارد. پسوند آن ".exe" است. در این مورد، آرشیو نیازی به باز کردن بسته بندی ندارد. دقیقاً به همین ترتیب، اگر سیستم در یک پوشه قرار دارد، باید اقدامات خود را دنبال کنید.

نکات مهم هنگام نصب مجدد
تعدادی از قوانین وجود دارد که باید قبل از نصب مجدد ویندوز 7 در نظر بگیرید. اگر نمی خواهید زمان زیادی را هدر دهید ارزش آنها را دارد. اگر کامپیوتر (لپ تاپ) آلوده به ویروس باشد، باید فرمت شود. بدون این فرآیند، فایل های آلوده در هیچ کجا ناپدید نمی شوند و نصب یک سیستم عامل جدید وضعیت را با عملکرد ضعیف رایانه تغییر نمی دهد. از این گذشته ، ویروس هایی که در سیستمی که قبلاً نصب شده است وجود دارند ، به سادگی به ویندوز جدید سوئیچ می کنند.
باید در نظر داشت که نصب ویندوز 7 با استفاده از رسانه سخت امن ترین در نظر گرفته می شود. اگر همانطور که در بالا ذکر شد، دیسک یا فلش درایو ضبط شده ای وجود ندارد، مشکلی نیست. ایجاد یک تصویر سیستم عامل به تنهایی با استفاده از یک برنامه خاص در رایانه یا لپ تاپ آسان است. به عنوان مثال UltraISO. اگر سیستم عامل به شکل دیگری ذخیره شده است، قطعاً باید با استفاده از همان Daemon Tools یک تصویر دیسک ایجاد کنید.
قبل از نصب فایل های سیستمی، باید از سالم بودن آنها اطمینان حاصل کنید. فراموش نکنید که ویندوز 7 دانلود شده از اینترنت می تواند به ویروس آلوده شود و پس از نصب فقط به تجهیزات شما آسیب می رساند. زمان را برای نصب سیستمی که از آن مطمئن نیستید تلف نکنید، زیرا در این صورت به احتمال زیاد باید دو بار مجددا نصب شود. فقط برنامه های اثبات شده و حتی برنامه های دارای مجوز بهتر، تضمین عملکرد عالی رایانه یا دستگاه های دیگر را به شما می دهند. چنین تصویری از طریق لینک زیر در اختیار شما قرار خواهد گرفت.
بیایید شروع به نصب مجدد کنیم
برای نصب مجدد ویندوز 7، نیازی به داشتن مهارت خاصی ندارید. فقط باید رویه خاصی را دنبال کنید. بنابراین، بیایید شروع کنیم؟ اول از همه، باید پوشه دارای سیستم عامل را پیدا کنید و با فشار دادن دکمه سمت چپ ماوس، نصب را شروع کنید. هنگامی که پنجره نصب باز می شود، باید گزینه های خاصی را انتخاب کنید که در کار آینده برای شما مفید خواهد بود:
- زبان سیستم (زبان نام فایل ها، پوشه ها، دیسک ها و غیره)؛
- چیدمان صفحه کلید؛
- قالب زمانی (منطقه زمانی، کشور).

البته در اینجا باید محل سکونت و مهارت های زبانی خود را در نظر بگیرید. هنگامی که پارامترها انتخاب شدند، ارزش کلیک بر روی دکمه "بعدی" و سپس - "نصب" را دارد. در مرحله بعد، یک قرارداد مجوز باز می شود که باید با کلیک بر روی کادر مربوطه در پایان تأیید شود. بدون توافق، نمی توانید به مراحل بعدی بروید.
نوع سیستم عامل را انتخاب کنید
نصب کننده ویندوز 7 می تواند چندین گزینه برای سیستم های طراحی شده برای سطوح مختلف کاربران به شما ارائه دهد. به عنوان یک قاعده، چنین سیستم هایی وجود دارد:
هنگام خرید سیستم عامل دارای مجوز، باید در نظر داشت که قیمت آن به نوع ویندوز بستگی دارد. این لیست کامل انواع ویندوز نیست - بسیاری دیگر وجود دارد.

عمق بیت سیستم را تعیین کنید
دو نوع بیتی برنامه وجود دارد - x86 (32 بیتی) و x64 (64 بیتی). این داده ها بلافاصله پس از نام "OS"، یعنی Windows 7 x86 یا Windows 7 x64 نشان داده می شود. قبل از نصب سیستم، باید میزان قدرت کامپیوتر یا لپ تاپ را تجزیه و تحلیل کنید. بسته به ویژگی های آن، آنها تعیین می کنند که کدام سیستم عامل باید بر اساس دسته انتخاب شود. به عنوان مثال، نسخه 64 بیتی تنها زمانی باید نصب شود که رم رایانه بیشتر از 4 گیگابایت باشد. اگر مقدار حافظه رایانه کمتر باشد، نصب چنین نرم افزاری فایده ای ندارد و یک "OS" 32 بیتی این کار را انجام می دهد. یک سیستم عامل با بیت بالاتر، حجم زیادی از حافظه را مدیریت می کند و به شما امکان می دهد برنامه های 64 بیتی را باز کنید.
قالب بندی
اگر سیستمی را بدون دیسک نصب می کنید، باید نصب کامل سیستم را در پنجره نصب کننده مناسب انتخاب کنید. فقط در این صورت، سیستم عامل جدید به طور کامل بر روی رایانه شما بوت می شود و نه فقط آن را به روز می کند. برای جلوگیری از مشکلات بیشتر در قالب بندی، باید قبل از نصب ویندوز 7 چند قدم بردارید. وقتی پنجره ای با انتخاب هارد دیسک بر روی رایانه ظاهر می شود، دیگر امکان پاک کردن آن وجود نخواهد داشت. برای جلوگیری از این امر، قبل از نصب سیستم عامل، هر قسمت از هارد دیسک را باز کرده و به صورت دستی آن را تمیز کنید.
زمان را برای تغییر حرف درایو تلف نکنید، زیرا پس از نصب سیستم عامل جدید، به طور خودکار تغییر می کند. پس از آن، قسمت تمیز شده باید فرمت شود. این منطقه کاملاً تمیز است که باید در اقدامات بعدی خود برای نصب یک سیستم جدید استفاده شود. این اقدامات از شما در برابر فایل های مخربی که می توانند به سیستم عامل تازه نصب شده نفوذ کنند محافظت می کند.
نصب ویندوز 7 بدون تمیز کردن
شما می توانید بدون قالب بندی انجام دهید. اما به یاد داشته باشید، این به شما کیفیت کار انجام شده را تضمین نمی کند. برای انجام این کار، فقط باید یک سیستم جدید را روی هر یک از دیسک ها نصب کنید. "OS" قدیمی در این زمان نیز روی رایانه در درایو "C" در پوشه "Windows old" باقی میماند و به همین ترتیب کار میکند. اما شایان ذکر است که دو سیستم در یک دستگاه می توانند بر عملکرد رایانه شما تأثیر بگذارند. بنابراین، سیستم عامل قدیمی نباید در کنار سیستم جدید باقی بماند، بلکه باید در اسرع وقت از درایو "C" حذف شود.

همه دستگاه ها به شما اجازه نمی دهند دو سیستم را همزمان نصب کنید. در لپ تاپ های قدیمی ASUA، Lenovo، HP و برخی دیگر، همیشه فضای کافی برای این کار وجود ندارد. از این گذشته، سیستم موجود نیز حافظه زیادی را اشغال می کند. در این صورت چه باید کرد؟ برای شروع فرآیند نصب بدون دیسک، باید از برنامه های به اصطلاح یکپارچه سازی (به عنوان مثال، برنامه ویکتوریا) استفاده کنید. آنها به شما امکان می دهند داده ها را روی دیسک انتقال دهید، پس از آن هر فایل جداگانه (در مورد ما، سیستم) در قسمت پیوسته خود از دیسک قرار می گیرد. این کار سرعت کامپیوتر شما را تا حد زیادی افزایش می دهد.
اگر تمایلی به نصب چنین نرم افزاری وجود ندارد، می توانید از وضعیت متفاوت خارج شوید - هارد دیسک دیگری را نصب کنید که می توانید آن را در هر فروشگاه رایانه ای خریداری کنید. گاهی اوقات حافظه کامپیوتر را افزایش می دهد و امکان دانلود فایل های بیشتری را فراهم می کند.
فرآیند نصب
پس از انتخاب دیسک برای نصب، باید روی دکمه "Next" کلیک کنید. به شما این امکان را می دهد که ویندوز 7 را روی رایانه خود نصب و باز کنید. در اینجا کمی وقت آزاد خواهید داشت. مدت زمان این فرآیند به قدرت رایانه بستگی دارد - به طور متوسط حدود نیم ساعت طول می کشد و نیازی به مشارکت شما ندارد. پس از اتمام نصب، پنجره ای را مشاهده خواهید کرد که در آن باید برخی از پارامترها را مشخص کنید: نام کاربری و نام رایانه. این می تواند نام کوچک یا نام مستعار شما باشد. شما می توانید کامپیوتر را به هر نامی که دوست دارید صدا بزنید. اگر ورودی غیرمنطقی باشد، سیستم از شما می خواهد که کاراکترها را تصحیح کنید که نشان دهنده خطا است.

کلید و رمز عبور را وارد کنید
این یک نکته مهم در نصب سیستم است. اغلب در این مناسبت است که کاربران سوالات زیادی دارند. نصب کننده از شما یک رمز عبور و در صورت گم شدن آن یک راهنمایی می خواهد. سپس پنجره ای برای وارد کردن کلید فعال سازی سیستم عامل ظاهر می شود. اگر کلید ندارید، تیک کادر کنار «فعال شدن در هنگام اتصال به اینترنت» را بردارید و روی دکمه «بعدی» کلیک کنید. بعداً می توانید سیستم را به روشی که می خواهید فعال کنید. به عنوان مثال، هنگام باز کردن پوشه "رایانه من"، باید دکمه سمت راست ماوس را فشار دهید و منوی زمینه را باز کنید. سپس، برگه "Properties" را انتخاب کنید، که در آن "Change product key" را باز کنید.
ایمنی
پس از نصب سیستم عامل جدید، باید تمام تلاش خود را انجام دهید تا برای مدت طولانی و با کیفیت بالا در خدمت شما باشد. برای این کار باید از امنیت کامپیوتر خود مراقبت کنید. عملکرد سیستم شما بستگی به این دارد که چقدر دسترسی به رایانه خود را از دستگاه های دیگران منع کنید. بنابراین، وظیفه بعدی پیکربندی پارامترهای حفاظتی است. این برای انتخاب یک لیست حفاظت از داده ها توسعه یافته توسط مایکروسافت فراهم می کند.
علاوه بر این، تنظیمات امنیتی در این سرویس از قبل تنظیم شده است. حفاظت از داده ها نباید به بعد موکول شود، زیرا در این صورت امنیت و محرمانه بودن فایل های خود را به خطر می اندازید. اگر این یک رایانه در حال کار است و حاوی اطلاعات زیادی است که برای شرکت شما مهم است، باید از امنیت مراقبت کنید. پس از آن، باید روی دکمه "بعدی" کلیک کنید و به تنظیم زمان و تاریخ (منطقه زمانی و غیره) ادامه دهید.

در اینجا، دوباره، ارزش دارد که به کشوری که در آن زندگی می کنید توجه کنید. سپس تنظیمات شبکه (خانه یا عمومی) را انتخاب کنید. بسته به انتخاب، ویژگی های مرورگر بستگی دارد. پیکربندی شبکه خانگی کاملاً محدود است، در حالی که شبکه عمومی راحت تر است و گزینه های بسیار بیشتری را در اختیار کاربر قرار می دهد.
بعد از نصب سیستم چه باید کرد؟
پس از تمام مراحل انجام شده، یک دسکتاپ کاملا به روز و تقریبا تمیز دریافت خواهید کرد. ویندوز 7 شما اکنون به طور کامل نصب شده است. سپس به چیزهای کوچک می رسد. شما فقط باید دسکتاپ خود را سفارشی کنید. روی دکمه سمت چپ ماوس کلیک کنید و تب "Personalization" را از لیست انتخاب کنید. در اینجا می توانید تصویر پس زمینه را تغییر دهید، موضوعی را انتخاب کنید، وضوح صفحه نمایش، رنگ پنجره، صداهای همراه و موارد دیگر را تعیین کنید.
علاوه بر این، می توانید هر تعداد کاربر که نیاز دارید ایجاد کنید، رمز عبور تنظیم کنید و موارد دیگر. همچنین می توانید تمام فایل ها، پوشه ها، میانبرهای برنامه را به دسکتاپ انتقال دهید. در مورد نرم افزار هم باید جداگانه نصب بشه. در ویندوز 7 دارای مجوز استاندارد گنجانده نشده است. اما تمام مجموعه ها شامل سیستم عامل های پیچیده نیز می شوند که شامل نرم افزار نیز می شود.
نتیجه
در واقع، نحوه نصب مجدد ویندوز 7 روی لپ تاپ و رایانه اصلاً دشوار نیست. نکته اصلی - به یاد داشته باشید، نتیجه کار انجام شده بستگی به توجه شما و کیفیت نرم افزار نصب شده دارد. مطمئن باشید پس از مطالعه این مقاله، سیستم عامل را بدون مشکل نصب خواهید کرد. اگر مشاوره ما به شما کمک کند، مطمئنا خوشحال خواهیم شد. برداشت های خود را با ما به اشتراک بگذارید و همچنین پیوندی به مقاله با دوستان خود به اشتراک بگذارید! اگر سوالی دارید، در نظرات زیر بپرسید! متشکرم!
سلام به خوانندگان وبلاگ بنابراین تصمیم گرفتم کمی از مبحث سئو و درآمد منحرف شوم و مقاله ای در مورد کامپیوتر بنویسم. من اخیراً مقاله ای در مورد اینکه اگر چه کاری انجام دهیم نوشتم و امروز به شما نشان خواهم داد که روی لپ تاپ و رایانه شخصی معمولی است. بله، دقیقاً به شما نشان خواهم داد، زیرا مقاله عمدتاً از تصاویر تشکیل شده است.
من مطمئن هستم که بسیاری از شما با چنین مشکلات و نقص های رایانه ای مواجه شده اید که اقدامات معمول بدون قدرت بوده و نیاز به نصب مجدد سیستم عامل است. اگر با آن برخورد نکرده اید، پس من برای شما بسیار خوشحالم، اما هنوز هم همه باید دستی دستی داشته باشند، زیرا هزینه نصب مجدد سیستم معمولاً بسیار زیاد است. و امروز می خواهم این راهنما را به شما ارائه دهم که به شما آموزش می دهد چگونه ویندوز را مجدداً بدون آسیب رساندن به رایانه خود نصب کنید. پس بزن بریم!
برای نصب ویندوز 7 نیاز داریم:
- دیسک سیستم عامل
- به بایوس بروید و مقدار cd-room را در اولین مورد دستگاه بوت تنظیم کنید
- سیستم را نصب کنید
نحوه صحیح نصب مجدد ویندوز 7: سیستم را روی دیسک بنویسید
برای نصب مجدد سیستم، منطقی است که یک دیسک با همین سیستم داشته باشید. این می تواند نرم افزار دارای مجوز یا نسخه غیرقانونی باشد. این یک موضوع شخصی برای هر فرد است، برخی می توانند برای خرید نسخه مجوزدار پول اختصاص دهند، در حالی که برخی دیگر نسخه هک شده را در اینترنت در عرض پنج دقیقه پیدا می کنند. اگر قبلاً دیسکی با سیستم عامل دارید، می توانید به مرحله بعدی بروید، اگر نه، در اینجا یک دستورالعمل برای شما در مورد نحوه رایت ویندوز بر روی دیسک وجود دارد:
شما به یک دیسک DVD-R یا DVD-RW خالی و خود ویندوز 7 نیاز دارید (لینک های دانلود نمی دهم، زیرا شبکه از قبل پر از منابع است، فقط می توانم یک چیز بگویم: نسخه Home Premium کاملاً مناسب است. برای مصارف خانگی).
سپس به یک برنامه برای رایت تصاویر روی دیسک نیاز خواهید داشت. من ImageBurner را توصیه می کنم ([دانلود ImageBurner]). یک دیسک خالی را در درایو قرار دهید و برنامه را اجرا کنید. حالا موارد زیر را انجام دهید:
- روی Browse کلیک کنید، تصویر ویندوز را انتخاب کنید و روی open کلیک کنید
- سرعت نوشتن را روی حداقل تنظیم کنید
- پس از اینکه تصویر روی دیسک نوشته شد، پنجره مربوطه باز می شود و درایو شما به طور خودکار باز می شود.
در واقع همه چیز، مرحله اول گذشت، همانطور که می بینید، هیچ چیز پیچیده ای نیست. برو جلو…
نحوه نصب مجدد ویندوز 7 به درستی: بایوس را پیکربندی کنید
بنابراین، اکنون شما یک دیسک با سیستم عامل دارید و وظیفه شما این است که مطمئن شوید وقتی رایانه خود را روشن می کنید، پنجره نصب ویندوز ظاهر می شود. برای این منظور باید وارد بایوس شده و تنظیماتی را در آن انجام دهیم.
کامپیوتر را مجددا راه اندازی کنید و در زمان راه اندازی کلید حذف را فشار دهید (ممکن است شخصی F1، F2، F3 ... داشته باشد)، هنگام راه اندازی معمولا مشخص است که کدام کلید را فشار دهید.
پس از تمام این مراحل، باید یک صفحه آبی بایوس را ببینید. در مورد من به نظر می رسد این است:
در حالی که شما در بایوس هستید، ماوس کار نمی کند، بنابراین ما تمام اقدامات را با استفاده از فلش ها انجام خواهیم داد.
بنابراین، برای تنظیم بوت از روی دیسک، باید به قسمت Advanced Bios Features => First Boot Device رفته و پارامتر CD-Room را تنظیم کنیم. سپس کلید F10 را فشار دهید تا کامپیوتر تمام تنظیمات را ذخیره کرده و راه اندازی مجدد شود.
اگر نسخه دیگری از بایوس دارید، پس این چیزی را تغییر نمی دهد، همچنان باید خطوط بالا را پیدا کنید و پارامتر CD-Room را تنظیم کنید.
اگر تمام مراحل به درستی انجام شود، پس از راه اندازی کامپیوتر، کتیبه Boot از Cd / DVD را مشاهده خواهید کرد. و سپس هر کلیدی را فشار دهید تا از سی دی بوت شود…
حالا هر کلیدی را فشار دهید، و اگر نوار بارگیری پنجره خاکستری مشاهده کردید، همه چیز به درستی انجام می شود.
نصب ویندوز 7
پس از برجسته شدن نوار دانلود، باید 10 دقیقه صبر کنید تا دانلود کامل شود. پس از اتمام دانلود، یک پنجره انتخاب زبان ظاهر می شود. همه چیز را همانطور که نیاز دارید تنظیم کنید و روی next کلیک کنید:
نصب را کلیک کنید
مجدداً، تقریباً 10 دقیقه صبر کنید تا پنجره مجوز ظاهر شود. کادری که شرایط مجوز را میپذیرید علامت بزنید و روی Next کلیک کنید.
به محض مشاهده کتیبه "باز کردن فایل های ویندوز"، می توانید با خیال راحت به آشپزخانه بروید و یک فنجان قهوه بنوشید، زیرا تا 20 دقیقه آینده نیازی به انجام کاری نخواهید داشت.
منتظر می مانیم تا پنجره ای باز شود که در آن از ما خواسته می شود نام کاربری را وارد کنیم. یک نام وارد می کنیم.
از وارد کردن رمز عبور می گذریم.
کلید محصول را وارد کنید (اگر وجود نداشت، روی next کلیک کنید).
منطقه زمانی را تنظیم کنید.
بدون دیسک چطور؟ این موضوع امروز مرتبط است. به خصوص که مربوط به پیشرفتهای سیستمعامل جدید است که چندی پیش ظاهر شدهاند. و اکنون با جزئیات بیشتر! ویندوز 7 یا به زبان ساده «هفت» یکی از جدیدترین سیستم عامل های مایکروسافت و در عین حال موفق ترین آنهاست. حداقل این چیزی است که بسیاری از کارشناسان فکر می کنند.
نصب درایو بوت به چه معناست؟
7 بدون دیسک؟ مدل استاندارد برای نصب هر سیستم عامل از هارد دیسک می آید. و علاوه بر دیسک، یک درایو می تواند به عنوان آن استفاده شود. گزینه نصب از درایو فلش کاملا قابل اعتماد است. همانند یک دیسک، سیستم میزبان در سطح پایین تری در سلسله مراتب نرم افزار کامپیوتر نصب می شود. به عبارت دیگر «از زیر سیستم قدیم». علاوه بر این، این روش بارگیری یک "OS" جدید به شما امکان می دهد هارد دیسکی را که سیستم قدیمی در آن قرار داشت، فرمت کنید. این سیستم عامل را از برنامه های قدیمی که می توانند مخرب باشند و همچنین از قسمت های "حذف نشده" فایل هایی که در نگاه اول نامرئی هستند، اما در سیستم باقی می مانند و در عملکرد عادی آن اختلال ایجاد می کنند، محافظت می کند. چنین "قطعات" اسناد غیر ضروری مانع از سرعت سیستم می شود. ممکن است نقص هایی وجود داشته باشد. شما باید نحوه نصب مجدد ویندوز 7 را بدون دیسک و بدون درایو فلش در نظر بگیرید.
اگر درایو فلش یا دیسکی وجود ندارد
روش نصب استاندارد همیشه امکان پذیر نیست. به عنوان مثال، اگر دیسکی وجود نداشته باشد، اما یک فایل سیستم عامل در خود کامپیوتر یا لپ تاپ وجود دارد. در چنین شرایطی چه باید کرد؟ چگونه ویندوز 7 را بدون دیسک و فلش بر روی کامپیوتر نصب کنیم؟ فایل سیستم می تواند به شکل یک تصویر، یک آرشیو یا فقط یک نصب کننده باشد. برای نصب سیستم از روی یک تصویر، باید برنامه خاصی را اجرا کنید. برای خواندن / نوشتن دقیقاً این نوع قالب ها ضروری است. به عنوان مثال DaemonTools. پس از اجرای تصویر در برنامه، نصب آن، باید فایل نصب را انتخاب کنید. اگر سیستم عامل به صورت بایگانی در دسترس است، دیگر نیازی به باز کردن آن ندارید. چگونه در چنین شرایطی ویندوز 7 را بدون دیسک و فلش بر روی رایانه نصب کنیم؟ روی آرشیو کلیک کنید و فایل نصب کننده را در It has the permission ".exe" انتخاب کنید. این فایل عمدتاً در انتهای فهرست محتویات آرشیو قرار دارد. راه اندازی نصب کننده تفاوتی نخواهد داشت حتی اگر سیستم عامل به سادگی در یک پوشه باشد.
چه چیزی را باید به خاطر بسپارید؟

اگر برای اولین بار است که یک سیستم کار را نصب می کنید، باید قوانینی را در نظر بگیرید. اگر نیاز به پاسخ به این سوال دارید که چگونه ویندوز 7 را دوباره نصب کنید، باید آنها را بشناسید. بدون دیسک، این کار انجام می شود یا با آن - نقش مهمی ندارد.
در مرحله اول، نصب یک سیستم عامل جدید ممکن است به دلیل عفونت ویروسی کامپیوتر رخ دهد. این یک فرآیند بی فایده است اگر با قالب بندی همراه نباشد. واقعیت این است که فایل های آلوده با این نوع نصب محیط کار اصلی ناپدید نمی شوند. آنها در سیستم نصب شده قبلی ذخیره می شوند. پس از آن، آنها به سادگی به یک پوسته جدید تغییر می کنند.
در مرحله دوم، بهترین و مهمتر از همه، مطمئن ترین راه برای نصب، استفاده از هارد دیسک است. نصب مجدد ویندوز 7 بدون دیسک در چنین شرایطی دشوار نیست. داشتن یک فلش قابل بوت کافی است. اگر وجود نداشته باشد، با استفاده از مراحل ساده ایجاد می شود. به خصوص برای این، برنامه ای وجود دارد که تصاویر را برای رسانه ها می نویسد. برای مثال Ultra ISO. بر این اساس، اگر فایل ها در قالب تصویر دیسک نیستند، باید آن را ایجاد کرد. معمولاً از همان Daemon Tools برای این کار استفاده می شود.
چگونه ویندوز 7 را بدون دیسک روی لپ تاپ یا کامپیوتر دوباره نصب کنیم؟ لازم به یادآوری است که هنگام نصب یک سیستم جدید، همیشه باید فقط از فایل های تایید شده استفاده کنید. واقعیت این است که با پیشرفت مدرن، مجالس صنایع دستی در همه جا یافت می شود. با دانلود ویندوز 7 از اینترنت، هیچ کس نمی تواند با قاطعیت بگوید که نرم افزارهای مخرب به آن متصل نشده اند.
اولین قدم ها

چگونه ویندوز 7 را بدون دیسک روی لپ تاپ یا کامپیوتر دوباره نصب کنیم؟ بیایید ببینیم چگونه این کار را به ساده ترین روش انجام دهیم. پوشه را با سیستم عامل پیدا می کنیم، پس از آن، پنجره نصب باز می شود. گزینه ای برای پیکربندی گزینه های زیر نمایش داده می شود:
- انتخاب زبان سیستم (این زبان نام های نمایش داده شده پوشه ها، فایل ها، دیسک ها و غیره است)؛
- طرح بندی صفحه کلید (زبان ورودی)؛
- فرمت زمان (کشور، منطقه زمانی).
برای کشور ما، البته، در همه جا باید گزینه ای را با زبان روسی انتخاب کنید.
پس از کلیک بر روی دکمه "بعدی"، پنجره ای با دکمه "نصب" باز می شود. با کلیک بر روی نصب، با علامت زدن کادر کنار کتیبه مربوطه، به Accept it بروید.
محبوب ترین انواع سیستم ها
نصب کننده می تواند دارای چندین گزینه سیستم باشد. بیشترین استفاده:
- خانه - برای یک کاربر بی تجربه؛
- استاندارد - برای کسانی که با اطمینان با رایانه کار می کنند.
- حرفه ای - برای یک فرد با تجربه؛ ویژگی های عالی، ماژول های ضروری و دسترسی عالی به فایل را ارائه می دهد.
- حداکثر - دسترسی کامل به تمام عملکردهای سیستم عامل را فراهم می کند.
اگر تعجب کردید که چگونه ویندوز 7 را بدون دیسک و درایو فلش روی لپ تاپ یا رایانه نصب کنید، باید بدانید که این لیست ناقصی از سیستم های ممکن است.
دیجیتال سازی را فراموش نکنید

همه برنامه های این نوع از نظر بیتی متفاوت هستند، یعنی 32 بیتی (X86) و 64 بیتی (X64). این پارامتر بعد از نام سیستم مشخص می شود. به عنوان مثال، Windows 7 Ultimate X86.
انتخاب دسته سیستم نصب شده باید با هدایت قدرت منابع رایانه انجام شود. اگر لپ تاپ یا رایانه شخصی نسبتا ضعیف است، توصیه می شود OS X86 (نسخه 32 بیتی) را نصب کنید. نصب ویندوز 7 X64 در صورتی که حجم رم از 4 گیگابایت بیشتر باشد بهترین کار است. نکته این است که نسخه 32 بیتی به سادگی قادر به "دیدن" چنین حجمی نیست.
در صورت نیاز به قالب بندی چه باید کرد؟
بیایید به نحوه نصب مجدد ویندوز 7 بدون دیسک برگردیم. پنجره بعدی نصب کننده سیستم عامل یک گزینه کامل برای رایانه شما و به روز رسانی ارائه می دهد. لازم است که به نفع نصب کامل انتخاب کنید. در غیر این صورت، فقط ارتقاء سیستم عامل از قبل موجود رخ خواهد داد.
پس از انتخاب پارامترهای اولیه، پنجره ای با گزینه انتخاب هارد دیسک ظاهر می شود. با این روش امکان فرمت کردن آن وجود نخواهد داشت. این به دلیل این واقعیت است که نصب کننده از یک سیستم در حال اجرا راه اندازی شده است. اگر لازم است دیسک را فرمت کنید، که هنگام نصب سیستم عامل مطلوب است، می توان این لحظه را دور زد. به روش زیر اتفاق می افتد. تا زمان نصب "هفت" جدید، هر پارتیشن دیگری از دیسک را بردارید و آن را از فایل ها پاک کنید (در صورت نیاز آن را منتقل کنید و اگر به آن نیاز ندارید فقط آن را لمس نکنید). پس از آن، پارتیشن را فرمت کنید. در این شرایط نباید حرف درایو را تغییر دهید. در پاسخ به این سوال که چگونه ویندوز 7 را بدون دیسک و درایو فلش روی لپ تاپ یا رایانه نصب کنید، باید در نظر داشت که با بارگیری سیستم جدید، حروف درایو به طور خودکار تغییر می کند. یک پارتیشن فرمت شده باید برای نصب سیستم انتخاب شود.
اگر نیازی به تمیز کردن نیست

اگر قالب بندی لازم نیست، می توانید به سادگی دیسکی را برای نصب سیستم جدید انتخاب کنید و ادامه دهید. در این شرایط، سیستم قدیمی در پوشه "ویندوز قدیمی" باقی می ماند. در درایو "C" قرار خواهد گرفت. شروع و کار از آن نیز امکان پذیر خواهد بود. اما انجام این کار توصیه نمی شود، زیرا ممکن است دو سیستم عامل یکسان روی یک دیسک "تعارض" داشته باشند. این به نوبه خود منجر به نقص عملکرد خواهد شد. سیستم عامل قدیمی را می توان حذف کرد یا به رسانه دیگری منتقل کرد. نکته بسیار مهم دیگری در اینجا وجود دارد که باید در پاسخ به این سوال که چگونه ویندوز 7 را بدون دیسک در لپ تاپ های ایسوس، لنوو، اچ پی و غیره مجدداً نصب کنیم، به خاطر بسپاریم.
اگر پارتیشنی که سیستم عامل جدید روی آن نصب می شود فضای کافی برای دو سیستم عامل نداشته باشد، فرآیند نصب با شکست مواجه می شود. این به این دلیل است که پوسته قدیمی برداشته نشده و همچنان فضا را اشغال می کند. مهم است که به یاد داشته باشید که نصب مجدد مکرر سیستم عامل منجر به تخریب دیسک می شود. با استفاده از انواع مختلف یکپارچه سازها می توان از این امر جلوگیری کرد. به عنوان مثال، برنامه ویکتوریا.
این مشکل برای رایانه ها چندان وحشتناک نیست. هیچ چیز ساده تر از خرید یک هارد دیسک جدید و نصب آن نیست. انجام این کار به تنهایی آسان است. با این حال، اگر هارد دیسک در لپ تاپ خراب باشد، علاوه بر هزینه خود دیسک، باید هزینه خدمات تعمیر را نیز بپردازید. اگر به این سوال علاقه مندید که چگونه ویندوز 7 را بدون دیسک از درایو فلش USB دوباره نصب کنید، باید در این مورد بدانید.
بعد از نصب چه چیزی را باید وارد کنید؟
پس از انتخاب دیسک (پارتیشن) برای نصب، روی "Next" کلیک کنید، که منجر به باز کردن بسته بندی و نصب بعدی ویندوز 7 جدید می شود. این فرآیند کاملاً خودکار است. بسته به قدرت کامپیوتر (لپ تاپ) 25-30 دقیقه دوام خواهد داشت. پس از اتمام نصب، باید پارامترهای زیر را وارد کنید:
- نام کاربری (نام شخصی یا نام مستعار مورد نظر شما).
- نام کامپیوتر (هر نامی با حروف لاتین یا روسی).
اگر ورودی نادرست باشد، سیستم در مورد آن به شما می گوید و از شما می خواهد که کاراکترها را تصحیح کنید که نشان دهنده یک خطا است.
وارد کردن رمز و کلید

در حین نصب، از شما خواسته می شود که یک رمز عبور و یک راهنمایی در صورت گم شدن آن اختصاص دهید. پس از آن، پنجره ای باز می شود که در آن باید کلید فعال سازی سیستم عامل را وارد کنید. اگر در دسترس نیست، پس از برداشتن تیک کادر کنار «فعال سازی هنگام اتصال به اینترنت»، به سادگی روی «بعدی» کلیک کنید. سپس امکان فعال سازی سیستم به هر روشی مناسب وجود خواهد داشت. این کار به صورت زیر انجام می شود:
- باید پوشه My Computer را پیدا کنید.
- باید با کلیک بر روی دکمه سمت راست ماوس باز شود.
- باید روی تب "Properties" کلیک کنید.
- "تغییر کلید محصول" را انتخاب کنید.
شما باید از رایانه خود در برابر تهدیدات خارجی محافظت کنید
بیایید به این سوال بازگردیم که چگونه ویندوز 7 را بدون دیسک در رایانه یا لپ تاپ نصب مجدد کنیم. مرحله بعدی تنظیمات امنیتی است. می توانید از سرویس توصیه شده استفاده کنید یا می توانید تصمیم را به تعویق بیندازید و بعداً پیکربندی کنید. محافظت از رایانه یکی از مهمترین نکات در نصب یک سیستم عامل است. واقعیت این است که امنیت تجهیزات به میزان محدود کردن پارامترهای دسترسی از دستگاه های افراد دیگر بستگی دارد. این منو چیزی نیست جز پیشنهادی برای انتخاب یک مجموعه حفاظت از داده که توسط متخصصان مایکروسافت تشکیل شده است. باید درک کرد که پارامترهای توصیه شده قبلاً ارائه شده و در آنها تنظیم شده است. با نادیده گرفتن این نکته، بسیاری از افراد در آینده پیکربندی دستی را فراموش می کنند و فایل های خود را در معرض خطر قرار می دهند.
بنابراین، پس از تصمیم گیری در مورد امنیت، روی "بعدی" کلیک کنید و زمان و تاریخ (منطقه زمانی و غیره) را در یک پنجره جدید تنظیم کنید.
سپس، نصب کننده پنجره تنظیمات شبکه را نمایش می دهد. می تواند خانه یا عمومی باشد. به همین دلیل، پارامترها در ویژگی های مرورگر تغییر می کنند. در مورد درک کلی، شبکه خانگی از نظر پیکربندی محافظه کارانه تر به نظر می رسد. از سوی دیگر، یک شبکه عمومی دسترسی بیشتری به منابع لپ تاپ یا رایانه فراهم می کند.
بعد از نصب چه چیزی را می توان تغییر داد؟

این آخرین مرحله بود که پس از آن یک دسکتاپ تقریباً خالی از سیستم عامل ویندوز 7 تازه نصب شده دریافت خواهید کرد. تنظیمات اولیه (به عنوان مثال، پوشه My Computer یا فایل های کاربر را به دسکتاپ اضافه کنید) را می توان با سمت چپ انجام داد. با کلیک بر روی فضای دسکتاپ و با انتخاب تب "Personalization".
در آنجا همچنین میتوانید یک تصویر پسزمینه متفاوت تنظیم کنید، تم پیشفرض (معمولاً Windows 7 Aero) را تغییر دهید، وضوح صفحه را تغییر دهید و موارد دیگر.
ویندوز 7 دارای مجوز استاندارد بدون برنامه های اضافی ارائه می شود. با این حال، در میان مجموعه های متعدد، می توانید گزینه هایی را بیابید که شامل بسیاری از موارد اضافی، نرم افزار و غیره است.
نتیجه
در این مقاله نحوه نصب مجدد ویندوز 7 بدون دیسک و درایو فلش توضیح داده شده است. شما آن را روی رایانه نصب خواهید کرد - نقش مهمی ندارد. اصل فرآیند نصب یک سیستم جدید یکسان است.
تعداد کمی از مردم می دانند، اما با کمک یک هارد دیسک می توان یک سیستم عامل جدید را روی رایانه شخصی خود نصب کرد. HDD وظیفه ذخیره تمامی فایل های سیستم را بر عهده دارد، خط فرمان نیز تابع آن است.
فرآیند "به روز رسانی" خود سیستم عامل با استفاده از آن انجام می شود خط فرمانمستقیماً در مرحله روشن کردن رایانه شخصی. این روش به شما امکان می دهد تمام پارتیشن ها را پاک کرده و پارتیشن های جدید ایجاد کنید. برای ادامه مراحل اولیه نصب سیستم، نیاز دارید دانلود تصویر دیسکنسخه سیستم عامل مورد نیاز شما شما می توانید این تصویر را در وب سایت مایکروسافت یا از طریق مشتری تورنت دریافت کنید. هنگام دانلود فایل ها از طریق منابع شخص ثالث مراقب باشید. تصویر به عنوان یک بایگانی روی رایانه نصب می شود که باید برای درایو C باز شود. اکنون کاربر باید دستورالعمل های زیر را دنبال کند:

همانطور که می بینید، این روش نصب سیستم عامل عملاً با روش های مربوط به دیسک یا درایو فلش تفاوتی ندارد.
لازم به ذکر است که باید به بیتی بودن سیستم دانلود شده توجه کنید. به عبارت دیگر، اگر سیستم 32 بیتی داشتید، باید یک سیستم 32 بیتی نصب کنید.
تصویر نصب و درایو مجازی
ساده ترین راه برای نصب ویندوز، دانلود تصویر دیسک از شبکه و اجرای آن است درایو مجازی. کل فرآیند دانلود بایگانی با آنچه که کمی بالاتر در نظر گرفتیم کاملاً تفاوتی ندارد، اما نیازی به باز کردن این آرشیو ندارید. خود فرمت تصویر امکان نصب هر اپلیکیشن و غیره را بدون استفاده از درایو دیسک، اما با استفاده از یک مجازی فراهم می کند.
همه کاربران سیستم عامل XP / 7 باید حتما نرم افزار اضافی را دانلود کنند که امکان کار با تصاویر دیسک را فراهم می کند. با شروع نسخه هشتم، این مورد نیاز نیست، زیرا نرم افزار از قبل بر روی سیستم نصب شده است.
و اکنون باید چند توصیه مفید به شما ارائه کنم که باید هنگام نصب یک سیستم عامل جدید از آنها پیروی کنید.
- ارزشش را ندارد دانلود فایل هااز منابع "مشکوک".
- مراقب باشبا بارگیری سیستم عامل با تغییرات داخلی. به عنوان یک قاعده، همه تغییرات حاوی ویروس ها و نرم افزارهای جاسوسی هستند که هدف آنها سرقت اطلاعات شخصی، رمز عبور و شماره کارت اعتباری شما است.
- تصاویر را به طور انحصاری از منابع قابل اعتماد دانلود کنید، به عنوان مثال، از وب سایت رسمی مایکروسافت. همچنین می توانید گزینه ای را با ابزارهای تخصصی برای نصب یک سیستم عامل جدید در نظر بگیرید. در ابزار انتخابی که می تواند با تصاویر دیسک کار کند و یک دیسک مجازی را با یک سیستم عامل جدید سازماندهی کند. برای ایجاد یک دیسک جدید، تصویر iso مورد نظر را در برنامه کاربردی انتخاب کنید. بلافاصله پس از آن، خود برنامه دستورالعمل های لازم را ارائه می دهد. کل فرآیند ایجاد بیش از یک دقیقه طول نمی کشد. سپس روی دیسکی که ظاهر می شود دوبار کلیک کنید و پس از آن مراحل نصب سیستم عامل آغاز می شود.