اتصال تلویزیون به لپ تاپ با استفاده از آداپتور. اتصال لپ تاپ به تلویزیون از طریق USB. تلویزیون را از طریق نرم افزار مخصوص به لپ تاپ متصل می کنیم
دلایل مختلفی وجود دارد که چرا می خواهید از تلویزیون خود به عنوان مانیتور ثانویه استفاده کنید. رایج ترین آن مشاهده عکس یا فیلم با کیفیت خوب است. تلویزیون را می توان به عنوان مانیتور بازی نیز استفاده کرد. راه های مختلفی برای اتصال لپ تاپ به تلویزیون وجود دارد. انتخاب روش مناسب بستگی به مدل تلویزیون و لپ تاپ دارد و به انواع اصلی تقسیم می شوند: Scart، RCA، S-Video، Wi-Fi، DVI، VGA و HDMI. برای انتخاب روش مناسب، باید با تمام جزئیات آشنا شوید.
بیایید نحوه اتصال لپ تاپ به تلویزیون از طریق HDMI را بررسی کنیم، این روش مقرون به صرفه ترین و آسان ترین روش محسوب می شود، به خصوص اگر این کابل را داشته باشید. اگر کابل ندارید، گزینه های زیادی در فروشگاه ها وجود دارد، حتی نمونه های با روکش طلا فروخته می شوند. نوع کانکتور نه تنها برای سهولت اتصال، بلکه برای این واقعیت که استفاده از حداکثر وضوح تلویزیون را تضمین می کند، مناسب است.
کاربران می توانند این خروجی ویدیو را در صورت جدید بودن، عرضه شده در 2-3 سال اخیر و در دسته مدل های ارزان قیمت به راحتی بر روی لپ تاپ خود بیابند. مرحله بعدی نحوه اتصال لپ تاپ به تلویزیون از طریق hdmi، یافتن کانکتور مناسب در تلویزیون خواهد بود. اگر رابط شناسایی نشد، علاوه بر خود کابل، باید آداپتورهایی را برای انواع مختلف کانکتورها خریداری کنید یا باید از نوع دیگری از اتصال استفاده کنید. اگر رابطی وجود دارد، دستگاه ها را با کابل متصل می کنیم و به قسمت نرم افزار دستورالعمل نحوه اتصال لپ تاپ به تلویزیون از طریق hdmi می رویم.
اگر روی فضای خالی دسکتاپ راست کلیک کنید، می توانید به منوی مدیریت صفحه نمایش (مانیتور) در لپ تاپ بروید و سپس قسمت "Resolution Screen" را انتخاب کنید. پنجره ای باز می شود که در آن می توانید روش اعمال صفحه ثانویه را انتخاب کنید. گزینه های زیر برای اتصال لپ تاپ به تلویزیون hdmi وجود دارد:
- شبیه سازی یک تصویر یک تصویر یکسان روی تلویزیون و لپ تاپ نمایش داده می شود.
- تلویزیون نقش مانیتور دوم را بازی می کند. کاربر می تواند یک فیلم را در تلویزیون تماشا کند و در عین حال به کار بر روی لپ تاپ ادامه دهد.
- یک فضای واحد در قالب دو صفحه نمایش، دسکتاپ گسترش می یابد.
- بسته به نرم افزار کارت گرافیکی که استفاده می کنید، گزینه های دیگری امکان پذیر است.
در این تب کاربر نه تنها می تواند لپ تاپ را به تلویزیون متصل کند، بلکه وضوح تصویر مورد نیاز را برای نمایش در تلویزیون نیز تنظیم می کند. برای این گزینه اتصال حداکثر رزولوشن 1920x1080 پیکسل است که رزولوشن Full HD است.
اگر لپ تاپ از طریق hdmi روی تلویزیون قابل مشاهده نیست چه باید کرد؟ راه اندازی تلویزیون بسیار ساده تر از لپ تاپ است. کافی است منبع سیگنال ورودی را در منوی برنامه انتخاب کنید. در این حالت ورودی HDMI انتخاب می شود. بسته به نحوه تجهیز تلویزیون، ممکن است چندین رابط وجود داشته باشد و آنها با اعداد 1، 2 و غیره نشان داده می شوند.
راه دیگر برای اتصال لپ تاپ به تلویزیون استفاده از آداپتور HDMI-RCA است. در زیر یک ویدیو در مورد نحوه انجام آن و یک لینک در صورت تمایل برای خرید آن وجود دارد.
اطلاعات و نظرات مربوط به آداپتور را در Aliexpress مشاهده کنید.
خروجی VGA
اگر تلویزیون دارای این رابط باشد، روش اتصال لپ تاپ به تلویزیون از طریق vga مرتبط است. تقریباً هر لپتاپ دارای یک کانکتور VGA است. اگر تلویزیون دارای چنین کانکتوری باشد، می توانید یک لپ تاپ را با استفاده از یک کابل معمولی به یک مانیتور برای رایانه شخصی به تلویزیون متصل کنید. اگر تلویزیون چنین کانکتوری نداشته باشد، لپ تاپ VGA از طریق کابل های آداپتور مخصوص (VGA-RCA، VGA-HDMI، VGA-SCART) به تلویزیون متصل می شود.
این اتصال لپ تاپ به تلویزیون دارای یک ویژگی است. رابط VGA فقط قادر به انتقال سیگنال ویدیویی است. برای اطمینان از انتقال سیگنال صوتی به بلندگوهای تلویزیون، باید از یک کابل اضافی یا آکوستیک لپ تاپ استفاده کنید. نوع اتصال برای مشاهده عکس ها در یک صفحه تلویزیون بزرگ مناسب است. وضوح تصویر بیش از 1600x1200 پیکسل نخواهد بود. اگر بازی های رایانه ای را با هدفون انجام می دهید، دیگر لازم نیست نگران وجود کابل صوتی باشید.
این رابط حتی در نت بوک هایی با قطر صفحه نمایش 10 اینچ نیز یافت می شود. تماشای فیلم در چنین مانیتوری راحت نخواهد بود، بنابراین می توانید لپ تاپ را با استفاده از کابل VGA به تلویزیون متصل کنید. همچنین انتقال صدا به بلندگوهای تلویزیون مطلوب است، اما مدل های نت بوک با خروجی صدای نسبتاً قدرتمند وجود دارد.
DVI
کانکتور گیرنده نسخه قبلی است. دارای خروجی / ورودی ویدئوی دیجیتال مدرن تری است. با این رابط، وضعیت برعکس است، اغلب در تلویزیون ها، تقریباً همه در رایانه های شخصی وجود دارد، اما به ندرت به لپ تاپ ها اضافه می شود. با استفاده از یک آداپتور ارزان قیمت و یک کابل DVI می توانید لپ تاپ را از طریق کابل DVI به تلویزیون متصل کنید. بنابراین، وضوح صفحه نمایش تلویزیون را می توان به 1920x1080 پیکسل افزایش داد. اگر از نسخه کمیاب تر کانکتور Dual Link DVI-I استفاده می کنید، می توانید وضوح 2500x1600 را دریافت کنید. انتخاب ماتریس تلویزیون با این شاخص ها دشوار است. در پاسخ به این سوال که صدای خروجی از لپ تاپ به تلویزیون از طریق DVI چگونه است، باید به لزوم استفاده از سیم های اضافی برای آکوستیک اشاره کرد.
RCA و S-Video
این روش ها را می توان در یک گروه نامحتمل ترکیب کرد. اتصال دهنده ها بسیار رایج هستند، اما فقط در فناوری قدیمی. در لپ تاپ ها، آنها تقریبا هرگز پیدا نمی شوند. این گزینه تنها در صورتی قابل استفاده است که گزینه دیگری باقی نمانده باشد. برای اتصال، از مبدل ها و آداپتورها استفاده کنید.
فقط با استفاده از RCA ("لاله") می توانید تصویری را از لپ تاپ در تلویزیون قدیمی نمایش دهید. از آنجایی که چنین خروجی های ویدئویی در تجهیزات قابل حمل نادر است، آداپتور VGA-RCA مورد نیاز است. می توانید یک آداپتور در Aliexpress خریداری کنید.
SCART
این رابط جهانی در تلویزیون های قدیمی و مدرن موجود است. قابلیت انتقال تصویر و صدا با کیفیت عالی را دارد. از این روش برای اتصال لپ تاپ به تلویزیون فقط از طریق کابل آداپتور مناسب استفاده کنید. رابط SCART در لپ تاپ ها یافت نمی شود. رایج ترین گزینه VGA-Scart است و یک کابل صدا در کیت برای خروجی صدا از لپ تاپ به تلویزیون وجود دارد. برای یک تلویزیون ده ساله، روشی به اتصال لپ تاپ کمک می کند. برای مدل های مدرن بهتر است از روش هایی با اتصال HDMI یا Wi-Fi استفاده کنید.
وای فای
راحت ترین گزینه را در نظر بگیرید، نحوه اتصال لپ تاپ به تلویزیون از طریق وای فای. بنابراین می توانید از شر سیم ها خلاص شوید و فایل های رسانه ای را مستقیماً از تلویزیون با استفاده از فناوری DLNA پخش کنید. حتی می توانید لپ تاپ خود را در اتاق دیگری قرار دهید. نکته اصلی در اینجا این است که با فعال بودن Wi-Fi روشن شود. برای دسترسی به پوشه های لازم باید تنظیماتی را انجام دهید.
این به شما امکان می دهد نه تنها عکس ها و فیلم ها را مشاهده کنید، بلکه به مجموعه صوتی موجود نیز گوش دهید. اگر آکوستیک Hi-Fi به تلویزیون متصل باشد، این روش به ویژه مرتبط خواهد بود.
برای پیاده سازی روشی برای اتصال لپ تاپ به تلویزیون از طریق وای فای، باید از روتر استفاده کنید. یک لپ تاپ و یک تلویزیون به دستگاه متصل می شوند، پس از آن، با استفاده از کنترل از راه دور تلویزیون، می توانید به راحتی فیلم هایی را که در دستگاه از راه دور هستند تماشا کنید. سازندگان نرم افزار خاصی ایجاد کرده اند که به شما امکان می دهد به سرعت مشکل اتصال لپ تاپ به تلویزیون از طریق وای فای را حل کنید. LG Smart Share را برای این کار، Samsung - AllShare، Sony - VAIO Media Server ارائه کرد. بنابراین می توانید نه تنها یک لپ تاپ، بلکه تلفن های هوشمند، دستگاه های دیگر را با Wi-Fi داخلی وصل کنید.
اگر تلویزیون شما Wi-Fi داخلی ندارد، باید یک آداپتور خارجی بخرید. مهم است که ماژول های تولید کنندگان مختلف قابل تعویض نباشند، بنابراین باید مدل و برند خاص خود را انتخاب کنید. اگر تلویزیون لپ تاپ را نمی بیند، باید آن را مانند هر محصول بی سیم دیگری وصل کنید. برای انجام این کار، موارد مناسب را در "تنظیمات شبکه" یا در "شبکه" انتخاب کنید.
مانیتور بی سیم
با کمک سیم، می توانید مسائل مربوط به نحوه اتصال لپ تاپ ها به تلویزیون، برای بازی های آنلاین یا رایانه ای را حل کنید. تا اینجا، همه چیز با استفاده از فناوری بی سیم خوب نیست. اکثر تلویزیون های دارای تلویزیون هوشمند داخلی (پس از سال 2013) از Miracast یا Intel WiDi پشتیبانی می کنند، اما هنوز برای استفاده از آن برای بازی خیلی زود است. ماهیت این فناوری در توانایی انتقال تصویر از صفحه نمایش لپ تاپ به تلویزیون از طریق اتصال بی سیم Wi-Fi نهفته است.
عیب اصلی تاخیر است. با توجه به این فناوری، تصویر مانیتور فشرده شده و به صورت بی سیم به تلویزیون منتقل می شود. این خیلی سریع اتفاق می افتد. برای مشاهده عکس، فیلم، گشت و گذار در اینترنت، سرعت کافی است. با بازی های فعال، تاخیر بیشتر قابل توجه می شود، کند شدن نور روی صفحه ظاهر می شود. به همین دلیل، گیمرها باید از سیم استفاده کنند.
برای استفاده از "ViDi" یا "Intel Miracast" تنها پشتیبانی داخلی برای این فناوری در آداپتور یا تلویزیون کافی نیست. لازم است لپ تاپ بر روی پلتفرم اینتل از آخرین نسل ها کار کند. سایر سیستم عامل ها به سادگی پشتیبانی نمی شوند.
نتیجه گیری
با توجه به اطلاعات بالا، نحوه اتصال لپ تاپ به تلویزیون های پلاسما و نسخه های LCD، می توانید یک دستورالعمل مختصر برای درک بهتر تهیه کنید:
- خروجی های ویدئویی موجود در لپ تاپ را تعیین می کنیم.
- ورودی های ویدیویی را روی تلویزیون علامت گذاری می کند.
- اطلاعات دریافتی را برای تعیین نوع اتصال ترکیب می کنیم.
- ما از آداپتورها و کابل های خود ممیزی می کنیم. در صورت لزوم موارد جدید می خریم.
- منبع ویدیو را در تلویزیون انتخاب می کنیم و قسمت نرم افزار را روی لپ تاپ پیکربندی می کنیم.
- زمانی را صرف راه اندازی می کنیم، اما ارتباط بی سیم را شروع می کنیم.
- نتیجه نهایی را می گیریم.
الگویی وجود دارد که بر اساس آن هر چه فناوری جدیدتر باشد، اتصال آن به یکدیگر آسان تر است. اگر کاربر بیشتر به کیفیت تصویر (بازی، فیلم با جزئیات بالا) علاقه دارد، باید اتصال HDMI را انتخاب کنید. اگر کارایی و راحتی در وهله اول باشد، اتصال Wi-Fi انجام خواهد شد.
یک لپ تاپ مدرن یک پلت فرم چند رسانه ای با کیفیت بالا است. با استفاده از آن، نه تنها می توانید بازی کنید، بلکه می توانید به موسیقی گوش دهید، فیلم ها و تصاویر را مشاهده کنید. با این حال، با نشستن در پشت چنین دستگاه جمع و جور، هرگز نمی توانید همان حس کاملی را که می توان از صفحه نمایش گسترده یک پانل پلاسما به دست آورد، تجربه کرد.
این دلیلی است که اکثر کاربران رایانه شخصی تصمیم می گیرند لپ تاپ را به تلویزیون وصل کنند.. فوراً باید توجه داشت که این کار آنقدرها هم که در نگاه اول به نظر می رسد آسان نیست ، اما سازندگان این الکترونیک از سازگاری این دستگاه ها مراقبت کردند و اتصالات اضافی را در نظر گرفتند.
کمی در مورد کانکتورها
بسته به "سن" هر دو دستگاه، می توانید انواع خروجی های ویدئویی زیر را روی آنها بیابید:
- VGA.از قبل یک فرمت قدیمی است که برای انتقال تصاویر استفاده می شود. استفاده از چنین رابطی در کارت های ویدئویی یا مانیتورهای نسل های قدیمی تر یافت می شود.
- DVI.این فرمت استاندارد فعلی اتصال کارت گرافیک است. برای اتصال مانیتور استفاده می شود.
- HDMI یا mini HDMI.از طریق این کانکتور، سیگنال از طریق یک کابل می آید. تا به امروز، این پیشرفته ترین فناوری است.
- S-Video. این کانکتور را می توان در فناوری های مربوط به انتقال اطلاعات «دایناسور» نامید. با این حال، هنوز هم در برخی از مدل ها ساخته می شود.
- جایگزین HDMI DisplayPort است. این به شما امکان می دهد نه تنها صدای دیجیتال، بلکه سیگنال های بصری را نیز از طریق یک کابل منتقل کنید.
- به تنظیمات یا منوی تلویزیون بروید، کانکتور فعالی را که از طریق آن اتصال عبور می کند پیدا کنید.
- در اکثر مدل های تلویزیون، غیرفعال است یا به طور مستقل شناسایی نمی شود.
- با استفاده از کنترل از راه دور می توانید حالت فعال را انتخاب کنید.
- تکراری باشد این گزینه به این معنی است که هر چیزی که روی صفحه نمایش داده می شود در مانیتور LCD منعکس می شود. این زمانی راحت است که یک فیلم به سادگی در دستگاه روشن شود و دیگر استفاده نشود.
- گسترش صفحه نمایش این یک ویژگی جالب است، هنگام استفاده از آن، می توانید اقدامات خاصی را روی دسکتاپ لپ تاپ انجام دهید و یک فیلم در تلویزیون پخش می شود.
به نظر می رسد که بسته به نوع کانکتور، باید یک کابل را انتخاب کنید. در مرحله بعد، باید هر دو دستگاه را با استفاده از آن به یکدیگر متصل کنید. بنابراین، بیایید سعی کنیم این لیست را درک کنیم.
تعیین قابلیت های دستگاه
روش اتصال به نوع پورت های موجود در دستگاه ها بستگی دارد. تلویزیون متصل به لپ تاپ می تواند به مرکز موسیقی، صفحه نمایش بازی یا نمایشگر فیلم تبدیل شود.
با استفاده از آن می توانید هر فایلی را که روی لپ تاپ است باز کنید، عکس ها و تصاویر را مشاهده کنید. امکان باز کردن فایل های متنی، ویرایش و ذخیره آنها وجود دارد. با کمال تعجب، می توانید به اینترنت دسترسی داشته باشید، فعالیت های معمول خود را انجام دهید. به عبارت دیگر، پردازنده روی لپتاپ کار میکند، اما تمام دادهها روی صفحه تلویزیون نمایش داده میشوند.
ویدئو: اتصال تلویزیون
پیکربندی اتصال توسط رابط
برای پیکربندی اینترفیس ها، نیازی به انجام عملیات پیچیده نیست، باید:
برای پیکربندی رابط لپ تاپ، باید:

اگر تلویزیون توسط سیستم پیدا شد، چندین گزینه به کاربر ارائه می شود:
برخی از لپ تاپ ها دارای ویژگی های دیگری هستند. به عنوان مثال، لغو اتصال.
HDMI
تلویزیونهای LCD مدرن دارای ویژگیهای مشابه با رایانهها هستند، بنابراین به کلاس دستگاههای دیجیتال تعلق دارند. بنابراین، پلاسما عملا هیچ تفاوتی با مانیتور ندارد. تنها تفاوت در اندازه صفحه نمایش است. برای انتقال صدا و تصویر با کیفیت بالا، استفاده از تکنولوژی مدرن - HDMI ضروری است. با استفاده از آن می توانید به سطح جدیدی از کیفیت تصویر برسید.
انواع کابل HDMI:

برای اتصال به تلویزیون، می توانید از هر گزینه ای استفاده کنید.
این فرآیند به خودی خود دشوار نیست، طبق الگوریتم زیر رخ می دهد:

در فرآیند اتصال کابل، کاربر ممکن است با مشکلات متعددی مواجه شود. اولین مورد مربوط به صفحه سیاه تلویزیون است. برای حل این مشکل باید رزولوشن مورد نیاز را در تنظیمات سیستم عامل روی لپ تاپ اجباری کنید.
توصیه می شود قبل از اتصال این کار را انجام دهید. یکی دیگر از مسائلی که اغلب توسط پس انداز کنندگان پرسیده می شود کیفیت پایین تصویر یا توقف غیرمنتظره در انتقال داده است. برای حل این مشکل باید کابل را با کابل بهتر تعویض کنید.
RCA
RCA یک خروجی سه پین است که در پنل جلویی تلویزیون های مدرن قرار دارد. این شامل اتصال دهنده های سفید، زرد و قرمز است. برای اتصال تلویزیون به دستگاه های خارجی باید از سیم مخصوصی استفاده کنید که نام آن لاله است. در انتهای خود نیز دارای انشعاب سه گانه است که هر کدام برای یک کانکتور خاص در نظر گرفته شده است.
مراحل اتصال تلویزیون به لپ تاپ:

VGA
مدل های تلویزیون مدرن هنگام اتصال هیچ مشکلی ندارند، اما اگر کارت گرافیک استفاده شده قدیمی باشد و اتصالات تلویزیون روی آن وجود نداشته باشد چه باید کرد؟ تنها راه حل این است که با استفاده از دستگاه های خاص به کانکتور آنالوگ VGA متصل شوید. آنها سیگنال RGB کامپیوتر را طوری تغییر می دهند که توسط تلویزیون قابل تشخیص باشد.

برای اتصال دستگاه ها، شما نیاز دارید:
- مبدل را با استفاده از کابل VGA دو طرفه به لپ تاپ وصل کنید.
- سپس مبدل را به هر پورتی که روی پنل تلویزیون قرار دارد وصل کنید.
DVI
DVI رابطی است که برای شکلدهی سیگنالهای کارتهای ویدئویی مدرن استفاده میشود. کیفیت تصویر ارسالی تحت تاثیر نوع کابل خواهد بود. تفاوت این تنوع با HDMI در این است که DVI فقط می تواند تصویر را منتقل کند. یک کابل اضافی برای انتقال صدا استفاده می شود. روش اتصال با کابل DVI مانند اتصال از طریق HDMI است.

S-Video
S-Video یک کانکتور چهار کاناله است که به شما امکان می دهد تصویری با کیفیت بالا بدون کابل HDMI منتقل کنید. این نتیجه با جداسازی سیگنال های روشنایی و رنگ از یکدیگر به دست آمد. همچنین نیازی به استفاده از آداپتور نیست، زیرا تقریباً همه کارتهای ویدیویی دارای کانکتور S-Video هستند. هنگام اتصال، مطمئن شوید که هر دو دستگاه خاموش هستند.
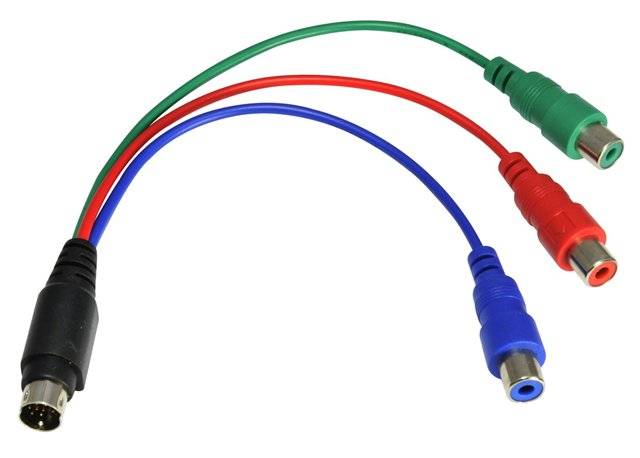
در تنظیمات سیستم عامل، باید تلویزیون را به عنوان نمایشگر دوم مشخص کنید. راه اندازی در آخرین دستگاه معمولاً به صورت خودکار انجام می شود. اگر این اتفاق نیفتد، باید از منو خارج شوید و خودتان کانکتور فعال را پیدا کنید.
نحوه اتصال لپ تاپ به تلویزیون از طریق روتر WIFI
اکثر دستگاه های مدرن به عملکرد اتصال لپ تاپ به تلویزیون از طریق Wi-Fi مجهز هستند، بنابراین نباید مشکلی ایجاد شود.
برای اتصال شما نیاز دارید:

برخی تفاوت های ظریف
اگر می خواهید یک لپ تاپ را همزمان به چندین تلویزیون متصل کنید، چنین رویه ای امکان پذیر است. فقط باید از دو یا چند کانکتور به طور همزمان روی پنل لپ تاپ استفاده کنید. اگر در حین انتقال تصویر، مانیتور خاموش شد، نگران نباشید.
داده ها همچنان روی صفحه LCD پخش می شوند. لپ تاپ وارد حالت صرفه جویی در مصرف انرژی شده است، اما این امر به هیچ وجه بر تلویزیون تاثیری نخواهد داشت.
اتصال صفحه نمایش لپ تاپ به تلویزیون کار ساده ای نیست، اما اگر تمام کانکتورها و کابل ها را درک کنید، می توانید آن را تنها در چند دقیقه انجام دهید. قانون اصلی این است که فراموش نکنید که هر دو دستگاه را تا لحظه اتصال آنها خاموش کنید. موفق باشید!
گاهی لازم است. به عنوان مثال، برای نمایش یک تصویر در یک صفحه نمایش بزرگتر. از آنجایی که "مانیتور بومی" همیشه برای مشاهده راحت عکس ها یا فیلم ها کافی نیست. برای این کار در بیشتر موارد از کابل HDMI استفاده می شود. از این گذشته ، تقریباً در هر دستگاه تلویزیون مدرن یک رابط برای آن وجود دارد. فقط باید بدانید که چگونه لپ تاپ را از طریق hdmi به تلویزیون وصل کنید.
اخیراً فناوری انتقال HDMI بسیار محبوب شده است. تا حد زیادی به این دلیل که با کمک آن می توان یک سیگنال ویدیویی و صوتی با کیفیت کافی پخش کرد. فقط از یک کابل استفاده می کند.
در حال حاضر چندین استاندارد HDMI وجود دارد:
- استاندارد 1.0 (سرعت تا 10.2 گیگابیت در ثانیه + پشتیبانی از حداکثر 8 کانال صوتی)؛
- استاندارد 2.0 (سرعت انتقال داده تا 18 گیگابیت در ثانیه و همچنین پشتیبانی از حداکثر 32 کانال صوتی).
بسیاری از شرکت ها کابل های HDMI را تولید می کنند. گزینه های مارک اغلب بسیار گران هستند. با این حال، بسیاری از تلویزیون های مدرن دارای چنین کابلی هستند.

چگونه لپ تاپ را از طریق HDMI به تلویزیون وصل کنیم؟
بلافاصله توجه می کنیم که برای اتصال همه چیز، لازم است پارامترهای لازم را روی تلویزیون و لپ تاپ تنظیم کنید. شما همچنین به خود کابل HDMI نیاز خواهید داشت. علاوه بر این، توجه داشته باشید که در برخی از مدل های لپ تاپ فقط یک کانکتور DVI وجود دارد. سپس باید یک آداپتور مخصوص تهیه کنید.
روش اتصال لپ تاپ به تلویزیون از طریق HDMI بسیار ساده است. شما باید موارد زیر را انجام دهید:

اطلاعات مفید!همه مدل های لپ تاپ دارای کانکتور HDMI نیستند. در این حالت، برخی از کاربران با استفاده از یک آداپتور، دستگاه را از طریق VGA متصل می کنند. این یک رابط 15 پین نسبتاً قدیمی است که در دهه 80 قرن گذشته محبوب شد. با این حال، هیچ صدایی از طریق چنین رابطی منتقل نمی شود. بنابراین، علاوه بر کابل HDMI، باید یک سیم اضافی برای سیگنال صوتی وصل کنید.
اگر نتوانید لپ تاپ خود را از طریق HDMI به تلویزیون وصل کنید چه؟
مشکلات هنگام اتصال لپ تاپ به تلویزیون از طریق کابل HDMI بسیار غیر معمول است. بنابراین، ما در این مورد به تفصیل صحبت خواهیم کرد - ما رایج ترین مشکلات و راه های حل آنها را شرح خواهیم داد.

اگر تلویزیون هنوز لپ تاپ را از طریق hdmi نمی بیند ، باید بررسی کنید که آیا خود کابل را به خوبی به همه اتصالات وصل کرده اید یا خیر. ممکن است دوشاخه تا انتها به سوکت نرفته باشد. گاهی اوقات اتفاق می افتد که خود بند ناف کار نمی کند. اما این نادر است.
گاهی اوقات موقعیت های درگیری وجود دارد که مانع از اتصال لپ تاپ به تلویزیون از طریق hdmi می شود. دلیل اصلی قدیمی بودن یا نادرست کارکردن رانندگان است. به عنوان مثال، کارت گرافیک. بنابراین، اگر نمی توانید دستگاه را به تلویزیون وصل کنید، نرم افزار آداپتور ویدیو را به روز کنید.
در یک یادداشت!اتصال لپ تاپ به تلویزیون قدیمی از طریق HDMI به سختی امکان پذیر است. عمدتاً به دلیل عدم وجود رابط مناسب. بنابراین، اگر یک گیرنده تلویزیون نسبتاً "قدیمی" دارید، می توانید آن را فقط از طریق RCA به لپ تاپ خود متصل کنید (همه آنها را به عنوان "لاله" می شناسند).
هنگام اتصال از طریق HDMI، وضوح صفحه نمایش مشکل دارد
اغلب، هنگام اتصال با استفاده از HDMI، وضوح روی صفحه نمایش تلویزیون روی وضوح ناخوشایند تنظیم می شود. در این صورت چه باید کرد؟
ساده ترین راه این است که کلید ترکیبی Windows + P را روی صفحه کلید لپ تاپ فشار دهید. که پنجره را باز می کند. انتخاب گزینه نمایش تصویر در تلویزیون آسان است. در اینجا همچنین می توانید انتقال تصویر به تلویزیون را خاموش کنید، آن را گسترش دهید یا آن را کپی کنید. اگر کیفیت خود تصویر را دوست ندارید، گزینه "فقط پروژکتور" یا "فقط صفحه دوم" را انتخاب کنید. سپس منتظر بمانید تا برنامه ویندوز رزولوشن را برای خود تلویزیون تنظیم کند.
اتفاق می افتد که روش توضیح داده شده در بالا کمکی نمی کند. و حتی در لیست گزینه های وضوح ممکن، کاربر به هیچ وجه نمی تواند مقدار بهینه را پیدا کند - یا تصویر برش داده می شود یا نوارهای سیاه در لبه ها ظاهر می شوند. تنها یک راه وجود دارد - روی آوردن به تنظیمات کارت گرافیک.

مثال آداپتور nVidia را در نظر بگیرید:
- منوی زمینه دسکتاپ را باز کنید. در آن، NVIDIA Control Panel را انتخاب کنید.
- در سمت چپ در لیست ویژه، بخش "تغییر مجوزها" را پیدا می کنیم. ما به او فشار می آوریم.
- سپس در سمت راست صفحه نمایش مورد نظر را انتخاب کرده و در پایین منو بر روی دکمه "تنظیمات" کلیک کنید. سپس بر روی "Create Custom Permission" کلیک کنید.
- پنجره ای ظاهر می شود که در آن می توانید وضوح مانیتور را تنظیم کنید. برای انجام این کار، در بالای صفحه با مقادیر پیکسل ها به صورت افقی و خطوط به صورت عمودی "بازی" می کنیم. به طور دوره ای دکمه "تست" را فشار دهید. بنابراین ادامه می دهیم تا وضوح تصویر بهینه را انتخاب کنیم.
برای لپ تاپ های دارای کارت گرافیک ATI، به دلیل تفاوت در رابط کنترل پنل، تنظیمات گام به گام کمی متفاوت است. اما الگوریتم اقدامات مشابه است. بنابراین، اگر یک آداپتور ویدیویی Radeon دارید، ویرایش وضوح صفحه برای شما دشوار نخواهد بود.
اطلاعات مفید!گزینه ای برای اتصال بی سیم لپ تاپ به تلویزیون وجود دارد. درست است، فقط در لپ تاپ هایی با پردازنده Core i3 و بالاتر امکان پذیر است. این آنها هستند که یک سیستم منظم ارتباط بی سیم با تلویزیون ها دارند. اما فقط با آخرین مدل های تلویزیون های چند منظوره کار می کند.
بعد از بیست دقیقه جستجو بالاخره موفق شدیم فیلمی مناسب پیدا کنیم و آن را روی لپ تاپ اجرا کنیم. اما شما نمی خواهید ویدیوها را روی چنین صفحه نمایش کوچکی و حتی با بلندگوهای بی صدا تماشا کنید.تلویزیون هست اما خاموش است و روز به روز گرد و غبار جمع می کند. چگونه لپ تاپ را به تلویزیون وصل کنیم تا راحت باشد و کمی زمان ببرد؟
اتصال از طریق کابل HDMI
رابط HDMI امکان انتقال ویدیوهای دیجیتال با وضوح HD و بالاتر و صدای چند جریانی محافظت شده از کپی را فراهم می کند. اکنون توسعه دهندگان تقریباً تمام صفحه های ثابت را به یک رابط HDMI مجهز می کنند: از مانیتورهای 15 اینچی تا تلویزیون های 100 اینچی.
اتصال با لپ تاپ با استفاده از کابل HDMI مجهز به کانکتورهای یکسان در دو طرف انجام می شود.

حداکثر اندازه کابل مجاز که در آن سیگنال بدون تداخل ارسال می شود 10 متر است. همچنین "توری" طولانی وجود دارد: به ترتیب کمتر از یک متر، 1، 1.5، 2، 2.5، 3، 5 و 10 متر.

نحوه اتصال لپ تاپ به تلویزیون از طریق HDMI:

اگر اطلاعات نمایش داده شده خارج از محدوده تلویزیون است، می توانید آن را اصلاح کنید:
- با انتخاب رزولوشن مناسب در ویژگی های آداپتور ویدیو؛
- با تنظیم یک مقیاس شخصی برای یک صفحه (برای مقیاس کردن فقط نمایشگر تلویزیون، حالت نمایش "توسعه" را انتخاب کنید).
- در تنظیمات تلویزیون، اندازه تصویر مناسب را از طریق مقیاس بندی انتخاب کنید.

کابل DVI
DVI یک رابط برای اتصال و انتقال داده های ویدئویی به دستگاه های دیجیتال است: مانیتور LCD، تلویزیون و پروژکتور. این به منظور جایگزینی استاندارد VGA به منظور انتقال تصویر با کیفیت بالا ساخته شده است.
هیچ محدودیتی در طول کابل وجود ندارد، اما هشدارهایی وجود دارد:
- کابل DVI تا عمق 10.5 متری قادر به انتقال داده های ویدئویی دیجیتال با وضوح 1920x1200 است.
- با طول کابل 15 متر، انتقال عادی فقط برای تصاویر با فرمت 1280x1024 امکان پذیر است.

این رابط در طول وجود خود چندین مشخصات را به دست آورده است: DVI-A (فقط انتقال آنالوگ)، DVI-I (آنالوگ و دیجیتال)، DVI-D (فقط دیجیتال).
هدر را مسدود کنید
- DVI-D به DVI-D کار خواهد کرد.
- DVI-I به DVI-D - از طریق اتصال کابلی با اتصالات DVI-D کار می کند.
- DVI-D به DVI-I - از طریق اتصالات کابل DVI-D کار می کند.
- DVI-A به DVI-D کار نخواهد کرد. کار با تلفات زیاد از طریق مبدل گران قیمت امکان پذیر است.
مراحل اتصال لپ تاپ به تلویزیون به شرح زیر است:
- تجهیزات خاموش را وصل کنید.
- کانال اتصال مناسب (احتمالاً به صورت VGA-PC نمایش داده می شود) را در تلویزیون انتخاب کنید و لپ تاپ را روشن کنید.
- اگر تصویر روی تلویزیون ظاهر نشد، "گزینه های نمایش" را باز کنید و روی "تشخیص" نمایشگر کلیک کنید.
اسکارت
رابط اسکارت یک استاندارد جهانی برای اتصال دستگاه های چند رسانه ای است. این پلاگین اغلب به نام: جغجغه و شانه نیز خوانده می شود. تقریباً تمام مدل های تولید شده تلویزیون به دلیل ویژگی هایی که دارد به این رابط مجهز هستند. Scart می تواند هم سیگنال را پخش و هم ضبط کند.
تلویزیون ها معمولا حداقل یک کانکتور مادگی دارند. تطبیق پذیری کابل این است که استاندارد به آن اجازه می دهد تا به عنوان آداپتور کار کند. اگر در یک طرف Scart "Daddy" وجود دارد، در سر دیگر ممکن است یک خروجی وجود داشته باشد:
- اسکارت
- VGA؛
- DVI;
- RCA (کامپوزیت / جزء لاله ها).

مبدل های متنوعی در بازار وجود دارد، بنابراین می توانید حتی قدیمی ترین نمایشگر را به هر فناوری کامپیوتری متصل کنید.

مراحل اتصال لپ تاپ به تلویزیون از طریق آداپتور اسکارت به شرح زیر است:
- فناوری را خاموش کنید. دوشاخه را در سوکت اسکارت تلویزیون قرار دهید و خروجی دیگر (DVI، HDMI) را به لپ تاپ وصل کنید.
- لپ تاپ و تلویزیون خود را روشن کنید. در تلویزیون، کانال پخش سیگنال Scart را انتخاب کنید.
- اگر صفحه نمایش سیگنال روشن کردن ویندوز را تکرار نکرد، به تنظیمات صفحه (RMB در دسکتاپ) بروید و جستجوی نمایش را انتخاب کنید.
اگر قبلاً لپ تاپ را به صفحه دیگری متصل کرده اید، مطمئن شوید که عملکرد "نمایش فقط اولین صفحه" تنظیم نشده باشد.
خروجی VGA
VGA یک رابط ویدیویی برای اتصال مانیتورها بر روی لوله های الکترو اشعه است که توسط IBM در سال 1987 توسعه یافت. این رابط هنوز روی بردهای پلاسما، ال سی دی و برخی تلویزیون های LED نصب شده است. تصویر با حداکثر وضوح 640 در 480 پیکسل و با پشتیبانی از 16 رنگ منتقل می شود.

اتصال دستگاه:
- با استفاده از آداپتور VGA "پدر" - "پدر" تلویزیون خاموش و لپ تاپ را وصل کنید.
- دو دستگاه را روشن کنید و در کنترل تلویزیون، کانال پخش VGA را انتخاب کنید.
- اگر تصویر مخابره نشد، در تنظیمات کارت گرافیک کامپیوتر، رزولوشن 640x480 با رندر رنگی 16 را انتخاب کنید.
- کامپیوتر خود را مجددا راه اندازی کنید تا تنظیمات جدید اعمال شود.
- ممکن است لازم باشد اقدامات مشابهی در صفحه نمایش متصل انجام شود.
RCA و S-Video
S-Video یک رابط ویدئویی آنالوگ برای انتقال جداگانه روشنایی و رنگ است. این امر کیفیت تصویر بالا را هنگام ارسال سیگنال تلویزیونی با کیفیت استاندارد تضمین می کند. استاندارد برای HDTV مناسب نیست. صدا از طریق کابل RCA دیگر منتقل می شود.
Tulips (RCA) - استانداردی برای خروجی ویدیو و صدای استریو. از سه کانکتور تشکیل شده است:
- زرد - برای سیگنال ویدیویی؛
- سفید - برای کانال سمت چپ استریو دو کانال؛
- قرمز - برای کانال مناسب استریو دو کاناله.
معمولاً برای اتصال دستگاه ها از آداپتورهایی مانند VGA به RCA/S-Video استفاده می شود.

چنین خروجی هایی اغلب در تلویزیون هایی با صفحه نمایش CRT یافت می شوند. نحوه اتصال لپ تاپ به تلویزیون با سیم:
- دستگاه های خاموش را با یک آداپتور VGA به ورودی مربوطه رایانه و RCA / S-Video را به تلویزیون وصل کنید.
- دستگاه ها را روشن کنید و پخش را از کانال روی تلویزیون، از طریق "لاله ها" و کامپوننت S-Video تنظیم کنید.
- در تنظیمات صفحه نمایش، وضوح صفحه نمایش را بیش از 640x480 انتخاب کنید.
- دستگاه خود را مجددا راه اندازی کنید.
اتصال Wi-Fi یا اترنت
اگر تلویزیون آداپتور Wi-Fi نداشته باشد، اما دارای سوکت اترنت باشد، می توان آن را به شبکه خانگی که دارای لپ تاپ است متصل کرد.
برای اتصال دو دستگاه از طریق کابل LAN، شما نیاز دارید:
- تلویزیون دارای کانکتور اترنت است.
- سیم برق بلند برای نزدیک نگه داشتن دستگاه ها به یکدیگر.
- روتری که شبکه را بین هر دو دستگاه توزیع می کند.
- برنامه ای ویژه که به شما امکان پخش فیلم بر روی صفحه نمایش بزرگ را می دهد.

می توانید برنامه های زیر را نصب و استفاده کنید:
- سرور رسانه خانگی - برای سامسونگ و سایر تولید کنندگان تلویزیون.
- VAIO Media Server - برای
- اشتراک هوشمند - برای LG.
آنالوگ های زیادی از برنامه وجود دارد. هر یک از این نرم افزارها از فناوری تبادل محتوای رسانه ای DLNA استفاده می کنند. نحوه اتصال لپ تاپ به تلویزیون از طریق کابل:
- تلویزیون خود را با استفاده از کابل اترنت به روتر خود وصل کنید.
- لپ تاپ خود را از طریق سیم یا Wi-Fi وصل کنید.
- راهانداز رسانه را روی نمایشگر نصب کنید.
- پخش را با کلیک بر روی "شروع" شروع کنید.

کار با برنامه آسان است، به عنوان مثال، در Home Media Server می توانید:

فیلم ها و سایر فایل های ویدیویی را در رایانه خود پیدا کنید و آنها را به پنجره پخش روی صفحه نمایش بکشید.

عکس ها را ببینید و به صدا گوش دهید.

تلویزیون IP را با استفاده از جریان تلویزیون اینترنتی، از پخش کننده رسانه VLC متصل تماشا کنید.
می توانید با رابط برنامه هم از رایانه شخصی و هم از تلویزیون کار کنید.
اجرای تنظیمات IP-TV از طریق Home Media Server در این ویدئو به خوبی توضیح داده شده است.
استفاده از مانیتور بی سیم
این ویژگی از فناوری Miracast استفاده می کند که یک استاندارد انتقال رسانه بی سیم است. این فناوری امکان انتقال بسته های سیگنال ویدئویی را در قالب ITU-T H.264 فراهم می کند. این فراهم می کند:
- پخش محتویات فایل ها؛
- تکراری کامل از آنچه در دستگاه دوم اتفاق می افتد.
این فناوری در دو جهت کار می کند - از لپ تاپ تا تلویزیون و بالعکس. شرط اصلی این است که گیرنده و فرستنده مجهز به ماژول های Wi-Fi هستند و از طرف نرم افزار و سخت افزار پشتیبانی مربوط به نمایشگر بی سیم Miracast وجود دارد.
توجه داشته باشید! لپ تاپ نباید قدیمی تر از 2013 باشد، کارت گرافیک آن باید از DirectX 12 پشتیبانی کند و سیستم باید یک آداپتور مجازی Wi-Fi Direct داشته باشد. اتصال به صفحه نمایش بدون سیم به بهترین وجه در ویندوز 10 اجرا می شود.
اگر تلویزیون مجهز به آداپتور Wi-Fi نباشد، اشکالی ندارد. میتوانید از دستگاههای خاصی مانند TV-Box استفاده کنید که به تلویزیون معمولی اجازه میدهد تا عملکردهای هوشمند را به دست آورد. این دستگاه ها بر روی سیستم عامل اندروید کار می کنند و از فناوری بی سیم آینه سازی نمایشگر پشتیبانی می کنند.

مدل هایی برای ویندوز نیز وجود دارد، اما برچسب قیمت آنها در حال حاضر بالاتر از Android TV-Box است.

یا از Apple TV استفاده کنید. فقط Miracast را پشتیبانی نمی کند، اما از طریق AirPlay خود کار می کند. بنابراین، اتصال تنها با محصولات اپل امکان پذیر است: MacBook، iMac، iPhone، iPad.
عملکرد نمایش بی سیم در تلویزیون یا ست تاپ باکس به طور متفاوتی نامیده می شود:
- معکوس روی صفحه نمایش؛
- پرتو صفحه نمایش؛
- Mirascreen;
- MirrorShare و موارد دیگر.

نحوه اتصال لپ تاپ به تلویزیون از طریق WiFi:
- در ویندوز 10، در گوشه سمت راست پایین، روی نماد اعلان کلیک کنید تا پانل اعلان ظاهر شود.
- روی Cast to Screen کلیک کنید. همچنین این منو با کلیدهای Win + P فراخوانی می شود.
- در پاراگراف بعدی خط "اتصال به نمایشگر بی سیم" را انتخاب کنید.
- در همان لحظه، در تنظیمات تلویزیون یا جعبه تنظیم، مورد "اتصال بی سیم" را پیدا کنید.
- آن را باز کنید و "جستجو" را اجرا کنید.
- دستگاه های پیدا شده را با جفت شدن با یکدیگر فعال کنید.

پس از آن، نمایشگر هر آنچه را که روی صفحه نمایش لپ تاپ اتفاق می افتد پخش می کند.
یکی از ویژگی های این فناوری این است که برای اتصال به روتر یا اینترنت نیاز نیست.
راه اندازی تلویزیون و لپ تاپ
برای اتصال ساده دستگاه ها از طریق کابل، هیچ پیکربندی لازم نیست. نکته اصلی این است که تلویزیون و رایانه دارای کانکتورهای "مادر" مناسب هستند و یک کابل کار آماده است که دستگاه ها را از طریق این کانکتورها متصل می کند.
هنگامی که اتصال از فناوری بی سیم LAN یا Wi-Fi استفاده می کند، ممکن است تنظیمات لازم باشد.
تنظیم برنامه تلویزیون
بسته به سیستم مورد استفاده تلویزیون (پرتاب کننده های اندروید، تایزن و دیگران)، رابط و نام پارامترها ممکن است متفاوت باشد. اما الگوریتم راه اندازی به صورت زیر است:
- تلویزیون را روشن کنید و به منوی عملکرد هوشمند یا صفحه TV-Box بروید.
- در تنظیمات، "نقاط دسترسی" را باز کنید، ورود به سیستم و رمز عبور شبکه Wi-Fi را وارد کنید.
- اگر از کابل اترنت استفاده می کنید، مطمئن شوید که به تلویزیون شما متصل است و می توانید به اینترنت دسترسی داشته باشید.
- در تنظیمات، عملکرد بی سیم Screen Mirroring را پیدا کنید. در صورت امکان آن را به صفحه اصلی بیاورید.
- اگر از طریق Home Media Server یا آنالوگ کار می کنید، VLC player را از فروشگاه برنامه نصب کنید.
به طور کلی، دیگر نیازی به انجام تنظیمات در تلویزیون نیست. توسعه دهندگان نمایشگرهای بزرگ تجهیزات را به گونه ای می سازند که همه عملکردها "خارج از جعبه" کار کنند و تنظیمات به صورت خودکار انجام می شود.
راه اندازی لپ تاپ
قبل از استفاده از اتصال بی سیم Miracast در لپ تاپ:
- ویندوز 7، 8 یا 10 را نصب کنید و درایورهای شبکه را به روز کنید. توصیه می شود از درایورهایی استفاده کنید که به طور خاص برای کارت شبکه شما طراحی شده اند و سیستم به طور تصادفی از پایگاه داده خود گرفته نمی شود.
- روی Start کلیک راست کرده و به Device Manager بروید. تنظیمات شبکه را باز کنید و مطمئن شوید که آداپتور Wireless نمایش داده شده و به درستی پیکربندی شده است تا کار کند.
- اکنون مطمئن شوید که لپ تاپ از این فناوری پشتیبانی می کند
- Win+R را فشار دهید و dxdiag را تایپ کنید.
- در اولین تب System، روی دکمه Save All Information کلیک کنید و اطلاعات را به یک سند متنی تبدیل کنید.
- آن را باز کنید و با چشمان خود به دنبال خط Miracast بگردید.
- اگر می گوید: موجود، با HDCP، لپ تاپ از فناوری پشتیبانی می کند و برای اتصال بی سیم به نمایشگر آماده است.

هنگام اتصال کامپیوتر یا لپ تاپ از طریق فناوری DLNA:

تکمیل
راه های اتصال لپ تاپ به تلویزیون را می توان به دو دسته سیمی و از طریق شبکه محلی تقسیم کرد. در مورد اول، داشتن کانکتورهای مناسب روی دستگاه های متصل و یک آداپتور کار مهم است.
هنگام استفاده از یک شبکه محلی برای اتصال، ابتدا عیب یابی را اجرا کنید. اینکه آیا دستگاههای شما از عملکردهای خاصی پشتیبانی میکنند، آیا آداپتور Wi-Fi (اتصال اترنت) دارند و آیا تنظیمات اولیه به درستی انجام شده است یا خیر.
ما در جزئیات نحوه اتصال تلویزیون به لپ تاپ را می دانیم
در این مقاله به این سوال می پردازیم که چگونه لپ تاپ را به درستی به تلویزیون وصل کنیم. بیایید ابتدا بفهمیم که چرا باید لپ تاپ و تلویزیون را وصل کنید؟
معمولاً اینها اهداف سرگرمی مانند: تماشای فیلم، بازی های ویدیویی، تماشای فیلم های خانوادگی، عکس ها و غیره هستند. از این گذشته، تماشای یک فیلم یا انجام یک بازی ویدیویی روی یک صفحه نمایش بزرگ بسیار چشمگیرتر از نمایشگر لپ تاپ است.
این لپتاپ دقیقاً به دلیل تحرک جالب است، با کمک آن میتوانید از هر جایی، چه در محل کار یا یک کافه، تماشا یا بازی کنید. اما وقتی به خانه میآیید، میتوانید استراحت کنید و از یک فیلم خوب در تلویزیون صفحه بزرگ لذت ببرید. باید این واقعیت را در نظر بگیرید که اگر زمان پاسخگویی تلویزیون بیش از حد طولانی باشد، نمی توانید به راحتی بازی های ویدیویی پویا را انجام دهید.
این به این دلیل است که اگر زمان پاسخگویی بیش از حد طولانی باشد، تصویر روی صفحه تار می شود، به این معنی که پیکسل ها زمان لازم برای نمایش وقایع رخ داده در بازی را به موقع ندارند (اما نباید زیاد نگران باشید. این فقط در پویاترین بازی ها است).
اگر تصمیم دارید فیلمی را از طریق لپ تاپ روی تلویزیون تماشا کنید، دیگر لازم نیست نگران پارامتر تلویزیون مانند زمان پاسخگویی باشید. ما به حل این سوال ادامه می دهیم که چگونه تلویزیون را از طریق لپ تاپ وصل کنیم.
و بنابراین بیایید به اتصال لپ تاپ و تلویزیون بپردازیم
برای اتصال لپ تاپ به تلویزیون، باید آنها را با کابل از طریق ورودی های ویدئویی وصل کنید. خود ورودی های ویدیو متفاوت است. بیایید به آنها نگاه کنیم:
- VGA رایج ترین ورودی ویدیو برای لپ تاپ ها است و تقریباً در تمام تلویزیون های مدرن نیز یافت می شود. فقط ویدیو را منتقل می کند.
به نظر می رسد این است:

2. DVI یک ورودی ویدئویی دیجیتال است و کمترین آن را دارد. همچنین فقط ویدیو را منتقل می کند. به نظر می رسد که:

3. HDMI یکی از مدرن ترین ورودی های تصویری است. هم ویدیو و هم صدا را منتقل می کند. همچنین پشتیبانی از سه بعدی. در اینجا به نظر می رسد:

بیایید اتصال لپ تاپ به تلویزیون را با استفاده از خروجی ویدیوی VGA به عنوان مثال تجزیه و تحلیل کنیم. این یک ورودی ویدیویی بسیار رایج است. بعد، ما به یک کابل نیاز داریم، به آن S-Video (VGA-VGA) می گویند، یعنی تلویزیون باید همان ورودی را داشته باشد. به نظر می رسد این است:

این کابل در هنگام خرید همراه لپ تاپ نیست. اما به راحتی می توانید آن را از فروشگاه کامپیوتر خریداری کنید. همچنین باید در نظر داشت که تلویزیون ممکن است چنین ورودی نداشته باشد (معمولاً S-Video-in امضا شده است)، به طور کلی این مشکل بزرگی نیست، شما باید یک آداپتور VGA بخرید. اگر تلویزیون دارای ورودی دیجیتال DVI باشد، آداپتور VGA-DVI به شکل زیر است:

همچنین میتوانید یک کابل تبدیل VGA به HDMI بخرید، در صورتی که تلویزیون ورودی VGA ندارد، اما دارای HDMI است. به نظر می رسد این است:

اکنون فرآیند اتصال تلویزیون به لپ تاپ تا حد امکان ساده است. هنگام اتصال، سیستم عامل لپ تاپ با دو یا چند صفحه نمایش نیز بسیار خوب کار می کند.
اگر لپ تاپ شما فقط خروجی های vga یا dvi داشته باشد، صدا در تلویزیون وجود ندارد و فقط در لپ تاپ خواهد بود. این مشکل چندانی ندارد، زیرا بلندگوها یا هدفون های خوب را می توان به راش وصل کرد.
یعنی برای دریافت صدا می توانید به سادگی و بدون زور زدن به صدا از لپ تاپ گوش دهید یا بلندگوها را به آن وصل کنید و ویدیو را در تلویزیون تماشا کنید. با چنین ورودی های ویدیویی، باید یک کابل اضافی برای انتقال صدا به تلویزیون خریداری کنید.
خود اتصال معمولاً دشوار نیست. ابتدا لپ تاپ و تلویزیون را خاموش کنید (در صورت لزوم)، کابل را وصل کنید. هر دو دستگاه را روشن کنید. اگر تلویزیون دیجیتال است، به محض روشن شدن، تلویزیون بلافاصله دسکتاپ لپ تاپ را نشان می دهد. اگر نه، پس باید صفحه های تکراری را روی راش در تنظیمات درایور ویدیو مشخص کنید.
شما می توانید به روش زیر (در ویندوز 7) وارد این تنظیمات شوید: روی دسکتاپ کلیک راست کنید، سپس در منوی ظاهر شده "رزولوشن صفحه" را انتخاب کنید، فقط باید این کار را زمانی انجام دهید که تلویزیون از قبل به راش وصل شده باشد. از طریق کابل
مشکلات بیشتر در هنگام راه اندازی ایجاد می شود. گاهی اوقات این اتفاق می افتد که تصویر در مرکز نیست، سپس مشکلات وضوح ممکن است ایجاد شود. تمام سوالات ایجاد شده در مورد تصویر باید در لپ تاپ در درایور کارت گرافیک بررسی شود.
اگر کارت گرافیک GeForce را در لپ تاپ خود نصب کرده اید، می توانید درایور کارت گرافیک را فعال کنید تا تصویر را به صورت زیر پیکربندی کند:
روی دسکتاپ کلیک راست کنید - کنترل پنل nVidia:


همه چیز، بخش "نمایش" شامل تمام تنظیمات لازم است که به راحتی بدون ترس از شکستگی قابل تغییر است. اگر یک کارت گرافیک AMD Radeon نصب شده باشد، منوی تنظیمات نمایشگر تقریباً به همان روش فعال می شود.
نحوه به روز رسانی یا نصب درایور روی کارت گرافیک Radeon را می توانید در مقاله نصب درایور ATI Radeon بر روی کارت گرافیک بیابید. اگر تغییرات در تنظیمات درایور کارت ویدیو کمکی نکرد، به روز رسانی درایور کارت گرافیک منطقی است.
نحوه نصب یا به روز رسانی درایورهای کارت گرافیک GeForce را می توانید در مقاله درایورهای کارت گرافیک جیفورس بیابید. ما در مورد نحوه اتصال لپ تاپ به تلویزیون، آنچه برای این کار لازم است و چه تنظیماتی انجام می شود، با شما صحبت کرده ایم.