نحوه باز کردن در ویندوز 7 ثبت نام کنید. نحوه باز کردن رجیستری ویندوز: همه راه ها. راه اندازی مستقیم فایل اجرایی ویرایشگر
رجیستری قلب سیستم عامل، نگهدارنده تنظیمات سخت افزاری، برنامه ها و درایورها، حقوق دسترسی به اشیاء فردی است. تغییر پارامترها، حذف عناصر جداگانه در سوابق آن می تواند سیستم عامل را "درمان" کند یا در یک لحظه آن را غیرفعال کند. بر این اساس، تمیز کردن رجیستری ویندوز 7 شبیه به یک عمل جراحی مغز و اعصاب است - یک رویداد بسیار مسئولانه: نیاز به احتیاط بیشتر، توجه بیشتر و البته درک ماهیت فرآیند (چیستی و چرایی) دارد.
اگر نمی دانید چگونه وارد رجیستری در ویندوز شوید , و شما واقعاً به آن نیاز دارید (ویروس تنظیمات را خراب کرده است، برنامه را نمی توان به روش استاندارد حذف نصب کرد)، دستورالعمل های ارائه شده در این مقاله را بخوانید. و فقط پس از آن اقدام کنید! در غیر این صورت، احتمال زیادی وجود دارد که مجبور شوید سیستم را دوباره نصب کنید ...
ابزار استاندارد RegEdit
ویرایشگر داخلی رجیستری در ویندوز 7 - RegEdit - دارای تمام عملکردها و ابزارهای لازم برای ویرایش و ویرایش ورودی ها در بخش ها است. بنابراین برای پیشگیری برنامه ای، به ویژه کوتاه مدت، کاملاً مناسب است.
بیایید نگاهی دقیق تر به قابلیت های آن بیندازیم.
راه اندازی
1. ترکیب "Win + R" را فشار دهید.
2. در پنجره Run، "regedit" (بدون نقل قول) را تایپ کنید. "ENTER" را فشار دهید.
یک عکس فوری از رجیستری ایجاد کنید
اولین قانون برای ویرایش رجیستری این است: "قبل از شروع، یک نسخه پشتیبان (عکس فوری) از رجیستری ایجاد کنید." آن را نادیده بگیرید، در ویرایش اشتباه کنید - و از مشکل جلوگیری نمی شود.
1. روی منوی "File" کلیک کنید.
2. دستور "Export..." را از لیست انتخاب کنید.

3. در پنجره باز شده "صادر کردن فایل ...":
- مطمئن شوید که گزینه "Entire Registry" در بخش "Export range" فعال باشد.
- محل ذخیره کپی (پارتیشن/پوشه) را مشخص کنید.
- نامی برای فایل پشتیبان بدهید (فرمت پیشنهادی: "کپی رجیستری" + تاریخ فعلی)؛
- روی "ذخیره" کلیک کنید.
حالا با خیالی آسوده، یعنی با اطمینان و بدون نگرانی بی مورد، می توانید ویرایش و حذف کلیدها را شروع کنید.
بازیابی رجیستری
اگر مشکلی پیش آمد (سیستم شروع به خراب شدن کرد یا بعد از ویرایش اثر مورد نظر را دریافت نکردید)، دوباره regedit را باز کنید و:
- در بخش "File"، دستور "Import" را فعال کنید.
- مسیر کپی را مشخص کنید: روی پارتیشن در کاوشگر سیستم عامل کلیک کنید، سپس روی پوشه ای که عکس فوری رجیستری در آن قرار دارد کلیک کنید. همچنین با یک کلیک آن را انتخاب کنید.
- روی "باز کردن..." کلیک کنید.
در صورت تکمیل موفقیت آمیز رویه، ویرایشگر گزارش می دهد: "... مقادیر با موفقیت وارد رجیستری شده اند." با این حال - کامپیوتر خود را مجددا راه اندازی کنید و مطمئن شوید که سیستم پایدار است.
در حال ویرایش پست ها
1. در پنل سمت چپ که شاخه های رجیستری قرار دارند با دوبار کلیک بر روی دکمه سمت چپ ماوس به قسمت (پوشه) مورد نیاز بروید.
2. در قسمت سمت راست، روی ورودی مورد نظر برای ویرایش/حذف کلیک راست کنید.
3. تابع مورد نیاز را از زیر منوی زمینه انتخاب کنید.
توجه داشته باشید. در پنجره "تغییرات ... پارامتر"، مقادیر را تا حد امکان دقیق وارد کنید: آنها باید کاملاً با نوع رکورد مطابقت داشته باشند (REG_DWORD،REG_SZ) و سیستم اعداد انتخاب شده (هگزادسیمال/اعشاری).
تابع جستجو
اگر تمیز کردن انتخابی رجیستری ویندوز 7 مورد نیاز است - یعنی حذف رکوردها و کلیدهای یک شی خاص - این کار را انجام دهید:

1. بخش منوی «ویرایش» را باز کنید.
2. روی مورد "یافتن ..." کلیک کنید.
3. در پانل "جستجو"، شی مورد نظر خود را وارد کنید - نام فایل، پوشه، برنامه، ویروس.
4. برای شروع اسکن کلیدهای رجیستری، روی "Find next" کلیک کنید.
5. ورودی/ویرایش شده را حذف کنید و CTRL+F را فشار دهید تا به جستجو ادامه دهید. این روند را تکرار کنید تا تمام پارتیشن ها پاک شوند.
موفق باشید در تمیز کردن رجیستری خود، خواننده عزیز! فراموش نکنید که یک نسخه پشتیبان تهیه کنید.
روز خوب.
اغلب در مقاله هایم به این موضوع اشاره می کنم که این و آن باید در رجیستری تغییر کند، یک پارامتر باید تغییر کند، یکی دیگر باید روشن شود و غیره. در این میان، بسیاری از کاربران نمی دانند چگونه آن را باز کنند (و انجام این کار همیشه آسان نیست، مخصوصاً در موارد آلوده به ویروس) ...
برای مرجع ...
اصلا، رجیستری سیستم در ویندوز -این یک پایگاه داده بزرگ با پارامترهای مختلف است که وظیفه عملکرد سیستم را بر عهده دارد. برای ویرایش آن، سیستم دارای یک ویرایشگر ویژه است، هنگامی که آن را راه اندازی می کنید، در نگاه اول، یک کاوشگر معمولی را می بینید: همچنین دایرکتوری هایی در سمت چپ وجود دارد که با انتخاب آن می توانید آنچه را که در آنها وجود دارد را ببینید...

بنابراین، با یافتن دایرکتوری مورد نظر و ویرایش پارامترهای خاصی در آن، می توانید تنظیمات سیستمی را تغییر دهید که در دسترس عموم نیست و به سادگی نمی توان به روش دیگری به آنها دسترسی داشت!
مهم!تنظیمات رجیستری را که با آن آشنایی ندارید و نمی دانید چه مسئولیتی دارند را تغییر ندهید یا حذف نکنید. خیلی راحت میشه یه چیزی رو اشتباه عوض کرد و سیستم رو از بین برد...
ممکن است مقاله نحوه باز کردن خط فرمان برای شما مفید باشد. -
باز کردن ویرایشگر رجیستری
روش 1 - از طریق پنجره اجرا کنید
این احتمالا یکی از ساده ترین و همه کاره ترین راه ها برای باز کردن ویرایشگر رجیستری است (در ویندوز XP/7/8/10 کار می کند). من تمام اقدامات را در مراحل زیر می نویسم:

روش 2 - از طریق خط فرمان

روش 3 - از طریق پوشه سیستم
بسته به نسخه ویندوز شما و تنظیمات آن، فایل regedit ممکن است در پوشه های مختلفی قرار داشته باشد:
- C:\Windows\SysWOW64 (متداول ترین پیش فرض در ویندوز 10)
- C:\Windows\System32
- ج:\ویندوز

روش 4 - از طریق جستجوی ویندوز
در ویندوز 10 می توانید روی نماد ذره بین در کنار منوی استارت کلیک کرده و در نوار جستجو تایپ کنید. regedit- در میان نتایج یافت شده، میانبری برای راه اندازی ویرایشگر خواهید دید (به مثال زیر مراجعه کنید).

علاوه بر این، می توانید Explorer را باز کنید، سپس درایو سیستم را با ویندوز (معمولاً C: \) باز کنید و همچنین در نوار جستجو وارد شوید. regedit- پس از مدتی پیوندی برای راه اندازی ویرایشگر رجیستری خواهید دید (مثال زیر).

روش 5 - استفاده از ویژه. خدمات رفاهی
ابزارهای کمکی برای کار با رجیستری - صدها! در این مقاله یکی از بهترین ها را (به نظر حقیر) مورد توجه شما قرار می دهم.
Reg Organizer
یک ابزار بسیار مفید برای مرتب کردن موارد در رجیستری سیستم. به شما امکان می دهد داده های ناخواسته و اشتباه را از آن حذف کنید، آن را یکپارچه سازی و فشرده کنید، عکس های فوری بگیرید (برای مقایسه تغییرات رجیستری قبل و بعد از نصب هر برنامه) و غیره.
همچنین به شما امکان می دهد بدون باز کردن ویرایشگر داخلی ویندوز، رجیستری را ویرایش کنید. این ابزار به طور کامل به روسی ترجمه شده است، از ویندوز 7/8/10 (32/64 بیت) پشتیبانی می کند.
پس از نصب و اجرای Reg Organizer، منوی "Tools" را باز کرده و روی پیوند "Registry Editor" کلیک کنید (عکس زیر را ببینید).

ابزارها - ویرایشگر رجیستری // Reg Organizer
در واقع، می توانید مانند ویرایشگر کلاسیک با تنظیمات رجیستری کار کنید. همچنین در اینجا اضافه کنید که Reg Organizer دارای ابزارهای اضافی است: جستجوی راحت تر، امکان عکس گرفتن، موارد دلخواه و غیره.
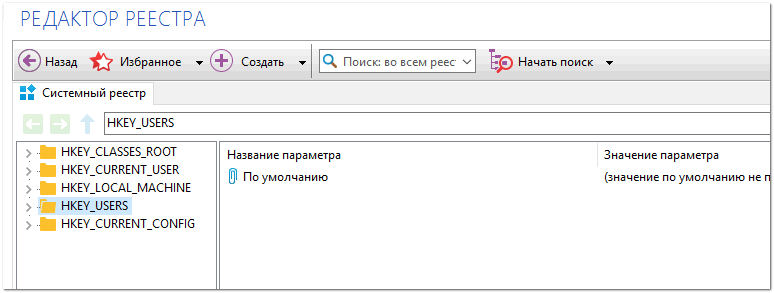
ویرایشگر رجیستری در Reg Organizer
اگر رجیستری مسدود شد و باز نشد چه باید کرد؟
اول، وحشت نکنید ☻.
دوم، سعی کنید رجیستری را از طریق ابزار Reg Organizer باز کنید (که در روش 5، چند خط بالا توصیه کردم).
ثالثاً، ابزار ضد ویروس AVZ را در رایانه خود بارگیری کنید (این به بازگرداندن سیستم به حالت عادی کمک می کند).

اگر باز نشد، وارد منو شوید "فایل"و روی لینک کلیک کنید "بازگرداندن سیستم" (نگاه کنید به تصویر زیر).

در مرحله بعد، باید تمام پارامترهایی را که می خواهید بازیابی کنید، علامت بزنید. (در میان آنها مورد نیاز ما نیز وجود دارد، یعنی "باز کردن قفل رجیستری راکتور"، تصویر زیر را ببینید - با رنگ زرد مشخص شده است) .
به هر حال، AVZ در بسیاری از موارد کمک می کند، بنابراین توصیه می کنم از یک نقطه فراتر بروید ...

در واقع، پس از مراحل بازیابی و راه اندازی مجدد رایانه، توصیه می کنم آن را برای ویروس ها در همان ابزار AVZ بررسی کنید (حتی با وجود وجود آنتی ویروس در سیستم شما).
برای اسکن آنتی ویروس در AVZ، باید دیسک ها را مشخص کنید، روش های درمان ویروس های یافت شده را مشخص کنید و روی دکمه START کلیک کنید. یک مثال در تصویر زیر نشان داده شده است.

در واقع، پس از یک روش بازیابی مشابه، ویرایشگر رجیستری شروع به باز شدن در حالت عادی می کند.
PS: همچنین به عنوان یک گزینه می توانید ویرایشگر را از زیر آن باز کنید.
این تمام چیزی است که می خواستم بگویم. اضافه شده استقبال می شود ...
رجیستری یک پایگاه داده سیستمی است که سیستم عامل، درایورها و همه برنامه ها تنظیمات خود را در آن ذخیره می کنند. از نظر فیزیکی، از ده ها فایل در دایرکتوری های سیستم تشکیل شده است که دسترسی به آنها از طریق مدیر فایل، کاوشگر و ویرایشگرهای مختلف بسته می شود. فقط خود برنامه ها/درایورها و سیستم عامل می توانند تغییراتی در رجیستری ایجاد کنند.
کاربر همچنین می تواند بسیاری از بخش های این پایگاه داده سیستم را ویرایش کند و برای این کار ابزاری وجود دارد - ویرایشگر رجیستری ویندوز 10. در زیر به آن پرداخته خواهد شد. به طور دقیق، امروز یاد می گیریم که چگونه ویرایشگر رجیستری را راه اندازی کنیم.
دستور "regedit".
رایج ترین و ساده ترین راه برای راه اندازی پنجره ویرایشگر ذخیره سازی سیستم، دستور "regedit" است. به دو صورت قابل انجام است:
1. "شروع" را باز کنید و دستور را در نوار جستجو وارد کنید، تنها گزینه را در نتایج جستجو انتخاب کنید.

2. پنجره مترجم فرمان را با نگه داشتن همزمان کلیدهای Win و I فراخوانی می کنیم، دستور را وارد کرده و با کلیک بر روی "OK" یا فشردن "Enter" آن را اجرا می کنیم.
به دور از ساده ترین، اما روش فراخوانی ویرایشگر رجیستری خط فرمان است. دستور بالا را در آن وارد کرده و با استفاده از کلید enter اجرا می کنیم.

با استفاده از برچسب
یک راه سریعتر برای فراخوانی یک برنامه برای ویرایش ورودی های رجیستری وجود دارد - برای مثال استفاده از میانبری که روی دسکتاپ قرار داده شده است. برای ایجاد آن، منوی زمینه ناحیه دسکتاپ را بدون آیکون فراخوانی می کنیم و مکان نما را به دستور "Create" منتقل می کنیم. در لیست کشویی، روی کتیبه "Label" کلیک کنید.

در پنجره ایجاد میانبر، مسیر کامل فایل exe که ویرایشگر رجیستری است را تنظیم کنید (در مسیر "C:\Windows\system32\regedit.exe" قرار دارد) یا "regedit" را به عنوان محل شی وارد کنید و روی "بعدی" کلیک کنید.

به برچسب یک نام بدهید و روی Finish کلیک کنید.

اکنون راه اندازی برنامه بسیار ساده تر و سریعتر شده است.
همچنین، اجرای دستور را می توان به کلیدهای داغ گره زد. این کار در تب "میانبر" در ویژگی های فایل اجرایی "regedit.exe" که در پوشه "ویندوز" قرار دارد انجام می شود. مکان نما را به خط "میانبر" منتقل کنید و اگر سراسری نیست، ترکیب مورد نظر را وارد کنید، مانند "Ctrl + C".

راه اندازی مستقیم فایل اجرایی ویرایشگر
این روش فراخوانی برنامه های کاربردی سیستم در واقع استفاده نمی شود، اما شایان ذکر است. همانطور که قبلا ذکر شد، ویرایشگر رجیستری یک برنامه سیستمی است که در فهرست "ویندوز" قرار دارد.

نتیجه این است که می توانید آن را از این پوشه اجرا کنید.
اطلاع از باز کردن رجیستری می تواند برای کاربرانی مفید باشد که قصد دارند مشکل بدافزاری را حل کنند که تنظیمات برنامه های کاربردی را تغییر می دهد و آثار باقی مانده در سیستم را از بین می برد. راه های باز کردن طاق بسیار آسان است و زمان زیادی نمی برد. خود رجیستری در تمامی نسخه های سیستم عامل ویندوز دارای ساختار درختی است که بدون شک زندگی را برای هر کاربری آسان می کند. در زیر چندین روش برای باز کردن رجیستری در نظر خواهیم گرفت.
روش اول:
یکی از ساده ترین و راحت ترین راه ها استفاده از کادر محاوره ای است. برای انجام این کار؛ این موارد را دنبال کنید:
- از کلید ترکیبی WIN + R استفاده کنید.
- در پنجره Run عبارت regedit را تایپ کرده و OK کنید.
پس از باز کردن رجیستری، ممکن است سیستم از شما بخواهد که مجدداً برای راه اندازی برنامه موافقت کنید که باید این کار را انجام دهید.
راه دوم:
این روش برای باز کردن ویرایشگر نیز ساده و راحت است. این بار از عملکرد استاندارد جستجوی فایل در رایانه استفاده خواهیم کرد. اگر با ویندوز 7 یا سیستم عامل قبلی کار می کنید، باید منوی Start را باز کنید و دستور regedit را در قسمت جستجو وارد کنید. این پروسه زمان زیادی نمی برد، حدود 10-15 ثانیه. پس از یافتن فایل مورد نظر، کلیک راست کرده و رجیستری شروع می شود.

اگر از نسخه های دیگر سیستم عامل ویندوز استفاده می کنید، از روش های زیر برای باز کردن جستجو استفاده کنید:
- ویندوز 8 دکمه شروع استاندارد ندارد که برای بسیاری از کاربران بی تجربه گیج کننده است. برای باز کردن منوی Start باید کلید WIN را فشار دهید.
- نسخه ویندوز 8.1 عملاً هیچ تفاوتی با نسخه هفتم ندارد.
- در دهمین نسخه جدیدتر سیستم عامل مایکروسافت، قسمت Search on the Internet and Windows وجود دارد که در نوار وظیفه قرار دارد. اما باید به خاطر داشت که این روش برای نسخه Home ده ها مناسب نیست.
راه سوم.
آخرین راه به اجرای خود فایل اجرایی اشاره دارد. رجیستری مانند سایر برنامه ها را می توان در رایانه در پوشه سیستم سیستم عامل نیز یافت. این رایج ترین فایلی است که پسوند exe دارد که می توانید آن را با دکمه سمت راست ماوس اجرا کنید. قبل از باز کردن، سیستم از مدیر اجازه می خواهد که در واقع باید تأیید کنید.

اما قبل از شروع رجیستری، باید خود فایل را پیدا کنید. طبق سنت، فایل های این سطح در پوشه های زیر ذخیره می شوند:
- C:\Windows (برای همه سیستم عامل ها)؛
- C:\Windows\System32 (پلتفرم 32 بیتی)؛
- C:\Windows\SysWOW64 (سیستم عامل 64 بیتی).
گاهی اوقات ممکن است در نسخه 64 بیتی سیستم عامل ویندوز به جای فایل regedit.exe مورد نظر، فایلی با نام مشابه regedt32.exe در پوشه ذخیره شود. نگران نباشید، این فایل عملکردهای مشابه نسخه اصلی را انجام می دهد، علاوه بر این، عملکردهای اضافی نیز دارد.

مواقعی وجود دارد که فایل مورد نظر در تمام پوشه های بالا وجود ندارد. اگر با این مشکل مواجه شدید، در پوشه WinSxS که همراه با فایل های سیستم نیز قرار دارد، به دنبال ابزار کمکی بگردید.
مشکلات ورود
با استفاده از یکی از روش های بالا، یک پنجره ویرایشگر رجیستری روی صفحه باز می شود که به لطف آن می توانید سیستم رایانه را کنترل کنید. اما در برخی موارد به دلیل ممنوعیت یک ویروس خاص یا خود مدیر، باز کردن غیر ممکن می شود.

اگر با اولین مورد مواجه شدید، از یک آنتی ویروس معمولی استفاده کنید یا سعی کنید وضعیت سیستم قبلی را بازیابی کنید (F8 را در هنگام بوت فشار دهید و دسته مورد نظر را انتخاب کنید). همچنین می توان به سادگی فایل regedit.exe را از یک رایانه در حال کار دیگر کپی کرد، اما ممکن است به برنامه های خاصی آسیب برساند.
اگر ورود به رجیستری توسط مدیر ممنوع باشد، این خطا تنها با تغییر کلید رجیستری قابل اصلاح است. برای بررسی ممنوعیت، باید کلید رجیستری را با آدرس HKCU\Software\Microsoft\Windows\CurrentVersion\Policies\System باز کنید. در این مکان آیتم DisableRegistryTools را بیابید و اطلاعاتی در مورد آن پیدا کنید. اگر مقدار 1 باشد، رجیستری توسط مدیر غیرفعال می شود. صفر، پس مشکل اینجا جای دیگری است و برای حل آن، باید به برنامه های شخص ثالث متوسل شوید.
در سیستم عامل های ویندوز، ابزاری مانند رجیستری سیستم وجود دارد. برای ذخیره تنظیمات سیستم عامل و برنامه های نصب شده استفاده می شود. در رجیستری، تمام تنظیمات به عنوان کلید ذخیره می شوند. برای تغییر این یا آن کلید، باید رجیستری ویندوز را با استفاده از ویرایشگر رجیستری باز کنید. در این مقاله در مورد نحوه باز کردن رجیستری به روش های مختلف صحبت خواهیم کرد.
سریع ترین و ساده ترین راه برای باز کردن رجیستری استفاده از منوی Run است. کلید ترکیبی Windows + R را فشار دهید، پس از اینکه پنجره "Run" در مقابل شما ظاهر شد، دستور "regedit" را وارد کرده و روی دکمه "OK" کلیک کنید.
این کافی است تا پنجره ویرایشگر رجیستری در مقابل شما باز شود.

باز کردن رجیستری با جستجو
همچنین می توانید رجیستری را با استفاده از جستجوی برنامه باز کنید. منوی Start را باز کنید و عبارت regedit را در نوار جستجو در پایین منو تایپ کنید.

پس از یافتن برنامه regedit.exe، با ماوس روی آن کلیک کنید یا به سادگی کلید Enter را فشار دهید.
اگر از ویندوز 8 استفاده میکنید و نسخه خوب قدیمی را ندارید، باید کلید ویندوز را فشار دهید و پس از ظاهر شدن صفحه شروع با کاشیها، دستور regedit را وارد کنید.

پس از آن، سیستم عامل برنامه را جستجو می کند و از شما می خواهد که برنامه "regedit" را باز کنید، روی آن کلیک کنید و رجیستری ویندوز را باز کنید.
یک میانبر برای باز کردن رجیستری ایجاد کنید
ما همچنین می توانیم رجیستری ویندوز را با استفاده از یک میانبر از قبل ایجاد شده باز کنیم. برای انجام این کار، منوی زمینه را در دسکتاپ باز کنید (راست کلیک کنید) و "" را انتخاب کنید.

پس از آن، پنجره ای برای ایجاد میانبر باز می شود. در آن باید دستور "regedit" را وارد کنید و روی دکمه "Next" کلیک کنید.

پس از آن، پنجره دیگری ظاهر می شود که در آن باید نام میانبر را وارد کنید و روی دکمه "پایان" کلیک کنید. در نتیجه، یک میانبر روی دسکتاپ شما ظاهر می شود.
باز کردن مستقیم ویرایشگر رجیستری
اگر هیچ یک از گزینه های بالا برای شما مناسب نیست، می توانید ویرایشگر رجیستری را به صورت دستی راه اندازی کنید. برای انجام این کار، پوشه ویندوز را در درایو سیستم باز کنید و برنامه regedit.exe را در آنجا پیدا کنید، این Reactor Registry است.

هنگامی که فایل regedit.exe را باز می کنید، دقیقاً همان پنجره ای را خواهید دید که در موارد توصیف شده قبلی وجود داشت.