ما یک چاپ واقعی ترسیم می کنیم. یک افکت چاپ واقعی در فتوشاپ ایجاد کنید
احتمالاً چنین چاپ هایی را در برخی وب سایت ها یا وبلاگ ها دیده اید. آنها چیزی جز سرگرمی نیستند. آنها بسیار طبیعی به نظر می رسند، اما هنوز سعی نمی کنند یک چاپ واقعی را به این روش جعل کنند.
1. یک سند سفید جدید با عرض 300 پیکسل در طول 300 پیکسل ایجاد کنید.
2. روی سند ایجاد شده تقریباً در وسط متنی را با فونت سیاه Arial بنویسید که در حاشیه چاپ آینده قرار دارد:

3. در تنظیمات ابزار متن، روی آیکونی که با رنگ قرمز در تصویر مشخص شده است کلیک کنید:
و در پنجره باز شده، سبک تغییر شکل متن قوس را انتخاب کنید:

برای این سبک، تنظیمات زیر را اعمال کنید:

4. حالا لایه متن را کپی کنید: Layer (Layer) –> Create a Duplicate Layer… (Duplicate Layer…)
و دستورات Editing (Edit) –> Transformation (Transform) –> Rotate 180° (Rotate 180°) را اعمال کنید.
لایه متن را به شکل زیر حرکت دهید:


5. برای ضربه زدن به مهر ما، یک لایه جدید ایجاد کنید و ابزار "Ellipse" (ابزار Ellitical Marquee) را انتخاب کنید، همچنین می توانید آن را با کلید داغ U فراخوانی کنید. با استفاده از بیضی، یک طرح کلی در اطراف متن ایجاد کنید. تنظیمات قلم مو - قطر - 5 پیکسل، سختی - 100٪، رنگ - سیاه را انتخاب کنید. دوباره ابزار ellipse را انتخاب کنید، در هر نقطه از سند کلیک راست کرده و Stroke Path -> Brush را انتخاب کنید.

6. کانتور داخلی مهر و موم را به این ترتیب ایجاد کنید. در تنظیمات قلم مو، قطر را به یک کوچکتر (2 پیکسل) تغییر دهید و مانند دفعه قبل، طرح کلی را بکشید.

7. متنی را که در داخل چاپ آینده قرار می گیرد بنویسید و با استفاده از ابزار Move آن را دقیقا به مرکز منتقل کنید.

8. برای باورپذیرتر کردن چاپ، هر بافت سیاه و سفید را اعمال کنید و حالت ترکیب لایه ها را تغییر دهید. به عنوان مثال، ما می توانیم به سرعت یک بافت را خودمان ایجاد کنیم. برای این کار یک لایه جدید ایجاد کنید. اعمال دستورات Filter (Filter) –> Rendering (Render) –> Clouds (Clouds). اضافه کردن نویز: فیلتر (فیلتر) -> نویز (نویز) -> اضافه کردن نویز (افزودن نویز).
یک آموزش بسیار مفید برای مبتدیان که در آن یک مهر گرانج شیک با خط و خش ایجاد می کنیم. برای انجام این کار، کلمه ای که روی مهر ما خواهد بود را می نویسیم، یک ضربه ایجاد می کنیم، با کمک فیلتر Airbrush یک خراش اضافه می کنیم، یک بافت با خراش در حالت خاص اعمال می کنیم، از ابزار Levels استفاده می کنیم و تصویر را کمی می چرخانیم. .
مرحله 1.
ما یک سند جدید ایجاد می کنیم. آن را با رنگ سفید پر کنید. فونت تاثیر، اندازه 72 پیکسل، هر کلمه ای را بنویسید. رنگ قرمز است. بر روی لایه متن کلیک راست کرده و Rasterize Text را انتخاب کنید. 
گام 2
در یک لایه جدید، مستطیلی را کمی بزرگتر از خود کلمه انتخاب کنید. 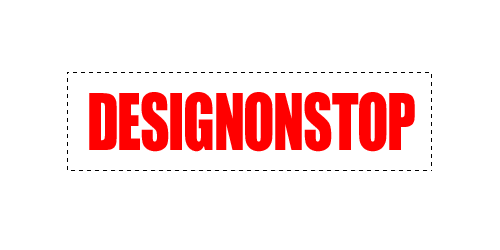
مرحله 3
این مستطیل را با رنگ قرمز پر کنید. سپس در منوی بالا، «Select» > «Modification» > «Compress» را انتخاب کنید و در کادر محاوره ای که باز می شود، مقدار را روی 5 پیکسل قرار دهید. 
مرحله 4
داخل مستطیل را حذف کنید. یک بسته بندی متن دریافت کردم. دو لایه را ادغام کنید: لایه متن و لایه ضربه. 
مرحله 5
در منوی بالا، "Filter" > "Strokes" > "Airbrush ..." را انتخاب کنید. مقادیر را مطابق شکل زیر تنظیم کنید. توجه! برای کسانی که CS5 دارند، باید یک لایه با رنگ سفید زیر کتیبه قرار دهید و آن را با هم ادغام کنید، سپس فیلتر کار می کند. 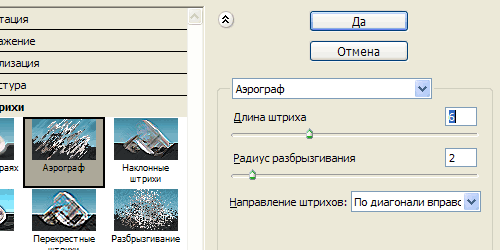
این نتیجه است. 
مرحله 6
بیایید از یک بافت مناسب با خط و خش استفاده کنیم. مثلا این یکی 
مرحله 7
بافت را در سند ما بچسبانید. Blend Mode را به Lighten تغییر دهید. 
مرحله 8
در لایه بافت، Image > Adjustments > Levels را از منوی بالا انتخاب کنید. با حرکت دادن لغزنده های سفید و مشکی، مقادیر را مانند شکل زیر تنظیم می کنیم. 
این نتیجه است. 
مرحله 9
در لایه بافت، Ctrl+I را فشار دهید تا تصویر معکوس شود. حالا بافت را به صورت دستی حرکت می دهیم تا قسمت مناسبی از بافت پیدا کنیم که خراش ها به موفق ترین شکل روی آن می افتند. 
آخرین
می توانید شفافیت لایه بافت را تا 85 درصد کاهش دهید و تصویر را کمی بچرخانید. 
18.11.2014 27.01.2018
در این درس یاد خواهید گرفت که چگونه در فتوشاپ مهر یا مهر بکشید. مهر و موم گرد خواهد بود، اگرچه می توانید آن را مثلثی کنید. شما یاد خواهید گرفت که چگونه خود را با داده های خود برای سازمان چاپ کنید. دستورالعمل های زیر را بخوانید.
توجه داشته باشید:این آموزش در نظر گرفته نشده است و آموزشی برای ایجاد مهر اسناد جعلی نیست. این درس به شما می آموزد که چگونه برای کارت پستال ها تمبرهای خنده دار ایجاد کنید یا فقط هر تصویر غیر مستند را تزئین کنید. به هیچ وجه قوانین فدراسیون روسیه را نقض نکنید.
یک دایره قابل چاپ ایجاد کنید
اولین کاری که باید انجام دهید این است که یک رنگ شفاف در داخل داشته باشید، اما با یک خط آبی 3 پیکسل. بهترین رنگ آبی برای چاپ می باشد #013fcd
برای ایجاد یک دایره با پر خالی، اما با خط رنگ، از ابزار استفاده کنید بیضی:
![]()
تنظیمات ابزار در پانل بالا به این صورت است - رنگ پیش زمینه شفاف است، رنگ ضربه ای است #013fcd
![]()
اکنون که تنظیمات دایره تنظیم شده است، یک دایره بکشید.
برای انجام این کار، فشار دهید تغییر مکانو دکمه سمت چپ ماوس. بعد، مکان نما را به طرفین بکشید و یک دایره ایجاد کنید. بنابراین، یک دایره کاملاً یکنواخت خواهید داشت.
![]()
دایره را کپی کنید
یک کپی از لایه دایره ایجاد کنید. برای این کار این لایه را انتخاب کرده و کلیک کنید CTRL+J.
![]()
یک کپی از لایه دایره ظاهر می شود. ما به همکاری با او ادامه خواهیم داد.
![]()
اندازه ضربه دایره جدید را به تغییر دهید 1 پیکسل.
کلیک CTRL+Tبرای کوچک کردن دایره با نگه داشتن SHIFT+ALT(به طوری که دایره به نسبت مرکز کاهش می یابد).
![]()
عالی! یک قاب برای چاپ و جایی برای کتیبه آماده کرده ایم.
افزودن کتیبه برای چاپ
آخرین دایره را با یک ضربه نازک کپی کنید و خط این کپی دایره را شفاف کنید - در واقع دایره قابل مشاهده نخواهد بود، اما بالای دایره اصلی خواهد بود. بعد، ابزار را فعال کنید ابزار متنبرای اضافه کردن یک کتیبه
![]()
مکان نما را روی این دایره حرکت دهید (و خواهید دید که چگونه مکان نما تغییر می کند و به شما پیشنهاد می دهد یک کتیبه در امتداد طرح دایره اضافه کنید)، دکمه سمت چپ ماوس را فشار دهید و شروع به نوشتن کنید.
هر کتیبه ای را که می خواهید اضافه کنید، می توانید با اندازه کتیبه بازی کنید تا دقیقاً برای کل دایره مشخص شود.
![]()
باقی مانده است که کتیبه اصلی را در مرکز اضافه کنیم.
![]()
در واقع یک چاپ ساده آماده است. می توانید هر طور که دوست دارید پیچیده و آزمایش کنید، تکنیک را درک می کنید.
می توانید یک پس زمینه کاغذ برای افکت اضافه کنید. اگر مهر و موم را بچرخانید زیباتر و واقعی تر خواهد بود.
یک پرینت در فتوشاپ ایجاد کنیدمن فکر می کنم که یک کلاس کارشناسی ارشد در ایجاد مهر و موم خود برای بسیاری مفید خواهد بود.
گاهی اوقات، برای تغییر، می خواهید از مهر "کار" خود استفاده نکنید، بلکه از چیز جدیدی استفاده کنید. به ذهنم رسید که سعی کنم یک مهر و موم گرد درست کنم. موردی که بیشتر در اسناد مهم مختلف خودنمایی می کند. من سعی کردم تمام مراحل را شرح دهم تا حتی شخصی که برای بار اول یا دوم فتوشاپ را باز کرده است بتواند متوجه شود.
برای شروع، یک سند جدید با ابعاد 600 * 600 (می تواند 300 * 300) پیکسل ایجاد کنید. با زمینه سفید
نماد T (متن) را در نوار ابزار انتخاب کنید
اگر متن را نمی بینید، رنگ سفید را در پالت انتخاب کرده اید. با کلیک بر روی این نماد می توانید پالت را تغییر دهید:
ما یک متن کوچک می نویسیم - آنچه می خواهیم روی مهر خود ببینیم. من آن را "ساخته شده با عشق" دارم.
در پالت لایه ها، لایه را با متن انتخاب کنید، سپس در پانل بالا روی دکمه ای با حرف "T" و یک کمان زیر آن کلیک کنید. مقدار زیر را تنظیم کنید.

اگر نیاز دارید کتیبه را به اندازه مناسب کنید، سپس Edit-Transform-Scale را انتخاب کنید و فراموش نکنید که روی نماد "زنجیره" کلیک کنید تا تغییر شکل اشتباه نداشته باشید.

لایه را با فشار دادن Ctrl + J کپی کنید و کپی را 180 درجه بچرخانید: Edit-Transform-Rotate 180. کپی را طوری جابجا کنید که زیر نسخه اصلی قرار گیرد.


ما عمل را تکرار می کنیم. این بار دایره را کوچکتر کنید و سکته آن 3 پیکسل باشد.

من همچنین چاپ دستی را به مهرم اضافه کردم. اگر می خواهید با دستگیره مهر نیز بسازید، ابزار "شکل دلخواه" را در پنل انتخاب کنید، سپس در پنل بالا روی فلش کنار ابزار "شکل دلخواه" کلیک کنید و سپس عنصر مورد نظر را از بین تمام موارد ارائه شده انتخاب کنید. شکل ها. در این مورد، دست راست و چپ. برای اینکه ادغام نشن، opacity رو کم کردم. در صورت تمایل می توانید رنگ کاملا متفاوتی را انتخاب کنید و سپس رنگ متفاوتی خواهیم داشت.

Shift + Ctrl + N را فشار دهید تا یک لایه جدید دریافت کنید و متن مورد نظر را روی این لایه بنویسید. اگر متن نوشته نشده است، اما یک کتیبه موجود انتخاب شده است، لایه ها را شطرنجی می کنیم (برای این کار، روی لایه با کتیبه راست کلیک کرده و "Rasterize layer" را انتخاب کنید) و تنها پس از آن متن را می نویسیم.

لایه را دوباره رستر کنید. حالا همه لایه ها به جز لایه آخر ("پس زمینه") را انتخاب کنید و با فشار دادن Ctrl+E آنها را به هم متصل کنید.
برای واقع گرایی بیشتر، نویز را اضافه کنید: فیلتر - نویز - اضافه کردن نویز

در نتیجه، چنین چاپی دریافت می کنیم

در صورت تمایل می تواند
با استفاده از ویرایش - تبدیل - چرخش به زاویه مورد نیاز خود بچرخید
می توانید چاپ کنید و در کار خود استفاده کنید،
و می توانید از مهر به دست آمده یک قلم مو بسازید تا یک "چاپ" از مهر روی عکس های خود قرار دهید.
برای این کار به مراحل قبل از افزودن نویز در تاریخ برمی گردیم (در صورت استفاده از مهر روی عکس کارمان، نویز خیلی خوب به نظر نمی رسد)، سپس پس زمینه را حذف می کنیم.
واقعاً سریع و آسان انجام می شود، این اثر مهر برای افزودن بافت به کار شما عالی است.
ابزار
- ایلاستریتور (Adobe Illustrator);
- فتوشاپ (Adobe Photoshop);
- طراحی تک رنگ که روی آن افکت (1) را اعمال خواهیم کرد.
- اضافی: الگوی جالب
- تمبر لاستیکی برای کمک بصری (به ما نگاه کنید،اگر دوست دارید).
(1) این افکت همچنین می تواند برای یک تصویر چند رنگ استفاده شود، کافی است این فرآیند را به طور جداگانه برای هر لایه رنگی تکرار کنید، زیرا افکت بر اساس تغییر رنگ است.
دستورالعمل
گام اول
Illustrator را باز کنید. یک بوم مربع، حدود 4000-6000 پیکسل در یک طرف ایجاد کنید. در مثال، ما با متن کار خواهیم کرد، اما شما می توانید هر چیزی را بگیرید: حروف، نماد یا تصویر.

تصویر خود را انتخاب کنید و منو را باز کنید جلوه ها → تحریف و تبدیل → Roughen... (افکت ← اعوجاج و تبدیل ← خشن…) از تنظیمات ما به عنوان مثال استفاده کنید، اما برای دستیابی به بهترین نتیجه، خودتان با ارزش ها آزمایش کنید.

کادر را علامت نزنید نسبت فامیلی- نتیجه عجیب است.

ما جلوه را خیلی رسا نکردیم - فقط برای نشان دادن پر شدن جوهر ناهموار در اطراف لبه های مهر.
حالا بیایید طرح خود را در فتوشاپ باز کنیم تا مقداری بافت اضافه کنیم.
اضافه کردن بافت
تمبرهای لاستیکی هرگز چاپی یکنواخت ندارند. این به همراه الیافی که کاغذ را تشکیل می دهند، بافت طبیعی زیبایی ایجاد می کند. ما آن را با استفاده از یک عکس از یک دیوار بتنی تکثیر خواهیم کرد. بریدگی ها و شیارهای روی سطح بتن برای جلوه ما عالی هستند.
این بافتی است که ما از Textures.com انتخاب کردیم:

هنگامی که در مورد بافت تصمیم گرفتید، فتوشاپ را روشن کنید و یک بوم بزرگ جدید ایجاد کنید. طرح بندی خود را از طریق منو آپلود کنید فایل → مربوط به مکان… (فایل → مکان پیوند داده شده…) و بافت بتن را روی آن قرار دهید. Alt / Option را نگه دارید و مکان نما را بین لایه ها روی زبانه قرار دهید لایه های. این نماد را خواهید دید:
با ماوس کلیک کنید و لایه بافت بتن به حاشیه های متن بریده می شود:

حال باید بافت بتن را با استفاده از ابزار غیر اشباع کنیم اشباع رنگ (اشباع رنگ). می توانید آن را در برگه پیدا کنید پنجره → تصحیح (پنجره → تنظیمات) یا با کلیک بر روی نماد در پنجره لایه های(لایه های). نصب اشباع (اشباع) بر -100 .
در حال حاضر، نقاط و اجزای کوچکی که قرار است بافت مهر ما را ایجاد کنند، نواحی تاریک در تصویر هستند. باید عکس معکوس بگیریم، پس انتخاب کنید معکوس کردن(معکوس کردن) در برگه تنظیمات (تنظیمات) و این لایه را روی لایه های دیگر قرار دهید.
حالا یک لایه اضافه کنید روشنایی / کنتراست (روشنایی / کنتراست) از همان برگه. مقدار را تنظیم کنید تضاد (کوتراست) بر 90 ، و با ارزش بازی کنید روشنایی (روشنایی). هرچه روشنایی بیشتر باشد، بافت واضح تر است.

طرح شما باید چیزی شبیه به این باشد.
میتوانید در اینجا توقف کنید، اما ما چند مرحله دیگر برای تکمیل افکت اضافه میکنیم.
جوهر تمایل دارد روی لبه های مهر لاستیکی جمع شود. این یک اثر سایه داخلی ایجاد می کند. برای رسیدن به اثر مشابه، روی لایه متن کلیک راست کرده و انتخاب کنید گزینه های پوشش (گزینه های ترکیب). مورد را بررسی کنید درخشش داخلی (درخشش داخلی) و تنظیمات را مانند مثال زیر تنظیم کنید:

در این اسکرین شات، افکت خاموش است. معکوس کردن (معکوس کردن) تا بتوانید تاثیر اثر را بهتر ببینید درخشش داخلی (درخشش داخلی).

تکمیل کار
افکت خود را دوباره روشن کنید معکوس کردنو شما برای مرحله نهایی آماده هستید. ابتدا لبه های متن خود را درشت کردیم. این کار به منظور نشان دادن پر شدن ناهموار لبه های مهر با جوهر انجام شد. اکنون این اثر را تقویت خواهیم کرد. ما قبلاً این تکنیک را در راهنمای ایجاد لوگو توضیح داده ایم ( تصویر 16).
لایه طراحی خود را انتخاب کرده و منو را باز کنید فیلتر ← Blur → Gaussian Blur y ( Filer → Blur → Gaussian Blur). شعاع تاری را روی آن تنظیم کرده ایم 6 پیکسل، اما می توانید آن را بسته به ابعاد بوم خود تنظیم کنید. ارزشی را که دوست دارید انتخاب کنید و با افتخار به نتیجه نگاه کنید.

عالی به نظر می رسد! تنها چیزی که برای شما باقی می ماند این است که فایل خود را برای استفاده راحت آماده کنید. اکنون با یک آشفتگی ناجور لایه ها روبرو هستید و در مقاله بعدی ما نشان خواهیم داد که چگونه آن را به یک لایه قابل استفاده مجدد تبدیل کنید. عملپس مشترک شوید تا فرصت را از دست ندهید
اضافه کردن یک الگو
نوع کار ما بسیار تنها به نظر می رسد، بنابراین ما یک الگوی خاص اضافه کردیم.

آماده!
اشتراک در "". این خبرنامه هفتگی سردبیر با بهترین لینک ها برای طراحان گرافیک است.