نصب بازی های اندروید روی ویندوز فون. آیا می توان اندروید را روی ویندوزفون گذاشت؟ نحوه نصب برنامه های اندروید روی ویندوزفون
بسیاری به این سوال علاقه مند هستند که چگونه می توان سیستم عامل دیگری را از یک سیستم عامل در تلفن ایجاد کرد. این امر با کمک "سیستم افزار" امکان پذیر است. سیستم های محبوبی مانند اندروید و ویندوز فون را در نظر بگیرید.
ما اندروید را از ویندوز فون می سازیم
Data-lazy-type="image" data-src="http://androidkak.ru/wp-content/uploads/2016/08/windows-android.jpg" alt="windows-android" width="200" height="119" srcset="" data-srcset="http://androidkak.ru/wp-content/uploads/2016/08/windows-android..jpg 300w" sizes="(max-width: 200px) 100vw, 200px">
!}
 ابتدا مطمئن شوید که از دستگاه خود نسخه پشتیبان تهیه کرده اید. این کار را می توان توسط یک عملکرد در گوشی یا یک برنامه خاص (مثلاً Titanium Bekap) انجام داد. اگر مشکلی پیش بیاید یا بخواهید همه چیز را برگردانید، چنین کپی به شما کمک می کند بدون هیچ مشکلی این کار را انجام دهید. همچنین، یک نسخه پشتیبان به شما کمک می کند تا روی یک گوشی هوشمند فلش شده آماده نصب کنید تا تمام اسناد، عکس ها، تصاویر، فیلم ها و سایر فایل های مهم خود را بازگردانید. برای بررسی اینکه آیا نسخه پشتیبان در حافظه تلفن وجود دارد یا خیر، باید به تنظیمات تلفن، به تب "پشتیبان گیری" بروید.
ابتدا مطمئن شوید که از دستگاه خود نسخه پشتیبان تهیه کرده اید. این کار را می توان توسط یک عملکرد در گوشی یا یک برنامه خاص (مثلاً Titanium Bekap) انجام داد. اگر مشکلی پیش بیاید یا بخواهید همه چیز را برگردانید، چنین کپی به شما کمک می کند بدون هیچ مشکلی این کار را انجام دهید. همچنین، یک نسخه پشتیبان به شما کمک می کند تا روی یک گوشی هوشمند فلش شده آماده نصب کنید تا تمام اسناد، عکس ها، تصاویر، فیلم ها و سایر فایل های مهم خود را بازگردانید. برای بررسی اینکه آیا نسخه پشتیبان در حافظه تلفن وجود دارد یا خیر، باید به تنظیمات تلفن، به تب "پشتیبان گیری" بروید.
مدلهای تلفن زیادی در سیستمعامل ویندوز وجود دارد، اما اصل سیستمافزار مشابهی دارند. فریمور به دو صورت انجام می شود: نصب اندروید روی کارت حافظه و اجرای مستقیم آن از سیستم ویندوز و نصب اندروید در حافظه گوشی.
فایل های اصلی موجود در برنامه سفت افزار:
- Initrd.gz یک سیستم فایل است. برای اجرای اندروید از درایو فلش استفاده می شود.
- Haret.exe یک فایل سیستمی است که از بارگیری کل پلتفرم اندروید اطمینان می دهد.
- Zimage هسته اصلی اندروید است.
- Default.txt - اسکریپت بوت.
- androidinstall.tar سیستم فایل است.
- androidupdate.tar فایلی برای به روز رسانی سیستم اندروید است.
راه اندازی یک سیستم جدید با Windows Phone CP
با این روش تمامی پوشه های سیستم اندروید در یکی از پوشه های روت کارت حافظه ویندوزفون نوشته می شود. پوشه می تواند هر چیزی باشد. مثال مسیر سیستم: کارت حافظه /OCA. توجه ویژه ای باید به فایل default.txt و محتویات آن شود. در آن است که تمام اطلاعات برای راه اندازی عادی یک سیستم عامل جدید ارائه می شود.
هنگامی که فایل Haret.exe راه اندازی می شود، گوشی هوشمند به لطف پارامترهای فایل default.txt دوباره سیستم عامل را بارگیری می کند. این بدان معنی است که حتی اگر OC در رسانه های قابل جابجایی کپی شده است، استفاده از ویندوز بومی تنها پس از پشتیبان گیری (بازگرداندن وضعیت تلفن به یک نقطه خاص - زمانی که ذخیره ایجاد شد) امکان پذیر است. مشکلات احتمالی این قالب نصب، راه اندازی مجدد و خرابی است.
راه اندازی یک سیستم جدید از حافظه ویندوزفون
فایلی که در حافظه گوشی هوشمند نصب می شود .nbh است. برای مورد ما باید polaimg-panel1-320-17-06-10.nbh نامیده شود که هر قسمت معنای خاص خود را دارد. کلمه اول نوع گوشی هوشمند (سازنده)، دوم مدل، رقم اول وضوح صفحه، سه رقم آخر تاریخ انتشار این فایل است. بسته به ترجیحات شخصی، نسخه سیستم عامل را خودمان انتخاب می کنیم.
- با کمک برنامه های ویژه، حقوق ریشه گوشی هوشمند را دریافت می کنیم. این را می توان با استفاده از برنامه هایی مانند: Framaroot، Root Genius، iRoot، RomasterSy و غیره انجام داد.
- ابزار مورد نیاز برای سیستم عامل را دانلود کنید. برای هر مدل گوشی و تبلت مدل خودش را دارد. اگر رایج ترین ها را در نظر بگیریم، برای HTC اینها برنامه های سفارشی هستند.
- کارت حافظه را با استفاده از برنامه طراحی شده برای این - Fat 32 فرمت می کنیم. بهتر است کلاس کارت حافظه 10 را بگیرید تا در آینده مشکلی پیش نیاید. یک پوشه روی آن ایجاد می کنیم که آن را andboot می نامیم. از فریمور فایل androidinstall.tar و در صورت موجود بودن androidupdate.tar را انتخاب کرده و در پوشه ایجاد شده روی فلش درایو قرار دهید.
- دستگاه را با کابل USB بدون کارت حافظه به کامپیوتر وصل کنید! در کامپیوتر یک پوشه با هر نامی ایجاد کنید و برنامه Custom و فایل nbh را به آن انتقال دهید.
- ما برنامه را از پوشه Custom RUU اجرا می کنیم و دستورالعمل هایی را که روی صفحه ظاهر می شود دنبال می کنیم. آخرین چیزی که باید دکمه Update را فشار دهید و منتظر پایان پیشرفت باشید. بعد از اینکه دوباره راه اندازی شد و هنگ کرد.
- ما کارت حافظه از قبل آماده شده را در دستگاه قرار می دهیم و همزمان دکمه صدا "-" و دکمه خاموش کردن را فشار می دهیم (آن را در حالت تنظیم مجدد نرم افزار روشن کنید). ما منتظریم تا کتیبه "Hold Volume Up or DPad center to launch installer" روی صفحه گوشی هوشمند ظاهر شود. به محض مشاهده آن بر روی صفحه، مرکز دکمه جوی استیک (یا دکمه "+" روی میزان صدا را فشار می دهیم. دستگاه وارد منوی نصب یک سیستم عامل جدید می شود.
- در منوی ظاهر شده، Sys on NAND / Data on NAND را انتخاب کنید. در زیر باید Install System را انتخاب کنید و منتظر بمانید تا سیستم نصب شود. اگر فایل androidupdate.tar به کارت حافظه منتقل شد، آیتم Install Update را انتخاب کرده و منتظر بازگشت به منوی اصلی باشید. در مرحله بعد، باید روی Fix Permissions کلیک کنید و منتظر بمانید.
- در مرحله بعد، دستگاه را مجدداً در حالت راه اندازی مجدد نرم افزار راه اندازی مجدد کنید. پس از آن، دستگاه می تواند برای مدت طولانی (از 5 تا 20 دقیقه) بوت شود، همه چیز آماده است!
مایکروسافت اخیراً تلاش زیادی برای محبوبیت پلت فرم تلفن همراه خود انجام داده است، اما افسوس که نمی تواند موفقیت خاصی را به رخ بکشد. تمام تلاشهای بازاریابان و برنامهنویسان به دور باطلی که ویندوزفون در آن قرار گرفت میشکند: "کاربران به دلیل انتخاب ناچیز برنامهها وارد نمیشوند و توسعهدهندگان به دلیل تعداد کم کاربران نادیده گرفته میشوند."
با این حال، با انتشار ویندوز 10، که همانطور که می دانید، یک سیستم جهانی برای همه پلتفرم ها خواهد بود، همه چیز می تواند تغییر کند. مایکروسافت راهی رادیکال برای خروج از دامی که دستگاه های تلفن همراهش در آن قرار گرفته بودند، اندیشید. Project Astoria یک ابزار اختصاصی برای توسعه دهندگان است که هدف آن انتقال و اجرای برنامه های اندروید در دستگاه های تلفن همراه ویندوز تا حد امکان آسان است.
ارائه این پروژه برای پاییز 2015 همراه با عرضه نهایی ویندوز 10 موبایل برنامه ریزی شده بود. با این حال، مشکلی پیش آمد و دیروز اسناد و فایل های پروژه آستوریا به وب لو رفت. و در اینجا اطلاعات جالبی وجود دارد که در دسترس عموم قرار گرفت:
- Project Astoria به کاربران ویندوز 10 موبایل اجازه می دهد نصب یکپارچه برنامه های اندرویددر صورتی که از خدمات گوگل پلی در کار خود استفاده نکنند. در غیر این صورت، توسعه دهندگان همچنان نیاز به اصلاح جزئی دارند.
- در کنار ویندوز، Project Astoria SDK نیز در آینده برای مک در دسترس خواهد بود.
- برای نصب فایل apk برنامه، به Java JDK (1.7 یا بالاتر)، اندروید استودیو و توانایی کار با Android Debug Bridge نیاز دارید. (adb).
- در حال حاضر، لیست محدودی از دستگاه ها پشتیبانی می شود، اما در آینده گسترش خواهد یافت. این لیست است: Nokia Lumia 920، Nokia Lumia 925، Nokia Lumia 929 (نماد)، Nokia Lumia 830، Nokia Lumia 930، Nokia Lumia 1020، Nokia Lumia 1520، Nokia Lumia 635، Nokia Lumia 730، Nokia0 Lumia8. 435 نوکیا لومیا 928.
برخی از کاربران کنجکاو قبلاً ابزارهای پست شده در وب را امتحان کرده اند و برنامه های Android را روی دستگاه های دارای ویندوز 10 موبایل نصب کرده اند. مشخص شد که این فرآیند تقریباً برای هر کاربر پیشرفته ای بسیار ساده و قابل دسترس است. راهنمای دقیق گام به گام را می توانید در ویدیوی زیر مشاهده کنید. لینک فایل های لازم در کامنت های این مطلب آورده شده است غلتکدر یوتیوب.
این خبر نمی تواند همه دارندگان ابزارهای تلفن همراه را که از سیستم عامل مایکروسافت استفاده می کنند خوشحال کند. در نهایت، آنها میتوانند هر برنامهای را که نیاز دارند نصب کنند و به ثروت انتخابی رقبا حسادت نکنند. اما آیا می تواند پلتفرم ویندوز موبایل را نجات دهد؟ از شما دعوت می کنیم نظر خود را در نظرات بیان کنید.
روز خوب. بدون طولانی کردن مقدمه، مستقیماً به سر اصل مطلب می روم. بنابراین، اندروید در ویندوز موبایل.حتی در گذشتهی نه چندان دور، استفاده از دستگاهی که در اصل برای کار با سیستمعامل ویندوز موبایل طراحی شده بود، اجرای سیستمعامل اندروید باعث ایجاد ارتباط با باگ، بیثباتی و عدم امکان کامل استفاده از دستگاه، به جز «دیدن آنچه وجود دارد» شد.
اما زمان می گذرد و توسعه پلتفرم اندروید با جهش و مرزها رو به جلو است. بیشتر و بیشتر طرفداران ویندوز موبایل می خواهند اندروید را روی دستگاه خود "لمس" کنند. من دوچندان خوشحالم که در میان آنها کسانی هستند که آماده اند کار دشوار انتقال اندروید به ارتباطات مورد علاقه خود با WM را بر عهده بگیرند.
بنابراین، همه کسانی که علاقه مند به این فرصت هستند که ببینند سازه های مدرن اندروید در ارتباطات WM چه توانایی هایی دارند، لطفاً زیر گربه باشند.
در حال حاضر Android رایج ترین در ارتباط دهنده های HTC است، که در اصل باعث تعجب زیادی نمی شود، زیرا همه می دانند که این آنها هستند که اکثر ارتباطات را برای Google در Android منتشر می کنند. در این راستا، انتقال اندروید به دستگاه های ارتباطی HTC، ویندوز موبایل خود، نسبت به ارتباطات سازهای دیگر سازندگان، دردناک تر و سریع تر است.
برو
به عنوان مثال، مقاله بر اساس تجربه شخصی از استفاده از سیستم عامل اندروید در ارتباط دهنده HTC Touch Cruise، با نام مستعار Polaris، با نام مستعار P3650 است.ابتدا، یک تئوری کوچک در مورد اینکه اندروید در ارتباط با WM چیست:
اجزای اصلی سیستم عامل:
- Initrd.gz - سیستم فایل موقت مورد استفاده توسط هسته هنگام بوت کردن سیستم عامل (فقط زمانی که از زیر WM از کارت حافظه اجرا می شود)
- Haret.exe - فایلی که راه اندازی سیستم عامل Android را تضمین می کند (فقط زمانی که از زیر WM از کارت حافظه راه اندازی شود)
- Zimage - در واقع هسته اندروید را مونتاژ کرد (فقط زمانی که از زیر WM از کارت حافظه راه اندازی شود)
- Default.txt - اسکریپت راهاندازی برای راهاندازی اندروید (فقط زمانی که از زیر WM از کارت حافظه راهاندازی شود)
- androidinstall.tar - فایل های سیستم عامل اندروید
- فایل androidupdate.tar نیز امکان پذیر است - فایلی حاوی هر گونه به روز رسانی برای اجزای سیستم عامل Android.
راه اندازی سیستم عامل Android از کارت حافظه ارتباط دهنده از زیر WM
در این حالت، کل مجموعه فایل های لیست بالا در هر پوشه ای در ریشه کارت حافظه (به عنوان مثال، Memory card\android) قرار دارد. در عین حال، یکی از شرایط اصلی راه اندازی موفقیت آمیز اندروید، وجود یک default.txt به درستی شکل گرفته است. واقعیت این است که در این فایل متنی است که تمام تنظیمات لازم برای Haret.exe برای راه اندازی موفقیت آمیز سیستم عامل اندروید به صراحت نوشته شده است (علاوه بر این، هر گزینه نظری در مورد آنچه که هست دارد).من یک مثال از یک فایل default.txt میآورم:
#تخصیص 0x2000
مجموعه RAMSIZE 0x08000000
MTYPE 1723 را تنظیم کنید
KERNEL zImage را تنظیم کنید
مجموعه initrd initrd.gz
#
# پارامترهای هسته زیر مفید هستند
# ppp.nostart - ppp.nostart=1 را برای غیرفعال کردن شروع اتصال ppp در بوت تنظیم کنید
# msm_sdcc.msmsdcc_fmax - حداکثر فرکانس (به هرتز) مورد استفاده توسط کنترلر SD
# pm.sleep_mode - حالتی که هنگام خاموش بودن تلفن استفاده می شود
# 0 = پاور Collapse Suspend، 1 = Power Collapse، 2 = Apps Sleep،
# 3=ساعت آهسته و منتظر وقفه 4=منتظر وقفه باشید
# پیش فرض 1 است، برای بهترین صرفه جویی در مصرف برق، از 1 استفاده کنید
# board-htcpolaris.panel_type - نوع پنل مورد استفاده برای خاموش و روشن کردن پانل
# 0 = پانل را خاموش نکنید (پیش فرض)
# 1 = Sony 2 = Topoly 3 = Topoly (احتمالاً همان 2)
# lcd.density - پیشفرض تا 160، 128 موارد بیشتری را روی صفحه نمایش میدهد
#
تنظیم cmdline "ppp.nostart=0 pm.sleep_mode=1 mddi.width=240 mddi.height=320 no_console_suspend clock-7x00.mddi=0xa51"
چکمه
در واقع، هنگامی که Haret.exe راه اندازی می شود، تلفن به سیستم عامل دیگری راه اندازی می شود - در حالی که Android سعی می کند از پارامترهایی که کاربر در default.txt مشخص کرده است استفاده کند. یعنی اندروید با اینکه از زیر WM شروع میشه ولی فقط با Soft reset می تونید WM رو برگردونید. اندروید وقتی از کارت حافظه از زیر WM راه اندازی شود، عملکرد کامل خود را حفظ می کند. جنبه های منفی با سرعت دستگاه به طور کلی و با ثبات همراه است: تصادفات غیرارادی و راه اندازی مجدد امکان پذیر است.
در نتیجه، این روش را می توان در درجه اول به کسانی توصیه کرد که مدت هاست می خواهند اندروید را امتحان کنند، اما نمی دانستند چگونه به آن نزدیک شوند: حداقل تلاش لازم است، و در نتیجه، می توانید به طور کامل با قابلیت ها و زیبایی های آن آشنا شوید. سیستم عامل
سیستم عامل سیستم عامل اندروید در حافظه ارتباط دهنده
این روش مستلزم آمادگی کمی بیشتر است. ما نیاز خواهیم داشت:.nbhفایل – فایلی که در رابط فلش می شود حاوی تمام اطلاعات مربوط به به روز رسانی سیستم عامل است. معمولا برای اندروید یک نام دارد polaimg-panel1-320-17-06-10 nbh که در آن:
- polaimg- هدف برای نوع خاصی از ارتباط دهنده (Polaris)
- پانل 1- مکاتبه با یک مدل ارتباطی خاص در صورت وجود چندین مدل (در مورد HTC Polaris - pane1 Touch Cruise است و برای مثال panel3 Touch Cruise 2 با نام Iolite است)
- 320 - وضوح صفحه. واقعیت این است که نسخه هایی از سیستم عامل با وضوح 480 وجود دارد، اما این در مورد سیستم عامل، منجر به یک تصویر کوچک روی صفحه می شود.
- 17-06-10 – تاریخ انتشار فایل مربوطه البته هر چه فایل تازهتر باشد، خطاهای بیشتری نسبت به نسخههای قبلی برطرف شده است و ارتباطدهنده بهتر و پایدارتر با آن کار خواهد کرد.
کامپیوتر، کابل USB، ارتباط از پیش آنلاک شده، ابزاری برای فلش کردن ارتباط دهنده های HTC که به آن Custom ROM Update Utility یا Custom RUU می گویند و برای هر مدل ارتباطی مختص به خود است.
درایو فلش فرمت شده در FAT32 و پوشه بوت ایجاد شده بر روی فلش مموری و فایل androidinstall.tar در این پوشه قرار داده شده و در صورت وجود فایل androidupdate.tar نیاز است. کل درایو فلش آماده است، اکنون می توانید آن را کنار بگذارید و با ارتباط دهنده عملیات لازم را انجام دهید
ارتباط دهنده را به حالت بوت وارد کنید، برای Polaris دکمه عکاسی را نگه می دارد و با فشار دادن دکمه عکاسی، ارتباط دهنده را روشن می کند، برای سایر دستگاه ها روش هایی برای ورود به حالت بوت وجود دارد. اگر همه چیز خوب پیش رفت، یک صفحه نمایش سه رنگ با کتیبه Serial در پایین خواهید دید (در ارتباطات HTC)
روش:
ما ارتباط دهنده را به رایانه شخصی وصل می کنیم، کتیبه سریال باید به USB تغییر کند (در ارتباطات HTC). فقط پس از آن ما اقدامات بعدی را ادامه می دهیم.
در رایانه شخصی، هر پوشه ای را ایجاد کنید و Custom RUU و فایل nbh را که انتخاب کرده ایم قرار دهید. ما Custom RUU را راه اندازی می کنیم، دستورالعمل های روی صفحه را دنبال می کنیم، چک باکس های موافقت و تأیید را در طول مسیر بررسی می کنیم، در آخرین صفحه، Update را فشار می دهیم و منتظر می مانیم تا روند هم روی صفحه رایانه شخصی و هم در صفحه ارتباط برقرار شود. نوار پیشرفت به 100٪ می رسد، RUU سفارشی می گوید همه چیز آماده است، تلفن راه اندازی مجدد می شود. از آنجایی که این فایل مانند فریمور WM حاوی سیستم عامل واقعی نیست، گوشی چیزی بارگذاری نمی کند، بلکه فقط در صفحه اول آویزان می شود. همه چیز خوب است، مراحل نصب اندروید هنوز در پیش است
ما کارت حافظه آماده شده خود را در رابط قرار می دهیم و یک تنظیم مجدد نرم انجام می دهیم. اگر فایل nbh را درست انتخاب کرده باشید، پس از چند ثانیه گوشی صفحه چشمک می زند و Tux Penguin روی صفحه ظاهر می شود و متن سفید روی صفحه سیاه پخش می شود. مهم!در این مرحله، لحظه ای را از دست ندهید که عبارت "Hold down Volume Up or DPad center to launcher installer" روی صفحه ظاهر می شود - یا ولوم + یا مرکز جوی استیک را فشار داده و نگه دارید و وارد منوی Install اندروید شوید.
در اینجا با حرکت در منو با جوی استیک و انتخاب با دکمه مرکزی، می توانید محل فایل های فریمور اندروید را انتخاب کنید و همچنین نصب را ادامه دهید. بنابراین، Sys در NAND، Data on NAND را انتخاب کنید، به پایین بروید و Install System را انتخاب کنید.
پس از بازگشت سیستم به همان منو، اگر androidupdate.tar در دسترس بود، مورد Install Update را انتخاب کنید، منتظر بازگشت به منو باشید و Fix Permissions را انتخاب کنید.
پس از بازگشت به منو، ما یک تنظیم مجدد نرم افزاری انجام می دهیم، اگر به تازگی آن را ترک کنید، تلفن غیرفعال می شود
ما منتظر دانلود موفق ارتباط دهنده هستیم. بسته به سیستم عامل انتخابی، بار اول ممکن است 5-15 دقیقه طول بکشد
از اندروید لذت ببرید :)
مختصری در مورد سیستم عامل و عملکرد:
در حال حاضر، سیستم عامل اصلی بر اساس 1.6 Donut یا 2.1 Éclair است.Donut یک نسخه پایدارتر و کاربردی تر است، زیرا تمام ویژگی ها برای مدت طولانی در آنجا آزمایش شده اند. سفتافزار Éclair برای ارتباطدهندههای WM نسبتاً اخیراً ظاهر شده است و هنوز کمی خام است و در مورد عملکرد است، نه ثبات. بنابراین، به عنوان مثال، مشکل یک دوربین بدون کار هنوز حل نشده است و بسته به گوشی، مشکلاتی در هدست های بلوتوث وجود دارد که تأثیری بر سرعت و پایداری دستگاه ارتباطی به طور کلی ندارد.
نکات مثبت:
زیبا، غیرمعمول (مخصوصاً بعد از WM)، بسیار کاربردی، بازار کاملاً کار می کند!، پاسخگویی دستگاه در مقایسه با WM به طور قابل توجهی بهبود می یابد، حتی در دستگاه های نسبتاً ضعیف (اکثر سیستم عامل ها دارای ابزار داخلی Rogue Tools هستند که به شما امکان اورکلاک را می دهد. به عنوان مثال، یک Polaris قدیمی تا 600 مگاهرتز!)، همگام سازی کامل با گوگل و با تمام خدمات آن علاوه بر این، توانایی سفارشی کردن تمام جزئیات کوچک ارتباطی برای خود، زبان روسی خارج از جعبه (در Éclair 2.1)، و غیره.به نظر من همه کسانی که تا به حال یک ارتباط دهنده را در WM امتحان کرده اند، صرف نظر از اینکه چه نسخه ای، چه 5.0، 6.0، 6.1 یا 6.5، برداشت خود را از پوسته به عنوان یک کل تعیین کرده اند، بنابراین اندروید دقیقاً به عنوان یک رابط است که از طریق آن شما اکثر اقدامات روزانه را بسیار راحت تر و کاربردی تر انجام می دهید. این برای همه چیز صدق می کند - خواندن نامه، تماس ها، پیامک ها، مشاهده گالری عکس (در 2.1 Éclair 3 بعدی است!)، موسیقی، نصب و حذف برنامه ها، نظارت بر وضعیت دستگاه ... لیست را می توان برای مدت طولانی ادامه داد. و همه اینها بدون ترمزهای ذاتی WM پس از فشار دادن هر دکمه یا لمس صفحه نمایش.
من می خواهم چند کلمه در مورد بازار بگویم. وجود دارد و عظیم است. تقریباً هر چیزی که یک کاربر در هر سطحی نیاز دارد به صورت رایگان در دسترس است، بیش از 90٪ بلافاصله و بدون محدودیت در سخت افزار کار می کند. بازی هایی نیز وجود دارد، از بازی های ساده با ورق تا سطوح تقریباً سه بعدی. تنها چیزی که از کاربر نیاز است این است که به آنجا بروید، انتخاب کنید، روی install کلیک کنید، برنامه خود را دانلود و روی گوشی نصب می کند. همه! می توانید از منو خارج شده و اجرا کنید. و اگر به طور ناگهانی هر برنامه ای به نسخه جدید به روز شد، اندروید به شما اطلاع می دهد و پیشنهاد دانلود به روز رسانی را می دهد. بهعنوان یک کاربر سابق WM، میتوانم بگویم که این با روند پیدا کردن و نصب برنامهها در WM، سپس بررسی نسخههای جدید و نیاز به جستجوی نسخه جدید برای دانلود و نصب مجدد به تنهایی متفاوت است.
به طور کلی، من فکر می کنم که اسکرین شات های زیر بیشتر از آنچه در کلمات بگویم نشان خواهند داد:
و در نهایت - چند نتیجه گیری از من - اندروید به عنوان یک سیستم عامل اتفاق افتاده و موفق شده است و این واقعیت که کاربران دستگاه های WM این فرصت را دارند که پلتفرم را به تنهایی نصب و آزمایش کنند یک امتیاز بزرگ و احترام برای توسعه دهندگان است. این سیستم عامل برای دستگاه های به دور از جدید ما. علاوه بر این، برای امتحان کردن، فقط باید چند فایل را روی کارت حافظه بیندازید و بروید ...
P.S در اینجا لیستی از برخی از دستگاه ها و وضعیت توسعه سیستم عامل اندروید در آنها آمده است:
HTC Kaiser (TyTN II) - یک نسخه سیستم عامل فعال وجود دارد
HTC Touch - یک نسخه سیستم عامل فعال وجود دارد
HTC Diamond - در حال توسعه
HTC Touch Diamond 2 - یک نسخه سیستم عامل فعال وجود دارد
HTC HD - یک نسخه سیستم عامل فعال وجود دارد
HTC HD 2 - در حال توسعه
HTC Touch Pro - یک نسخه سیستم عامل فعال وجود دارد
HTC Touch Pro 2 - یک نسخه سیستم عامل فعال وجود دارد
HTC Touch Cruise - یک نسخه سیستم عامل فعال وجود دارد
HTC Touch Cruise 2 - یک نسخه سیستم عامل فعال وجود دارد
Sony Ericsson XPERIA X1 - یک نسخه سیستم عامل فعال وجود دارد
امروز نوشتیم که یکی از علاقه مندان به ویندوز توانست بدون هیچ تغییر و تغییری اپلیکیشن های اندروید را روی گوشی خود نصب کند. تقریباً بلافاصله، نویسنده دستورالعملهای نصب را منتشر کرد، بنابراین میتوانید خودتان APK را روی یک تلفن هوشمند Windows 10 Mobile نصب کنید.
توجه: این روش فقط برای کاربران پیشرفته ای است که از آسیب رساندن به گوشی هوشمند خود ترسی ندارند. تمام اقداماتی که شما با خطر و خطر خود انجام می دهید و مسئولیت آن تنها با شماست.
- نوکیا لومیا 920
- نوکیا لومیا 925
- نوکیا لومیا 929
- نوکیا لومیا 830
- نوکیا لومیا 930
- نوکیا لومیا 1520
- نوکیا لومیا 635 1 گیگابایت رم.
- نوکیا لومیا 730
- نوکیا لومیا 820
- نوکیا لومیا 435
- نوکیا لومیا 928
مراحل نصب:
- Android SDK ADB و ابزار Wconnect را دانلود و نصب کنید.
- همه فایل ها را در یک پوشه از حالت فشرده خارج کنید.
- پوشه Wconnect را باز کنید و فایل های IpOverUsbInstaller.msi و vcredist_x86.exe را نصب کنید.
- تنظیمات را در گوشی هوشمند خود - به روز رسانی و امنیت - برای توسعه دهندگان باز کنید. حالت برنامهنویس و کشف دستگاه را روشن کنید.
- به پوشه بدون بسته بندی Wconnect بروید، Shift + دکمه سمت راست ماوس را فشار دهید - خط فرمان را باز کنید.
- گوشی هوشمند خود را از طریق USB به رایانه خود وصل کنید و wconnect.exe usb را تایپ کنید. Enter را فشار دهید.
- سپس کد جفت شدن را وارد کنید.
- به پوشه ADB بدون بسته بندی بروید و یک خط فرمان را به همان روش اجرا کنید. برای اطمینان از اینکه دستگاه شما با موفقیت جفت شده است، adb devices را تایپ کرده و اینتر را بزنید.
- فایل APK را در پوشه ADB قرار دهید.
- در خط فرمان adb install filename.apk را تایپ کنید.
- منتظر بمانید تا فرآیند تکمیل شود.
اگر برنامه به حافظه پنهان نیاز داشته باشد چه می شود؟
- هر فایل منیجر اندروید را نصب کنید. هر کسی که بتواند با فضای ذخیره سازی ابری کار کند، این کار را انجام خواهد داد.
- پس از دانلود کش برنامه یا بازی مورد نظر خود وارد خزانه خود شوید.
- اکنون کش را در دستگاه خود دانلود کرده و با استفاده از فایل منیجر اندروید نصب شده آن را در پوشه مورد نظر قرار دهید.
- فایل APK مورد نیاز خود را نصب و اجرا کنید. اگر کش برنامه را به درستی مکان یابی کرده باشید، فایل های مورد نیاز خود را پیدا کرده و شروع به کار می کند.
در مورد برنامه هایی که به خدمات Google Play نیاز دارند چطور؟
برنامههایی که برای اجرا به سرویسهای Google Play نیاز دارند، نمیتوانند در ویندوز 10 موبایل اجرا شوند، اما میتوانید با حذف خدمات مرتبط، آنها را اصلاح کنید. برای انجام این کار، به ابزار GMaps Patcher نیاز دارید. همچنین به شما این امکان را می دهد که فایل APK مورد نیاز برای نصب را با دانلود آن از فروشگاه Google Play دریافت کنید.
فراموش نکنید که نصب برنامه های اندروید به این روش با خطراتی همراه است، بنابراین باید مطمئن شوید که نگران آسیب دیدن دستگاه خود نباشید. اما اگر واقعاً برای اجرای برنامههای ربات سبز محبوب روی تلفن هوشمند خود احساس خارش میکنید، اکنون میدانید که چگونه. امیدواریم مایکروسافت در آینده نزدیک جزئیات بیشتری در مورد پروژه آستوریا به اشتراک بگذارد.
راه های زیادی برای اجرای برنامه های اندروید روی دسکتاپ و لپ تاپ وجود دارد. ما قبلا یکی از این روش ها را مورد بحث قرار داده ایم.
برای کاربران کمتر با تجربه، تیم توسعه یک برنامه کاربردی Bluestacks را آماده کرده است. این اپلیکیشن رابط اندروید را روی کامپیوتر شما شبیه سازی می کند و به شما اجازه می دهد هر بازی یا برنامه ای را برای «ربات سبز» اجرا کنید.
میتوانید بازیها یا برنامههای اندروید را مستقیماً از Google Play و فروشگاههای دیگر نصب کنید یا میتوانید فایل apk دانلود شده را دانلود کنید. ابتدا باید خود Bluestacks را نصب کنیم، برای این کار پیوند را دنبال کرده و فایل را برای نسخه سیستم عامل خود انتخاب می کنیم:
در حال حاضر پشتیبانی از ویندوز XP / Vista / 7، OS X و همچنین نسخه ویژه برای رابط ویندوز 8 اعلام شده است.
نصب Bluestacks چند ثانیه طول می کشد و پس از آن یک میانبر برای راه اندازی برنامه روی دسکتاپ شما ظاهر می شود. روی میانبر جدید دوبار کلیک می کنیم و صفحه خوش آمدگویی را با لیستی از برنامه های پیشنهادی مشاهده می کنیم.

وقتی روی دکمه My Apps کلیک میکنید، به برگه برنامههایی که قبلاً نصب شدهاند میروید، از آنجا میتوانید آنها را اجرا کنید.

تغییر زبان رابط Bluestacks
برای راحتی، رابط Bluestacks را می توان به راحتی به روسی تغییر داد. برای انجام این کار، روی دکمه تنظیمات واقع در گوشه سمت راست پایین برنامه کلیک کنید:
و در منوی ظاهر شده، مورد Change Language را انتخاب کنید:

در لیست زبان ها، زبان مورد نیاز را انتخاب کنید، به عنوان مثال "روسی". پس از آن، رابط Bluestacks به زبان روسی نمایش داده می شود.
نصب برنامه در بلواستکس
بیایید سعی کنیم یک برنامه اندروید مانند اینستاگرام را نصب کنیم. برای انجام این کار، روی دکمه جستجوی آبی رنگ کلیک کنید:

و در پنجره ای که ظاهر می شود، یک درخواست را وارد کنید، در مورد ما "instagram":

راه اندازی اولیه
در مقابل اپلیکیشن مورد نظر، بر روی دکمه “Install” یا “Install” کلیک کنید. اولین باری که Bluestacks را راه اندازی می کنیم، باید یک حساب Google Play راه اندازی کنیم. در پنجره ای که ظاهر می شود، روی "ادامه" کلیک کنید:

و حساب گوگل خود را اضافه کنید. اگر هنوز در آنجا ثبت نام نکرده اید، باید یک مورد جدید تهیه کنید.


پس از وارد کردن اطلاعات خود، بر روی دکمه "ورود" یا کلید "Enter" کلیک کنید:

پس از انجام موفقیت آمیز این مراحل، پنجره زیر را مشاهده خواهید کرد:

روی دکمه "پایان تنظیم" کلیک کنید.
مرحله بعدی راه اندازی اپلیکیشن 1-Click Sync است که به شما امکان می دهد برنامه های خود را بین تمام دستگاه های اندرویدی همگام سازی کنید.
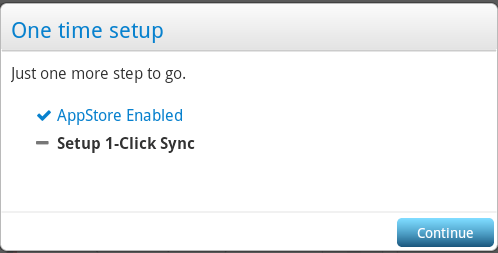
دکمه "ادامه" را فشار دهید و در پنجره "ادامه" که ظاهر می شود:


پس از ورود، در پنجره ای که ظاهر می شود، روی «انجام شد» و سپس «پایان» کلیک کنید. این راه اندازی اولیه Bluestacks را کامل می کند. روی "بریم!" کلیک کنید:

و پیام خوش آمدگویی از Google Play را می بینیم. روی "ادامه" کلیک کنید:

نصب برنامه
ما به صفحه جستجو برمی گردیم، جایی که باید دوباره روی دکمه "نصب" یا "نصب" در مقابل برنامه مورد نیاز کلیک کنید:

در پنجره ای که ظاهر می شود، فروشگاه برنامه را که در آن نصب خواهیم کرد انتخاب کنید و روی نماد برنامه کلیک کنید:

اگر انتخاب کردهایم که از Google Play (ستون سوم) نصب کنیم، در اولین بازدید باید با "شرایط استفاده" موافقت کنیم، که برای آن باید روی دکمه "پذیرش" کلیک کنیم (میتوانید علامت کادر "I want" را بردارید. برای دریافت خبرنامه").

پس از آن صفحه اینستاگرام در گوگل پلی باز می شود که از آنجا می توانید نصب را کامل کنید.
هنگام انتخاب فروشگاه 1Mobile (ستون اول در تصویر بالا)، نیازی به انجام کار اضافی ندارید. دانلود و نصب برنامه بلافاصله شروع می شود. پس از آن، در تب "برنامه های من" (برنامه های من) قرار خواهد گرفت.

از کجا می توانید آن را اجرا کنید.

اگر سوالی دارید در نظرات بپرسید. دستورالعمل ها به روز خواهند شد.