نصب لینوکس روی گوشی هوشمند نصب برنامه های لینوکس بر روی گوشی هوشمند اندرویدی
چگونه روی اندروید روی لینوکس نصب کنیم؟این سوال بعد از تلاش های ناموفق برای راه اندازی برای من پیش آمد. نه، همه چیز کار کرد، به جز یک چیز: شبکه و اینترنت. هرچقدر هم که دفترچه راهنماهای پورت فورواردینگ را خواندم، چیزی برایم درست نشد. در اندروید 2.3، شبکه بلافاصله کار می کند، اما در اندروید 4 نه. بنابراین تصمیم گرفتم راه دیگری را بروم و تنظیم کنم. شبیه ساز اندرویددر لینوکس چگونه اندروید را روی لینوکس نصب کنیم؟
در واقع، من اکنون آزمایش را شرح می دهم، بنابراین نمی دانم در نهایت چه چیزی نتیجه می دهد و آیا اصلاً چیزی درست می شود، بنابراین، قبل از تکرار اقداماتم، مقاله را تا انتها بخوانید. بنابراین، بیایید شروع کنیم!
برای شروع، به سایت می رویم و بسته مورد نیاز خود را از اندروید و هر آنچه همراه آن است دانلود می کنیم. من نسخه زیر را دانلود کردم لینوکس، قطعا.

در حالی که همه چیز در حال نوسان است، نصب کنید لینوکس اضافیقطعات برای لانچر اندروید SDK - ماشین جاوا که از طریق آن همه چیز کار خواهد کرد. یک ترمینال را باز کنید و دستور را اجرا کنید:
sudo apt-get openjdk-7-jre را نصب کنید
سی دی android-sdk-linux
پس از آن، دستور را همانطور که در دفترچه راهنما که در آرشیو بود، اجرا می کنیم:
ابزارها/ به روز رسانی اندروید sdk --no-ui
سپس برنامه به آن متصل می شود سرویس گوگلو شروع به دانلود و نصب فایل های مورد نیاز خود می کند. دانلود آن زمان بسیار زیادی طول کشید، زیرا بیش از 2 گیگابایت بسته های مختلف برای توسعه دهندگان دانلود می شود. شاید این مرحله را می توان نادیده گرفتو بلافاصله مدیر SDK را راه اندازی کنید. برای این کار از دستور cd برای تغییر به دایرکتوری tools استفاده کنید:
سی دی android-sdk-linux/tools
پس از آن دستور را اجرا می کنیم:
./اندروید
در نتیجه، برنامه شروع می شود:
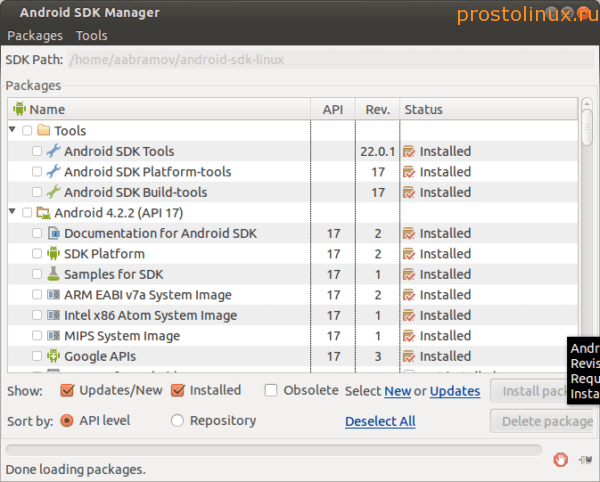
معلوم شد که با دستور ابزار / android update sdk --no-ui همه بسته ها را نصب کردم. اما در واقع، من به آنها نیازی ندارم، زیرا در اندروید توسعه نخواهم داد، بنابراین بعداً موارد اضافی را حذف خواهم کرد. نحوه اجرای اندروید روی لینوکس?
اکنون باید به منوی موجود در برگه بروید ابزارها - AVD ها را مدیریت کنید. پنجره ای ظاهر می شود که در آن باید پارامترهای اندروید و محیط کاری آن را تنظیم کنید. از اینها پرسیدم:

پس از تنظیم پارامترها، روی OK کلیک کنید و ماشین مجازی ما با اندروید در منیجر ظاهر می شود.

حالا دکمه را فشار می دهیم شروع کنیدو اندروید ما را راه اندازی کنیم.
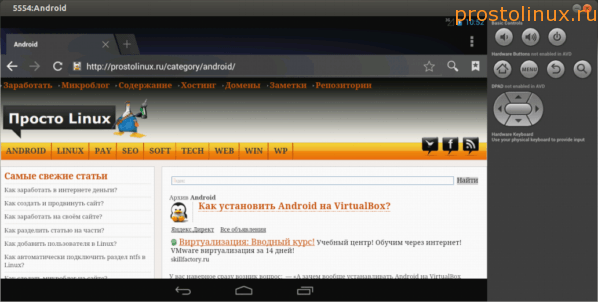
همانطور که می بینید، همه چیز کار کرد و مهمتر از همه، اینترنت بلافاصله کار می کند و به همین دلیل همه چیز شروع شد. اکنون می توانید اکانت اندروید خود را راه اندازی کنید و شروع به نصب برنامه ها از Google Play کنید.
تنها نکته منفی ترمزهای قوی در حین کار است. اما من فکر می کنم در اینجا شما فقط باید کمی آزمایش کنید، تنظیم کنید نسخه های مختلفاندروید و تنظیم گزینه های مختلف برای نصب آن. این روشی است که می توانید نصب کنید اندروید روی لینوکسبرای توسعه برنامه های کاربردی در آن، و فقط برای آزمایش.
اگر می دانید چگونه عملکرد اندروید را در لینوکس بهبود بخشید، تجربه خود را در نظرات به اشتراک بگذارید.
یک روز دیگر نت بوک قدیمی ام به من برگشت، کوچک، ضعیف، آن را در سال 2010 خریدم. و من فکر کردم: هم لینوکس و هم ویندوز روی آن خواهند بود ...
احتمالاً بلافاصله این سؤال برای شما پیش آمده است: - "چرا حتی اندروید را روی VirtualBox (ماشین مجازی) نصب کنیم؟ و دلایل می تواند متفاوت باشد، اما اصلی ...
در این مقاله نحوه نصب را به طور کامل توضیح خواهیم داد لینوکسبه یک دستگاه اندرویدی برای نصب و راه اندازی کامل یک سیستم جایگزین، شما نیاز دارید: یک گوشی هوشمند یا تبلت، یک شبیه ساز نرم افزار، مجوزهای ریشهو چندین گیگابایت فضای خالی.
1. نصب و راه اندازی برنامه های کاربردینصب کننده کامل لینوکس
وارد منو شوید جستجوی گوگلکلمه "Emulator" را بازی کنید و لیستی از چندین ده نرم افزار تقریباً مشابه را دریافت کنید. همه آنها خوب هستند، اما ما توجه خود را به برنامه Complete Linux Installer متوقف کردیم. این کاملا رایگان است، کاملا بومی سازی شده است و با دستورالعمل های دقیق برای مبتدیان ارائه می شود.
این برنامه را می توانید در http://goo.gl/5C6Xa دانلود کنید. الگوریتم نصب Complete Linux Installer هیچ تفاوتی با نصب هر نرم افزار دیگری ندارد، بنابراین ما به این لحظه نمی پردازیم.
2. کار با نصب کننده کامل لینوکس
قبل از شروع کار با برنامه، یک بار دیگر تأکید می کنم: آنچه در این مقاله توضیح می دهیم نصب لینوکس به جای نصب نیست. اندروید، و تقلید از کار یک سیستم در سیستم دیگر.
بنابراین، ما برنامه را راه اندازی می کنیم و با نصب اضافی موافقت می کنیم اجزای نرم افزار. این کار با این ماژول ها است که متعاقباً استفاده شما را تسهیل می کند سیستم عامللینوکس
همانطور که قبلا ذکر شد، Complete Linux Installer برای عملکرد کامل نیاز به مجوزهای ریشه دارد، که برنامه در یک پنجره پاپ آپ به شما یادآوری می کند. ما به برنامه دسترسی کامل به عملکردهای سیستم دستگاه تلفن همراه می دهیم.
این کار آماده سازی اولیه شبیه ساز برای کار را کامل می کند. منوی اصلی برنامه در مقابل شما باز می شود. به بخش فرعی "راهنمای نصب" بروید.
شبیه ساز سخت افزار گجت شما را اسکن می کند و لیستی از سیستم عامل هایی که تضمین شده روی دستگاه تلفن همراه شما اجرا می شوند را به شما می دهد. بیایید اوبونتو 13.10 را به عنوان مثال انتخاب کنیم.
از این لحظه، برنامه شروع به "راهنمایی" شما از طریق مراحل نصب سیستم عامل، همراه با هر اقدام لازم می کند. دستورالعمل های دقیق. به عنوان مثال، پس از مطالعه الزامات شبیه ساز در مرحله اول، حتما "Terminal" و "VNCViewer" را در مرحله دوم نصب کنید. فقط پس از آن مورد "دانلود تصویر" را انتخاب کنید.
توضیحات تفاوت بین توزیع های سیستم عامل لینوکس را بخوانید و مورد مناسب خود را انتخاب کنید.
در ریشه ایجاد کنید درایو خارجیپوشه ابزار با نام سیستم آینده. این کار باعث می شود که برنامه به راحتی فایل های لازم را پیدا کند. در مورد ما، ما در حال ایجاد دایرکتوری "ubuntu" هستیم. آرشیو دانلود شده را در این پوشه باز کنید.
در نتیجه، دو فایل باید در دایرکتوری “ubuntu” ظاهر شوند. یکی از آنها پسوند .img دارد. این تصویر سیستم لینوکس در حال اجرا است.
پس از انجام مراحل بالا، به زیرمجموعه Start از منوی اصلی Complete Linux Installer بروید و روی منوی فرعی Settings در سمت راست کلیک کنید. گوشه بالاییپنجره با انتخاب گزینه “Edit” مسیر کامل برنامه را مشخص کنید فایل اجراییسیستم های. انتخاب خود را با کلیک بر روی دکمه "ذخیره تغییرات" تأیید کنید.
با این کار مرحله بعدی نصب یک سیستم عامل جایگزین در حافظه گجت شما تکمیل می شود. می توانید با خیال راحت گزینه “Run Linux” را انتخاب کنید.
برنامه یک ترمینال را در پسزمینه راهاندازی میکند تا دستورات آزمایشی را اجرا کند و درخواست دسترسی ریشه به عملکردهای سیستم دستگاه را بدهد. اجازه می دهیم.
حالا گوشی هوشمند یا تبلت شما می تواند به عنوان شبیه ساز سیستم عامل کار کند سیستم های لینوکسو به تمام ویژگی های سیستم عامل با پنگوئن روی لوگو دسترسی خواهید داشت - از اجرای ساده ترین دستورات در ترمینال تا نصب یک محیط گرافیکی کامل. نصب لینوکس در اندروید کامل شد.
سلام به خوانندگان عزیز پورتال موبایلسایت اینترنتی! در این مقاله به شما در مورد اجرای کامل سیستم عامل در اندروید می پردازم. امروز در مورد دو سیستم عامل - Windows XP و Linux صحبت خواهیم کرد. بنابراین، بیایید به تجارت بپردازیم.
لینوکس
بیایید با یک دستورالعمل ساده تر شروع کنیم - اجرای لینوکس در اندروید. برای شروع، اجازه دهید به شما هشدار دهم این روشنیاز به حقوق ROOT همچنین اگر از گوشی هوشمند استفاده می کنید مبتنی بر اندروید 5.0 Lollipop، Android 6.0 Marshmallow یا جدیدتر، سپس به یک هسته سفارشی نیاز دارید. این مقاله از Nexus 5 با هسته "ElementalX" نصب شده استفاده می کند. پس بیایید شروع کنیم.
دستورالعمل:
1. ابتدا باید برنامه BusyBox را دانلود و نصب کنید که با اکثر ابزارهای استاندارد یونیکس همراه است.

2. بعد دانلود و نصب کنید برنامه لینوکس Deploy، این مؤلفه اصلی است و بدون آن ما موفق نخواهیم شد، زیرا کیت توزیع را از آینه رسمی دانلود می کند، یک تصویر دیسک ایجاد می کند کارت microSD، آن را سوار می کند و توزیع سیستم عامل را نصب می کند.
3. پس از باز کردن برنامه Linux Deploy، به پنل پیکربندی بروید. در اینجا، توزیعی را که می خواهید استفاده کنید انتخاب کنید. این مقاله از توزیع پیشفرض Debian در محیط LXDE استفاده میکند.

4. پس از انتخاب کیت توزیع، بر روی دکمه نصب کلیک کنید. نصب حدود 30 دقیقه طول می کشد.
5. در پایان نصب، برنامه راه اندازی می شود محیط لینوکسو راه اندازی خواهد شد محیط کار، که شامل سیستم پایه، سرور SSH، سرور VNC و محیط گرافیکی که قبلا انتخاب کردیم. همچنین می توانید سرورهای SSH و VNC را از طریق برنامه پیکربندی کنید.
6. شما می توانید با SSH یا VNC متصل شوید، من از سرور VNC استفاده می کنم، اما شما می توانید از هر کدام که می خواهید استفاده کنید.
7. اگر از طریق سرور SSH متصل شده اید، پورت "22" و رمز عبور پیش فرض "changeme" را وارد کنید.
8. اگر شما هم مثل من می خواهید از طریق یک سرور VNC وصل شوید، برنامه VNC را دانلود کرده، اجرا کنید و آدرس "localhost: 5900" را در فیلد وارد کنید، پسورد پیش فرض همان رمز سرور SSH است - " عوضم کن".

9. از توزیع لینوکس در حال اجرا لذت ببرید!
ویندوز XP

حالا برای چیز پیچیده تر - راه اندازی ویندوز XP در اندروید. چگونه خواهید گفت؟ پاسخ ساده است - بوخس. با این برنامه است که ما ویندوز XP را شبیه سازی خواهیم کرد. Bochs برنامه ای است که سیستم عامل های مبتنی بر x86 را شبیه سازی می کند، این برنامه برای شبیه سازی سیستم عامل هایی مانند Windows DOS، Windows 3.1، Windows 95، Windows 98 ساخته شده است. اما امروز ما یک کار دشوارتر را امتحان خواهیم کرد. ذکر این نکته ضروری است که ویندوز XP بسیار بسیار کند خواهد بود و همچنین اتصال اینترنت وجود نخواهد داشت، بنابراین اگر حوصله دارید و به مشکلاتی که ممکن است برایتان پیش بیاید اهمیت نمی دهید، ادامه دهید! بنابراین، بیایید شروع کنیم.
چه چیزی نیاز دارید:
1. فایل ISO ویندوز XP
2. Qemu Manager برای کامپیوتر
3.
4. Bochs SDL
5. تصویر دیسک خالی
دستورالعمل:
1. Qemu Manager را برای کامپیوتر باز کنید و یک ماشین مجازی جدید ایجاد کنید. نام آن را هر چه می خواهید بگذارید، در این صورت "XP" خواهد بود.

2. مقدار را وارد کنید حافظه دسترسی تصادفیشما می خواهید به یک ماشین مجازی اختصاص دهید، این مرحله فقط برای رایانه شخصی، روشن است دستگاه اندرویدبه هیچ وجه بر آن تأثیر نخواهد گذاشت. گزینه «استفاده نکنید دیسک مجازی". Next را کلیک کنید.

3. در مرحله بعد، باید به تب درایورها بروید و " را انتخاب کنید. HDD 0". در مرحله بعد، مسیر تصویر دیسک خالی که قبلا دانلود شده است را انتخاب کنید.


5. در نهایت پس از انجام تمامی مراحل، دکمه سبز رنگ در گوشه سمت چپ بالا را انتخاب کنید تا ماشین مجازی راه اندازی شود. از این به بعد فقط ویندوز XP را در ماشین مجازی نصب کنید که انگار یک کامپیوتر ساده است.

6. پس از اتمام نصب، فایل .zip Bochs SDL را از حالت فشرده خارج کنید. "Blank Disk Image" را به پوشه SDL منتقل کنید. نام فایل "Blank Disk Image" را به "c" تغییر دهید.


8. برنامه Bochs را در اندروید دانلود و نصب کنید. بعد، آن را باز کنید. خود برنامه باید تعیین کند حضور ویندوز XP و اجراش کن به یاد داشته باشید، این بسیار بسیار کند است!

برای بوت شدن روی دسکتاپ سیستم عامل سیستم های ویندوز XP، باید حداقل 10 دقیقه صبر کنید.

9. شادی کنید در حال اجرا ویندوز XP!
همین. از توجه همه شما متشکرم!
بسیاری از دارندگان پس زمینه اندروید در اجرای نرم افزار لینوکس واقعی بر روی دستگاه های خود مشکل دارند. طبق همه قوانین، به نظر می رسد اینجا کار می کند، اما به دلایلی برای نصب آن نیاز به حقوق ریشه دارید، خود آن در نوعی نصب کننده خانگی توزیع می شود و انتخاب برنامه ها بسیار محدود است. این مقاله به این سوال پاسخ می دهد که چرا این اتفاق افتاد و راه حلی پیشنهاد می کند - راه راحتنصب و راه اندازی تقریباً هر نرم افزار لینوکس در اندروید.
لینوکس یا نه لینوکس؟
همانطور که می دانید اندروید بر اساس هسته لینوکسو شامل مجموعه ای از کتابخانه ها و ابزارهای استاندارد است خط فرمان، مشخصه یک توزیع معمولی لینوکس. با این حال، اجرای نرمافزار لینوکس کلاسیک در اینجا به دلایل زیادی از جمله ناسازگاری ABI، نبود مدیر بسته، سیستم خودامنیت و عدم وجود بسیاری از اجزای یک سیستم استاندارد لینوکس.بنابراین، علیرغم وجود کتابخانه استاندارد libc و موارد دیگر در اندروید، پیاده سازی آنها در بیشتر موارد با کتابخانه های پروژه گنو ناسازگار بوده و از نظر عملکرد بسیار کاهش می یابد. به همین دلیل، نرم افزار لینوکس حداقل باید به طور خاص برای اندروید و پردازنده ARM دوباره کامپایل شود، و در بسیاری از موارد نیز وصله شود، و قابلیت هایی اضافه شود که در کتابخانه ها در دسترس نیستند.
BotBrew: لیست دستگاه های پشتیبانی شده
BotBrew بر روی دستگاه های زیر آزمایش شده است: Barnes & Noble NOOK Color، LG P970 Optimus Black، Huawei Ascend M860، HTC Desire، HTC Evo 4G، HTC Evo 3D، HTC Inspire 4G، HTC Droid Eris، HTC Hero، سامسونگ گلکسی Nexus، Samsung Galaxy S2 (GT-I9100)، Samsung Galaxy Y (GT-S5360)، Motorola Atrix 4G، Motorola Droid/Milestone، Sony اریکسون اکسپریا X8، Asus EeePad Transformer TF101.
سیستم امنیتی اندروید، که برنامهها را به طور کامل از امتیازات کوتاه میکند و به آنها اجازه نمیدهد از فهرست خود فراتر بروند، همچنین به طور جدی در کار نرمافزار لینوکس استاندارد تداخل دارد. بنابراین، اغلب نیاز به دریافت حقوق ریشه است که این محدودیت ها را حذف می کند. فقدان یک مدیر بسته که به شما امکان می دهد نرم افزار لینوکس معمولی و نه فقط برنامه های جاوا را نصب کنید، توسعه دهندگان را مجبور به نوشتن برنامه هایی می کند که فقط برای نصب سایر برنامه ها مورد نیاز هستند. بنابراین همه این نصب کننده های سفارشی وجود دارد.
و برای تکمیل تصویر، اندروید به سادگی فاقد بسیاری از مؤلفههای استاندارد لینوکس است، از جمله، برای مثال، حتی اجزای یکپارچه مانند پشته گرافیکی پنجره X یا کتابخانه +GTK. البته تلاشهایی برای آوردن همه اینها به اینجا انجام میشود، اما همه چیز فراتر از نسخههای آلفای نیمه کاره پیش نمیرود.
با این حال، توانایی انتقال عملکرد یک سیستم لینوکس کامل به اندروید برای علاقه مندان بسیار وسوسه انگیز است که سعی کنند مشکلاتی را که در این فرآیند ایجاد می شود حل کنند و یک راه حل جهانی کامل به ما ارائه دهند. واضح ترین و ساده ترین راه اجرای یک نسخه "مجازی شده" از یک توزیع کامل لینوکس است که قبلاً در مورد آن به تفصیل نوشته ایم. این روش جالب است، اما از مشکل تقسیم سیستم به دو حوزه، که هر یک مستقل از دیگری عمل می کنند، رنج می برد.
پروژه BotBrew بسیار جالب تر به نظر می رسد - یک مدیر بسته و یک مخزن کاملاً رایج برای سیستم های لینوکس ایجاد می کند که با آن می توانید نرم افزار لینوکس را در یک فهرست جداگانه در داخل اندروید نصب کنید. همچنین زمانی اسکریپت های مختلف زیادی اختراع شد که مونتاژ نرم افزار لینوکس مناسب برای کار در داخل اندروید روی برادر بزرگ را آسان و بدون مشکل می کند. بقیه مقاله به این دو پروژه اختصاص خواهد یافت.
BotBrew
پروژه BotBrew برای حل بسیاری از مشکلات نصب نرم افزار لینوکس که یک کاربر فقط می تواند داشته باشد طراحی شده است و سیستم اندروید را برای پذیرش برنامه های خارجی برای آن آماده می کند. اساساً سیستم از چهار جزء تشکیل شده است:- یک مخزن از برنامه های اندرویدی از پیش کامپایل شده که می تواند برای نصب بسیاری از برنامه های لینوکس با یک دستور استفاده شود.
- مدیر بسته، که Opkg یا dpkg سبک وزن به همراه apt-get در نسخه آزمایشی BotBrew Bazil است.
- مدیر فرآیند runit، برای راه اندازی و نگهداری درست دیمون ها، در صورت نصب، مورد نیاز است.
- سیستم ساخت خود، که شامل تمام ابزارهای مورد نیاز برای کامپایل متقابل برنامه ها با استفاده از هر توزیع لینوکس دسکتاپ است.

مقداردهی اولیه

بر این لحظهنسخه کلاسیک BotBrew که از مخزن اختصاصی خود استفاده می کند، به شما امکان نصب نرم افزارهایی مانند dcron، GCC، Git، سرور dropbear SSH، مرورگر کنسول Lynx، اسکنر امنیتی Nmap، ابزار پشتیبان گیری rsync، ویرایشگر Vim، وب سرور lighttpd، پایتون و زبان های برنامه نویسی Ruby و همچنین ده ها بسته دیگر. همه اینها، به هر حال، در یک فهرست اختصاصی در حافظه داخلی گوشی هوشمند / تبلت نصب شده است و به هیچ وجه سیستم اصلی را پر نمی کند. به عبارت دیگر، شما می توانید به سادگی با حذف یک دایرکتوری از شر BotBrew و هر چیزی که نصب کرده اید خلاص شوید.
ما نرم افزار را نصب می کنیم
بنابراین چگونه از BotBrew استفاده می کنید؟ نصب لینوکس- نرم افزار؟ برای شروع، ما به یک بسته با خود برنامه نیاز داریم. در گوگل پلی است (توجه می کنم که ریشه BotBrew مورد نیاز است، نه Bazil آزمایشی) و وزن آن کمتر از یک مگابایت است. پس از نصب، دکمه «ادامه» را در پایین صفحه اجرا می کنیم و فشار می دهیم تا نرم افزار تمام مؤلفه های لازم برای عملکرد خود مانند مدیر بسته کنسول و سایر ابزارهای کاربردی را دانلود کند. لینوکس دبیان- بوت استرپ). وزن آنها فقط چند مگابایت است، بنابراین نیازی به انتظار طولانی نخواهید بود. پس از اتمام نصب، BotBrew پنجره ای با وب سایت رسمی پروژه نمایش می دهد که می تواند با خیال راحت بسته شود.اکنون در صفحه باید لیستی از بسته های موجود برای نصب را مشاهده کنید. تعداد کمی از آنها وجود دارد، اما به دلایلی که در بالا توضیح داده شد، در بین آنها برنامه های گرافیکی پیدا نخواهید کرد. اما انواع مختلفی از سرورها، کامپایلرها و مفسرها وجود دارد، بنابراین هرکسی که می خواهد به طور جدی با یک گوشی هوشمند "بازی" کند، مکانی برای چرخش خواهد داشت. برای نصب بسته، کافیست روی نام آن ضربه بزنید و در صفحه بعدی حاوی اطلاعات مربوط به برنامه، روی دکمه «نصب» کلیک کنید.
رقصیدن با تنبور
اگر با Bootstrap BotBrew مشکل دارید، می توانید آن را به صورت دستی با دستور زیر نصب کنید:Wget http://repo.botbrew.com/anise/bootstrap/install.sh -O - | سو
اگر این کمکی نکرد، میتوانید تمام نصبها را حذف کنید («Remove BotBrew» در تنظیمات) و سپس این دستور را اجرا کنید.
پس از آن، بسته در تب "نصب شده" ظاهر می شود، اما هیچ دکمه "Run" یا چیزی شبیه به آن را نمی بینید. برنامه باید به تنهایی از کنسول راه اندازی شود، که البته منطقی است. خود برنامه در داخل ساختار دایرکتوری /data/botbrew نصب می شود که در آن محیط واقعی توزیع لینوکس با /etc، /usr و سایر دایرکتوری ها شبیه سازی می شود. و برای اینکه کاربران را با نیاز به تایپ مسیر کامل دستور عذاب ندهند، توسعه دهندگان BotBrew دستور wrapper را به همین نام ارائه کرده اند. برای استفاده از آن برای راه اندازی، به عنوان مثال، مرورگر کنسول Lynx نصب شده، باید دستور زیر را تایپ کنید:
$ botbrew lynx http://xakep.ru
از طرف دیگر، دایرکتوری /data/botbrew/bin را می توان به متغیر محیطی PATH اضافه کرد، اما این کار باید پس از هر راه اندازی ترمینال انجام شود:


$ export PATH="$PATH:/data/botbrew/bin"
اتفاقاً با شیاطین و خدمات شبکه های مختلف، اوضاع بسیار بهتر است. پس از شروع، دیمون ها بلافاصله راه اندازی می شوند و شما می توانید با کلیک بر روی دکمه "Play" در پایین رابط BotBrew، فعال سازی آنها را از طریق رابط گرافیکی موجود کنترل کنید. برخی از برنامه ها ممکن است نیاز به ایجاد داشته باشند کاربران اضافیو با تغییر پارامترهای آنها، این کار را می توان به همان روشی که در یک سیستم لینوکس معمولی انجام داد:
- ایجاد کاربر:
$ botbrew adduser vasya - باز کردن دسترسی به اینترنت برای کاربر:
$ botbrew addgroup vasya inet - تغییر BotBrew به کاربر دیگر:
$ botbrew su vasya
$ botbrew opkg dropbear را نصب کنید
عملیات معکوس:
$ botbrew opkg حذف dropbear
برای ماندن در لبه پیشرفت، مخزن BotBrew باید هر از چند گاهی با کلیک بر روی دکمه مناسب در رابط گرافیکی به روز شود (شما نمی توانید آن را با هیچ چیز اشتباه بگیرید). نسخه های جدید بسته ها در تب قابل ارتقا نمایش داده می شوند. فقط روی نام او ضربه بزنید و روی "Upgrade" کلیک کنید.

ریحان BotBrew
همچنین می توانید اپلیکیشنی به نام BotBrew Basil را در بازار پیدا کنید که به عنوان آزمایشی علامت گذاری شده است. در واقع، این هنوز همان BotBrew است، اما با یک تفاوت بسیار مهم. به جای مخازن خود و مدیر بسته Opkg، از مخازن Debian Linux ARM و مدیر بسته apt-get استفاده می کند. این بدان معنی است که میزان نرم افزار قابل نصب با استفاده از "نسخه برزیلی" برنامه بسیار بیشتر است. ده برابر بیشتر.علاوه بر استفاده از مخازن دبیان، Basil همچنین دارای یک رابط کاربری کمی تغییر یافته است. به عنوان مثال، بلافاصله پس از راه اندازی، از شما می خواهد دایرکتوری نصب را انتخاب کنید. به طور پیش فرض از /data/botbrew-basil استفاده می شود که به نظر من کاملاً منطقی است ، اما می توانید هر دیگری را انتخاب کنید ، از جمله در پارتیشن ext2 کارت حافظه (FAT کار نخواهد کرد).
دومین تفاوت مهمامکان انتخاب نحوه استفاده از برنامه است که بلافاصله پس از فشار دادن "ادامه" ظاهر می شود. در اینجا چهار گزینه وجود دارد:
- از BotBrew در خط فرمان استفاده کنید - در واقع، آنالوگ نصب به سبک BotBrew معمولی است.
- از سیستم dpkg/APT استفاده کنید - همراه با apt-get و مخازن دبیان نصب کنید. گزینه نصب توصیه شده
- اجرای برنامه های پایتون - آنالوگ اولین گزینه با نصب خودکار پایتون.
- یک دبیان مینیمال نصب کنید - نصب مینیمالیستی دبیان.
پس از بوت استرپ BotBrew Basil، همان رابط مدیریت نصب اپلیکیشن که از نسخه کلاسیک اپلیکیشن برای ما آشناست، روی صفحه ظاهر می شود و دستور botbrew2 در سیستم ظاهر می شود که با آن می توانید نرم افزار را اجرا کنید. در اینجا هیچ تفاوت قابل توجهی در مدیریت وجود ندارد، به جز شاید برای دستور apt-get به جای opkg و توانایی اتصال مخازن اضافی (از جمله مخزن اولین BotBrew) مستقیماً از طریق رابط نصب برنامه.

ما مسائل را به دست خودمان می گیریم
برنامه های از پیش کامپایل شده و مخازن بسته بندی شده عالی هستند، اما اگر چه می شد درخواست مورد نیازبرای نصب در دسترس نیست؟ از این گذشته، حتی همان BotBrew Basil که به شما امکان می دهد مخازن دبیان را با حجم عظیمی از نرم افزار متصل کنید، به دلیل ماهیت آزمایشی اش، روی هر گوشی هوشمندی کار نخواهد کرد.در این صورت میتوانیم سعی کنیم برنامه را خودمان بسازیم. با این حال، چندین مشکل به طور همزمان در اینجا در انتظار ما است: واقعیت این است که برای ساختن نرم افزار برای یک گوشی هوشمند، باید ابزارهای متقابل کامپایل لازم را تهیه کنید، سپس تمام وابستگی های برنامه در حال ساخت را در نظر بگیرید، و در نهایت در برخی موارد تغییرات لازم را در کد ایجاد کنید. اینها همه چیزهای نسبتاً دردسرساز هستند که به سختی ارزش وقت گذاشتن روی آنها را ندارند.
با این حال، میتوانیم از کارهای دیگران برای خودکارسازی فرآیند ساخت نرمافزار استفاده کنیم. یکی از توسعه یافته ترین و جالب ترین راه حل ها در این زمینه مجموعه اسکریپت SCRIPTSET است که توسط کاربر XDA Developers smitna توسعه یافته است. این به معنای واقعی کلمه به چند تیم اجازه می دهد تا تعداد زیادی از آنها را جمع آوری کنند برنامه های کاربردی مختلفاز جمله htop، ImageMagick، iptables، ELinks، Screen، mc، node.js، Samba، strace، QEMU، Parted، SANE (می توان از آن برای چاپ مستقیم روی چاپگر از تلفن استفاده کرد!) و بسیاری دیگر. خود اسکریپت کامپایلر متقابل، تمام وابستگیها و برنامههای کاربردی لازم را دانلود میکند، وصلهها را در صورت لزوم اعمال میکند و یک آرشیو آماده برای باز کردن بستهبندی در تلفن ایجاد میکند.
SCRIPTSET فقط روی لینوکس کار می کند، اما اگر ویندوز دارید می توانید اوبونتو را در آن نصب کنید ماشین مجازی. سپس یک ترمینال را باز کنید و ابزارهای لازم برای ساخت کامپایلر متقابل را نصب کنید:
$ sudo apt-get install build-essential cmake autoconf2.13 scons
پس از آن، می توانید خود SCRIPTSET را دریافت کرده و آن را باز کنید:
$ cd ~ $ wget http://goo.gl/zvnom -O scriptset-2.6.zip $ unzip scriptset-2.6.zip
در نتیجه باز کردن بسته بندی، ما یک آرشیو دیگر دریافت خواهیم کرد: scriptset-2.6.tar.bz2. اما این همه چیز نیست، آرشیو بدون پوشه ریشه سنتی tar بسته بندی شده است، بنابراین باید خودتان آن را ایجاد کنید. و در حال حاضر در آن برای باز کردن بسته بندی:
$ mkdir اسکریپت $ مجموعه اسکریپت سی دی $ tar -xjf ../scriptset-2.6.tar.bz2
پس از باز کردن بسته بندی، چندین اسکریپت، تنظیمات، و همچنین یک فایل README با اندازه چشمگیر حاوی دستورالعمل های استفاده از اسکریپت ها در فهرست ظاهر می شود. هیچ بیت اجرایی روی اسکریپت ها وجود ندارد (که با توجه به مشکلات قبلی جای تعجب نیست)، بنابراین باید خودتان آن را نصب کنید:
$ chmod 755 *.sh

# vi ~/scriptset/configuration.conf // دایرکتوری نصب برنامه در گوشی هوشمند TARGET_SYSROOT="/data/sysroot" // پردازنده هدف TARGET_MARCH="armv7-a" TARGET_MTUNE="cortex-a9" TARGET_MFPU="ETM_FAT" "softfp"
این برای مونتاژ صحیح هر برنامه کافی است. پردازنده هدف استاندارد ARMv7 با مجموعه اضافیدستورالعمل های نئون این در هر گوشی هوشمندی که در سه تا چهار سال گذشته منتشر شده است نصب شده است. دایرکتوری /data/sysroot برای نصب برنامه ها بر روی گوشی هوشمند استفاده می شود، اما به طرز عجیبی باید روی دستگاه دسکتاپ نیز ایجاد شود:
$ sudo mkdir -p /data/sysroot $ sudo chown user:users /data/sysroot $ sudo chmod 777 /data/sysroot
همانطور که نویسنده اسکریپت ها توضیح می دهد، این عمل ضروری است زیرا مسیرهای دایرکتوری های کلیدی در برخی از برنامه ها در مرحله ساخت دوخته می شوند. بنابراین، اگر برنامه را با استفاده از جریان و هر دایرکتوری دیگری به عنوان روت بسازیم، به دلیل تفاوت در مسیرها، به سادگی روی گوشی هوشمند کار نمی کند. مطمئنم حل این مشکل به کمک chroot درست تره ولی ساخت دایرکتوری مورد نظر راحت تر و سریعتره و وقتی کار تموم شد پاکش کنید.
در مرحله بعد، باید لیست برنامه هایی را که قصد جمع آوری آنها را داریم مشخص کنیم. برای این کار فایل package_selection.conf را باز کرده و no را به yes in تغییر دهید گزینه های مورد نظر. به عنوان مثال، برای ساخت bash، ImageMagick و Screen، باید سه خط زیر را تغییر دهید:
# vi ~/scriptset/package_selection.conf BASH=بله IMAGEMAGICK=بله SCREEN=بله
توجه داشته باشید که تنظیمات بین # خطوط همیشه مورد نیاز قابل تغییر نیستند. این برنامه ها و کتابخانه ها همیشه مورد نیاز هستند و بدون آنها، سایر برنامه ها به سادگی ساخته نمی شوند. اکنون می توانید برنامه ها را کامپایل کنید. برای انجام این کار، فقط اسکریپت build.sh را بدون آرگومان اجرا کنید:
$ ./build.sh
اگر تمام بستههای لازم نصب شده باشند و کامپایلر هیچ خطایی در طول ساخت ایجاد نکرده باشد، بیلد به دو آرشیو در دایرکتوری فعلی منجر میشود: cs-sysroot.tar.bz2 و android-mysysroot.tar.bz2. اولی محیط مورد نیاز برای اجرای برنامه ها است که توسط کامپایلر متقابل ایجاد شده است و دومی خود مجموعه برنامه است. هر دوی این آرشیوها باید روی کارت حافظه گوشی هوشمند رها شوند و سپس با اجرای شبیه ساز ترمینال روی آن یا اتصال از طریق ADB، دو دستور را اجرا کنید:
$ tar xjf /sdcard/cs-sysroot.tar.bz2 $ tar xjf /sdcard/android-mysysroot.tar.bz2
در نتیجه، فهرست / data / sysroot در حافظه داخلی گوشی هوشمند ظاهر می شود که برنامه ها در آن قرار می گیرند. آنها باید از همان ترمینال راه اندازی شوند و مسیر کامل را مشخص کنند. مثلا:
$ /data/sysroot/usr/bin/bash
خوب، یا پس از راه اندازی ترمینال، /data/sysroot/usr/bin را به PATH اضافه کنید:
$ export PATH="$PATH:/data/sysroot/usr/bin"
نتیجه گیری
علیرغم تفاوت های نسبتاً چشمگیر بین اندروید و توزیع معمولی لینوکس، نصب برنامه های کنسول لینوکس بر روی گوشی های هوشمند چندان دشوار نیست. متأسفانه هنوز در مورد برنامه های گرافیکی صحبتی نشده است، اما در حال حاضر پروژه هایی برای پورت کتابخانه Qt و سرور گرافیکی Wayland به اندروید وجود دارد و امیدوارم به زودی به یک راه حل کارآمد دست پیدا کنیم.
اولین بار در 08/2013 در مجله هکر منتشر شد.
روز همگی بخیر
داستان من با خواندن این مقاله شروع می شود، پس از آن تصمیم گرفتم یک معجزه ساخت تبلت چینی را خریداری کنم: superpad. این تبلت به عنوان یک اسباب بازی برای "انتخاب کمی"، در ترکیب، یک خواننده، یک بازی برای زوج ها و یک جستجوگر برای یک سفر طولانی گرفته شده است ... فوراً توجه می کنم که من دو هارد دیسک USB با ظرفیت 500 گیگابایت دارم. و 1 ترابایت که همه چیزهای مهم برای یک زندگی سرگرم کننده روی آن ذخیره می شود و به ntfs و ext4 تقسیم می شوند. و البته تبلت آنها را نمی بیند.
اینجا داوطلب من است
این اولین دلیل برای کاوش عمیق تر است. پس از مرور 200 صفحه انجمن در xda-developers.com، مطمئنا
در این مرحله تمام تلاش ها برای باز کردن این تبلت متوقف شد. تا زمان با شکوه برای دانش آموز - جلسه. و از آنجایی که در این جلسه دانش آموزان مطلقاً همه چیز را انجام می دهند، اگر نه فقط در مورد این موضوع، پس گردهمایی های شبانه شاد در اینترنت در سایت های آشکارا بورژوایی از سر گرفته شده است. و یک ایده عالی برای قرار دادن لینوکس ارتدکس در این تبلت، در مورد من - ubuntu به وجود آمد.
آنچه از آن بیرون آمد، در زیر ببینید.
معلومه که فقط گرفتن و نصب کار نمیکنه...خب جایی که مال ما ناپدید نشد...
ما نیاز خواهیم داشت: 
مراحل اصلی بوت کردن اندروید و لینوکس را در نظر بگیرید
| 1. اجرای کد رام را روشن و بوت کنید | اجرای کد رام را روشن و بوت کنید |
| 2. بوت لودر | بوت لودر |
| 3. هسته لینوکس | هسته لینوکس |
| 4. فرآیند شروع | فرآیند شروع |
| 5. زیگوت و دالویک | کنسول (bash، zsh...) / wm(kde، gnome...) |
| 6. سرور سیستم | بوت کامل شد |
| 7. بوت کامل شد |
همانطور که می بینید، تفاوت ها از زمان اجرای اولیه شروع می شود.
این ساده ترین چیز برای تغییر است.
صادقانه می نویسم، فکر می کردم فقط از اندروید init می توان استفاده کرد و محکم به هسته پیچ شده است. و حتی با دریافت نمونه ای از یک ramdisk کار از رایانه لوحی دیگر ، فکر نمی کردم شروع شود ...
محتویات ramdisk
bin dev و غیره خانه init init.rc lib linuxrc mnt newroot opt proc root sbin sys tmp usr varIn / bin busybox است، در / sbin - switch_root با پیوند به آن.
کد شروع از ramdisk از zt-180
#!/bin/sh echo شروع از تصویر initram. echo در انتظار بیدار شدن SD-CARD... sleep 3 echo "نصب rootfs جدید" mount -t ext2 /dev/mmcblk0p2 /newroot && echo OK echo نگه دارید، تعویض root... exec switch_root /newroot /sbin/init echo hrm، به جای exec /bin/ash یک پوسته داشته باشید
باقی مانده است که ramdisk را در حافظه فلش کنید (من از burntool در xp استفاده کردم) و - voila، مرحله بوت. بله به جای ریکاوری فلش کردم پس برای راه اندازی لینوکسهنگام راه اندازی باید کلیدها را نگه دارید.
بنابراین، مرحله بارگیری به پایان رسیده است و ارزش دارد که صبور باشید، زیرا کنسول علائم حیاتی را نشان نمی دهد و همه چیز به آرامی بارگیری می شود. 
راه اندازی autologin در اولین کنسول
در /etc/init/tty1.conf آخرین خط را با exec /bin/login -f Yor_Login جایگزین می کنیم.< /dev/tty1 >/dev/tty1 2>&1 سپس در ~/.bashrc خود می توانید دستوراتی بنویسید که با ورود خودکار شروع می شوند.مبارزه با سرور x
برای من، او قطعا با صفحه لمسی، xorg.conf و xterm دوست نشد ... درایور سیناپسی را حذف کرد، موارد زیر را به ~/.xinitrc انداخت:#!/bin/bash # $Xorg: xinitrc.cpp,v 1.3 2000/08/17 19:54:30 cpqbld Exp $ # /etc/X11/xinit/xinitrc # # فایل xinitrc جهانی، مورد استفاده در تمام جلسات X شروع شد توسط xinit (startx) # فراخوانی اسکریپت جلسه X سراسری #. /etc/X11/Xsession xclock -geometry 50x50-1+1 & exec xterm -geometry 80x66+0+0 -name ورود به سیستم

مبارزه با محیط کار
من می خواستم kde را نصب کنم زیرا من واقعاً رندر گرافیک qt را دوست دارم. من فوراً می گویم: بله ، نصب و راه اندازی شد ، اما چگونه ...اول، من بلافاصله Autologin را تنظیم کردم:
در /etc/kde4/kdm/kdmrc موارد زیر را پیدا کرده و برای خود تغییر می دهیم
AutoLoginEnable=true # اگر درست است، پس از خروج، به صورت خودکار وارد شوید. در صورت نادرست بودن، ورود خودکار فقط با # زمانی که یک جلسه نمایش راه اندازی می شود، انجام می شود. # پیش فرض نادرست است #AutoLoginAgain=true # تاخیر در چند ثانیه قبل از شروع ورود خودکار. # پیش فرض 0 AutoLoginDelay=3 است # کاربر به طور خودکار وارد می شود. هرگز root را مشخص نکنید! # پیش فرض "" AutoLoginUser=Login # رمز ورود کاربر برای ورود خودکار است. این # مورد نیاز نیست مگر اینکه کاربر به یک دامنه NIS یا Kerberos وارد شده باشد. اگر از این گزینه # استفاده می کنید، به دلایل واضح باید "chmod 600 kdmrc" را انتخاب کنید. # پیش فرض "" AutoLoginPass=رمز عبور است
و همانطور که نوشته شد، chmod 600 kdmrc را در کنسول زیر روت انجام می دهیم تا افراد بد پسورد ما را نبینند.
ثانیاً در ورودی صفحه نمایش به طرز مشکوکی آویزان بود و من که شک داشتم از کنسول با startkde تماس گرفتم. پس از نمایش طولانی و خسته کننده انواع خطاها، بالاخره پلاسما در حالت نت بوک بوت شد. جلوههای گرافیکی خاموش هستند زیرا ما زیر یک فریمبافر نشستهایم و در جاهایی لگهای وحشی وجود دارد، اما همچنان kde است و بارگذاری شده است!

همه چیز و همه چیز را برای خودتان تنظیم کنید
هرکسی خودش را دارد، من هنوز بهینهسازی را انجام ندادهام، اما کارهای زیادی باید انجام شود: سرعت بارگذاری، بهینهسازی فضای کاری. من به دنبال یک wm سبک تر هستم - e16 - اما تا کنون آن را اصلی نکرده ام. شما همچنین باید صفحه لمسی را کالیبره کنید، چیز خوبی است صفحه کلید مجازیدر حال حاضر در kde.به سمت openbox + نگاه می کنم