من رمز عبور خود را در رایانه ویندوز 10 خود فراموش کردم اگر ناگهان رمز عبور ویندوز خود را فراموش کردید: رمز عبور را می شکنیم! و خط فرمان
اگر به دلایلی نمی توانید با حساب مایکروسافت خود وارد شوید یا به سادگی رمز عبور خود را فراموش کرده اید، تنها راه حل مشکل این است که رمز عبور قدیمی خود را بازنشانی کنید. برای بازنشانی رمز عبور حساب ویندوز 10، باید چند مرحله ساده را دنبال کنید.
بازنشانی رمز عبور اکانت ویندوز 10
اگر رمز عبور اکانت ویندوز 10 خود را فراموش کرده اید و نمی توانید در رایانه ای که به شبکه متصل است بوت شوید، باید رمز عبور قدیمی را از دستگاه دیگری بازنشانی کنید. این می تواند یک کامپیوتر دیگر یا یک گوشی هوشمند باشد.
ابتدا به صفحه وب سایت مایکروسافت برای بازیابی رمز عبور فراموش شده بروید و به سوالات پاسخ دهید. کادر کنار «رمز عبورم را به خاطر ندارم» علامت بزنید. روی "بعدی" کلیک کنید.
ایمیل، کد تایید هویت واقعی خود را وارد کرده و روی "بعدی" کلیک کنید.

در پنجره بعدی روش دریافت کد را انتخاب کنید. یک کد مخفی به ایمیل یا تلفن شما ارسال می شود. آن را در یک فیلد خاص وارد کنید و یک رمز عبور جدید برای حساب ویندوز 10 خود تعیین کنید.
تغییر رمز عبور ویندوز 10 با استفاده از حساب Administrator
برای این روش برای تغییر رمز فراموش شده، به یک Live-CD یا درایو فلش USB قابل بوت با ویندوز 10 نیاز دارید. اولویت بایوس را برای بوت کردن سی دی یا فلش تنظیم کنید و کامپیوتر را مجددا راه اندازی کنید. در مرحله انتخاب زبان نصب، روی Shift+F10 کلیک کنید تا خط فرمان باز شود. ابتدا "diskpart" و سپس "list volume" را وارد کنید.

لیستی از پارتیشن های هارد دیسک ظاهر می شود. ما به یاد می آوریم که سیستم عامل روی آن نصب شده است و خروج را فشار می دهیم. حالا دوباره خط فرمان را فراخوانی کنید. دستورات زیر را یکی یکی وارد کنید:
- برای جابجایی فایلها "move c:\windows\system32\utilman.exe c:\windows\system32\utilman2.exe"، که در آن C حرف پارتیشنی است که سیستم عامل روی آن نصب شده است.
- برای کپی کردن فایل ها "copy c:\windows\system32\cmd.exe c:\windows\system32\utilman.exe".

اگر عملیات جابجایی و کپی با موفقیت انجام شد، برای راه اندازی مجدد رایانه، عبارت «wpeutil reboot» را وارد کنید.
پس از راه اندازی مجدد، در مرحله ورود رمز عبور، "Accessibility" را در پایین صفحه و سپس "Command Prompt" را انتخاب کنید.

اگر حساب مدیر به زبان روسی تنظیم شده است، طرح صفحه کلید را تغییر دهید و دستور زیر را وارد کنید "کاربر خالص مدیر / فعال: بله". به همین ترتیب، نام مدیر را به زبان انگلیسی وارد کنید.

پس از راه اندازی مجدد رایانه شخصی (در برخی موارد، بلافاصله پس از اجرای دستور)، انتخاب حساب "Administrator" ظاهر می شود. ما رمز عبور را وارد نمی کنیم، فقط "Enter" را فشار دهید.
دسکتاپ ویندوز 10 بارگیری می شود. روی دکمه "شروع" راست کلیک کرده و "Computer Management" و سپس "Local Users" و "Users" را انتخاب کنید. ورودیی را که رمز عبور آن را به خاطر نمی آورید انتخاب کنید، کلیک راست کرده و روی «تنظیم رمز عبور» کلیک کنید.

یک هشدار ظاهر می شود، روی "ادامه" کلیک کنید.

یک رمز عبور جدید برای حساب قدیمی وارد کنید.

سپس باید رایانه شخصی را مجدداً راه اندازی کنید، «Accessibility»، «Command Prompt» را دوباره انتخاب کنید و ورودی مدیر را غیرفعال کنید. برای انجام این کار، “net user Administrator /active:no” را وارد کنید.

پس از ورود به حساب کاربری بازیابی شده خود، باید درایو C، پوشه های Windows و System32 را باز کنید. در اینجا باید فایل “utilman.exe” را حذف کرده و نام فایل “utilman2.exe” را به “utilman.exe” تغییر دهید. تنها پس از انجام این مراحل، اکانت قدیمی به ظاهر قبلی خود باز می گردد و در دانلودهای بعدی از کار نخواهد افتاد.
همچنین اگر رمز ویندوز 10 خود را فراموش کرده اید و می خواهید آن را بازیابی کنید و قفل سیستم را باز کنید، باید در قسمت رجیستری تغییراتی ایجاد کنید. برای این کار مراحل زیر را انجام دهید.
- از دیسک نصب یا Live-CD بوت کنید. یک خط فرمان باز کنید و "regedit" را تایپ کنید تا ویرایشگر رجیستری باز شود.
- در ویرایشگر، شاخه "HKEY_LOCAL_MACHINE" را انتخاب کنید. روی «File»، «Load hive» کلیک کنید.

- مسیر فایل را نشان می دهیم، یعنی: C:\Windows\System32\config\system.
- وقتی نام بخش از شما خواسته می شود، هر نامی را مشخص کنید.
- در داخل کندوی بارگذاری شده HKEY_LOCAL_MACHINE با نامی که مشخص کردهاید، بخش «Setup» را انتخاب کنید. در قسمت سمت راست پنجره رجیستری، باید مقادیر زیر را تغییر دهید: "CmdLine" - مقدار را روی "cmd.exe" تنظیم کنید و "SetupType" را به مقدار "2" تنظیم کنید.
- روی «File»، «Unload hive» کلیک کنید.
- کامپیوتر را ریبوت کنید. هنگامی که وارد ویندوز 10 می شوید، Command Prompt باز می شود. شما باید "نام کاربری net username new password" را وارد کنید و سپس "exit" را اضافه کنید.
- ویندوز 10 بدون رمز بوت می شود.
به دلیل درخواست های متعدد خوانندگان، تصمیم گرفتم دستورالعمل های دقیق و ساده ای بنویسم، نحوه بازنشانی رمز عبور حساب کاربری در هر نسخه از ویندوز: 10، 8.1، 8، 7، XP.
بنابراین، کامپیوتر را روشن کردید و سیستم از شما میخواهد که یک رمز عبور برای ورود به سیستم وارد کنید. رمز عبور کاربر را وارد میکنید، اما مطابقت ندارد: خطای «گذرواژه نامعتبر» ظاهر میشود. اگر پسوردی مناسب نیست، اما باید وارد شوید، چه باید کرد؟ یک راه حل وجود دارد - می توانید رمز عبور را با استفاده از یک برنامه ویژه ضبط شده در درایو فلش USB قابل بوت تنظیم مجدد کنید. اکنون به شما می گویم که چگونه چنین فلش درایو ایجاد کنید. 
شما باید به طور خلاصه از هر کدام استفاده کنید دیگرانکامپیوتر. برای انجام این کار، می توانید با یکی از اقوام، دوستان، همسایه ها تماس بگیرید، شاید در محل کار شما رایانه ای داشته باشید - فکر می کنم اکنون این مشکل نیست.
بنابراین، ما پشت یک کامپیوتر یا لپ تاپ دیگر می نشینیم. هر فلش درایو را در آن قرار دهید:

دانلود برنامه رایگان برای بازنشانی رمزهای عبور ویندوز -. می توانید آن را از وب سایت رسمی (یا از Yandex.Disk من) دانلود کنید: 
فایل دانلود شده را اجرا کنید lsrmphdsetup.exe:برنامه را طبق معمول نصب کنید: i.e. ما با همه چیز موافقیم و دکمه "" را در همه پنجره ها فشار می دهیم. بعد" در آخرین پنجره نصب، روی “ پایان” – برنامه به طور خودکار شروع می شود و میانبر آن روی دسکتاپ ایجاد می شود: 
در پنجره شروع، روی دکمه کلیک کنید اکنون دیسک CD/USB قابل بوت را رایت کنید!("در حال حاضر یک دیسک CD/USB قابل بوت را رایت کنید"): 
در پنجره بعدی نسخه ویندوز را انتخاب کنید، که روی رایانه نصب می شود و سپس رمز عبور را بازنشانی می کنیم. در لیست نیست ویندوز 10، اما ترسناک نیست: اگر "ده" دارید، اینجا را انتخاب کنید ویندوز 8.1با عمق بیت شما
ضمناً در یکی از انجمن ها پیامی دیدم که می توانید یک درایو فلش USB قابل بوت با ویندوز 8.1 64 بیتی ایجاد کنید و برای تنظیم مجدد رمز عبور در هر نسخه از ویندوز مناسب است (من در ویندوز 10 64 بررسی کردم. -bit و در ویندوز 7 64 بیتی - so and is): 
بعد از اینکه نسخه مورد نظر ویندوز را انتخاب کردید، روی “ بعد”:

در پنجره بعدی، یک نشانگر روی مورد قرار دهید فلش USBو حرف فلش درایو ما را انتخاب کنید (از قبل در رایانه وارد شده است). در مورد من، حرف فلش مموری: اف.
سپس دکمه ” را فشار دهید شروع کنید”:
این برنامه برای مدتی اجزای لازم را از وب سایت مایکروسافت دانلود می کند:

بعد از این برنامه می پرسد: آیا اکنون باید درایو USB خود را فرمت کنید؟«همه فایلها، اگر روی درایو فلش باشند، حذف خواهند شد. دکمه را فشار دهید " آره”:
اکنون منتظر می مانیم تا درایو فلش USB قابل بوت ایجاد شود:


در پایان فرآیند، دکمه " را فشار دهید پایان”:
 همه! درایو فلش USB قابل بوت با برنامه تنظیم مجدد رمز عبور آماده است. آن را بیرون می آوریم و به رایانه خود می بریم.
همه! درایو فلش USB قابل بوت با برنامه تنظیم مجدد رمز عبور آماده است. آن را بیرون می آوریم و به رایانه خود می بریم.
درایو فلش USB قابل بوت را در رایانه خود قرار دهید. و اکنون مهم ترین و در عین حال سخت ترین لحظه برای کسانی که برای اولین بار این کار را انجام می دهند فرا می رسد. نیاز داریم کامپیوتر را برای بوت شدن از درایو فلش ما پیکربندی کنید .
کسانی که می دانند چگونه کامپیوتر را از یک درایو فلش بوت کنند می توانند مستقیماً به انتهای این مقاله بروند. برای کسانی که نمی دانند چگونه از فلش درایو بوت شوند، سعی می کنم تا حد امکان واضح توضیح دهم:
============================================================================================
برای اینکه رایانه را مجبور کنیم نه به طور معمول (یعنی از هارد دیسک)، بلکه از دستگاهی که نیاز داریم (در مورد ما، از یک درایو فلش) بوت شود، باید تنظیمات خاصی را در آن فعال کنیم. Biosکامپیوتر.
برای ورود به این بسیار Bios، باید بلافاصله پس از روشن کردن رایانه، کلید خاصی را روی صفحه کلید فشار دهیم (و نه فقط یک بار، بلکه چندین و چند بار فشار دهیم تا زمانی که BIOS را روی صفحه نمایش ببینیم).
این کلید در رایانه ها و لپ تاپ های مختلف متفاوت است:
- رایج ترین کلید استفاده شده است حذف(یا دل ).
- همچنین اغلب می توانید با استفاده از کلید بایوس را فراخوانی کنید F2(و در برخی از لپ تاپ ها Fn+F2 ).
- کلیدها کمتر استفاده می شوند Esc، F1، F6و دیگران.
به طور کلی، بلافاصله پس از فشار دادن دکمه پاور در رایانه یا لپ تاپ خود، منتظر شروع بارگذاری ویندوز نباشید، بلکه بلافاصله شروع به فشار دادن چندین بار کلید کنید. حذفروی صفحه کلید بعد از چند ثانیه (5-10) باید ببینید Bios.
اگر چیزی شبیه به این ظاهر نشد و ویندوز شما طبق معمول شروع به بارگیری کرد، منتظر هیچ چیز دیگری نیستیم: رایانه خود را دوباره راه اندازی می کنیم (شما می توانید مستقیماً از دکمه Reset استفاده کنید) و چندین بار کلید دیگری را فشار دهید - F2.
اگر دوباره وارد BIOS نشدید، کامپیوتر را دوباره راه اندازی کنید و کلید بعدی را فشار دهید - خروج. بعد از F6و غیره. اما امیدواریم که مجبور نباشید برای مدت طولانی آزمایش کنید: در اکثر موارد، کلید Delete یا F2 کار می کند.
به هر حال، راهنمایی در مورد اینکه کدام کلید برای بارگیری BIOS معمولاً بلافاصله پس از روشن کردن رایانه در پایین صفحه چشمک می زند. اما به دلایلی هیچ کس به او نگاه نمی کند یا وقت ندارد به او نگاه کند.
در کامپیوترهای مختلف Biosمتفاوت است و برای همه متفاوت به نظر می رسد.
برای مثال، در رایانه من به این شکل است: 
در رایانه دیگری به این صورت خواهد بود: 
در رایانه سوم به این صورت است:  یعنی این را می گویم چون نوشتن دستورالعمل جداگانه برای هر بایوس تقریبا غیرممکن است.
یعنی این را می گویم چون نوشتن دستورالعمل جداگانه برای هر بایوس تقریبا غیرممکن است.
نکته اصلی که هر کسی که نیاز به پیکربندی بوت از درایو فلش دارد باید بداند: در BIOS (مهم نیست که برای شما چگونه به نظر می رسد) باید بخشی را پیدا کنید که کلمه در آن وجود دارد. چکمه(از انگلیسی "بارگیری"). با استفاده از فلش های روی صفحه کلید برای رفتن به این بخش، آن را در جایگاه اول لیست دستگاه های بوت قرار می دهیم. درایو فلش.
در Bios، درایو فلش ممکن است با نام خود نمایش داده شود (به عنوان مثال، فراتر رفتن)، یا به عنوان USB-HDD; گزینه های دیگری نیز وجود دارد. یک چیز مهم است: باید به عنوان اولین دستگاهی که کامپیوتر از آن بوت می شود انتخاب شود.
معمولاً درایو فلش با استفاده از فلشهای روی صفحهکلید یا کلیدها به جای اول «بالا میآید». +/- ، یا F5/F6.
پس از تنظیم تنظیمات مورد نیاز خود در Bios، باید آن را ترک کنیم و فراموش نکنیم تغییرات ایجاد شده را ذخیره کنیم. برای انجام این کار باید به بخش مراجعه کنید خارج شوید(معمولاً آخرین مورد است) - و در آنجا مورد را انتخاب کنید " ذخیره و خروج" ("ذخیره و خروج"). و سپس یک بار دیگر با کلیک کردن بر روی "تأیید کنید که ما در حال ترک هستیم. آره”.
این همه است: اگر همه کارها را به درستی انجام داده باشید، رایانه از درایو فلش راه اندازی مجدد و بوت می شود (کلید Delete یا F2 یا چیز دیگری را فشار دهید - نیازی نیست!).
بسیاری از مردم حتی نمیخواهند با هیچ نرمافزاری یک فلش مموری بوتپذیر ایجاد کنند، زیرا... آنها می ترسند که هنوز نتوانند کامپیوتر را برای بوت شدن از آن پیکربندی کنند. من سعی کردم تمام این فرآیند بوت شدن از درایو فلش را تا حد امکان با جزئیات شرح دهم. اگر به این متن مسلط شده اید، امیدوارم حداقل کمی واضح تر شده باشد و اکنون فقط تمرین باقی مانده است.
===============================================================================================================
بنابراین، من یک درایو فلش USB قابل بوت با برنامه تنظیم مجدد رمز عبور در رایانه دیگری ایجاد کردم. من این درایو فلش را وارد کامپیوترم می کنم و آن را روشن می کنم.
بلافاصله کلید را چند بار فشار می دهم حذفروی صفحه کلید بعد از چند ثانیه وارد می شوم Bios.
با استفاده از فلش های روی صفحه کلید، به بخش می روم چکمه(اگرچه در Bios من می توانید با ماوس کار کنید - در نسخه های قدیمی Bios این کار نمی کند).
اولین دستگاه من الان اینجاست HDD(ACHI PO: WDC WD50...):  این خط را با استفاده از فلش روی صفحه کلید انتخاب می کنم و کلید را فشار می دهم وارد. لیستی از دستگاه هایی که می توانید از آنها بوت کنید باز می شود. در مورد من، این یک هارد دیسک و درایو فلش من است (دوبار در اینجا لیست شده است). ما به رتبه اول در لیست صعود می کنیم - درایو فلش(اگر یک انتخاب وجود دارد: USB یا UEFI، سپس UEFI را انتخاب کنید). ما این کار را با استفاده از فلش های روی صفحه کلید یا کلیدها انجام می دهیم +/-
، یا F5/F6:
این خط را با استفاده از فلش روی صفحه کلید انتخاب می کنم و کلید را فشار می دهم وارد. لیستی از دستگاه هایی که می توانید از آنها بوت کنید باز می شود. در مورد من، این یک هارد دیسک و درایو فلش من است (دوبار در اینجا لیست شده است). ما به رتبه اول در لیست صعود می کنیم - درایو فلش(اگر یک انتخاب وجود دارد: USB یا UEFI، سپس UEFI را انتخاب کنید). ما این کار را با استفاده از فلش های روی صفحه کلید یا کلیدها انجام می دهیم +/-
، یا F5/F6:
اکنون فلش مموری در رتبه اول لیست دستگاه های بوت قرار دارد: 
اکنون از اینجا خارج می شویم و تغییرات را ذخیره می کنیم. برای انجام این کار، فلش صفحه کلید را به قسمت آخر منتقل کنید خارج شوید. خط را انتخاب کنید ذخیره تغییرات و خروج- کلید را فشار دهید وارد:
سپس انتخاب کنید آره:
پس از مدتی، منویی باز می شود که در آن با استفاده از کلید واردیک مورد را انتخاب می کنیم سی دی زنده Lazesoft:
صبر کنید تا دانلود شود: 
در پنجره بعدی بررسی کنید که مورد انتخاب شده باشد رمز عبور ویندوز را بازنشانی کنید("Reset Windows Password") و دکمه را فشار دهید بعد:
پنجره ای با پیامی در مورد استفاده غیرتجاری از برنامه ظاهر می شود - کلیک کنید آره:
دوباره کلیک کنید بعد:
در پنجره بعدی نام کاربری را برجسته کنید، که رمز عبور آن بازنشانی می شود و کلیک کنید بعد:
روی دکمه کلیک کنید بازنشانی/باز کردن قفل:
رمز عبور با موفقیت بازنشانی شد - کلیک کنید خوب. سپس پایان:
می رویم به " شروع کنید” و فشار دهید کامپیوتر را راه اندازی مجدد کنید("برای راه اندازی مجدد کامپیوتر"): 
کلیک خوب:
پس از راه اندازی مجدد کامپیوتر، می توانیم بدون رمز وارد ویندوز شوید!

در ویندوز 10، کاربری وجود دارد که حقوق انحصاری دسترسی و کار بر روی منابع سیستم را دارد. هنگام بروز مشکلات و همچنین به منظور انجام اقدامات خاصی که نیاز به امتیازات بالا دارند، از آن کمک میشود. در برخی موارد استفاده از این حساب کاربری به دلیل گم شدن رمز عبور غیرممکن می شود.
به طور پیش فرض رمز ورود به این حساب صفر است، یعنی خالی است. در صورت تغییر (نصب) و سپس گم شدن با خیال راحت، ممکن است هنگام انجام برخی عملیات مشکلاتی ایجاد شود. به عنوان مثال، وظایف در "برنامه ریز"، که باید به عنوان Administrator اجرا شود، کار نخواهد کرد. بدیهی است این کاربر از دسترسی به سیستم نیز محروم خواهد شد. در مرحله بعد، راههایی برای بازنشانی رمز عبور یک حساب کاربری با نام را بررسی میکنیم "مدیر".
روش 1: سیستم Snap-in
ویندوز دارای یک بخش مدیریت حساب است که در آن می توانید برخی از تنظیمات از جمله رمز عبور را به سرعت تغییر دهید. برای استفاده از توابع آن، باید حقوق سرپرست داشته باشید (باید وارد یک "حساب" با حقوق مناسب شوید).
- روی نماد کلیک راست کنید "شروع"و به سراغ نقطه بروید "مدیریت کامپیوتر".

- شعبه را با کاربران و گروه های محلی گسترش دهید و روی پوشه کلیک کنید "کاربران".

- در سمت راست پیدا می کنیم "مدیر"، روی آن کلیک راست کرده و مورد را انتخاب کنید "قراردادن رمز عبور".

- در پنجره هشدار سیستم، کلیک کنید "ادامه هید".

- هر دو فیلد ورودی را خالی بگذارید و خوب.

اکنون می توانید از زیر وارد شوید "مدیر"بدون رمز عبور شایان ذکر است که در برخی موارد عدم وجود این داده ها ممکن است منجر به خطا شود "گذرواژه خالی مجاز نیست"و امثال او اگر وضعیت شما اینطور است، مقداری را در فیلدهای ورودی وارد کنید (فقط بعداً آن را فراموش نکنید).
روش 2: "خط فرمان"
که در "خط فرمان"(کنسول) می توانید برخی از عملیات را با پارامترهای سیستم و فایل ها بدون استفاده از رابط گرافیکی انجام دهید.

اگر نیاز به تعیین رمز عبور دارید (خالی نیست)، آن را بین نقل قول ها وارد کنید.
مدیر کاربر خالص "54321"
تغییرات بلافاصله اعمال می شود.
برای متوسل شدن به این روش، به یک دیسک یا فلش درایو با همان نسخه ویندوزی که روی رایانه ما نصب شده است نیاز داریم.
- ما کامپیوتر را از درایو ایجاد شده بوت می کنیم و در پنجره شروع کلیک می کنیم "به علاوه".

- به بخش بازیابی سیستم بروید.

- با اجرای محیط بازیابی، به بلوک عیب یابی بروید.

- بیایید کنسول را راه اندازی کنیم.

- سپس با وارد کردن دستور، ویرایشگر رجیستری سیستم را فراخوانی کنید
کلید را فشار دهید وارد.

- روی شاخه کلیک کنید
HKEY_LOCAL_MACHINE

منو را باز کنید "فایل"در بالای رابط و مورد را انتخاب کنید "بار بوش".

- استفاده كردن "رهبر ارکستر"، مسیر نشان داده شده در زیر را دنبال کنید
درایو سیستم\Windows\System32\config
محیط بازیابی حروف درایو را طبق یک الگوریتم ناشناخته تغییر می دهد، بنابراین پارتیشن سیستم اغلب به حرف اختصاص داده می شود. D.

- فایلی به نام باز کنید "سیستم".

- یک نام برای بخش در حال ایجاد تعیین کنید و کلیک کنید خوب.

- باز کردن یک تاپیک
HKEY_LOCAL_MACHINE
سپس قسمت جدید ایجاد شده را نیز گسترش داده و روی پوشه کلیک می کنیم "برپایی".

- دوبار کلیک کنید تا ویژگی های کلید باز شود
در زمینه "معنا"موارد زیر را وارد می کنیم:

- ما نیز مقدار را تعیین می کنیم "2"پارامتر

- بخش ایجاد شده قبلی ما را انتخاب کنید.

در منو "فایل"تخلیه بوش را انتخاب کنید

کلیک "آره".

- پنجره ویرایشگر رجیستری را ببندید و در کنسول اجرا کنید

- ما دستگاه را مجددا راه اندازی می کنیم (شما می توانید دکمه خاموش کردن را در محیط بازیابی فشار دهید) و در حالت عادی (نه از درایو فلش) بوت می کنیم.

پس از بارگذاری، به جای صفحه قفل، یک پنجره خواهیم دید "خط فرمان".


با این مراحل رمز عبور را بازنشانی می کنیم "مدیر". شما همچنین می توانید مقدار خود را برای آن تعیین کنید (بین نقل قول).
نتیجه
وقتی رمز عبور حساب خود را تغییر می دهید یا بازنشانی می کنید "مدیر"باید به خاطر داشت که این کاربر تقریباً یک "خدا" در سیستم است. اگر مهاجمان از حقوق آن استفاده کنند، هیچ محدودیتی برای تغییر فایل ها و تنظیمات نخواهند داشت. به همین دلیل است که توصیه می شود پس از استفاده، این "حساب" را در تجهیزات مناسب غیرفعال کنید (به مقاله در پیوند بالا مراجعه کنید).
فراموشی رمز عبور برای ورود به ویندوز 10 برای بسیاری از افراد یک موقعیت دردناک است. دلایل این امر متفاوت است - رمز عبور بسیار پیچیده است که فردا به خاطر سپردن آن دشوار است یا برعکس، استفاده از یک رمز عبور بسیار ساده و ضعیف برای ورود به سیستم و در نتیجه - ویندوز شما هک می شود. و رمز عبور توسط مهاجم تغییر می کند. چه بگویم، مواقعی وجود دارد که کاربر حتی یک رمز عبور بسیار قدیمی و آشنا را فراموش می کند!
بیایید قدم به قدم ببینیم چه گزینه هایی برای بازنشانی رمز عبور ویندوز 10 برای ورود به حساب کاربری شما در دسترس است.
بازنشانی رمز عبور ویندوز 10 از طریق حساب مایکروسافت
اگرچه این گزینه مزایا و معایب خود را دارد، اما می توانید رمز ورود خود را به راحتی با استفاده از ابزار بازیابی دسترسی ویندوز بازیابی کنید و واقعاً دشوار نیست.
ابتدا مطمئن شوید که دسترسی قطعی است. اتصال صفحه کلید به کامپیوتر را بررسی کنید، دکمه ها گیر کرده اند. اگر رمز عبور دارای حروف مختلط است، حروف نویسههای وارد شده را بررسی کنید، همچنین اگر رمز عبور نه تنها از اعداد، بلکه از حروف نیز تشکیل شده است، زبان ورودی رمز عبور را بررسی کنید.
به live.com بروید و سعی کنید با استفاده از حساب مایکروسافتی که تاکنون برای ورود به سیستم استفاده کرده اید وارد شوید.
مطمئن شوید که ایمیل و رمز عبور صحیح را وارد کرده اید. اگر در اینجا نیز ورود ناموفق بود و سیستم خطای ورود داده بود، با کلیک بر روی گزینه "تنظیم مجدد" در همان صفحه که در زیر نیز وجود دارد - "رمز عبور خود را فراموش کرده اید؟" به گزینه بازنشانی رمز عبور بروید.
در پنجره ای که ظاهر می شود، گزینه هایی برای بازگرداندن دسترسی به حساب مایکروسافت خود به شما پیشنهاد می شود:
- رمز عبورم را به خاطر نمی آورم
- رمز عبورم را می دانم اما نمی توانم وارد شوم
- فکر می کنم شخص دیگری از حساب مایکروسافت من استفاده می کند
ما در حال بررسی وضعیت گم کردن رمز عبور هستیم، بنابراین اولین گزینه را انتخاب کرده و روی دکمه "بعدی" کلیک می کنیم.
در مرحله بعد، آدرس ایمیلی را که برای ورود به حساب مایکروسافت خود استفاده میکنید، وارد کنید و همچنین نمادهای کپچای ضد ربات پیشنهاد شده در زیر را وارد کنید و روی «بعدی» کلیک کنید:
در پنجره جدیدی که ظاهر می شود، سرویس یک کد تأیید می خواهد. این کد در همان زمان از طریق ایمیل ارسال شد:
صندوق پستی خود را برای نامه ای از Microsoft Live بررسی کنید، کد دیجیتال را از آن کپی کنید، کد را در قسمت ورودی کد وارد کنید و روی دکمه "بعدی" کلیک کنید:
اگر همه چیز به درستی انجام شود، در پنجره جدید - "Reset Password" - باید دلپذیرترین و در عین حال مسئولیت پذیرترین روش را انجام دهید تا رمز عبور جدیدی را برای حساب مایکروسافت خود ایجاد کرده و وارد کنید.
نیازی به یادآوری بیش از حد نیست که رمز عبور باید به گونه ای باشد که بتوانید آن را در هر زمان حتی پس از گذشت چندین ماه به خاطر بسپارید، در غیر این صورت روند بازیابی رمز عبور باید تکرار شود.
همچنین رمز عبور باید حداقل 8 کاراکتر باشد و می تواند شامل حروف بزرگ و کوچک و همچنین اعداد و علائم باشد.
یک اعلان مبنی بر تغییر موفقیت آمیز رمز عبور روی صفحه ظاهر می شود:
و در همان زمان، یک اعلان ایمیلی از مایکروسافت در مورد تغییر موفقیت آمیز رمز عبور دریافت خواهید کرد. علاوه بر این، نامه حاوی اطلاعات فنی در مورد سیستمی است که رمز عبور از آن تغییر کرده است (داده های مربوط به رایانه / تلفن شما):
مهم! اگر این روش بازیابی رمز عبور را انجام نداده اید، اما به طور ناگهانی و غیرمنتظره چنین اعلان دریافت کرده اید، احتمالاً حساب شما هک شده و رمز عبور شما تغییر کرده است! در این مورد، بلافاصله پیوند نامه را دنبال کنید - "گذرواژه خود را بازنشانی کنید" و طبق روال یک رمز عبور جدید اختصاص دهید و همچنین تنظیمات امنیتی خود را بررسی کنید، از جمله، به عنوان یک گزینه، تقویت سطح امنیتی حساب خود را.
مشاوره مفید. پس از انجام موفقیت آمیز مراحل، از طریق مرورگر وارد حساب کاربری خود شوید و چند دقیقه از وقت خود را صرف بررسی داده های خود در حساب مایکروسافت خود کنید. آدرس ایمیل و شماره تلفن همراه اضافی را مشخص کنید - همه این موارد ممکن است زمانی دیگر مفید واقع شود که دسترسی به حساب شما به طور ناگهانی به دلایلی دوباره از بین برود.
همچنین جزئیات حساب خود را برای وجود داده های "خارجی" بررسی کنید - نشانه واضحی است که یک مهاجم با وارد کردن اطلاعات تماس شما برای دسترسی به حساب شما وارد حساب شما شده است.
رمز عبور ویندوز 10 را از طریق حساب محلی بازنشانی کنید
روش فوق برای کاربران ویندوز بسیار ساده و خوب است - حتی یک مبتدی نیز آن را درک خواهد کرد. اما عیب بزرگ این گزینه این است که تعداد بسیار محدودی از افراد در واقع از "حساب" مایکروسافت استفاده می کنند - اکثر مردم به سادگی این حساب را ندارند! برای چنین کاربران ویندوز، اولین روش بازیابی رمز عبور نامربوط می شود.
در این مورد، بیایید گزینه دوم را برای بازگرداندن دسترسی به حساب شما، که مستقیماً در ویندوز 10 ساخته شده است، در نظر بگیریم.
در ویندوز 10، مانند برخی از نسخه های قبلی، یک کاربر "Administrator" وجود دارد که بیشترین حقوق را برای مدیریت ویندوز دارد. ورود به این حساب کاربری فوق کاربر نیازی به رمز عبور ندارد. با ورود به این حساب، دسترسی کامل و نامحدود به تمام عملکردهای ویندوز، از جمله امکان بازگرداندن دسترسی و اختصاص رمز عبور جدید برای هر کاربر دیگر ویندوز 10، دریافت خواهید کرد.
متأسفانه، اما به دلایل امنیتی، این کاربر «Administrator» به طور پیشفرض غیرفعال (پنهان) است، بنابراین اگر به صورت دستی، قبل از از دست دادن رمز عبور حساب ویندوز خود، این «ابر کاربر» را فعال نکرده باشید، ورود به آن انجام نخواهد شد. ممکن است.
اما به طور کلی فعال کردن کاربر "Administrator" مگر در موارد ضروری و همچنین کار در این حساب اکیداً توصیه نمی شود، زیرا اگر ویندوز هک شود، مهاجم به تمام عملکردهای سیستم عامل دسترسی پیدا می کند.
راه جایگزین برای دسترسی به ویندوز
اول از همه، شما باید یک درایو فلش USB قابل بوت با نسخه نصبی ویندوز 10 داشته باشید. می توانید این کار را با داشتن تصویری از خود سیستم عامل ویندوز و اجرای یکی از ابزارهای رایگان برای ایجاد دیسک های قابل بوت - به عنوان مثال Rufus انجام دهید. یا Windows USB/DVD Download Tool.
فلش کارت را در پورت USB کامپیوتر قرار دهید و آن را مجددا راه اندازی کنید. هنگام راه اندازی بوت، در طول شروع بایوس، به طور مداوم دکمه F12 را فشار دهید (به عنوان یک قاعده، در BIOS های مدرن این دکمه برای راه اندازی پنجره ای برای انتخاب دیسکی که سیستم عامل یا برخی از برنامه های کاربردی باید فوراً از آن بارگیری شود، اختصاص داده می شود). بنابراین، "F12" را فشار دهید تا منوی انتخاب دستگاه بوت ظاهر شود. از این منو دستگاه فلش مموری را به عنوان دستگاه بوت ویندوز انتخاب کنید. هنگامی که صفحه شروع ویندوز ظاهر شد، کلیدهای ترکیبی "Shift" + "F10" را فشار دهید تا یک پنجره خط فرمان باز شود.
زیر را در خط فرمان تایپ کنید:
این دستوری است برای رفتن به درایو "C:". اگر درایو "C:" وجود داشته باشد، خواهید دید که درایو فعلی به درایو انتخاب شده مربوطه تغییر کرده است.
مرحله بعدی این است که به پوشه سیستم "System32" بروید:
سی دی Windows\System32
پس از آن ما یک ترفند کوچک را انجام خواهیم داد، نوعی هک زندگی. یعنی، اجازه دهید راهاندازی ابزار «ویژگیهای ویژه» را با راهاندازی ابزار خط فرمان جایگزین کنیم.
برای انجام این کار، 2 خط را پشت سر هم در خط فرمان تایپ کنید و بعد از هر بار کلید Enter را فشار دهید:
رن utilman.exe utilman.exe.bak
حالا ویندوز خود را به طور معمول بوت کنید. وقتی صفحه خوشامدگویی ظاهر شد و کاربر را انتخاب کردید، روی دکمه «دسترسپذیری» کلیک کنید.
همانطور که به یاد دارید، دقیقاً در بالا، طبق دستورالعمل ها، برنامه های کاربردی را جایگزین کردیم و با کلیک بر روی این دکمه، به جای عملکرد معمول، خط فرمان راه اندازی می شود، که برای فعال کردن "Administrator" به آن نیاز داریم. کاربر.
در خط فرمان، عبارت زیر را تایپ کنید:
کاربر شبکه مدیر /active:yes
... و با دستور دوباره کامپیوتر را ریستارت کنید
خاموش شدن -t 0 -r
- جایی که " -t 0” – تنظیم تعداد ثانیه قبل از شروع راهاندازی مجدد (در این مورد – صفر ثانیه، راهاندازی مجدد فوری)، و -r” – خود فرمان راه اندازی مجدد.
پس از راه اندازی مجدد، در صفحه شروع، علاوه بر کاربران معمولی ویندوز، کاربر Administrator نیز ظاهر می شود. به عنوان این کاربر وارد ویندوز شوید؛ هیچ رمز ورود لازم نیست.
اگر ویندوز 10 حرفه ای را نصب کرده اید، تنظیمات لازم را به روش زیر انجام دهید. برای انجام این کار، روی دکمه "شروع" راست کلیک کنید، آیتم منو "Computer Management" → "Local Users and Groups" → را انتخاب کنید و روی منوی "Users" دوبار کلیک کنید.
در لیست کاربرانی که ظاهر می شود، کاربر خود را پیدا کنید، روی نام او کلیک راست کرده و در منوی باز شده گزینه Set password را انتخاب کنید. یک رمز عبور جدید قوی اما به یاد ماندنی ایجاد کنید. آن را دو بار وارد کنید، روی "OK" کلیک کنید.
از کاربر "Administrator" خارج شوید، با استفاده از رمز عبور جدید مشخص شده به کاربر خود وارد شوید - بررسی کنید که درست است! در صورت موفقیت آمیز بودن ورود، مراحل تغییر رمز عبور تکمیل می شود.
اگر ویندوز 10 هوم را نصب کرده اید، روش تغییر رمز عبور کمی متفاوت است. اول از همه، روی دکمه "شروع" راست کلیک کنید. آیتم منو "Command Prompt (Administrator)" را انتخاب کنید. در پنجره خط فرمان که ظاهر می شود، تایپ کنید:
این دستور در ویندوز لیستی از کاربران را نمایش می دهد. کاربر مورد نیاز خود را در لیست پیدا کنید و نام او را به خاطر بسپارید. به عنوان مثال، اگر نام کاربری شما "Home1" است، با دستور زیر یک رمز عبور جدید برای او تعیین کنید:
کاربر خالص Home1 *
پس از وارد کردن این دستور و فشردن کلید “Enter”، سیستم از شما می خواهد که رمز عبور جدیدی برای کاربر Home1 تعیین کنید. رمز عبور جدید را وارد کنید، "Enter" را فشار دهید - روند تغییر رمز عبور تکمیل شده است. از کاربر "Administrator" خارج شوید، بررسی کنید که با استفاده از رمز عبور جدید مشخص شده به کاربر خود وارد شده اید.
ایجاد یک حساب کاربری جدید
اگر رمز ورود به ویندوز 10 شما به طور غیرقابل برگشتی گم شده است و همه گزینه های بازیابی رمز عبور به دلایلی غیرممکن است، یک جایگزین خوب برای دسترسی به ویندوز باقی می ماند - به سادگی یک کاربر جدید در ویندوز ایجاد کنید و حقوق Administrator را به او اختصاص دهید.
برای انجام این کار، در حالی که در کاربر "Administrator" هستید، موارد زیر را در خط فرمان بنویسید:
کاربر خالص USERNAME PASSWORD /add
مدیران گروه محلی شبکه USERNAME /add
... که به جای “USERNAME” نام کاربری جدید خود را وارد کنید و به جای “PASSWORD” رمز عبور این کاربر را وارد کنید. پس از راه اندازی مجدد ویندوز، خواهید دید که این کاربر جدید برای ورود به سیستم ظاهر شده است.
تمام داده های مربوط به کاربر قبلی، به عنوان مثال با نام User1، در پوشه "C:\Users\User1" ذخیره می شود. اینها فایل های روی دسکتاپ، پوشه "دانلودها"، پوشه های تصاویر، فیلم ها و اسناد هستند. فایل های لازم را از حساب کاربری قدیمی به دسکتاپ یا یک دیسک در یک مکان مناسب (پوشه) منتقل کنید.
و حالا بیایید همه چیز را به جای خودش برگردانیم
از آنجایی که همه کارهای لازم انجام شده است - رمز عبور تغییر کرده است، دسترسی به ویندوز بازیابی شده است، باید مراحل معکوس تغییراتی را که ایجاد کرده ایم انجام دهیم.
برای انجام این کار، باید یک بار دیگر فلش USB قابل بوت را با ویندوز 10 وارد پورت USB رایانه کرده و از آن بوت کنید، سپس Shift + 10 را وارد کنید و به پوشه C:\Windows بروید. \System32، به دستورالعمل های دقیق در بالا مراجعه کنید.
بیایید فایل های تغییر نام یافته را به جای خود برگردانیم. در پنجره فرمان تایپ می کنیم:
ren utilman.exe cmd.exe
ren utilman.exe.bak utilman.exe
بر این اساس، پرونده ها در جای خود قرار گرفتند. ما هنوز یک نکته بسیار مهم دیگر داریم - حساب فعال "Administrator". این یک وضعیت خطرناک است، بنابراین بیایید آن را غیرفعال کنیم:
Net user Administrator /active:no
تمام اقدامات لازم انجام شده است. کامپیوتر را راه اندازی مجدد کنید:
... و می توانید طبق معمول در ویندوز زیر یوزر خود کار کنید.
رمز ورود به ویندوز 10 خود را فراموش کرده اید. چگونه می توان از چنین شرایطی در آینده جلوگیری کرد؟
ذخیره رمز عبور خود را در یکی از برنامه های تخصصی - Password Managers در نظر بگیرید که امروزه از عملکرد ذخیره رمزهای عبور در فضای ابری پشتیبانی می کند. این برای ورود به سرویس های وب پر استفاده از چندین دستگاه خود به طور همزمان راحت است - شما نیازی به ذخیره گذرواژه ها به طور جداگانه در هر دستگاه ندارید و در اصل نیازی به به خاطر سپردن آنها ندارید (اگرچه توصیه می شود).
برای ذخیره رمز عبور حساب خود در ویندوز 10، این رمز عبور را به صورت دستی در Password Manager وارد کنید. بنابراین، اگر در مقطعی رمز عبور ویندوز خود را فراموش کردید، می توانید بلافاصله از دستگاه دیگر خود (لپ تاپ، تبلت، گوشی هوشمند) که برنامه ذخیره سازی و مدیریت رمز عبور نیز در آن نصب شده است، برای مشاهده و به خاطر سپردن سریع این رمز عبور استفاده کنید.
همچنین اگر از اکانت مایکروسافت برای ورود به ویندوز استفاده نمی کنید، می توانید از گزینه ورود به ویندوز با استفاده از یک کد پین استفاده کنید که به صورت جداگانه قابل تنظیم است. این گزینه چندین مزیت دارد:
- نیازی نیست رمز عبور حساب مایکروسافت خود را فاش کنید
- کد پین کوتاه، 4 رقمی است، و بر این اساس به خاطر سپردن و به خاطر سپردن آن آسان تر است، به خصوص اگر این 4 رقم را با چیزی، با رویداد، تاریخ یا اتصال منطقی دیگر مرتبط کنید.
بنابراین، برای اختصاص یک پین به جای رمز ورود به ویندوز 10 برای حساب محلی خود، موارد زیر را انجام دهید. دکمه های "Win" + "I" را به طور همزمان فشار دهید تا پنجره تنظیمات باز شود. در آن، بخش "حساب ها" را انتخاب کنید، به آن بروید:
در پنجره ای که باز می شود، روی آیتم منوی "Login Options" در سمت چپ کلیک کنید و در آن لیست را به آیتم "PIN code" بروید.
تنها چیزی که باقی می ماند این است که این مورد را انتخاب کنید و یک کد پین برای ورود به ویندوز اختصاص دهید.
گزینه دیگری برای محافظت از خود در برابر از دست دادن رمز عبور ویندوز وجود دارد - ایجاد یک دیسک بازنشانی رمز عبور ویندوز 10.
برای انجام این کار، روی دکمه "شروع" کلیک کنید و شروع به تایپ عبارت "ایجاد دیسک بازنشانی رمز عبور" کنید. در راهنمای ابزار، تقریباً از حروف اول، آیتم منوی مورد نیاز نمایش داده می شود - پیوندی به این سرویس.
در مرحله بعد، فقط باید فلش درایو را به پورت USB رایانه متصل کنید و با یک کلیک در یک پنجره جدید، نوعی برنامه برای تنظیم مجدد رمزهای عبور روی آن بنویسید. پس از این، از چنین مشکلاتی با رمزهای عبور از دست رفته در امان هستید - در صورت لزوم، فقط درایو فلش را در رایانه قرار دهید و رمز عبور را بازنشانی کنید. البته نباید از این گزینه سوء استفاده کنید، اما همچنان سعی کنید رمز عبور خود را به یاد ماندنی کنید.
تغییر رمز عبور ویندوز 10
اگر رمز عبور خود را به خاطر دارید، بازنشانی آن فایده ای ندارد. شما به راحتی می توانید رمز عبور را تغییر دهید و یک رمز عبور جدید تنظیم کنید.
همچنین با فشار دادن کلید ترکیبی "Win" + "I" به "Accounts" می رویم، آیتم منو در سمت چپ "Login Options" را انتخاب می کنیم و تقریباً در بالای صفحه گزینه تغییر رمز عبور را می بینیم:
حذف رمز عبور در ویندوز 10
شاید ترجیح می دهید بدون رمز عبور وارد حساب ویندوز خود شوید؟ این گزینه ناامن است، اما ممکن است اتفاق بیفتد. 2 گزینه برای این وجود دارد.
اولین گزینه این است که تمام مراحل پاراگراف قبلی - "تخصیص مجدد رمز عبور" را انجام دهید تا زمانی که خود پنجره تغییر رمز عبور ظاهر شود، و در اینجا این کار را انجام می دهیم: رمز عبور قدیمی را نشان دهید، اما 2 فیلد برای رمز عبور جدید خالی بگذارید. این گزینه به این معنی است که حساب کاربری در اصل رمز عبور نخواهد داشت.
گزینه دوم حذف رمز عبور حساب کاربری است. هنگامی که در ویندوز هستید، کلیدهای ترکیبی "Win" + "R" را فشار دهید. در خط راه اندازی که ظاهر می شود عبارت « netplwiz"، بدون نقل قول، "Ok" یا "Enter" را فشار دهید:
در پنجره باز شده تیک گزینه “Require username and password” را بردارید. روی دکمه "اعمال" کلیک کنید:
ویندوز از شما می خواهد دو بار رمز عبور کاربر(ها) را وارد کنید، بنابراین شما تایید می کنید که مالک واقعی حساب هستید. پس از این، بر اساس رمز عبور وارد شده، در هر ورود بعدی به ویندوز، رمز عبور از شما درخواست نمی شود، بلکه فرض کنید به صورت خودکار و بدون مشارکت شما وارد می شود. اما برای نفوذ شخص ثالث، تلاش برای ورود به سیستم از خارج، از طریق اینترنت و شبکه های دیگر، رمز عبور کاربر شما نیز مرتبط خواهد بود و هر بار که بخواهید وارد حساب خود شوید، از شما درخواست می شود.
با این حال، این بهترین راه برای ساده کردن کار با ویندوز نیست. زمان صرف شده برای وارد کردن رمز عبور بسیار کم است و هنگامی که ویندوز هر بار از شما می خواهد به حساب خود دسترسی داشته باشید، امنیت بسیار بالاتر است. اگر این اتفاق بیفتد که یک مهاجم از نظر فیزیکی خود را پشت رایانه شما بیابد - در مقابل آن می نشیند، آن را روشن می کند و به تمام داده های شما دسترسی پیدا می کند! بنابراین، ما اجرای این گزینه را مگر در موارد ضروری توصیه نمی کنیم.
امنیت عمومی
پس از بازیابی دسترسی به ویندوز 10، عملکرد سیستم به طور کلی، ارتباط و تازگی نسخه های نرم افزار و وجود برنامه های آنتی ویروس را بررسی کنید. حفاظت از سیستم عامل، محافظت از نرم افزار و داده های شخصی مسئله بسیار مهمی است.
با توجه به توسعه فناوری های شبکه، وجود تعداد زیادی دستگاه در جهان متصل به شبکه جهانی و زیرشبکه های مختلف یک تهدید امنیتی بالقوه بزرگ برای دستگاه های شما و همچنین اطلاعات الکترونیکی شخصی، داده های شخصی شما - از ورودی های ساده در یک دفترچه یادداشت الکترونیکی به داده های پرداخت (بانکی).
جمع بندی
شاید بازنشانی رمز عبور برای ویندوز به سادگی تنظیم مجدد رمز عبور برای یک وب سایت یا برخی خدمات وب نباشد، جایی که فقط باید آدرس ایمیل یا شماره تلفن همراه خود را وارد کنید. بسته به میزان غفلت، بازگرداندن رمز عبور به حساب ویندوز شما ممکن است زمان زیادی طول بکشد. یا ممکن است اتفاق بیفتد که رمز عبور بازیابی نمی شود و باید یک حساب کاربری جدید ایجاد کنید و تمام داده های خود را از "حساب" قدیمی به حساب جدید منتقل کنید. افراطی ترین گزینه نیز امکان پذیر است - نصب مجدد ویندوز 10 به دلیل از دست دادن دائمی دسترسی به آن.
امنیت خود را به خاطر بسپارید، رمزهای عبور خود را به خاطر بسپارید، آنها را ایمن ذخیره کنید. روش های جایگزین برای بازگرداندن دسترسی رزرو کنید. امنیت شما در دستان خودتان است! غفلت از این قانون در عمل آزمایش شده است - دیر یا زود می تواند منجر به مشکلات شود.
ویندوز 10 جدید به تازگی منتشر شده است و کاربران در حال حاضر با مشکلاتی روبرو هستند. من در مورد سازگاری برنامه یا درایور یا چیزهای جهانی تر، مانند خطاهای توسعه دهنده صحبت نمی کنم. من در مورد وضعیتی صحبت می کنم که باید رمز عبور مدیر را بازنشانی کنید زیرا نمی توانید وارد شوید
ویندوز 10 مانند ویندوز 8 قبلی دو نوع حساب دارد
- حساب محلی
- حساب کاربری مایکروسافت
نحوه بازنشانی رمز عبور فراموش شده مدیر در یک حساب محلی ویندوز 10
به منظور. واسه اینکه. برای اینکه تغییر رمز عبور در ویندوز 10ما به توزیع نصب نیاز داریم. ما از آن بوت می کنیم و زبان سیستم را انتخاب می کنیم. بعد، در پنجره ای که دکمه "نصب" در آن قرار دارد، باید "System Restore" را انتخاب کنید. این مورد در پایین سمت چپ قرار دارد
در پاراگراف بعدی را انتخاب کنید "تشخیص"

در پنجره بعدی، را انتخاب کنید "گزینه های اضافی"و راه اندازی شود "خط فرمان"
ابتدا باید دریابید که پوشه ویندوز در کدام درایو قرار دارد. به احتمال زیاد این درایو D است. برای اطمینان، در خط فرمان تایپ کنید dir d:و Enter را فشار دهید
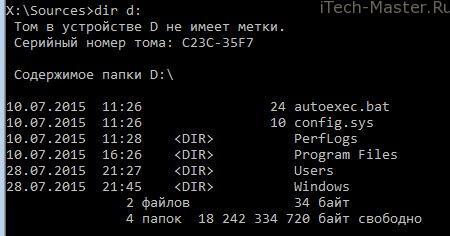
- در خط فرمان تایپ می کنیم d:\windows\system32\utilman.exe را کپی کنیدو Enter را فشار دهید
- بعد شماره گیری می کنیم d:\windows\system32\cmd.exe d:\windows\system32\utilman.exeو دوباره Enter را فشار دهید
کامپیوتر خود را مجددا راه اندازی کنید و بسته توزیع را با فایل های نصب ویندوز 10 استخراج کنید.
در پنجره ورود رمز عبور، کلیدهای WIN + U را به طور همزمان فشار دهید یا روی نماد کلیک کنید "توانایی های ویژه"، در گوشه سمت راست پایین، نزدیک نماد خاموش کردن قرار دارد. خط فرمان دوباره باز خواهد شد
برای بازنشانی رمز عبور باید دستور را وارد کنید
رمز عبور نام کاربری خالص
که در آن به جای name نام کاربری شما و رمز عبور رمز عبور جدید است. در مورد من، نام کاربری تست است و رمز عبور جدید نیز تست است.

اگر نام کاربری خود را فراموش کردید فقط دستور را وارد کنید کاربر خالصلیستی از همه کاربران با شرح نقش (مدیر و غیره) نمایش داده می شود.
رمز فراموش شده بازنشانی شده است، اکنون می توانید با یک رمز عبور جدید وارد شوید!
چگونه رمز عبور خود را 100% بازنشانی کنیمبا استفاده از درایو فلش قابل بوت - , !
اگر حساب کاربری مایکروسافت دارید چگونه رمز عبور ویندوز 10 خود را بازنشانی کنید
- از رایانه ای با دسترسی به اینترنت، به صفحه بازیابی رمز عبور مایکروسافت بروید.
- آدرس ایمیل حساب و نویسه های امنیتی خود را در زیر وارد کنید
- روی Next کلیک کنید
- نحوه بازیابی رمز عبور خود را انتخاب کنید
- یک پیوند به یک ایمیل یدکی ارسال کنید
- بازیابی رمز عبور از طریق پیامک
- گزینه سوم: "این داده ها را ندارم." در این حالت، بازیابی به صورت دستی از طریق سرویس پشتیبانی انجام می شود. شما باید تمام اطلاعات حسابی را که می دانید (تاریخ ثبت نام، آخرین تاریخ ورود، رمز عبور مورد انتظار و غیره) ارائه دهید.
با رمز عبور حساب مایکروسافت جدید و از قبل تغییر یافته وارد رایانه شخصی خود شوید. کامپیوتر باید به اینترنت متصل باشد.
توجه!
اگر تو داری لپ تاپو اینترنت از طریق vpn یا pptp کار می کند (اتصال به ارائه دهنده به صورت دستی پس از ورود به سیستم انجام می شود)، سپس می توانید سعی کنید نقطه دسترسی را در گوشی هوشمند خود روشن کنید و. لپ تاپ خود را به شبکه بی سیمی که ایجاد کرده اید وصل کنید (این کار قبل از ورود به سیستم امکان پذیر است) و منتظر بمانید تا ویندوز با سرورهای مایکروسافت همگام شود. پس از آن، می توانید با استفاده از رمز عبور جدید حساب مایکروسافت وارد شوید.
فلش درایو برای بازنشانی رمزهای عبور ویندوز 10
به رمز عبور محلی ویندوز را حذف کنیدهمچنین مطالب مربوط به نحوه ایجاد را بررسی کنید. راه دیگر برای دور زدن رمز عبور استفاده از برنامه است.