اجرا با پردازنده nvidia با کارایی بالا. نحوه روشن کردن کارت گرافیک گسسته: راه های ساده و موثر چرا ممکن است بازی روی کارت گرافیک مجزا اجرا نشود؟
بسیاری از مدلهای کامپیوترهای قابل حمل مدرن دارای دو آداپتور گرافیکی هستند: یکپارچه و گسسته. خود سیستم تصمیم می گیرد که از کدام یک برای یک کار خاص استفاده کند. چندین گزینه در مورد نحوه تنظیم کارت گرافیک در لپ تاپ وجود دارد تا تراشه ضعیف تر به اشتباه در بازی ها روشن نشود.
نحوه جابهجایی بین کارتهای گرافیک در لپتاپ
کسانی که نمی دانند آداپتور ویدئویی در لپ تاپ چیست، باید به یاد داشته باشند که در حال حاضر از دو نوع از این عنصر سیستم استفاده می شود. اولین - ساخته شده در پردازنده، آداپتور نمی تواند از عملکرد بالا ببالد، اما انرژی کمی مصرف می کند. مدل های رایانه شخصی با چنین گزینه ترکیبی معمولاً ارزان تر هستند. مدل هایی از چنین پردازنده هایی از هر دو سازنده جهانی وجود دارد: اینتل و AMD.
نوع دوم آداپتورهای ویدئویی گسسته یا مجزا هستند. این کارتها برای بازی، پردازش ویدیو مناسب هستند، اما گرانتر هستند، مصرف انرژی بیشتری دارند و گرمای بیشتری دارند. در صورت تمایل، سیستم باید تنها یک نوع تراشه گرافیکی داشته باشد. بسیاری از کامپیوترهای قابل حمل هر دو نوع آداپتور را به طور همزمان دارند. به طور پیش فرض، سیستم عامل خود انتخاب می کند که کدام یک را در این کار خاص اجرا کند. گاهی اوقات اشتباه می کند و نیاز به پیکربندی توسط کاربر دارد.
اگر آداپتورهای ویدئویی از یک نسل و از یک مارک هستند، می توانید پارامترهایی را که در آنها به طور همزمان کار می کنند تنظیم کنید و عملکرد رایانه را افزایش دهید. با این حال، توسعه دهندگان بازی توصیه می کنند یک گزینه اصلی را انتخاب کنید. این را می توان با:
- مدیر وظیفه؛
- در بایوس؛
- برنامه های ویژه
نحوه تعویض کارت گرافیک در بایوس
این گزینه همیشه در ماشین های ثابت کار می کند، اما همیشه در لپ تاپ ها وجود ندارد. برخی از مدل ها از آن پشتیبانی نمی کنند، بنابراین فقط باید بررسی کنید. در زیر دستورالعملی در مورد نحوه فعال کردن کارت گرافیک در لپ تاپ و تبدیل آن به کارت اصلی ارائه شده است:
- کامپیوتر خود را راه اندازی یا راه اندازی مجدد کنید.
- در اولین صفحه نمایش، DEL یا F2 (برای نسخه های مختلف) را فشار دهید.
- هنگامی که وارد BIOS می شوید، کنترل با استفاده از فلش های روی صفحه کلید انجام می شود.
- برای تغییر اولویت کارت، موردی به نام «پیشرفته» یا «پیکربندی» پیدا کنید.
- در اینجا به بخشی نیاز دارید که شامل کلمه "گرافیک" باشد. ممکن است نامهای مدلهای Asus، Lenovo یا HP متفاوت باشد، اما این کلمه همیشه وجود دارد.
- باید چیپست دوم را با تنظیم مقدار Disabled غیرفعال کنید یا آداپتور اصلی را به خط اول منتقل کنید.
- تغییرات را ذخیره کنید و از بایوس خارج شوید.
نحوه تغییر کارت گرافیک در لپ تاپ از طریق مدیر دستگاه
گزینه دوم در مورد نحوه تعویض کارت گرافیک در لپ تاپ استفاده از ابزار Windows Device Manager است. این منو شامل تمام عناصر سیستمی است که بر روی لپ تاپ نصب شده است. در اینجا نمی توانید پیکربندی را تغییر دهید، اما می توانید برخی از دستگاه ها را غیرفعال کنید. برای رفتن به پنل مراحل زیر را انجام دهید:
- روی نماد "رایانه من" راست کلیک کنید.
- "مدیریت" را انتخاب کنید.
- در منوی سمت چپ، خط "مدیر دستگاه" را پیدا کنید.
- مورد "Display adapters" را باز کنید. این شامل چیپست هایی است که در سیستم نصب شده اند.
- روی آداپتور داخلی کلیک راست کنید، "غیرفعال کردن" را انتخاب کنید.
چنین دستکاری تراشه اضافی را خاموش می کند و تنها یک تراشه اصلی باقی می ماند. این یک اقدام موقتی است، زیرا پس از راه اندازی مجدد رایانه، دستگاه کار خود را از سر می گیرد. برای تغییر دائمی اولویت راهاندازی، باید از نرمافزار تخصصی همراه با آداپتورهای AMD Radeon، Nvidia GeForce استفاده کنید. این روش برای تغییر اولویت بسیار قابل اعتمادتر و آسان تر است.

تعویض کارت گرافیک لپ تاپ با برنامه های خاص
دو برنامه اصلی برای مدیریت کارتهای ویدئویی فقط با یک آداپتور مجزا در دسترس هستند. برای محصولات AMD، این مرکز کنترل کاتالیست و برای انویدیا، مرکز کنترل انویدیا است. این برنامهها امکان مدیریت دقیقتر دستگاهها، تعیین اولویت آنها، فعال یا غیرفعال کردن همکاری، تنظیم تغییر خودکار تراشه بسته به بازی یا برنامه در حال اجرا را باز میکنند.
نحوه انتخاب کارت گرافیک اصلی لپ تاپ در NVIDIA
آداپتور به همراه یک سی دی به همراه نرم افزار مخصوص محصول ارائه می شود. درایورها، برخی برنامه های کاربردی تخصصی برای تنظیم فرکانس تراشه، سرعت فن و برنامه ای برای کنترل کلی پارامترهای گرافیکی سیستم را ذخیره می کند. در Nvidia این عملکرد توسط بخش Control Center انجام می شود. در داخل این اپلیکیشن می توانید تنظیمات خاصی را انجام دهید. دستورالعمل نحوه تعویض کارت گرافیک در لپ تاپ:
- روی نماد Nvidia در سینی سیستم (گوشه سمت راست پایین صفحه) کلیک کنید و روی "Open Control Panel" کلیک کنید.
- روی مورد از منوی سمت چپ "Manage 3D settings" کلیک کنید.
- در سمت راست، تب "تنظیمات برنامه" را انتخاب کنید.
- سیستم تمام برنامه های ممکن را پیدا می کند که می توانید آداپتور گرافیکی دلخواه خود را برای آنها تنظیم کنید.
- بازی یا برنامه ای که با تراشه اشتباه اجرا می شود را از لیست کشویی پیدا کنید.
- در زیر آن بخشی است که از طریق آن کارت ویدیوی مورد نیاز تنظیم می شود.
- اگر یافتن فایل مورد نظر از طریق لیست ممکن نبود، می توانید آن را به صورت دستی با استفاده از دکمه "افزودن" اضافه کنید.

نحوه تغییر به کارت گرافیک مجزا در لپ تاپ در Catalyst
همچنین می توانید آداپتور مورد نظر خود را از طریق نرم افزار Radeon تغییر دهید. کارت را نیز به همراه دارد، اما اگر دیسک را گم کردید، باید آخرین نسخه را به صورت رایگان از وب سایت سازنده دانلود کنید. به یاد داشته باشید که می توانید حالتی را تنظیم کنید که در آن هر دو کارت به طور همزمان کار کنند. دستورالعمل نحوه تعویض کارت گرافیک AMD در لپ تاپ:
- ابزار Catalyst را راه اندازی کنید.
- شما به یک آیتم منو از بخش «پاور» به نام «آداپتورهای گرافیکی قابل تعویض» نیاز دارید.
- روی دکمه "High GPU performance" کلیک کنید. اگر یک رایانه شخصی به شبکه متصل دارید، یک کارت مجزا همیشه کار خواهد کرد. اگر نیاز به تغییر حالت یکپارچه دارید، کتیبه "مصرف GPU کم" را انتخاب کنید.
ویدئو: نحوه جابجایی به کارت گرافیک دیگر در لپ تاپ
در آخرین بیلدهای ویندوز 10 رداستون 4، که باید در بهار امسال منتشر شود، یک ویژگی جدید ظاهر شده است - انتخاب پردازنده گرافیکی ترجیحی برای کار با یک برنامه خاص. این عمدتا برای لپ تاپ هایی که دارای دو گرافیک هستند - از اینتل و از AMD یا Nvidia - مورد نیاز است. اولین مورد معمولاً برای صرفه جویی در انرژی هنگام کار با کارهای سبک - گشت و گذار در اینترنت، تماشای فیلم، کار با اسناد و غیره استفاده می شود. خوب، برای بازیها یا برنامههای سه بعدی وقتگیر، گرافیکهای گسسته قویتر متصل میشوند (در عین حال، GPU یکپارچه اینتل همیشه وظیفه خروجی به مانیتور را بر عهده دارد). به طور پیشفرض، درایور ویدیوی کارت گرافیک مجزا وظیفه تعویض کارتهای ویدئویی را بر عهده دارد و در کنترل پنل Nvidia یا AMD میتوانید پیکربندی کنید که کدام برنامهها با کدام کارت گرافیک اجرا شوند.
مایکروسافت تصمیم گرفت سوئیچینگ را ساده و در عین حال اصلاح کند: اکنون برای کارت های گرافیکی Nvidia و AMD در یک مکان پیکربندی شده است و همچنین امکان انتخاب GPU ترجیحی برای برنامه ها از فروشگاه ویندوز وجود دارد - با توجه به اینکه هنوز وجود دارد. چندین بازی 3 بعدی خواستار، منطقی است.
می توانید این تنظیم را در تنظیمات > سیستم > نمایشگر > تنظیمات گرافیکی پیدا کنید:
اکنون نوع برنامه ای را که می خواهید GPU ترجیحی را برای آن تنظیم کنید - کلاسیک یا عمومی (از فروشگاه ویندوز) انتخاب کنید. در مرحله بعد، روی دکمه "مرور" کلیک کنید و مسیر برنامه مورد نظر را در صورت کلاسیک بودن آن مشخص کنید، یا اگر یک برنامه جهانی است، آن را از لیست انتخاب کنید:
حالا روی Program > Options کلیک کنید و انتخاب کنید که از کدام کارت گرافیکی می خواهید استفاده کنید. صرفه جویی در انرژی به این معنی است که برنامه ای که انتخاب می کنید با یک GPU یکپارچه اجرا می شود، عملکرد بالا - با یک گسسته، به طور پیش فرض - درایور ویدئو تصمیم می گیرد.
سوال کاربر
سلام.
من دو کارت گرافیک روی لپ تاپم دارم: یک Intel HD یکپارچه و یک NVIDIA مجزا. به دلایلی، بسیاری از بازی ها کند می شوند (علاوه بر این، برخی از آنها قدیمی هستند)، من گمان می کنم که آنها روی کارت گرافیک داخلی کار می کنند.
چگونه می توانم بفهمم که آنها روی کدام کارت کار می کنند، و اگر روی کارت گسسته نیست، چگونه از آن استفاده کنم؟ پیشاپیش از شما متشکرم...
روز خوب!
در واقع، بسیاری از لپتاپهای مدرن به دو کارت گرافیک مجهز هستند: یک کارت گرافیک داخلی (معمولاً Intel HD) - هنگام کار در ویندوز، مشاهده تصاویر، فیلمها، بازیهای نه چندان پرمصرف استفاده میشود. دومی AMD یا NVIDIA گسسته است که برای اجرای بازیها و برنامههایی که نیاز به عملکرد بالا از آداپتور ویدیویی دارند، ضروری است.
به گفته سازندگان، کارت گرافیک گسسته باید به طور خودکار هنگام شروع بازی فعال شود. (بقیه زمان، برای صرفه جویی در مصرف باتری، کارت گرافیک داخلی باید کار کند) . اما این همیشه اتفاق نمی افتد و برخی از بازی ها روی یک داخلی اجرا می شوند - در نتیجه ترمز، تاخیر، تاخیر و غیره را مشاهده می کنید. در این مقاله چندین روش برای اجرای بازی ها بر روی کارت گرافیک مجزا ارائه خواهم کرد.
توجه: در کتابچه راهنمای خود در زیر، تنظیمات یک کارت گرافیک مجزا را با استفاده از NVIDIA به عنوان مثال نشان خواهم داد. اگر کارت گرافیک AMD دارید، منو تا حدودی متفاوت خواهد بود، اما اصل تنظیم تغییر نخواهد کرد (تصاویر را در نظرات ببینید).
مهم!
قبل از رفتن به روش ها و تنظیم دقیق، باید جدیدترین درایورهای ویدیو را نصب کرده باشید. (حداقل نه آنهایی که به طور پیش فرض با ویندوز نصب می شوند). توصیه می کنم از یکی از مدیران درایور برای به روز رسانی و نصب خودکار "هیزم" جدید (لینک زیر) استفاده کنید.
به روز رسانی درایورها در ویندوز 10 - مروری بر 5 بهترین برنامه (به زبان روسی) -
نحوه به روز رسانی درایور کارت های گرافیک AMD، nVidia و Intel HD: از A تا Z -
روش شماره 1: استفاده از منوی تنظیمات درایور ویدیو
اگر درایورها را نصب کرده اید، با کلیک بر روی دکمه سمت راست ماوس در هر نقطه از دسکتاپ، در منوی زمینه پاپ آپ، باید پیوندی برای پیکربندی آنها مشاهده کنید. (در مورد من پیوندی است به "کنترل پنل انویدیا" ) . بیایید به راه اندازی درایورهای کارت گرافیک گسسته ادامه دهیم.
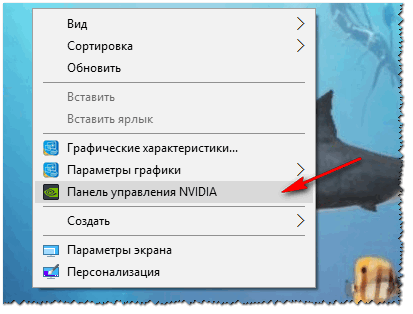

پس از آن، می توانید سعی کنید بازی را اجرا کنید - باید روی یک کارت گرافیک مجزا اجرا شود.
به هر حال، در تنظیمات NVIDIA همچنین می توانید کارت ویدئویی خاص مورد استفاده برای یک بازی خاص را مشخص کنید. برای این کار موارد زیر را انجام دهید:
- تنظیمات کارت گرافیک را باز کنید، سپس برگه را باز کنید "مدیریت تنظیمات سه بعدی" ;
- سپس تب را باز کنید "تنظیمات برنامه" ;
- برنامه مورد نظر را اضافه کنید (در مورد من، بازی را اضافه کردم تمدن 4);
- و پردازنده گرافیکی ترجیحی را برای این برنامه تنظیم کنید (عکس زیر را ببینید).
- تنظیمات را ذخیره کن!

روش شماره 2: از طریق هادی
اگر تنظیمات خاصی را در تنظیمات NVIDIA تنظیم کنید، می توانید هر بازی و برنامه ای را روی آداپتور مورد نیاز خود در حالت دستی اجرا کنید.
برای انجام این کار، تنظیمات NVIDIA و سپس در بخش را باز کنید "دسکتاپ " (منوی بالا) چند علامت بزنید:
- افزودن به منوی زمینه دسکتاپ؛
- این مورد را اضافه کنید "اجرا با GPU" به منوی زمینه

اگر دو چک باکس قبلی را فعال کرده اید، واضح ترین و ساده ترین راه برای اجرای بازی بر روی آداپتور ویدئویی مورد نظر، باز کردن Explorer است، یعنی پوشه مورد نظر که فایل اجرایی همراه با بازی در آن قرار دارد و سمت راست. بر روی فایل بازی کلیک کنید (به هر حال، شما می توانید این کار را انجام دهید و آیکون دسکتاپ).
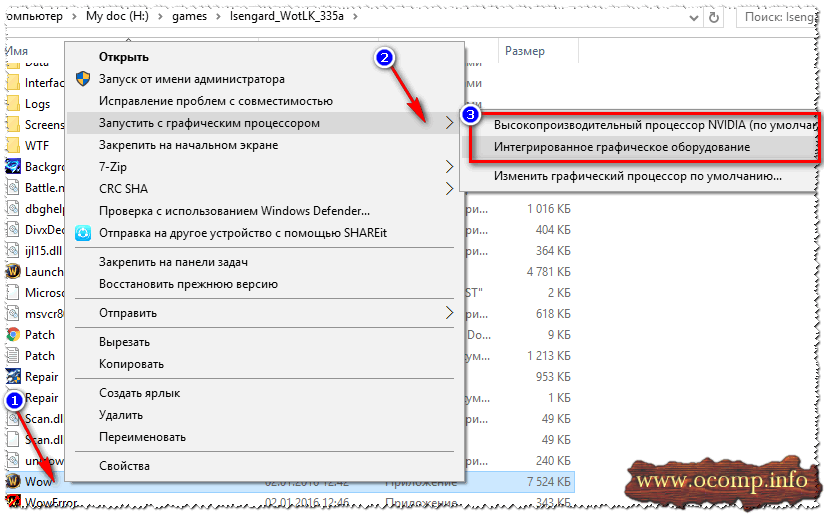
در واقع، بازی باید روی آداپتور مورد نظر شما اجرا شود. اکنون در زیر روشی را برای بررسی اینکه آیا این چنین است در نظر خواهم گرفت ...
چگونه بررسی کنیم که بازی روی کارت گرافیک مجزا اجرا می شود یا خیر
ابتدا به تنظیمات کارت گرافیک NVIDIA رفته و منو را باز کنید "دسکتاپ" . در این منو باید یک پارامتر را فعال کنید "نمایش نماد فعالیت GPU در ناحیه اعلان" . این نماد به شما این امکان را می دهد که ببینید چه زمانی آداپتور NVIDIA بارگذاری شده است، در واقع آنچه ما به دنبال آن هستیم...

به هر حال، لطفا توجه داشته باشید که پس از فعال کردن این گزینه، نماد مربوطه در سینی شما، در کنار ساعت ظاهر می شود (عکس زیر را ببینید).

حالا بیایید بازی را شروع کنیم. اگر بازی در حالت تمام صفحه است، با استفاده از دکمه ها آن را کوچک کنید پیروزییا Alt+TAB.
لطفاً توجه داشته باشید که نماد NVIDIA GPU رنگی شده است (در تصویر زیر). آن ها آداپتور NVIDIA پس از راه اندازی بازی شما شروع به کار کرد - این بدان معنی است که درگیر است!

نماد پس از شروع بازی رنگی شد (پایین)
همچنین با کلیک بر روی این نماد، می توانید ببینید که در حال حاضر کدام بازی ها (برنامه های کاربردی) از این آداپتور استفاده می کنند (عکس زیر را ببینید).
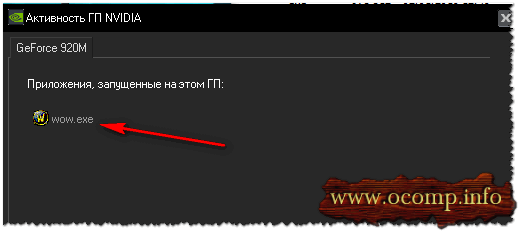
به طور کلی، این به روزترین و مطمئن ترین راه برای تعیین اینکه آیا کارت گرافیک گسسته درگیر است یا خیر.
با آنالیز FPS
همچنین میتوانید بهطور غیرمستقیم تعیین کنید که آیا یک کارت گرافیک مجزا دارید یا خیر (تعداد فریمهای بازی). برای یک کارت گرافیک مجزا، معمولاً بالاتر است.
برای مشاهده تعداد FPS در بازی ها، یکی از چندین برنامه را نصب کنید: Fraps، PlayClaw، Overwolf. سپس عمداً چند بازی را روی کارتهای گرافیک داخلی و مجزا اجرا کنید، و تفاوت را خواهید دید (به تصویر زیر مراجعه کنید)!
در صورت لزوم، تنظیمات گرافیکی را به حداکثر افزایش دهید تا از منابع به طور کامل استفاده کنید (برای تفاوت واضح تر).

یک چیز دیگر!
به نویز و دمای لپ تاپ خود توجه کنید. اگر یک کارت گرافیک مجزا درگیر باشد، بسیاری از مدلهای لپتاپ شروع به تولید نویز به طور قابل توجهی میکنند. دمای آداپتور ویدیو نیز شروع به افزایش می کند (مثلاً می تواند Speccy، صفحه زیر باشد).

چرا ممکن است بازی روی کارت گرافیک مجزا اجرا نشود؟
برخی از بازی ها سرسختانه از اجرا بر روی کارت گرافیک مجزا خودداری می کنند. شما همه چیز را در تنظیمات درایور تنظیم می کنید، به صورت دستی نحوه شروع آن را مشخص می کنید، اما به هر حال - بازی روی یک داخلی اجرا می شود، تاخیر می کند و کند می شود. در این مورد چند نکته را توصیه می کنم (من خودم بارها و بارها با آن برخورد کردم)!
1. سیستم عامل دیگری مانند ویندوز 7 را امتحان کنید
داستان ساده است. در یک لپ تاپ، برای مدت طولانی نمی توانستم بفهمم که چرا یک بازی قدیمی سرسختانه روی یک کارت گرافیک مجزا اجرا نمی شود (به هر حال، ویندوز 10 روی آن نصب شده بود). سپس تصمیم گرفتم پارتیشن دیگری را روی هارد دیسک ایجاد کنم و یک سیستم عامل دوم - ویندوز 7 را نصب کنم. با کمال تعجب، در ویندوز 7 بازی بدون مشکل در یک کارت گرافیک مجزا شروع شد.
نتیجه گیری: ویندوز 10 با دو کارت گرافیک (یکپارچه و گسسته) و بازی های قدیمی به درستی کار نمی کند. همچنین ممکن است این به دلیل درایورهایی باشد که هنوز به طور کامل برای ویندوز 10 "جدید" بهینه نشده اند.

2. سعی کنید حالت سازگاری را روشن کنید و مقیاس بندی را خاموش کنید
برای این کار کافیست ویژگی های فایل EXE مورد نظر را باز کنید. بعد، در بخش «سازگاری»، کادر را علامت بزنید "این برنامه را در حالت سازگاری برای این ویندوز اجرا کنید" (مثال زیر).

3. سعی کنید یک نسخه درایور قدیمی (روی کارت گرافیک) نصب کنید.
و آخرین. همیشه جدیدترین راننده بهترین نیست. ممکن است در درایور جدید نوعی باگ وجود داشته باشد و هنگام شروع بازی، کارت گسسته فعال نشود. بنابراین، باید یک نسخه قدیمی از درایور را امتحان کنید، که قبلاً برای چندین ماه (سال) کار شده است.
برای کمک به!
بازیابی یک درایور قدیمی در حال کار: بازگشت به نسخه قبلی -
این همه برای من است، امیدوارم سوال اصلی را با جزئیات پاسخ داده باشم.
گاهی اوقات لازم است این یا آن برنامه، یک بازی با کارت گرافیک NVidia یا Intel را در حالت دستی اجرا کنید، اما همه کاربران نمی دانند چگونه یک تراشه ویدیویی را انتخاب کنند. امروز به شما خواهیم گفت که چگونه کارت گرافیک لپ تاپ را از NVidia به Intel و بالعکس تغییر دهید تا بتوانید خودتان تراشه ویدیویی مناسب را انتخاب کنید.
اگر به طور خودکار انجام شود، چرا به تعویض دستی نیاز دارید؟
واقعیت این است که در این صورت فرصت صرفه جویی در باتری را خواهید داشت. به عنوان مثال، شما در حال اجرای برخی از بازی ها با نیازهای کارت گرافیک نسبتاً کم هستید. به طور پیش فرض، بلافاصله تراشه انویدیا را فعال می کنید که بدون شک بر تخلیه سریعتر باتری تأثیر می گذارد. یعنی اولین امتیازی که میگیریم، توانایی صرفهجویی در مصرف باتری در هنگام اجرای اسباببازیهای بیطلب است.نوع دیگری از توسعه رویدادها مستثنی نیست، زمانی که برنامه در ابتدا با تراشه ویدیویی "اشتباه" راه اندازی می شود، که دستیابی به حداکثر عملکرد در آن را غیرممکن می کند. ممکن است مشکل در خود برنامه باشد که به دلیل آن سیستم کارت گرافیک را به درستی انتخاب نکرده است. با این حال، ما می توانیم آن را با چند کلیک ماوس حل کنیم.
سوئیچینگ با وسایل استاندارد
در لپ تاپ های بازی جدید، حتی با پردازنده اینتل، در ابتدا تغییر تراشه های ویدئویی غیرممکن است - دومی به سادگی وجود ندارد. بنابراین، چیزی از آن حاصل نخواهد شد. در مورد دستگاه های قدیمی تر، برای تعویض باید این مراحل را دنبال کنید:همانطور که می بینید، هیچ چیز نمی تواند ساده تر باشد - فقط باید چند کلیک ماوس را انجام دهید تا آیتم مربوطه را در منوی زمینه ویندوز فعال کنید.
اگر روش بالا کار نکرد، چه کاری باید انجام دهم؟
خوشبختانه او از تنهای بسیار دور است. ما باید دوباره به نرم افزار NVidia برگردیم. شما باید موارد زیر را انجام دهید:
همچنین راهی برای انتخاب یک تراشه ویدیویی جداگانه برای اجرای هر برنامه وجود دارد که به صورت زیر انجام می شود:

در پایان، می خواهم بگویم که در لپ تاپ های جدید، تغییر از کارت گرافیک گسسته به یکپارچه به طور خودکار اتفاق می افتد و نیازی به تنظیمات اضافی ندارد.
نیاز به یادگیری نحوه فعال کردن کارت گرافیک گسسته اغلب برای کاربران لپتاپ اتفاق میافتد.
رایانه های رومیزی، به طور معمول، به طور خودکار تعیین می کنند که کدام کارت گرافیک باید در لحظه توسط کانکتوری که کابل مانیتور به آن متصل است، استفاده شود.
اگر چه مشکل زمانی که باید آن را به صورت دستی راه اندازی کنید تقریباً برای هر صاحب رایانه ممکن است مواجه شود.
به خصوص، راه اندازی کاربر، که عملکرد آن تنها با یک کارت گرافیک داخلی (یکپارچه) تقریبا غیرممکن است.
در تصویر زیر می بینید که کارت گسسته لپ تاپ (سمت چپ) و کامپیوتر (راست) چه شکلی است.
مزایا و معایب آداپتورهای گرافیکی گسسته
نصب یک کارت گرافیک مجزا بر روی کامپیوتر یا لپ تاپ ممکن است به دلیل مزایای زیر باشد:
- افزایش قابل توجه عملکرد بنابراین، به عنوان مثال، هنگام اجرای یک بازی مدرن، آداپتور داخلی، حتی در بهترین حالت، به شما امکان می دهد فقط حداقل تنظیمات را ارائه دهید. یک کارت مجزا با 3، 4 یا حتی 8 گیگابایت حداکثر وضوح صفحه نمایش و جلوه های ویدیویی را کنترل می کند.
- امکان تعویض با نسخه جدیدتر برای چنین مسئله ای در عرض چند دقیقه حل می شود؛ برای لپ تاپ گاهی اوقات باید با سرویس تماس بگیرید.
- پشتیبانی از چندین صفحه نمایش علاوه بر این، به دو روش به طور همزمان - برای اولی می توان آن را هم در یک تخته گسسته و هم در یک تخته یکپارچه گنجاند. گزینه دوم شامل استفاده از کارت های ویدئویی است که بلافاصله از دو تا چهار صفحه پشتیبانی می کنند.
- امکان استفاده همزمان از منابع دو کارت گرافیک (ویژگی که دارندگان رایانه های شخصی با ویندوز 10 و DirectX 12 در آینده می توانند از آن استفاده کنند).
در عین حال، یک آداپتور ویدیوی گسسته دارای معایب خاصی است. اول از همه قیمت بالایی دارد.
اگر چه برای اکثر رایانه ها بهتر است نسخه بعدی سیستم را نصب کنید - حداقل ویندوز 7.
اگر منابع رایانه شخصی یا لپ تاپ اجازه نصب سیستم عامل های جدید را نمی دهد، به احتمال زیاد، به هیچ وجه نیازی به یک پردازنده ویدیویی گسسته نیست.
فعال کردن کارت گرافیک مجزا در بایوس
عملکرد یک آداپتور ویدیویی گسسته از طریق رابط BIOS یا UEFI هنگام بوت شدن یا راه اندازی مجدد رایانه پیکربندی می شود.
برای ورود به منوی مربوطه ابتدا باید کلیدی را فشار دهید که نام آن در پایین صفحه نمایش داده می شود.
اغلب این F1، F2 یا Esc است، اگرچه مدل های لپ تاپ فردی ممکن است گزینه های مختلفی برای ورود به رابط داشته باشند.
پس از اینکه کاربر ملزم شد:
- گزینه First Display Boot، Chipset Features Setup، Advanced Chipset Features یا Boot Graphic Adapter Priority را در منو پیدا کنید. گاهی اوقات ممکن است زیربخش مربوطه را PEG Port / Graphic Adapter Priority یا چیز دیگری نامیده شود، اما با کلمه VGA.
- مقدار پارامتر PCI یا PCI-E را تنظیم کنید، بنابراین کارت گسسته را فعال کنید.
- تغییرات را ذخیره کنید و از بایوس خارج شوید.

برنج. 5. کارت های ویدئویی گسسته را از طریق BIOS فعال کنید.
در بیشتر موارد، مشکل روشن کردن کارت گرافیک حل می شود.
و اگر جابجایی به یک آداپتور گسسته یا با کمک مدیر دستگاه، یا از طریق، یا به لطف تنظیمات ابزار حل نشد، ممکن است کارت خراب شود.
در این حالت، کاربر بعید است که بتواند بدون تماس با سرویس این کار را انجام دهد.
کار با دو آداپتور به طور همزمان
توسعه دهندگان MS Windows این فرصت را فراهم کرده اند که به هیچ وجه با مشکل روشن کردن یک کارت گرافیک گسسته مواجه نشوند.
هنگام نصب ابزار، که به طور پیش فرض در آخرین نسخه های ویندوز تعبیه شده است، در آینده امکان کار همزمان با دو آداپتور گرافیکی وجود خواهد داشت.
در این حالت، قدرت پردازنده های ویدئویی خلاصه می شود - و به عنوان مثال، برای یک رایانه شخصی با 1 گیگابایت ویدیو داخلی و یک دستگاه خارجی برای 2 گیگابایت، کل حافظه 3 گیگابایت خواهد بود.
صاحبان رایانه هایی با دو کارت مجزا فرصت های یکسانی خواهند داشت - حافظه آنها نیز افزایش می یابد.
به گفته نمایندگان مایکروسافت، فناوری جدید "Multi-Adapter" امکان استفاده همزمان را نیز فراهم می کند - AMD و nVidia.
این در حالی است که چنین فرصتی فراهم نشده است. ابتدا فرض بر این بود که گزینه جدید در سال 2015 ظاهر شود، سپس در سال 2016، اما اکنون مهلت ها به سال 2017 موکول شده است.
نتیجه گیری
با یادگیری نحوه روشن و خاموش کردن یک آداپتور ویدئویی مجزا، کاربر این فرصت را پیدا می کند تا مشکل راه اندازی یک دستگاه خارجی پربازده را حل کند.
در نتیجه عملکرد این کارت گرافیک، گنجاندن فیلم ها با کیفیت HD، FullHD و حتی با وضوح واضح تر تضمین می شود.
و در صورت خرابی کارت گرافیک، نسبتاً به راحتی می توان آن را با یک کارت جدید جایگزین کرد.
باید بدانید: برای اجرای بازی های ویدئویی با کیفیت و مدرن علاوه بر پردازنده ویدئو، هم به پردازنده ای با قدرت کافی و هم به مقدار رم نیاز دارید. به عنوان یک قاعده، چیپست باید دو هسته ای یا چهار هسته ای باشد و رم باید بین 4 تا 16 گیگابایت باشد.