Vraćeno na zadane postavke na uređaju. Kako postaviti google kao zadanu tražilicu. Učinite Google svojom primarnom tražilicom. Kako postaviti Google Chrome preglednik kao zadani
Postavljanje Chromea kao zadanog preglednika znači da će se pokrenuti kada kliknete bilo koju hipervezu (osim u preglednicima). Google Chrome.
Ova se operacija može izvesti na dva načina: standardnim sredstvima Sam preglednik Google Chrome ili izravno u operacijskoj sobi Windows sustav 7, vista, XP ili Windows 8.
Ako ste upravo instalirali preglednik Chrome, možete ga postaviti kao zadani kada ga prvi put pokrenete.
Na samom vrhu nalazi se zahtjev da se omogući takav parametar ili "ne pitaj više" - ako ga odbijete, nećete ga više vidjeti.
Postavite Google Chrome kao zadani pomoću samog preglednika
Chrome morate postaviti kao glavni s administratorskim pravima - imajte to na umu. Sada pritisnite gumb s "tri pruge" ili u starijim verzijama "ključ" (gore desno).
Tamo (u kartici “postavke”) trebate napraviti samo jedan klik: “dodijeli Google Chrome preglednik zadano"
Sve. Odmah nakon toga promijenit će se status preglednika Chrome. Vidjet ćete još jedan natpis koji to kaže u u trenutku Glavni preglednik je Chrome.
Kako postaviti Chrome kao zadani pomoću sustava Windows
U alternativa najprije morate krom učiniti glavnim
Zatim pronađite i odaberite "zadane programe". Zatim kliknite na prvi redak na vrhu - "postavi zadane programe".
Pričekajte nekoliko sekundi dok sustav sve pronađe instaliranih programa, kojima se mogu dodijeliti određene funkcije.
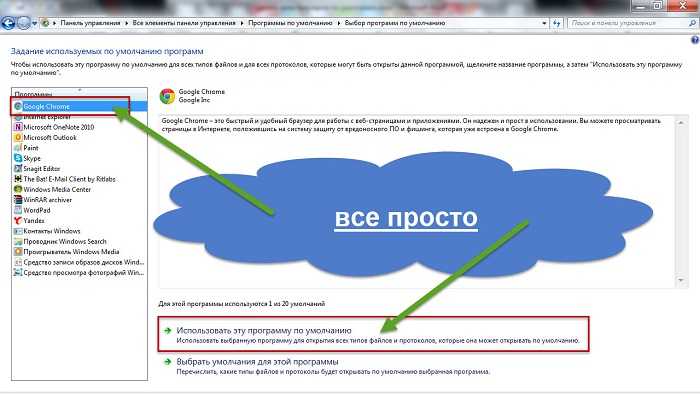
Sada odaberite Google Chrome kao gore na slici i na dnu kliknite na "postavi ovaj program kao zadani".
Kao rezultat toga, Chrome će otvoriti sve datoteke i protokole za koje je sposoban, a status samog web-preglednika bit će promijenjen u drugi: "sve zadane vrijednosti koriste se za ovaj program."
Zaključno želim istaknuti da internet jako naglašava kako je Google Chrome najbrži i najpouzdaniji.
Zapravo, to nije tako, iako je za "početnike" to najoptimalnije. Sretno.
Volite li stvarno Google? Jeste li ga navikli koristiti za svakodnevno surfanje internetom? Međutim, imate problema s postavljanjem Googlea kao zadane tražilice? Ne brinite, rješavanje ovog problema neće vam oduzeti puno vremena, čak i ako neiskusan korisnik.
Trebat će vam
- - računalo, tablet, laptop
- - Internet
- - preglednik
upute
Ako se Google koristi kao zadana tražilica i početna stranica, onda to može ubrzati pregledavanje web stranica, zbog nepostojanja potrebe za pronalaženjem Google alternativa tražilice. Svi web preglednici nude prikladan URL početne stranice u okviru u izborniku postavki, tako da novi preglednik usmjerava na Windows Google je jednostavno poput kopiranja i lijepljenja "www.google.com" u odgovarajuće tekstualno polje. Ako ste korisnik Internet Explorera, morate instalirati dodatak pregledniku kroz dijaloški okvir Upravljanje dodacima kako biste promijenili zadanu tražilicu. Za druge preglednike, uključujući Google pretraživanje, promjene se mogu napraviti u izborniku postavki.
upute
Internet Explorer
1. Otvorite početnu stranicu Google pretraživanja Kako biste izbjegli spremanje više kartica početne stranice, provjerite ostale otvorene kartice bit će zatvoreno.
2. Pritisnite ikonu "zupčanik" na alatnoj traci IE i odaberite "Internetske mogućnosti". Zatim postavite svoj dom Google stranica, u dijelu početne stranice kliknite na gumb "Trenutno" Za spremanje promjena koje ste napravili kliknite na gumb "Primijeni" i "U redu".
3. Instalirajte dodatke preglednika klikom na ikonu "zupčanika" i odaberite "Upravljanje dodacima". Već neko vrijeme IE dolazi samo s Bingom tražilica zadano, potrebno je besplatno preuzeti Google tražilica dodatak za vaš preglednik.
4. Odaberite dodatak "Search Providers" i kliknite gumb "Find More Search Providers". U novom prozoru Internet preglednik Explorer, otvara se galerija.
5. Odaberite "Google" u izborniku dodataka i kliknite gumb "Dodaj u Internet Explorer". Kada se to od vas zatraži, odaberite "Učini ovo mojim zadanim pružateljem usluge pretraživanja" i kliknite "Dodaj". Ponovno pokrenite Internet Explorer kako biste primijenili promjene.
Mozilla Firefox
6.Otvorite Google u novoj kartici ili prozoru preglednika.
7. Kako učiniti Google svojim početna stranica, u adresna traka Kliknite na ikonu "Google", zatim je povucite na alatnu traku i ispustite preko Početna tipka. Kliknite "Da" kada se od vas zatraži da spremite promjene.
8. Postavite Google kao zadanu tražilicu, kliknite strelicu prema dolje u okviru za pretraživanje alatne trake i odaberite "Google"
Google Chrome
9. U izborniku kliknite gumb "Chrome" i odaberite "Postavke". U odjeljku " Izgled", odaberite "Prikaži gumb" Početna stranica” i kliknite “Uredi” pokraj “Stranica nove kartice”.
10. Odaberite "Otvori ovu stranicu" iu dijaloškom okviru "Početna stranica" kliknite "https://www.google.com" (bez navodnika) u tekstualnom polju. Pritisnite OK.
11. Postavite Google kao svoju zadanu tražilicu klikom na padajući izbornik pod “Traži i odaberite “Google”. Vaše promjene bit će automatski spremljene i možete izaći iz izbornika postavki kada zatvorite karticu preglednika.
- Sinkroniziraj Chrome postavke više uređaja u izborniku Postavke Pritisnite gumb “ Dodatne postavke Sinkronizacija”, odaberite “Opcije” i kliknite “U redu”. Ponovite ovaj korak za svaki uređaj koji želite sinkronizirati. Prema zadanim postavkama možete sinkronizirati oznake na svim svojim uređajima.
- postavke Sinkronizirajte Firefox- kliknite na gumb "Izbornik", odaberite "Prijava za sinkronizaciju" i kreirajte novi račun za sinkronizaciju. Firefox će vam poslati e-poruku s potvrdom, a vi možete potvrditi svoj zahtjev klikom na vezu u e-poruci , kliknite na gumb “Izbornik”, odaberite “Prijavi se na sinkronizaciju” i odaberite “Već imam račun? Prijava." Sinkronizirajte sve svoje uređaje slijedeći iste korake za prijavu na svoj račun sa svakog uređaja.
- Informacije u ovom članku odnose se na Internet Explorer 11, Firefox, Chrome 29 i 35. Mogu se malo ili značajno razlikovati s drugim verzijama preglednika.
Kliknite na ikona postavki postavke.
Otvorit će se nova kartica.

Google.
Dodati.
U REDU.

Kliknite na ikona postavki u desnoj gornji kut i odaberite postavke.
Otvorit će se nova kartica.


Korak 2: Postavite Google kao zadanu tražilicu
U odjeljku Pretraživanje odaberite s padajućeg izbornika Google.
Korak 3: Postavite Google kao svoju početnu stranicu
Pod početnom grupom odaberite " Sljedeće stranice:" i pritisnite Dodati.
Unesite www.site u polje koje se pojavi. Klik U REDU.
Zatvorite karticu postavki. Promjene će se automatski spremiti.

Postavite Google kao zadanu tražilicu
Klik strelica prema dolje na lijevoj strani prozora za pretraživanje.
Odaberite Google u padajućem izborniku.


početna stranica
Da.
Kliknite na Firefox u gore lijevo kutu, a zatim odaberite Mogućnosti, a zatim kliknite na Mogućnosti u desnom izborniku.
Kliknite na General gumb u gornjem izborniku sa slikom prekidača.
Pored Kada se Firefox pokrene, otvorite padajući izbornik i odaberite Prikaži moju početnu stranicu.
Upišite www.site u Početna stranica okvir i kliknite U REDU spasiti.

Korak 1: Postavite Google kao zadanu tražilicu
Klik strelica prema dolje na lijevoj strani prozora za pretraživanje.
Odaberite Google u padajućem izborniku.


Također: Postavite Google kao svoju početnu stranicu
Pomoću miša povucite Google ikonu plava prikazan ispod ikone početna stranica koji se nalazi u gornjem desnom kutu vašeg preglednika.
Zatim kliknite u skočnom prozoru Da.
...ili ručno promijenite početnu stranicu
Odaberite Firefox na traci izbornika, zatim kliknite na Postavke.
Upišite www.site u Početna stranica i zatvorite prozor Postavke za spremanje.

1. korak: otvorite postavke preglednika
Klik Safari V jelovnik od jabuka i odaberite postavke.


Korak 2: Postavite Google kao zadanu tražilicu
U padajućem izborniku Glavna tražilica odabrati Google.
Korak 3: Postavite Google kao svoju početnu stranicu
Pored Novi prozori otvoreni sa, otvorite padajući izbornik i odaberite Početna stranica. Otvorite sljedeći padajući izbornik i odaberite Početna stranica da vidite svoju početnu stranicu u novim karticama.
Zatim upišite www.site u okvir pored Početna stranica.
Vaše promjene su spremljene.

1. korak: otvorite postavke preglednika
Klik Opera V gornji izbornik i odaberite postavke a zatim Opće postavke.Postavke, postavke ili Mogućnosti. Ako postoji stavka u glavnom izborniku Servis, kliknite na njega i odaberite Internetske mogućnosti.
Naš savjet: preuzmite, brzo i besplatni preglednik. Google Chrome otvara web stranice i aplikacije brzinom munje.
To je sad to moderni preglednici podrška input upite za pretraživanje iz adresne trake. Istodobno, većina web preglednika omogućuje vam da samostalno odaberete željenu "tražilicu" s popisa dostupnih.
Google - najpopularniji sustav tražilicu u svijetu, ali je ne koriste svi preglednici kao zadani rukovatelj zahtjevima.
Ako uvijek želite koristiti Google kada pretražujete u web pregledniku, onda je ovaj članak za vas. Reći ćemo vam kako instalirati platformu za pretraživanje "Good Corporation" u svaki od trenutno popularnih preglednika koji pružaju ovu značajku.

Počet ćemo, naravno, s najčešćim web preglednikom današnjice - . Općenito, kao proizvod poznatog internetskog diva, ovaj preglednik već sadrži Google pretraživanje instalirano prema zadanim postavkama. Ali događa se da nakon instaliranja nekog softvera, druga "tražilica" zauzme njegovo mjesto.
U ovom slučaju, morat ćete sami ispraviti situaciju.

to je sve Nakon ovih jednostavnih koraka, prilikom pretraživanja u adresnoj traci (višenamjenski okvir), ponovno će se prikazati Chrome rezultati pretraživanja Google.
Mozilla Firefox

U vrijeme pisanja, Yandex pretraga se koristi prema zadanim postavkama. Barem verzija programa za rusko govoreći segment korisnika. Stoga, ako umjesto toga želite koristiti Google, morat ćete sami ispraviti situaciju.
To se opet može učiniti u samo nekoliko klikova.

Gotovo je. Sada je brzo pretraživanje na Googleu moguće ne samo putem trake za biranje adrese, već i putem zasebne trake za pretraživanje, koja se nalazi s desne strane i označena je na odgovarajući način.
Opera
U početku, baš kao i Chrome, koristi Google pretraživanje. Inače, ovaj web preglednik u potpunosti se temelji na otvorenom projektu Good Corporation - .
Ako je ipak promijenjena zadana pretraga i želite vratiti Google na ovaj “post”, ovdje je, kako kažu, sve iz iste opere.

Zapravo, postupak postavljanja zadane tražilice u Operi gotovo se ne razlikuje od gore opisanih.
Microsoft Edge

Ali ovdje je sve malo drugačije. Prvo, da bi se Google pojavio na popisu dostupnih tražilica, morate koristiti stranicu barem jednom google.ru kroz . Drugo, odgovarajuća postavka je "skrivena" dosta daleko i može biti donekle teško pronaći je odmah.
Proces promjene zadane tražilice u Microsoft Edge izgleda ovako.

Opet, ako dosad niste koristili Google pretraživanje u MS Edgeu, nećete ga vidjeti na ovom popisu.
Internet Explorer

Pa, gdje bismo bez "sviju miljenika". Brza pretraga u adresnoj traci počeo je biti podržan u osmoj verziji Donkeya. Međutim, proces postavljanja zadane tražilice stalno se mijenjao s promjenom brojeva u nazivu web preglednika.
Razmotrit ćemo instaliranje Google pretraživanja kao glavnog na primjeru potonjeg Internetske verzije Explorer je jedanaesti.
U usporedbi s prethodnim preglednicima, ovdje su stvari još zbunjujuće.

To je to. U principu, u ovome nema ništa komplicirano.
Obično se mijenja zadano pretraživanje u pregledniku bez problema. Ali što ako je to apsolutno nemoguće učiniti i svaki put nakon promjene glavne tražilice, ona se ponovno mijenja u nešto drugo.
U ovom slučaju, najlogičnije objašnjenje je da je vaše računalo zaraženo virusom. Da biste ga uklonili, možete koristiti bilo koji antivirusno sredstvo poput .
Nakon čišćenja sustava od zlonamjernog softvera, problem s nemogućnošću promjene tražilice u pregledniku trebao bi nestati.