Preuzmite i instalirajte ADB, upravljačke programe i Fastboot. Program adb prikazat će popis uređaja koji su trenutno povezani s računalom
Postoji mnogo alata za rad s pametnim telefonom povezanim putem USB kabela ili Wi-Fi. Osobito napredni alati omogućuju premještanje datoteka, instaliranje i deinstaliranje softvera, pregled kontakata, snimanje zaslona pa čak i slanje SMS-a, ali niti jedan grafički alat ne može se usporediti sa snagom koju može pružiti Android konzola. U ovom ćemo članku govoriti o ADB-u (Android Debug Bridge) - standardnom alatu za otklanjanje pogrešaka i rad s Android konzola s računala.
Naredbe opisane u članku mogu se izvršiti izravno na uređaju preuzimanjem emulatora terminala s tržišta, ali prikladnije je to učiniti, naravno, s računala putem adb-a.
Osnove ADB-a
Da biste počeli raditi s ADB-om, trebate ga aktivirati na svom uređaju i instalirati uslužni program adb i upravljačke programe na svoje računalo. Prvi zadatak se izvodi tako da se omogući "USB Debugging" u postavci "For Developers" (ako je ova stavka skrivena, kliknite sedam puta na broj izrade u izborniku "About Phone").
Da biste instalirali ADB na svoje računalo, preuzmite Adb Kit i raspakirajte ga u bilo koju mapu (preporučujem korištenje naziva mapa bez ruskih znakova). Također preuzimamo i instaliramo ADB upravljačke programe.
Morate raditi s adb iz naredbenog retka. Pritisnite Win + R i unesite cmd, zatim idite u mapu u kojoj se nalazi adb. Za moju mapu naredba bi bila:
CD\android
Kako ne biste svaki put radili sve te manipulacije, možete dodati željenu mapu na varijablu Path. Da biste to učinili, idite na "Upravljačka ploča -> Sustav -> Dodatne mogućnosti sustavi -> Varijable okoline", pronađite varijablu Path i dodajte na kraj retka, odvojene točkom i zarezom, put do mape s adb. Sada, nakon pokretanja konzole, možete odmah unijeti potrebne naredbe.
Provjerimo našu vezu s telefonom pomoću sljedeće naredbe (trebala bi prikazati popis povezanih uređaja):
adb uređaji
S ADB-om možete raditi putem Wi-Fi-ja. Za ovo vam je potrebno root prava i WiFi ADB aplikacija. Pokrenemo aplikaciju, pritisnemo prekidač i spojimo se na pametni telefon pomoću naredbe za povezivanje i IP adrese koju aplikacija prikazuje:
INFO
Možete kopirati izlaz konzole nakon što ga odaberete mišem, kao i zalijepiti kopiranu naredbu ili naziv datoteke u konzolu desnom tipkom miša. Omogućeno u svojstvima konzole.Instaliranje programa
ADB se može koristiti za instaliranje aplikacija bez potrebe da ih kopirate na svoj pametni telefon. Sve što trebate učiniti je pokrenuti sljedeću naredbu:
Adb instalacija d:/downloads/filename.apk
Također možete dodati dodatne tipke naredbi. Bit će korisno -e- ponovno instalirajte aplikaciju uz spremanje podataka i -d- instalirati verziju nižu od trenutne.
Programi se mogu ukloniti, ali za to morate znati naziv paketa (kasnije ću vam reći kako to saznati). Koristeći igru Angry Birds Seasons kao primjer, naredba bi izgledala ovako:
Adb deinstalirajte com.rovio.angrybirdsseasons
Sigurnosna kopija aplikacije
Android ima ugrađene funkcije sigurnosnog kopiranja koje se također mogu pokrenuti pomoću naredbenog retka. Da biste to učinili, upotrijebite naredbu adb backup i skup opcija:
Adb sigurnosna kopija [opcije]<приложения>
- -f označava naziv datoteke koja se stvara i njezino mjesto na računalu. Ako ključ nedostaje, datoteka backup.ab bit će stvorena u trenutnom direktoriju;
- -apk|-neapk označava treba li uključiti samo podatke aplikacije ili sam apk u sigurnosnu kopiju (ne uključuje ga prema zadanim postavkama);
- -obb|-neobb određuje treba li uključiti .obb ekstenzije za aplikacije u sigurnosnu kopiju (nije uključeno prema zadanim postavkama);
- -dijeljeno|-nije podijeljeno određuje treba li uključiti sadržaj aplikacije na SD kartici u sigurnosnu kopiju (nije uključeno prema zadanim postavkama);
- -sve ukazuje na potrebu izrade sigurnosne kopije svih instaliranih aplikacija;
- -sustav|-bez sustava određuje treba li uključiti sistemske aplikacije u sigurnosnu kopiju (uključuje prema zadanim postavkama);
- - popis paketa za backup.
Ako želimo napraviti sigurnosnu kopiju svih nesistemskih programa, uključujući .apk, na određeno mjesto, tada će naredba izgledati ovako:
Adb backup -f c:\android\backup.ab -apk -all -nosystem
Nakon unosa morate potvrditi početak backupa na samom uređaju. Da biste vratili rezultirajuću sigurnosnu kopiju, morate pokrenuti odgovarajuću naredbu:
Adb vraćanje c:\android\backup.ab 
Konzola unutar konzole
Uz spomenutu konzolu, koja je DOS konzola za Windowse, svoju ima i Android. Poziva se putem adb ljuska i u biti je standardna Linux konzola, ali s nepotpunim skupom naredbi, koji se može proširiti instaliranjem BusyBoxa s tržišta. Postoje dva načina za korištenje ove konzole. U interaktivnom načinu rada pokreće se naredbom
adb ljuska
U konzoli se pojavljuje znak $ (dalje u tekstu ovaj znak će značiti potrebu unosa preliminarne adb shell naredbe), a nakon toga možete unijeti niz naredbi, dobivajući odgovor nakon svake. Druga metoda je ako trebate unijeti samo jednu naredbu, možete je napisati u nizu pomoću adb ljuske.
Ljuska koristi standardne naredbe za kopiranje, premještanje i brisanje datoteka: cp, mv I rm. Možete promijeniti direktorije ( CD) i pogledajte njihov sadržaj ( ls). Uz standardne Linux naredbe, o kojima možete saznati iz bilo kojeg priručnika, Android ima nekoliko vlastitih specijaliziranih alata, ali za korištenje nekih od njih morat ćete dobiti root prava na svom pametnom telefonu, a nakon pokretanja konzole, pokrenite naredbu su:
adb ljuska su
To je potrebno učiniti ako kao odgovor na bilo koju naredbu vidite redak sličan " Pristup odbijen" ili "jesi li root?" Ako je uspješno, znak $ će se promijeniti u #.


Snimanje zaslona
Urađeno u jednom redu:
Adb shell screencap /sdcard/screen.png
Nakon toga sliku je potrebno naredbom izvući iz uređaja adb povući:
Adb pull /sdcard/screen.png
U oporavku možete napraviti snimku zaslona pomoću sljedeće naredbe:
Adb povlačenje /dev/graphics/fb0
Zatim fb0 datoteku trebate pretvoriti u normalnu sliku koristeći FFmpeg koju trebate preuzeti i staviti u adb folder. Proširenje mora biti instalirano na vašem uređaju:
Ffmpeg -f rawvideo -pix_fmt rgb32 -s 1080x1920 -i fb0 fb0.png
Snimite video koji se događa na zaslonu uređaja
adb shell screenrecord --veličina 1280x720 --bit-rate 6000000 --vremensko ograničenje 20 --verbose /sdcard/video.mp4Ova naredba će započeti snimanje videa u razlučivosti 1280 x 720 (ako nije navedeno, koristit će se nativna razlučivost zaslona uređaja), s bitrateom od 6 Mbit/s, duljine 20 s (ako nije navedeno, onda je maksimalna vrijednost 180 s), s zapisnicima prikazanim na konzoli. Snimljeni video će se nalaziti u /sdcard (video.mp4 datoteka).
INFO
Sve pokrenuto s konzole i unutra adb ljuska procesi za koje je potrebno neko vrijeme mogu se prekinuti kombinacijom Ctrl + C. Izađite iz ljuske i vratite se na izvršavanje regularnih adb naredbi - Ctrl + D.Upravljanje aplikacijama
Za upravljanje aplikacijama koriste se dvije naredbe: popodne(package manager) - upravitelj paketa i am(voditelj aktivnosti) - voditelj aktivnosti. Ovi timovi imaju mnogo ključeva, koji se mogu vidjeti na portalu za programere. Pogledajmo nekoliko.
Za početak ćemo dobiti popis aplikacija instaliranih na uređaju u obliku naziva paketa koji će nam kasnije biti od koristi:
Nastavak je dostupan samo pretplatnicima
Opcija 1. Pretplatite se na Hacker za čitanje svih materijala na web mjestu
Pretplata će vam omogućiti da čitate SVE plaćene materijale na stranici unutar navedenog razdoblja. Primamo plaćanje, elektronički novac i prijenosi s računa mobilnih operatera.
ADB nije program, već upravljački programi za Windows 10. Morate preuzeti datoteku kako biste ne samo upoznali svoje računalo i pametni telefon s Temeljen na Androidu, ali i tako da imate zgodan alat za rootanje i potpuni pristup vašim mobitel.
Ako se pitate kako rootati svoj mobilni telefon, onda ste na ispravna stranica. Ne, ovdje nećete pronaći program za izvođenje ovog postupka, ali ovdje ćete dobiti prikladan upravljački program bez kojeg nećete uspjeti. Bez obzira na to koliko moćan i napredan program imate za dobivanje administratorskih prava na svom uređaju, ipak se nećete moći povezati i primati puni pristup na istoj razini koju ćete dobiti nakon instaliranja ADB upravljačkih programa.
Gore smo već opisali glavni zadatak. Ali pogledajmo pobliže kako točno možete koristiti ovaj proizvod. Počnimo s osnovama - ovaj paket nije baš ono što vam treba. Ovaj univerzalna korisnost– . Uslužni program će ga sam odabrati potrebne komponente, i nećete morati učiniti ništa dodatno. Ako vas privlači ova ideja, slijedite sljedeći postupak:
- Instalirajte univerzalno;
- Povežite svoj telefon;
- Počnite birati komponentu i instalirajte je.

Ponovno pokretanje računala bit će potrebno samo u najekstremnijim slučajevima. Ali ako Windows 10 to traži od vas, onda, naravno, nemate izbora nego pristati. Uostalom, dok ponovno ne pokrenete, nećete moći primijeniti promjene koje su se dogodile tijekom procesa instalacije.
Kako koristiti ADB upravljačke programe
Budući da ovo rješenje nije potpuni uslužni program, što je, na primjer, Peers.tv ili bilo koji drugi klasični uslužni program, nećete ga moći koristiti. Nema niti vizualno sučelje niti fizičke mogućnosti. Zašto ga onda preuzimati? Sve je jednostavno i potpuno isto kao u slučaju bilo kojeg drugog upravljačkog programa za vaše računalo. Potrebno ih je ugraditi kako bi sve radilo što je moguće korektnije. I to konkretno u ovom slučaju, kako bi vaš Windows 10 PC mogao normalno podići slušalicu ili ga jednostavno vidjeti.

Imajte na umu da upravljački program za ADB možete preuzeti besplatno. To znači da ne morate plaćati novac onima koji prodaju komponentu za Windows 10 na plaćenoj osnovi. Također, ne morate odabrati potrebnu montažu ovisno o vašem OS-u, jer instalacijsku datoteku toliko svestran da odgovara i 32-bitnim i 64-bitnim sustavima. Također imajte na umu da ako je sam na ruskom, to ne znači da postoji ADB upravljački program za vaš telefon, također na ruskom. Vjerojatno će biti na engleskom jer... tako je to sa svima popularni modeli telefoni od Tvrtka XiAomi, Samsung, HTC, Sony i drugi.
PREGLED APLIKACIJE
Adb Run je zgodan program koji vam omogućuje brzo i vizualno upravljanje glavnim ADB alatima i naredbama za Android.
Sigurno su mnogi korisnici naše stranice barem jednom čuli za ADB; moguće je da su neki korisnici čak koristili glavnu funkcionalnost ovog programa (konzole). Kako bismo olakšali život početnicima i iskusni korisnici je pušten na slobodu zanimljiv program pod nazivom Adb Run. Kakav je ovo program i gdje točno može biti koristan, naučit ćete iz današnje recenzije.
Prvo na što biste trebali obratiti pozornost je da na svom uređaju omogućite USB debugging, inače program jednostavno neće raditi.
Poanta ovog programa je automatizirati poznate radnje pojednostavljujući ih unosom brojeva putem posebne konzole, koju nudi autor programa Adb Run.
Snimka zaslona pokazuje da se u vrijeme pisanja recenzije program sastoji od 16 glavnih točaka, od kojih je svaka odgovorna za izvođenje određene akcije. Kako ne biste imali nepotrebnih pitanja, ukratko ćemo opisati svaku od točaka i reći vam za što su točno potrebne. Kao kontrolu morate koristiti numerički raspored tipkovnice i tipku "Enter" za potvrdu odabrane akcije.
Pregled glavnih funkcija (stavki) Adb Runa
1.Je li uređaj priključen? – naredba koja omogućuje provjeru je li pametni telefon/tablet trenutno povezan s računalom (prvo omogućimo USB debugging).

2. Premjesti – naredba odgovorna za premještanje datoteka s Android pametnog telefona/tableta na osobno računalo i obrnuto. U ovom trenutku postoji dodatni izbornik s izborom potrebnih parametara i posebnom stavkom za povratak na glavni izbornik.

3. Install Android App to Device - naredba namijenjena instaliranju aplikacija na vaš uređaj pod Android kontrola. Postoje stavke za: kopiranje aplikacije u određenu mapu na uređaju; trenutna instalacija aplikacije; instalacija na memorijsku karticu; ponovna instalacija s očuvanjem informacija; ponovna instalacija sa spremanjem podataka i premještanjem na memorijsku karticu te masovna instalacija nekoliko aplikacija odjednom.

4. Reboot Devices – ponovno pokretanje uređaja u nekoliko dostupnih načina s mogućnošću daljnjeg odabira.
Ponovno pokretanje – normalno ponovno pokretanje uređaja;
Brzo ponovno pokretanje (samo rootano) – brzo ponovno pokretanje(samo za uređaje s pravima superkorisnika);
Reboot Bootloader – ponovno pokretanje u bootloaderu;
Ponovno pokretanje preuzimanja (za Samsung) – ponovno pokretanje u bootloader (za Samsung uređaje);
Reboot Recovery – ponovno pokretanje na izbornik za oporavak;
Fastboot Reboot to Normal Mode – brzo ponovno pokretanje u normalni način rada;
Fastboot Reboot to Bootloader – brzo ponovno pokretanje na bootloader;
Idi na Fastboot – prebaci na brzo učitavanje, također se naziva "način mirovanja".

5. Brzo pokretanje osnovne naredbešto vam omogućuje da flešujete Android pametni telefon/tablet pomoću načina brzog pokretanja.

6. Tipka za otključavanje geste / tipka za pribadaču - jedna od najkorisnijih stavki koja vam omogućuje otključavanje zaboravljenog grafički ključ na Androidu i također otključati PIN kodove.

7. Manual Command and Unlock Bootloader - stavka koja vam omogućuje ručni unos ADB naredbi koje poznajete i rad s njima. Osim toga, postoje unaprijed pripremljene naredbe za odabir.

8. Provjerite ažuriranje programa Adb Run - trenutna provjera dostupnosti nova verzija Adb Run programi.

9. Instalirajte Bootanimation.zip – brzo i jednostavan način za promjenu/instalaciju animacije pokretanja vašeg Android uređaja.

10. Memorija i particije – detaljne informacije o memorijskim blokovima i dostupnim particijama vašeg Android uređaja.

11. Pokreni skriptu – stavka izbornika koja vam omogućuje automatiziranje izvršavanja određenih skripti u bat formatu. Same datoteke bat formata moraju biti smještene na sljedeću stazu: C:\adb\runscr\*.bat.
12. Sigurnosna kopija brzo stvaranje i oporavak sigurnosna kopija podatke/aplikacije s vašeg Android uređaja.

13. Odex sustav *.apk i *.jar – Odexizacija firmware datoteka sustava s određenim parametrima za odabir.

14. Screenshot/Record – stavka koja vam omogućuje trenutno stvaranje/pregled screenshotova i snimanje videa sa zaslona vašeg uređaja uz daljnje spremanje na vaše računalo. Postoji niz postavki za trajanje snimanja i brzinu prijenosa videa.

15. Root Android - informacije o dobivanju Root prava za sve uređaje koji rade na Androidu.
16. Preuzmite Android Driver – stranica sa svim potrebnim upravljačkim programima za vaš uređaj.
Trenutno su to sve funkcije predstavljene u programu. Prema programeru, funkcionalnost se stalno povećava, a nove funkcije sigurno će se pojaviti u najnovijim verzijama Adb Runa.
U nastavku ćete pronaći upute koje vam omogućuju da sami radite razne zanimljive stvari sa svojim Android pametnim telefonom/tabletom.
Upute: Kako kontrolirati Android s računala na Windowsima:
Što učiniti ako vam je ekran Android uređaja slučajno ispao i razbio se, a podaci pohranjeni na njemu su vam iznimno važni?!
Unatoč velikom izboru kućišta otpornih na udarce i zaštitnih folija/stakala za Android pametne telefone i tablete, ponekad se dogodi da ekran pukne nakon pada i ne reagira na pritisak. Trošak popravaka nije uvijek jeftin, pogotovo moderni modeli pametne telefone, i srećom, trebali su vam podaci pohranjeni na vašem pametnom telefonu? Nije važno, detaljno ćemo vam reći o glavnim metodama koje će vam pomoći da "izvučete" sve bitne stvari bez ikakvih troškova ili putovanja u servisni centar.
Željeli bismo vas odmah upozoriti da je ovaj članak prikladan za korisnike čiji uređaj ne reagira na pritiske, ali i dalje prikazuje informacije na zaslonu.
Prva metoda (jednostavna):
Ako ne znate što su Root prava i nikada ih u životu niste instalirali na svoj uređaj, onda je ova metoda dizajnirana samo za vas. Problem s vraćanjem podataka rješava se doslovno u nekoliko minuta.
Sve što trebate je otići na službenu web stranicu svog uređaja, preuzeti vlasnički program za upravljanje podacima, npr. HTC Sync ili Samsung Kies, povežite pametni telefon putem USB-a s računalom i kopirajte sve podatke koji su vam potrebni na računalo.
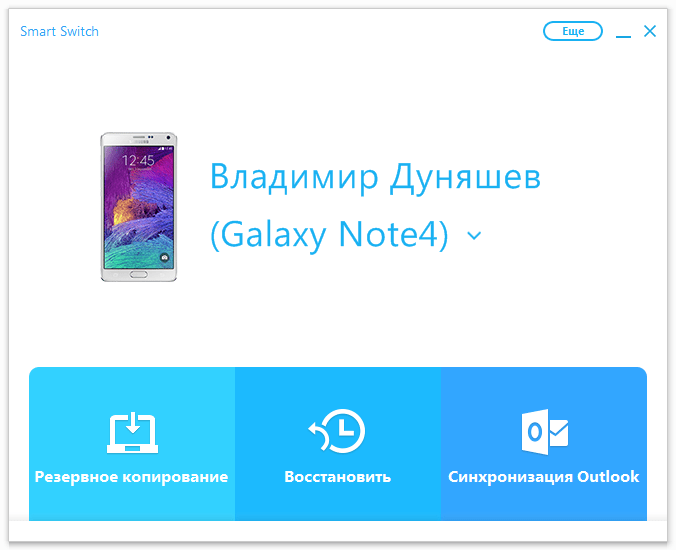
Druga metoda (jednostavna)
Za drugu metodu trebat će vam USB OTG kabel ili računalni miš s microUSB konektorom. Međutim, vrijedi napomenuti da nisu svi uređaji u stanju ispravno raditi/uopće raditi putem USB OTG kabela.
Što će vam trebati:
1. USB OTG kabel/miš s microUSB konektorom.
2. Pametni telefon/tablet s pokvarenim zaslonom.
3. Miš i malo slobodnog vremena.
Sve što trebamo učiniti je povezati se računalni miš na svoj uređaj, a zatim njime upravljajte mišem, prenoseći podatke, kontakte i druge podatke pomoću memorijske kartice ili odgovarajućih aplikacija, na primjer.
Metoda tri (za iskusne)
Ova je metoda prikladna za sve korisnike, ali za njezinu provedbu potrebni su neki detalji, opisani u nastavku.
1. Osobno računalo/prijenosno računalo s instaliranim Windowsima.
2. USB kabel za povezivanje uređaja s računalom.
3. Unaprijed instalirani upravljački programi za Android.
4. USB debugging mode omogućen.
5. Preuzet i instaliran program ADB Run.
Kako prikazati slike pametnog telefona/tableta na zaslonu osobnog računala:
1. Pokrenite instalirani ADB Run.
2. Koristeći broj “7”, idite na stavku Manual Command and Unlock Bootloader, zatim unesite broj “9” i dođite do odjeljka Control Android out Windows, zatim pritisnite broj “1” Idite na Website Java (Preuzmite Java JDK i instalirajte) i idite na Java web stranicu da instalirate Java JDK paket.
3. Na web stranici Java JDK trebate preuzeti najnoviji Java verzija, uzimajući u obzir dubinu bita operativni sustav Windows.

4. Nakon što instalirate Java SDK, morate odabrati Run Control Android out Windows i navesti stazu do Java datoteke, kao što je prikazano na slici ispod (verzija SDK-a može se razlikovati, pažljivo pogledajte!).

5. Ako su svi koraci ispravno izvršeni, vidjet ćete prozor koji prikazuje radnu površinu vašeg uređaja, a računalni miš služi kao kontrola.

Tako jako na jednostavne načine u roku od par minuta možete “izvući” sve podatke koji su vam potrebni iz uređaja s pokvarenim zaslonom.
Upute: Kako napraviti snimku zaslona i snimiti video Android ekran koristeći ADB Run:
Mnogi od nas znaju da za snimanje zaslona na svom Android uređaju možete koristiti ugrađene metode držanjem određene kombinacije gumba ili korištenjem aplikacije trećih strana, koji zahtijevaju Root prava za rad. Danas ćemo pogledati način snimanja zaslona i videozapisa sa zaslona vašeg Android uređaja na računalu, koristeći samo program ADB Run; Root prava nisu potrebna.
Što nam treba:
1. Program ADB Run.
2. Uređaj s omogućenim USB otklanjanjem pogrešaka.
3. USB kabel i računalo.
Kako napraviti snimku zaslona na Androidu koristeći ADB Run.


3. Kako biste napravili snimku zaslona, odaberite prvu stavku - Napravi snimku zaslona, nakon čega će se snimka zaslona koju ste upravo napravili pojaviti u mapi Adb_Run_Screenshot na radnoj površini.

Kako snimiti video s Android zaslona pomoću programa ADB Run.
1. Pokrenite program ADB Run i povežite uređaj s računalom putem USB kabela.

2. Idite na izbornik Screenshot/Record.

3. Za snimanje videa sa zaslona vašeg Android uređaja potrebno je odabrati stavku Record Video Android, zatim odrediti bitrate video snimanja koji vas zanima te unijeti željeno vrijeme snimanja u sekundama. Započet će proces snimanja, nakon čega će se novosnimljeni video pojaviti u mapi Adb_Run_Record na radnoj površini.
Kao što vidite, nema ništa komplicirano, ove radnje ne oduzimaju puno vremena, a rezultat je ugodno iznenađujući.
Upute: Kako napraviti backup koristeći ADB run:
Postoji ogroman broj načina za stvaranje i vraćanje sigurnosnih kopija na vašem Android uređaju, ali danas ćemo pogledati nestandardni pristup, naime korištenje programa ADB Run.
Što nam je potrebno za izradu sigurnosne kopije podataka:
1. Omogućeno USB otklanjanje pogrešaka na Androidu.
2. Instalirani program ADB Run (po mogućnosti najnovija verzija).
3. Upravljački programi za vaš uređaj.
4. USB kabel i PC/laptop.
Kako napraviti sigurnosnu kopiju koristeći ADB Run.
2. Odaberite željenu stavku sigurnosna kopija(podaci, podaci i aplikacije, sve zajedno + memorijska kartica).
4. Nakon toga će se na vašem pametnom telefonu/tabletu pojaviti sljedeća poruka, gdje je potrebno odabrati opciju “Sigurnosna kopija podataka”. Bit će smještena sigurnosna kopija s datotekama posebna mapa na radnoj površini vašeg računala.

Kako vratiti podatke iz sigurnosne kopije pomoću ADB Run.
1. Pokrenite ADB Run i idite na izbornik Backup.
2. Odaberite ADB Restore.
3. Na Vašem uređaju pojavit će se prozor s oporavkom podataka, gdje trebate odabrati opciju “Obnovi podatke”.
U ovom trenutku stvaranje sigurnosne kopije vaših podataka i njihovo vraćanje pomoću programa ADB Run može se smatrati dovršenim.
Upute: Kako primijeniti zakrpu na tekstualnu datoteku sustava koristeći ADB Run:
Mnogima je poznato da je operativni sustav Android najfleksibilniji u pogledu postavki, prilagodbi i modificiranja, što profesionalcima i amaterima omogućuje ne samo izradu vlastitih firmware-a na temelju službenih, već i izradu zakrpa koje u određenoj mjeri ili drugo, utjecati na rad sustava/pojedinačnih komponenti vašeg uređaja.
Danas ćemo pogledati primjer kako možete kopirati tekstualnu datoteku sustava koristeći build.prop kao primjer iz OS-a Android na svoje računalo, urediti je i zatim izraditi zakrpu koju možete sigurno primijeniti na svoj uređaj, i, ako potrebno, vratiti poduzete radnje.
Što nam je potrebno za rad:
1. Računalo ili prijenosno računalo s operativnim sustavom Windows.
2. USB kabel za vaš uređaj (po mogućnosti robne marke).
3. Preuzeli ste i instalirali program ADB Run na svoje računalo.
4. Omogućeno USB otklanjanje pogrešaka na Androidu.
5. Dostupnost Root prava.
6. Instaliran BusyBox program na Android.
Postupak izrade i primjene zakrpe:
Prvo moramo spojiti uređaj na računalo putem USB kabela, zatim pokrenuti program ADB Run i otići na Manual Command and Unlock Bootloader->ADB izbornik. detaljne upute Informacije o tome kako koristiti ADB Run možete pronaći na samom početku pregleda programa.
Sada trebamo kopirati datoteku build.prop za što u prozor programa koji se otvori unesemo sljedeću naredbu:
adb pull /system/build.prop %USERPROFILE%\Desktop
Kada završite, datoteka build.prop bit će kopirana na radnu površinu vašeg računala, odakle je možete otvoriti i urediti, ali ne zaboravite promijeniti naziv datoteke. Nakon što je datoteka uređena i spremljena, morat ćete je kopirati natrag na uređaj, za što ćemo koristiti sljedeću naredbu.
adb push %USERPROFILE%\Desktop\android_build.prop /sdcard/
Ova nam je naredba omogućila premještanje tekstualne datoteke na memorijsku karticu uređaja, a sljedeći korak je njezino premještanje sistemsku mapu, ali prije nego što to počnete raditi, morate dati dopuštenje za pisanje datoteke. Da biste to učinili, morate unijeti sljedeće naredbe u odjeljak sustava:
adb ljuska
su
mount -o rw,remount,rw /sustav
Nakon ovih koraka možete sigurno poslati datoteku koju smo izradili sistemska particija unosom sljedeće naredbe:
cp /storage/emulated/0/android_build.prop /system
Sada samo trebamo kreirati samu zakrpu. Da biste to učinili, idite na sistemsku particiju s naredbom:
I upotrijebite sljedeću naredbu za stvaranje samog podudaranja:
diff -u android_build.prop build.prop > ptch.diff
Ovaj trenutak će se dogoditi stvaranje datoteke pod nazivom ptch.diff u koju će se unijeti naše promjene.
Zadnje što treba učiniti je primijeniti zakrpu koju smo upravo izradili, a to se radi vrlo jednostavnom naredbom:
zakrpa -R< ptch.diff
Ovaj postupak stvaranja i primjene zakrpe na tekst sistemsku datoteku može se smatrati završenim.
Upute: Kako ukloniti sliku s Androida:
Mnogi korisnici koji su odlučili početi stvarati vlastiti firmware za Android, ne razumiju uvijek kako točno ukloniti slike s Androida. U današnjem članku možete saznati što je više moguće detalja o tome koji su vam blokovi potrebni, kako iz njih uzeti deponije, rastaviti ih i zatim obnoviti, ako je potrebno. Drugim riječima, naučit ćete kako napraviti dumpove s particija kao što su: system, data, efs, preload, cache.
Što bi vam moglo trebati za snimanje slike na Androidu:
1. Instalirani program ADB Run.
2. Pametni telefon/tablet s dobivenim Root pravima.
3. USB debugging omogućen.
4. Instalirani upravljački programi za Android ako prvi put povezujete pametni telefon s računalom.
5. Samo računalo i USB kabel.
Kako ukloniti sliku s Androida (priprema):
1. Povežite pametni telefon/tablet s računalom putem USB kabela.
2. Pokrenite program ADB Run i idite na izbornik Memorija i particije, moramo saznati /dev/block/, drugim riječima, mjesto blokova koji su nam potrebni u memoriji uređaja. Da biste to učinili, morate otići na odjeljak Memorija i particije -> Particije /dev/block/, isprobati jednu od 7 predstavljenih metoda koje će vam omogućiti da saznate sve blokove koji su nam potrebni.
Nakon što smo saznali gdje se točno nalazi sve što nam treba Android odjeljci, možemo početi izravno uklanjati sliku. Prije izvođenja ovog postupka morate osigurati da slobodna memorija Na memorijskoj kartici vašeg uređaja ima više nego dovoljno memorije.
1. Uključite program ADB Run, idite na Backup izbornik -> Sigurnosna kopija i Vrati dev/blok (IMG) –> Sigurnosna kopija dev/blok.
2. Označavamo blok koji nam je potreban i čekamo dok se slika ne snimi (u ovom trenutku je bolje ne dirati uređaj).
Kako vratiti Android slike u prvobitno stanje:
1. Stavite svoj pametni telefon/tablet u brzi način rada brzo pokretanje(bootloader) i povežite ga s računalom pomoću USB kabela.
2. Datoteke boot.img i system.img s vašeg uređaja moraju se kopirati na sljedeću stazu C:/adb/progbin.
3. Pokrenite ADB Run i idite na Manual Command and Unlock Bootloader –> ADB izbornik.
4. Unesite (kopirajte) sljedeće naredbe:
brzo pokretanje flash pokretanje boot.img
fastboot flash system system.img
brzo pokretanje ponovno pokretanje
Prilikom vraćanja sustava u prvobitno stanje, bolje je ne dirati uređaj i tek nakon dovršetka svih radnji možete isključiti USB kabel iz računala.
ADB ili Android Debug Bridge konzolna je aplikacija za računala koja vam omogućuje upravljanje Android uređajem izravno s vašeg računala. To izgleda ovako: prvo se na računalo instaliraju ADB toolkit i upravljački programi za Android, zatim se mobilni uređaj povezuje s računalom putem USB kabela u načinu rada za otklanjanje pogrešaka i na kraju, nakon pokretanja ADB-a, izvršavaju se posebne naredbe u konzolu (naredbeni redak) za pokretanje određenih radnji s gadgetom. Detaljne informacije o principu rada samog alata za uklanjanje pogrešaka predstavljen je na službenoj web stranici programera, tako da se nećemo zadržavati na tome, već ćemo odmah prijeći na mogućnosti ADB-a i kako ga instalirati na računalo.
Što vam ADB omogućuje?
Prvo, istaknimo zašto je ADB uopće potreban. S njim možete:
- Ponovno pokrenite uređaj u različitim načinima rada;
- Razmijenite datoteke/mape s telefonom;
- Instalacija/deinstalacija aplikacija;
- Instalirati prilagođeni firmware(uključujući TWRP oporavak);
- proizvoditi;
- Izvršite razne vrste skripti.
Alat ADB obično se instalira zajedno s konzolnom aplikacijom Fastboot.
Instaliranje ADB-a i Fastboota iz Android SDK-a
Ova metoda uključuje korištenje službenog alata za razvoj i testiranje Android aplikacije Studio. Idite na stranicu https://developer.android.com/studio/index.html i pronađite naslov “Nabavite samo alate naredbenog retka”. U nastavku preuzimamo arhivu SDK alata za Windows (prije preuzimanja slažemo se s uvjetima korištenja).

Raspakiramo arhivu na pogon C. U našem slučaju, datoteke su izvučene u mapu sdk-alati-windows-3859397.

Idemo u imenik, a zatim idemo u imenik alat/kanta. Ovdje nas zanima datoteka sdkmanager, koji će vam pomoći instalirati ADB i Fastboot na vaše računalo.


Sada morate otvoriti mapu sa sdkmanagerom, za što trebate pokrenuti naredbu u konzoli cd C:\sdk-tools-windows-3859397\tools\bin, Gdje C:\sdk-tools-windows-3859397\tools\bin– put do sdkmanagera.

Ako ste raspakirali Android SDK ne da vozite C, već na neko drugo mjesto, tada se puna adresa može pronaći pomoću gornja linija Explorer (desnom tipkom miša kliknite odredišnu mapu i kliknite "Kopiraj adresu").

Pa smo se preselili u alati\koš a sada moramo pokrenuti naredbu sdkmanager "platformski alati", koji će instalirati paket Platform-tools koji sadrži ADB i Fastboot datoteke.

Tijekom instalacije pregledajte licencni ugovor i pritisnite Y za dovršetak operacije.

Da je sve išlo kako treba, u korijenu Android mapa Pojavit će se SDK direktorij platformski alati S potrebne datoteke adb.exe I fastboot.exe.


Minimalni ADB i Fastboot
Druga metoda je još jednostavnija. Na forumu za programere Xda programeri možete preuzeti paket Minimalni ADB i Fastboot sa svim potrebnim datotekama. Da biste to učinili, idite na stranicu https://forum.xda-developers.com/showthread.php?t=2317790 i klikom na poveznicu preuzmite instalacijsku exe datoteku.

Pokrećemo ga i slijedimo upute.

Instalirali smo Minimal ADB i Fastboot u korijenu istog pogona C.

Uglavnom, to je sve. Ostaje samo provjeriti prisutnost datoteka.

Provjera rada ADB-a i Fastboota
Nakon instaliranja aplikacija bilo kojom od gore navedenih metoda, morate provjeriti rade li uslužni programi ispravno. Da biste to učinili putem naredbeni redak idite u mapu s datotekama adb i fastboot (naredba cd C:\sdk-tools-windows-3859397\platform-tools ili cd C:\Minimalni ADB i Fastboot), a zatim pokrenite naredbu adb pomoć. Trebao bi ispisati verziju instaliran Android Debug Bridge i popis ADB naredbi. Ako vidite nešto slično snimci zaslona u nastavku, onda sve radi ispravno.

Sada trebate spojiti mobilni uređaj na računalo i provjeriti vidi li ga ADB aplikacija. Povezujemo telefon (ili tablet) s računalom pomoću USB kabela, postavljamo način rada u postavkama MTP veze(dijeljenje datoteka) i idite na odjeljak Postavke – Za programere.


Ako u postavkama nema takve stavke, idite na stranicu "O telefonu" i sedam puta kliknite redak s brojem izrade.

Način rada za razvojne programere bit će aktiviran i odjeljak "Za programere" postat će dostupan. Uđite u njega i omogućite opciju "USB Debugging".

Nakon svih ovih manipulacija s gadgetom, u naredbeni redak sustava Windows unesite naredbu adb uređaji. Prikazat će informacije o povezanom uređaju u približno istom formatu kao na snimci zaslona.

Tako smo testirali ADB i Fastboot i uvjerili se da Android Debug Bridge radi normalno, što znači da telefonom sada možete upravljati preko računala.
Ako se ne može uspostaviti komunikacija s uređajem, tada morate provjeriti dostupnost i ispravnu instalaciju upravljačkih programa za Android. Da biste to učinili, s omogućenim načinom otklanjanja pogrešaka idite na "Upravitelj uređaja" i potražite uskličnike u " USB uređaji» stavka “ADB sučelje” (može se zvati malo drugačije).

Ako se otkriju problemi, pokušavamo ponovno instalirati upravljačke programe. Možete ih preuzeti na web stranici proizvođača telefona ili na https://adb.clockworkmod.com/.
Nadamo se da vam je članak bio koristan.
Android Debug Bridge (ADB) je konzolna aplikacija koja vam omogućuje upravljanje širokim rasponom funkcija mobilnih uređaja koji rade na operativnom sustavu. Android sustavi. Glavna svrha ADB-a je obavljanje operacija otklanjanja pogrešaka s Android uređajima.
Android Debug Bridge je program koji radi na principu klijent-poslužitelj. Prvo pokretanje ADB-a s bilo kojim naredbama nužno je popraćeno stvaranjem poslužitelja u obliku sistemske usluge koja se naziva "daemon". Ova usluga će neprekidno "osluškivati" port 5037 čekajući da stigne naredba.
Budući da je aplikacija konzolna, sve se funkcije izvode unosom naredbi s određenom sintaksom u Windows naredbeni redak (cmd).

Funkcionalnost predmetnog alata dostupna je na većini Android uređaja. Jedina iznimka može biti uređaj s mogućnošću takvih manipulacija koje je proizvođač blokirao, ali to su posebni slučajevi.
Za redoviti korisnik Korištenje Android Debug Bridge naredbi u većini slučajeva postaje nužnost prilikom obnavljanja i/ili flashanja Android uređaja.
Cjelokupna funkcionalnost programa otkriva se nakon unosa određene naredbe. Kao primjer, razmotrite naredbu koja vam omogućuje pregled povezanih uređaja i provjeru spremnosti uređaja za primanje naredbi/datoteka. Da biste to učinili, koristite sljedeću naredbu:
Odgovor sustava na unos ove naredbe ima dvije mogućnosti. Ukoliko uređaj nije povezan ili nije prepoznat (driveri nisu instalirani, uređaj je u načinu rada koji ne podržava rad putem ADB-a i drugi razlozi), korisnik dobiva odgovor “uređaj priključen” (1). U drugoj opciji, imati povezan i spreman za daljnji rad uređaja, prikazuje se na konzoli serijski broj (2).

Raznolikost mogućnosti
Popis značajki koje korisniku pruža alat Android Debug Bridge prilično je širok. Za pristup cijelom popisu naredbi na uređaju bit će vam potrebna prava superkorisnika (root prava), a tek nakon njihova dobivanja možemo govoriti o otključavanju potencijala ADB-a kao alata za debugovanje Android uređaja.
Zasebno, vrijedi spomenuti prisutnost u Android Debug Bridgeu osebujnog sustav pomoći. Točnije, ovo je popis naredbi s opisom sintakse, izlaz kao odgovor na adb naredba pomoć.

Ovo rješenje vrlo često pomaže mnogim korisnicima da se sjete zaboravljene naredbe za pozivanje određene funkcije ili njenog ispravnog pisanja
Prednosti
- Besplatan alat koji vam omogućuje manipulaciju softverski dio Android, dostupan korisnicima većine uređaja.
Mane
- Nedostatak ruske verzije;
- Konzolna aplikacija koja zahtijeva poznavanje sintakse naredbi.
Preuzmite ADB besplatno
Android Debug Bridge sastavni je dio kompleta alata dizajniranog za Android programere (Android SDK). Alati za Android SDK uključeni su u . Preuzmite Android SDK za vlastite potrebe dostupan je svim korisnicima potpuno besplatno. Da biste to učinili, samo trebate posjetiti stranicu za preuzimanje na službenoj Google web stranici.
U slučaju kada se utovar kompletan paket Nema potrebe za Android SDK-om koji sadrži Android Debug Bridge, možete koristiti vezu u nastavku. Omogućuje vam preuzimanje male arhive koja sadrži samo ADB i Fastboot.