Как настроить подсветку клавиатуры на ноутбуке acer. Инструкция: как включить подсветку клавиатуры на ноутбуке Asus. Принцип освещение клавиш клавиатуры
Подсветка клавиатуры – одна из необходимых функций, позволяющая работать с ноутбуком в помещениях со слабым уровнем освещения или в ночное время суток. Данная опция давно перешла из разряда «прихотей» и все больше учитывается при выборе девайса.
Как включить подсветку
Не все владельцы ноутбуков знают о наличии/отсутствии подсветки клавиш на своих лэптопах. Чтобы проверить, необходимо, в первую очередь, обратить внимание на верхнюю панель клавиатуры. Многие производители в опциональный ряд «F 1- F 12 » добавляют специальные функции , обозначив их соответствующими пиктограммами.
Если же значков нет, тогда можно попробовать комбинацию кнопок «Fn + F 1- F 12 ». Стоит учитывать тот факт, что помимо подсветки ряд «F» также может вызывать спящий режим или, к примеру, отключение экрана. Если вы ошибочно вызвали не то действие, достаточно просто повторить последнюю комбинацию и все снова вернется на место.
Также эту опцию может вызывать сочетание клавиш «Fn + space (пробел) » или «Fn +стрелка вправо ».

Включение и выключение функции в разных моделях
Разные марки и модели лэптопов отличаются способом включения подсветки, если таковая имеется.




Подсветка своими руками
Если производителем вашего девайса не предусмотрена подсветка, то существует два варианта решения проблемы – заказать готовую или сделать своими руками.
Если для клавиатуры стационарного компьютера можно изловчиться и сконструировать, как внешнюю, так и внутреннюю подсветку, то для ноутбука выбирать не приходится. Чтобы осветить рабочую панель переносного ПК понадобится .
Современный геймер может играть на чем угодно, начиная со смартфона и планшета и заканчивая игровой консолью или мощным десктопом. При этом иногда возникают ситуации, когда необходимо получить игровое устройство, сочетающие две казалось бы взаимоисключающие особенности – мобильность и высокую графическую производительность, достаточную для актуальных игр. Вот тут-то на сцену и выходят игровые ноутбуки, которые могут выступать как основной геймерской системой, так и временным рабочим местом для тех, кто нуждается в постоянном оттачивании своего игрового мастерства. Именно о таком устройстве мы и поговорим в нашем сегодняшнем обзор 17-дюймового геймерского ноутбука MSI GT70.
Ноутбук MSI GT70 поставляется в черной картонной коробке, украшенной стилизованным красным драконом, что достаточно явно указывает на принадлежность данного устройства к игровым моделям.
На поверхности упаковки можно отыскать упоминания об используемых фирменных технологиях, а также уточнить аппаратные характеристики конкретной конфигурации. В комплект поставки входит массивный блок питания мощностью 180 Вт, вес которого составляет более килограмма.


Дизайн, разъемы
Ноутбук MSI GT70 отличается характерным для игровых моделей брутальным дизайном и солидной толщиной, которая в самом толстом месте корпуса доходит до 5,5 см. Корпус устройства изготовлен из практичного (частично гладкого, частично шероховатого) пластика, крышка и рабочая панель отделаны металлом и лишь в районе клавиатуры можно найти глянцевые детали экстерьера. В среднем вес этого 17-дюймового игрового ноутбука составляет порядка 4 кг (в зависимости от конкретной аппаратной конфигурации), при этом попавшая в нашу редакцию конфигурация при взвешивании показала результат 3,75 кг.

Средняя часть крышки ноутбука отделана листом металла черного цвета с текстурой, имитирующей механическую обработку поверхности жесткой щеткой. Вверху установлена пластиковая панель с той же горизонтально ориентированной текстурой. В районе петель шарнира используется утилитарный шероховатый пластик, а по бокам дисплейного блока установлены две профилированные детали с гладкой поверхностью.

По центру крышки можно найти логотип MSI, который на первый взгляд выглядит обычной зеркальной накладкой. Однако стоит включить ноутбук, как наименование бренда будет подсвечено молочно-белым светом.

Основа корпуса MSI GT70 достаточно сложной формы выполнена из пластика с практичной шероховатой поверхностью. Ближняя часть корпуса заметно тоньше задней, дополнительное пространство используется мощной системой охлаждения. Кроме стандартных ножек и перфорации для забора воздуха на днище ноутбука можно найти небольшой сабвуфер и целый ряд выступов и ребер жесткости, которые помогают предотвратить изгиб корпуса при чересчур активном давлении на рабочую панель. Съемный аккумулятор емкостью 87 Втч вынесен в переднюю правую часть корпуса. Люк для апгрейда занимает практически три четверти основы корпуса, при этом чтобы добраться до внутренностей ноутбука, придется выкрутить около десятка винтов.




Заостренная передняя грань корпуса MSI GT70 содержит ряд из пяти индикаторов. На правой боковине можно найти только два порта USB 2.0 и привод оптических дисков. Левая боковина заполнена немного плотнее, здесь размещены четыре отдельных аудипорта, три разъема USB 3.0, полноформатный кард-ридер и массивный «двухэтажный» радиатор системы охлаждения процессора.

Показательно, что создатели ноутбука не оставили без внимания и заднюю грань корпуса, на крайней части которой установили радиатор системы охлаждения дискретной видеокарты, а по центру разместили целый ряд разъемов, среди которых сразу три видеовыхода (HDMI, miniDisplayPort и D-sub), сетевой порт RJ45, гнездо блока питания и отверстие под замок Кенсингтона.
Эргономика
Крышка ноутбука легко открывается одной рукой, так как даже довольно тугой шарнир ничего не может противопоставить весу массивной основы. Угол наклона – заметно шире среднего, две массивные широкие петли выглядят вполне надежно.

Окантовка 17-дюймового дисплея из матового пластика визуально поделена на ближнюю и дальнюю части, что визуально несколько скрадывает ее габариты. Не можем не отметить дизайнерское решение блока веб-камеры, которая из скромного отверстия на окантовке превратилась в стильный ромб с глянцевыми вставками по краям и зеркальной подложкой по центру.

Подладонная часть MSI GT70 отделана листом металла с горизонтально-ориентированной текстурой. Вдоль боковых ребер рабочей панели проходят пластиковые накладки, стилистически аналогичные соответствующим декоративным элементам на крышке ноутбука. Оставшееся пространство полностью занято глянцевой панелью, в нижней части которой размещена островная клавиатура, а в верхней – индикаторы и сенсорные кнопки управления.

Достаточно крупный тачпад с двумя раздельными кнопками заметно притоплен в поверхность подладонной панели. Ломаная нижняя часть этих кнопок отделана серебристо-зеркальным пластиком, прямо над ними нанесена тонкая красная линия, ну а весь тачпад окаймлен черным глянцем. Кнопка отключения сенсорной панели находится в непосредственной близости от нее, под левым углом клавиши Пробел .

Над клавиатурой MSI GT70 расположена специальная панель, в центре которой можно увидеть вычурно оформленную клавишу включения с красно-белой подсветкой, а по углам – серебристые фальшрешетки динамиков от датской компании Dynaudio. Оставшееся пространство занимает пара индикаторов режима клавиатуры Caps Lock и Num Lock и сразу шесть подсвеченных сенсорных кнопок.

Первая запускает видеопроигрыватель PowerDVD, вторая принудительно активизирует режим повышенных оборотов системы охлаждения, третья включает подсветку клавиатуры. Следующие три кнопки отключают беспроводные модули, подсветку экрана и запускают утилиту System Control Manager соответственно.

Клавиатура, подсветка
Создатели ноутбука MSI GT70 решили не экспериментировать с клавиатурой самостоятельно, а воспользовались наработками известного производителями игровых аксессуаров SteelSeries. В результате клавиатура с приятными на ощупь шероховатыми клавишами отличается великолепными тактильными характеристиками, которые позволяют получить полный контроль над моментом срабатывания и снизить усталость рук во время длительных игровых сессий.

А вот к раскладке есть сразу несколько вопросов: клавишу Win перенесли слева направо, а она довольно часто используется в составе шорткатов; стрелки размещены на стыке между основным и дополнительным цифровым блоком, что мешает нащупывать их вслепую. Ну и наконец глянцевая подложка выглядит довольно привлекательно, но абсолютно непрактично.

Впрочем, главной визуальной изюминкой клавиатуры MSI GT70 выступает полноцветная светодиодная подсветка с тремя независимыми зонами свечения и несколькими режимами работы. В общем случае (пресет Normal) вы просто включаете подсветку сенсорной клавишей, второе касание оставляет светиться только левую часть с игровой крестовиной WASD (пресет Gaming) и третье вновь отключает свечение. Клавиши “плюс” и “минус” на дополнительной клавиатуре позволяют отрегулировать яркость подсветки, при этом вместе с увеличением яркости падает интенсивность цвета, он становится заметно менее насыщенным.



Если вы хотите получить больше цвета и эффектов, то стоит запустить утилиту MSI Keyboard LED Manager. Режим работы “Dual Color” обеспечивает плавный переход между двумя основными цветами, к примеру, просто великолепно и как никогда уместно смотрится “жовто-блакитний” вариант. “Wave” плавно перекатывает волну света слева направо между тремя зонами, каждой из которых можно назначить собственный цвет. В режиме “Breathing” подсветка имитирует дыхание, а в режиме “Audio” светится в такт музыке, что позволит вам устроить настоящую вечеринку. “Gaming” оставляет светиться только левую часть клавиатуры, чтобы не отвлекать игрока, а “Normal” позволяет настроить свечение каждой из трех зон, используя семь основных цветов и четыре оттенка для каждого из них.



Функциональность
Как и положено любому уважающему себя игровому ноутбуку, MSI GT70 оснащен по максимуму. В частности, в попавшей на тест конфигурации используется мощный четырехъядерный процессор Intel Core i7-4700MQ с максимальной рабочей частотой 3,4 ГГц и впечатляющим тепловыделением в 47 Вт.


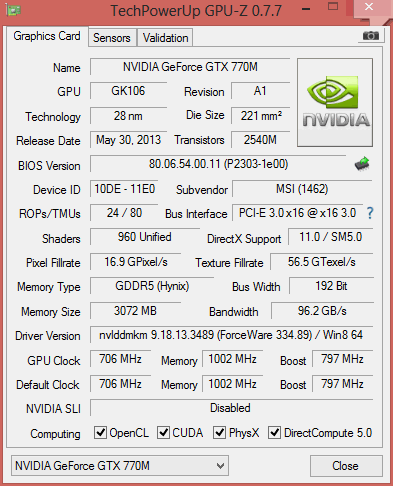
NVIDIA GeForce GTX 770M
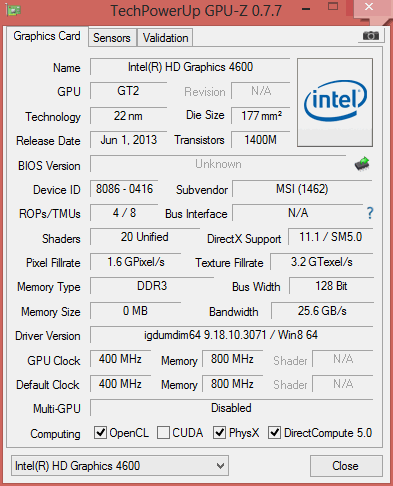
Intel HD Graphics 4600
Чтобы справится с таким “горячим сердцем” инженерам MSI пришлось улучшить фирменную систему охлаждения Cooler Boost. Помимо двух раздельных радиаторов и эффективных вентиляторов новая версия Cooler Boost 2 получила тепловой мост между блоками охлаждения CPU и GPU, что в свою очередь позволило на 15% улучшить охлаждения и на 25% снизить шумность системы.





Интегрированное видеоядро Intel HD Graphics 4600 пригодится разве что в офисном режиме, а для настоящей работы используется мощнейшая игровая дискретная видеокарта NVIDIA GeForce GTX 770M с 3 ГБ видеопамяти GDDR5 (на 50% быстрее графики предыдущего поколения NVIDIA GeForce GTX 680M). Для дополнительного разгона графической подсистемы применяется фирменная разработка MSI NOS, которая сочетает технологии Cooler Boost 2.0 и Nvidia GPU boost 2.0 и умеет одновременно использовать питание от аккумулятора и электрической сети. Использование данного режима позволяет обеспечить до 10% прироста производительности в играх, по сравнению со штатным режимом работы NVIDIA GeForce GTX 770M.


Для установки ОЗУ в MSI GT70 доступно сразу четыре SODIMM-слота и в нашем случае три из них заполнены планками на 4 ГБ каждая, что доводит общий объем оперативной памяти до 12 ГБ. В общем случае хранилище данных построено по гибридной схеме, при которой в качестве системного диска используется быстрый SSD, а собственно хранение данных возложено на емкий HDD. При этом фирменная технология Super RAID 2 позволяет объединить до трех SSD в массив RAID 0, обеспечив скорость чтения/записи до 1500 Мб/сек. К сожалению, в рассматриваемой конфигурации получить такую скорость не удастся, так как здесь используется единственный HDD на 750 ГБ со скоростью вращения шпинделя 7200 об/мин (Hitachi HTS727575A9E364).





PCMark8 (conventional)



PCMark8 (accelerated)








Battery Eater (Classic / Reader’s test)
Модель оснащена 17,3-дюймовой матрицей TN+film с разрешением 1920 на 1080 точек и небликующей матовой поверхностью. Диапазон регулировки яркости простирается от 1 до 285 кд/м2 чего достаточно для любых условий внешнего освещения. Отметим, что MSI GT70 поддерживает режим “матрицы”, позволяя выводить изображение на четыре дисплея одновременно – три внешних посредством портов HDMI, miniDisplayPort и D-sub и один собственный экран ноутбука.





Resident Evil 6





BioShock Infinite (Average fps — 39,4)





Также отметим фирменную технологию MSI Killer DoubleShot, которая позволяет обеспечить максимально возможную для конкретных условий скорость сетевого подключения посредством Wi-Fi и Ethernet; cистему объемного звучания Sound Blaster Cinema и повышенный ток заряда в USB-разъемах MSI Super Charger.
Видеообзор MSI GT70
Итоги
В итоге, MSI GT70 – это довольно интересный игровой ноутбук, сочетающий высокую системную и графическую производительность (Intel Core i7-4700MQ, NVIDIA GeForce GTX 770M), продуманную геймерскую эргономику (удобная клавиатура с подсветкой от SteelSeries, качественная акустика от Dynaudio) и целый ряд уникальных фирменных технологий, существенно расширяющих базовую функциональность ноутбука. Весь этот перечень стоит весьма недешево, однако производительных, эргономичных, качественных и в то же время дешевых игровых ноутбуков в природе пока не существует.

Продукт предоставлен на тестирование компанией ELKO, www.elko.kiev.ua
| MSI GT702OC-618UA | MSI GT702OC-877UA Уведомить о появлении в продаже |
|
| Класс | Ноутбук | Ноутбук |
| Конструкция | Классический | Классический |
| Диагональ экрана, дюймов | 17,3 | 17,3 |
| Тип матрицы | TN+film | TN+film |
| Тип покрытия экрана | матовое | матовое |
| Разрешение экрана | 1920×1080 | 1920×1080 |
| Сенсорный экран | — | — |
| Тип процессора | Intel Core i7-4700MQ | Intel Core i7-4700MQ |
| Частота, ГГц | 2,4 | 2,4 |
| Предустановленная ОС | Windows 8.1 | Windows 8 |
| Масса, кг | 3,9 | 3,9 |
| Габариты, мм | 428x288x55 | 428x288x55 |
| Чипсет | Intel HM87 | Intel HM87 |
| Объем оперативной памяти, ГБ | 16 | 8 |
| 32 | 32 | |
| Жесткий диск, ГБ | 1000 | 1000 |
| SSD, ГБ | 256 | 128 |
| Оптический привод | Blu-ray | DVD-RW |
| NVIDIA GeForce GTX 770M, 3ГБ | NVIDIA GeForce GTX 770M, 3ГБ GDDR5 | |
| Внешние порты | 3хUSB 3.0, 2хUSB 2.0, VGA, HDMI(v1.4), headphone, mic-in, Line-in | |
| Слот расширения | — | — |
| Кардридер | SDHC, SDXC | SD, SDHC, SDXC |
| WEB-камера | + | + |
| Подсветка клавиатуры | + | + |
| Материал корпуса | нет данных | алюминий |
| Цвет корпуса | черный/черный | черный/черный |
| Сетевой адаптер | 10/100/1000 | 10/100/1000 |
| Модем 56К | — | — |
| Wi-Fi | 802.11 a/b/g/n | 802.11 b/g/n |
| WiMAX | — | — |
| Bluetooth | 4.0 | 4.0 |
| 3G | — | — |
| Емкость батареи, мА.ч | нет данных | 7800 |
| Напряжение батареи, В | нет данных | нет данных |



















Как выключить подсветку клавиатуры на ноутбуке? Подсветка клавиатуры – это достаточно полезная функция, которая позволяет печатать даже в полной темноте. Стоимость клавиатуры с такой возможностью зависит от производителя устройства, дополнительных функций и прочих новшеств.
Для большинства таких гаджетов вовсе не обязательно устанавливать драйвера и другие программы. Перед покупкой обязательно нужно убедиться, что подсвечиваются и английская, и русская раскладки. Сделать это очень просто – достаточно включить подсветку и посмотреть, что подсвечивается.
В отличие от персональных компьютеров, к которым можно докупить отдельно клавиатуру с подсветкой, к ноутбуку трудно подобрать дополнительный аксессуар. Некоторые производители предлагают клавиатуры для ноутбуков с подсветкой, такое устройство можно приобрести и организовать замену в сервисном центре.
Перед тем как заниматься проблемой включения подсветки клавиатуры, нужно убедиться, есть ли она вообще в вашей модели ноутбука. Соответственно, если компьютер не оснащен данным аксессуаром, то и включать вам будет нечего.
Внимательно прочтите технические характеристики ноутбука и убедитесь в наличии данной функции. Обычно о подсветке клавиатуры указано в инструкции, которая прилагается к ноутбуку.
Включить подсветку несложно – достаточно нажать клавишу Fn вместе с еще одной клавишей. Какой? Это зависит от модели вашего ноутбука. Самым простым методом определить нужную клавишу является визуальный осмотр функциональных клавиш (F1–F12). Именно туда производитель техники наносит дополнительные символы.
Как правило, включение/выключение подсветки клавиатуры обозначается рисунком в виде лампочки и клавиш или чего-то похожего. Если такого рисунка вы не нашли, то можно сделать поиск методом нехитрых манипуляций: нажимать поочередно Fn и клавиши с F1 по F12 до тех пор, пока подсветка не заработает.
Очень важно при этих нажатиях не задействовать другие опции ноутбука, такие как переход в спящий режим, отключение дисплея и так далее. Важно! Если вы случайно включили не нужную вам функцию, то отключить ее можно той же самой комбинацией клавиш – главное не нажимать все подряд.
Если вышеуказанный метод не дал никаких результатов, но вы твердо знаете, что ваш ноутбук оснащен подсветкой клавиш, то можно воспользоваться и другими комбинациями клавиш. В этом случае, вам могут помочь такие варианты комбинаций: Fn вместе с F6 и с нажатием на стрелку вправо или же нажать на Fn вместе с пробелом.
Если и это не помогло, то у вашей модели ноутбука, либо неисправная подсветка, либо ее совсем нет. Чтобы точно узнать об этом, мы рекомендуем проконсультироваться в сервисном центре производителя ноутбука или же у специалистов по их ремонту.
На сегодняшний день подсветка клавиатуры ноутбука является для многих определяющим фактором в осуществлении покупки данного гаджета. Ведь эта полезная и удобная функция для любителей работы и досуга в ночное время или при плохом освещении. Но немногие пользователи знают, как включается подсветка клавиатуры на ноутбуке и что можно сделать, если такой у данной модели нет.
Как настроить подсветку клавиатуры на ноутбуке
Стоит отметить, что существует несколько способов включения этой полезной функции. Различия присутствуют в зависимости от компании-производителя и конкретной модели устройства. Не стоит забывать, что у большинства бюджетных моделей отсутствует подобная полезная функция, но не поленитесь лишний раз проверить.
Также возможно изготовление подсветки самостоятельно: все детали можно купить в специализированных магазинах. А далее потребуется несколько простых операций. Или можно заказать подобный девайс в интернет-магазине - это будет стоить не таких и больших денег.

Как включить подсветку клавиатуры на ноутбуке
Первым делом стоит определить наличие функции подсветки клавиатуры на вашем лептопе. Если она существует, то весь процесс заключается в нажатии специальной комбинации клавиш. Каждый производитель в данном случае назначает свою кнопку, но она обязательно находится среди клавиш верхнего ряда F1-F12. На них можно наблюдать специальные символы, нанесённые другим цветом (обычно синим или красным).
Для того, чтобы включить подсветку клавиатуры на ноутбуке (Аcer, НP, Dell, Samsung, MSI и другие) нужно удерживать кнопку Fn (она располагается в левом нижнем углу) и нажать дополнительную клавишу, уникальную для каждого производителя. Точную информацию можно почерпнуть в инструкции пользователя. Следует помнить, что экспериментируя с комбинациями клавиш, можно отключить или включить ряд других функций устройства (отключить режим WiFi, погрузить лэптоп в режим сна, отключить экран). Отменить изменения можно повторным нажатием использованного сочетания клавиш.

Если вы уверены в наличии данной функции, а нужная комбинация не включает её, то убедитесь в работоспособности кнопки Fn (например, испробовав другое известное вам сочетание клавиш). Проверьте наличие соответствующих драйверов, настройки BIOS (Setup Utility - System Configuration - Action Keys Mode - Enabled), попробуйте активировать кнопку сочетанием Fn+NumLock.
Как уже писалось, у разных производителей за светодиоды отвечают разные комбинации (приведём несколько примеров):
- Как включить освещение на лэптопе HP - Fn+F5.
- Как включить освещение на лэптопе ASUS n76v - здесь три уровня яркости, Fn+F3 и Fn+F4.
- Как включить освещение клавиатуры на лэптопе Lenovo - Fn+Space (пробел).
К тому же, вы можете самостоятельно сделать внешние светодиоды. Для этого все, что вам необходимо, - знания в области электроники, светодиод, резистор и немного времени. Однако стоит учесть, что намного проще и безопасней приобрести данный аксессуар. Ведь, если вы замкнете электрическую цепь не той стороной, то вы не только не добьетесь нужного результата, но и рискуете испортить свой компьютер.
Как вы сами можете видеть, светодиоды - невероятно полезное и удобное приспособление. Если у вас его нет по умолчанию, вы всегда сможете приобрести дополнительное оборудование, а также присоединить его к своему портативному компьютеру. А благодаря нашим советам вы сможете сделать это легко и быстро.

Современные модели клавиатур к компьютерам и ноутбуков имеют такую функцию, как подсветка клавиатуры. Она очень полезна, когда работать необходимо в ночное время. Благодаря подсветке можно комфортно осуществлять работу в условиях не очень хорошей освещённости и не портить зрение. Часто ноутбуками с подсветкой пользуются программисты и дизайнеры, большинство из которых в основном работают ночью, когда никто не сможет помешать творческому порыву, а наличие хорошей подсветки клавиатуры ноутбука прекрасно создаёт комфортные условия для подобной работы.
Разберем варианты как включить подсветку клавиатуры. Способы немного отличаются, в зависимости от модели ноутбуков или фирм производителей. Для того чтобы включить подсветку необходимо нажать и удерживая клавишу Fn, нажать еще на одну из имеющихся дополнительных клавиш на ноутбуке. Какую клавишу необходимо нажать зависит только от модели ноутбука. Обычно такую комбинацию возможно визуально опознать. Производители для облегчения пользования компьютером, наносят определенные символы на добавочных клавишах (ряд F1 - F12). Обычно такие символы имеют такой же цвет, как и надпись на клавише Fn, поэтому включить подсветку клавиатуры на ноутбуке, не составит никакого труда.
Необходимо учитывать, что нажимая на некоторые клавиши, могут активироваться различные опции, в результате может быть выключен монитор, активируется спящий режим и другие действия. Для того чтобы осуществить отмену данному действию, необходимо воспользоваться этой же комбинацией повторно.
Создание подсветки
Если подсветки клавиатуры на ноутбуке нет, в этом случае можно создать самостоятельно внешнюю подсветку клавиш. Для этого воспользоваться питанием от USB и одним (несколько) белыми светодиодами. Вставить в разъем два крайних контакта (правый и левый). Белый светодиод имеет напряжение питания - 3,5 В. По этой причине необходим резистор, погашающий лишние 1.5 В. Ток светодиода равняется 20 мА, либо 0,02 А. Поэтому сопротивление добавочный резистор имеет 1,5 В/0,02, что равняется 75 Ом.
Если же одного светодиода недостаточно, возможно провести подключение еще одного с подобным резистором. Самое главное осуществлять контроль тока, потребляемого светодиодами, поскольку он будет значительно отличаться от 18-20 мА – что в результате может крайне отрицательно повлиять на срок службы светодиода.
Покупка клавиатуры с подсветкой
Один из лидеров по производству клавиатур с подсветкой является компания Asus. Приятным дополнением клавиатуры asus является наличие регулируемой подсветки клавиатуры, поэтому больше не нужно портить глаза в поисках нужного символа в темноте. Чтобы включить подсветку клавиатуры asus, есть специально для этого выделенная клавиша, которая включает и отключает подсветку. Она может располагаться в верхнем левом углу клавиатуры. О том как включить подсветку клавиатуры asus какой то отдельной модели, вы можете посмотреть прилагающее руководство пользования.