Как запустить диски от windows на mac. Как установить Windows на Mac: инструкция по установке новой ОС
Одним людям легко приспособится к новым условиям работы, другим это дается с трудом. Покупая ноутбук компании apple, многие не хотят отказываться от привычной операционной системы Windows, которая уже довольно хорошо себя зарекомендовала за многие годы ее существования. Однако самостоятельная установка Windows на Mac может оказаться затруднительной для рядового пользователя, знающего лишь понаслышке об установке ОС. Для того, чтобы решить эту проблему, достаточно обратится в сервисный центр, специалисты которого быстро и качественно установят новую систему, и к тому же, совершенно бесплатно произведут все необходимые настройки, которые значительно повысят производительность работы макбука. Независимо от того, будет ли это установка Windows 7 на Mac, или же установка Windows XP на Mac, работники сервисного центра справятся с ней за 1-2 часа, в это время есть возможность заняться своими неотложными делами. Ускорить процесс установки операционной системы поможет наличие всех дисков с драйверами к макбуку, которые имеются у наших мастеров.
Существует несколько способов установки Windows на Mac, их условно можно разделить на установку через Boot Camp и альтернативные способы установки.
Установка через Boot Camp.
Установка Windows при помощи Boot Camp является самым распространенным способом установки операционной системы, использующимся работниками сервисных центров apple. Как правило, такая установка проходит достаточно быстро, что позволяет в кратчайшие сроки получить полнофункциональный аппарат и приступить к работе. Если вам необходим Windows 7 на Mac, можете быть уверенными, что сотрудники сервисного центра учтут все нюансы и произведут необходимые настройки для максимального увеличения производительности работы устройства с этой ОС.
Альтернативная установка Mac Os Windows 7, Windows XP.
Альтернативна установки Windows на Macintosh используется только в том случае, если необходимо использовать одновременно две операционные системы. Если используется обычная установка Mac Os Windows 7, Windows XP, это дает возможность использовать несколько систем автономно, что порой неудобно, так как приходится постоянно перезагружать компьютер, чтобы перейти в другую ОС. Создание виртуальных операционных систем с использованием специального программного обеспечения решает проблему автономности и позволяет одновременно запустить несколько ОС, причем даже, просто различные версии. Установка Windows XP на Mac, как и любой другой версии ОС, в роли виртуальной системы займет у специалистов сервисного центра от 1-2 часов. Достаточно удобно и то, что сотрудники сервисного центра индивидуально настроят каждую виртуальную систему для того, чтобы повысить их показатели работоспособности.
Обращаясь в сервисный центр с просьбой установки Windows на макбук, вы освобождаете себя от лишней головной боли и потери времени. То есть., у кого не хватает времени даже на посещение сервисного центра для ремонт macbook , могут вызвать специалиста на дом, такая услуга будет стоить несколько дороже, но и выгода на лицо.
Инструкция по самостоятельной установке Windows на Mac
Установка Windows 8 на Mac с помощью Boot CampНе так уж редко возникает необходимость запустить на своем Макинтоше виндовые программы. К счастью, существует штатная утилита Boot Camp, которая позволит установить Windows на любой Mac, причем он будет работать без ограничений производительности и скорости, которые характерны для виртуальных машин. После довольно простой установки вы сможете запускать OS X или Windows по выбору.

Кроме Mac’a с операционной системой OS X 10.8.3 или выше потребуется установочный диск Windows 8 (или загрузочная USB-флешка с Windows 8), не менее 30 Гб свободного места на жестком диске, флешка для драйверов Boot Camp объемом минимум 8 Гб.
Создание загрузочной флешки
Есть несколько способов создать загрузочную флешку. Если вы - обладатель легальной версии Windows 8 и ключа к ней, то проще всего воспользоваться официальной программой от Microsoft - Windows8-Setup. Запустите программу и введите ключ (напомню, что он находится на наклейке на компьютере или в коробке с дистрибутивом). Вы увидите сообщение о том, какой версии соответствует ключ, и начнется загрузка сайта Microsoft. Насколько быстро этот этап завершится - зависит от скорости вашего Интернет-подключения.
Инсталляция Windows 8
После запуска Ассистента Boot Camp из папки Программы -> Утилиты, на первом экране нажмите Продолжить. На втором экране отметьте оба предложения - Создать диск установки Windows 7 или новее и Загрузить последнее ПО поддержки Windows от Apple (если имеющиеся у вас драйвера Boot Camp не последней версии). Нажав Продолжить, вы сможете выбрать: записать копию драйверов на флешку или на DVD. Загрузка драйверов замет некоторое время.
После загрузки драйверов (на флешку или DVD) вам будет предложено создать под Windows раздел. Создайте его, выделив не менее 20 Гб. После подтверждения выбора перезагрузите компьютер, не отключая установочную флешку или DVD. Если на предыдущих этапах вы не допустили ошибки, то загрузка произойдет с внешнего диска.
После перезагрузки начинается инсталляция Windows 8. Внимательно следуйте инструкциям, которые будут появляться на экране. Обратите внимание, что при выборе раздела нужно указать «BOOTCAMP». Этот процесс может оказаться довольно длительным, но нельзя его прерывать, поэтому не перезагружайте и не выключайте компьютер. В ходе инсталляции Mac перезагрузится второй раз, и наступит момент установки драйверов. Подключите подготовленную флешку с драйверами и запустите инсталляционную программу. После установки драйверов вы можете использовать любую из двух операционных систем по желанию.
Выбор OS X или Windows 8 во время перезагрузки Mac
Для вызова окна выбора загружаемой операционной системы во время перезагрузки необходимо удерживать кнопку Option (Alt). В появившемся окошке вы увидите меню. Кликнув на соответствующей желаемой системе иконке, сделайте выбор.
Установка Windows 8 на Mac с помощью Parallels Desktop
Для тех пользователей, которые не хотят довольствоваться простым выбором между миром Макинтоша и PC, а желают иметь под рукой все лучшее из них, был создан Parallels Desktop, позволяющий одновременно запускать приложения Windows и OS X. Это - едва ли не самое проверенное и надежное решение этой задачи. Вы сможете не просто запустить привычные виндовые программы на Маке, вам будет доступен обмен данными между ними и родными программами Макинтоша, ваши интернет-закладки, документы, изображения с PC смогут полноценно “обжиться” под Mac OS. И что особенно радует - степень интеграции операционных систем вы сможете настраивать и регулировать гибко и самостоятельно, в зависимости от собственных потребностей.
Установка Parallels Desktop весьма проста. Скачав установочный файл, нужно ввести ключ, и система, обладающая отменной производительностью, готова к работе. Остановимся немного подробнее на процессе установки Windows 8 на Mac.
1. Для инсталляции используйте DVD-дистрибутив, образ (.iso) или загрузочную флешку с Windows 8. Parallels Desktop не включает дистрибутив Windows 8.
2. Создайте новую виртуальную машину. Для этого запустите Parallels Desktop и выберите в меню File → New. В открывшемся окне кликните на иконке “Install Windows or another OS from DVD or image file”, нажмите “Продолжить”.

3. Укажите, откуда будет производиться инсталляция. Parallels Desktop может автоматически определить источник или вы сами можете выбрать его вручную, перетащив соответствующую иконку в указанное место.

4. Нажмите “Продолжить” и введите ключ продукта Windows.
5. Укажите, как вы хотите использовать Windows:

6. Назначьте имя и расположение вашей виртуальной машине. По умолчанию она размещается в /Users/username/Documents/Parallels, но вы можете указать иное место. Вы также можете предоставить доступ к ней другим пользователям, для этого отметьте “Share with other users of this Mac”. При необходимости вы можете настроить и другие параметры, причем как во время инсталляции, так и впоследствии.
7. Нажмите “Продолжить” и начнется процесс инсталляции Windows. Не прерывайте процесс и не отменяйте его. После завершения вам будет предложено перезагрузить Windows.
В случае же, если Вы не уверены в своих силах или хотели бы посмотреть на работу профессионала перед своим первым опытом установки Windows на Mac, обращайтесь в наш сервисный центр iProf! Это поможет Вам сберечь свое время и нервы, в то время, как наш сотрудник поможет Вам и Вашему Mac`у!
Установка Windows на Mac– дело не хитрое, поскольку работники Microsoft и Apple понимают, что многие пользователи хотели бы получить машину, в которой есть и отменная начинка и привычная операционка. Именно поэтому, мой сегодняшний пост посвящен теме «Установка Windows на Mac». Вне всякого сомнения, тысячи юзеров мечтают узнать, как популярная винда может работать с техникой совершенно другого фасона? Навязывается вопрос, для чего тогда эти же пользователи покупали эдакий компьютер с логотипом Apple, на котором установлена операцинка, совершенно непривычная для истинного поклонника винды?
Представьте, что вам подарили эту дорогую машину в день рождения… Вы же не можете просто взять и отказаться от такого щедрого и душевного подарка. Можно попробовать продать аппарат, однако, кто-нибудь из ваших друзей непременно об этом узнает и тогда… Ну, в общем, понятно, что тогда. Обычно, народ приобретает Macbook для работы или развлечений. Как правило, это категория пользователей, которой не приходится экономить каждую сотку при покупке железа или они просто не разбираются в современных технологиях. Выход из данной ситуации один – установить своеобразный мостик между двумя непримиримыми производителями , в итоге, все будут довольны. Такой мостик уже давно существует! Терпение, сейчас я расскажу, как производится установка Windows на Mac, а так же подробно опишу сей процесс.

Что нам потребуется?
В целом, все, что может нам понадобиться для этой нехитрой цели – любой компьютер из линейки Mac и твердое нежелание отвыкать от всех прелестей винды в пользу «Надкусанного яблока». Если вас интересует вопрос о системных требованиях, то вам потребуется процессор платформы Intel, 10 Гб свободного пространства жесткого диска, диск или флешка с образом Windows 7, а так же еще немного свободного места для резервного копирования имеющихся данных. Кстати, вместе с OS X, вы имеете возможность установить и другие версии винды. Но об этом поговорим чуть позже.
Установка Windows на Mac невыполнима без утилиты под названием BootCamp . Во-первых, необходимо понять, что это за программка. Итак, BootCamp – это не прообраз виртуальной машины, о чем, вы наверняка успели подумать. Не погружаясь в кучу подробностей, отмечу, что это своеобразный набор драйверов, которые позволяют использовать все прелести винды на компьютерах с логотипами Apple. Причем, установка Windows на Mac производится в отдельный раздел на жестком диске, который создается при установке, сам процесс мы рассмотрим чуть позже. Таким образом, владельцы «Мака» смогут использовать сразу две операционки – винду либо OSX – стандартную программную оболочку от талантливых программистов Apple.
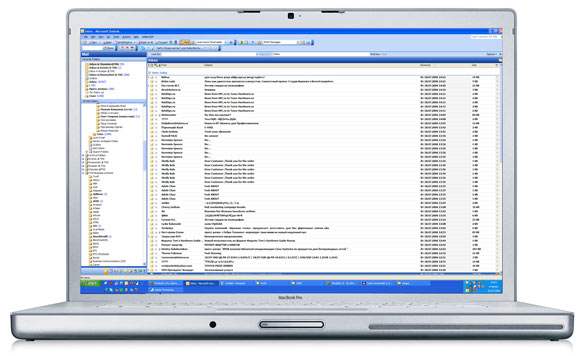
Чуть подробнее о BootCamp.
Что же за драйверы входят в состав BootCamp? Стандартные драйверы BootCamp используются для поддержания рабочего состояния базовых компонентов Mac. К примеру, они позволят вам работать с внешней камерой, видеочипом ATI, беспроводными модулями связи, центральным процессором со значком Intel, трекпадом, клавиатурной раскладкой Apple, панелью управления загрузочными дисками для платформы Windows, USB-портами, аудиоустройствами и многом другим. Чтобы не тратить время, перечисляя все, что находится под капотом у Mac, скажем проще – представленная прога настраивает каждый компонент машины под требования Windows. Кстати, при необходимости, вы можете установить самые ранние и практически вымершие версии винды, к примеру, ХР, которой официально уже не существует. Но для наших целей, приоритетом является установка Windows 7 или 8, а так же 8.1.
Начинаем установку…
Еще один немаловажный вопрос, который непременно проскочит у читателей этого поста, — для чего же нужна установка Windows на Mac? Если дело в комфорте, то можно использовать аналогичные программы, созданные перцами из корпорации Apple. Даже к 1С:Предприятие имеется неплохой аналог – инженерный пакетик, в названии которого фигурирует приставка CAD. Кроме того, на нашей планете полно смельчаков, которые готовы убиться об стену, но досконально изучить все прелести новой операционки. Кстати, многим разработчикам необходимы возможности Mac. И последний довод, где убежден довольно внушительный процент пользователей – Apple является крутой штукой. Но это дело вкуса, а о вкусах не спорят. В любом случае, иметь под рукой обе операцинки очень хорошо .
Прежде, чем приступить к тотальной обнове, необходимо проверить еще кое-что. Установка Windows на Mac должна осуществляться с помощью определенной версии BootCamp. К примеру, если вам требуется поставить семерку, то будьте готовы к тому, что установленная прога сможет работать с iMac или Mac Book Pro-версии, выпущенных в 2007 году. Можно использовать и более поздние модификации. Это, что касается 32-х битной винды. Но если вам требуется больше производительности (64-х битная система), то модели компов Apple должны быть выпущены в 2008 году и позднее. Кстати, все аппараты должны работать на базе процессоров с маркировками Intel. Но это не беда, думаю, каждый из юзеров, независимо от стажа, сможет отличить этот заветный логотип.
Если, вам захочется установить что-то из поздних версий винды, от 7-ки до 8.1-й версии 64-х битной разрядности, то вам подойдет BootCamp версии 5.1. скачать программку можно с официального портала Apple. Здесь нет ничего сложного, поэтому не паникуйте. Как я уже отмечал, потребуется сделать резервную копию содержимого ваших жестких дисков. Рекомендую использовать простецкую утилиту TimeMachine . В процессе установки будет изменена структура жесткого диска и объем памяти в его разделах. Резервное копирование – элементарные меры предосторожности. Случайный сбой при установке, от этого никто не застрахован, может привести к мерзким последствиям.
Ну вот, после долгого трепа, начинается установка Windows на Mac. На всякие пожарные, закройте все лишние проги, после чего запустите сам BootCamp. Нажмите на кнопку «Продолжить», после чего система предложит выбрать размер жесткого диска, который пойдет на нужды винды. Минимум составляет 5 Гб, но для полного счастья, рекомендую поставить 20 Гб. Перетяните перегородку к центру окна и вы получите нужный объем. Вот такой интересный интерфейс предлагают нам парни из Apple.

После этого, начинается разбиение на разделы. Сам процесс разбиения длится недолго, но если вы не столкнетесь с ошибкой, то на рабочем столе появится ярлычок весом около 20 Гб. Это чудо и поможет нам установить винду.
После этого, загрузите диск или флешку с образом винды, после чего кликните «Начать установку».

Установка Windows на Мас продолжится после перезагрузки компа. После этого, выберите раздел жесткого диска, где присутствует слово BOOT Camp. Внимание, при установке в неправильный раздел, проблемы с Mac заставят вас обращаться к специалистам сервисного центра. Кстати, если вы не знаете, как производится установка, то посетите эти ссылки:

На этом, собственно, самое интересное и заканчивается. Установка Windows на Мас прошло успешно. После этого, вы увидите привычный экран винды, но с маленьким разрешением. Не пугайтесь, необходимо установить новые драйвера для видеокарты и все будет тип топ. Установите необходимые драйвера, после чего перезагрузите машину.
В конечном счете, качество картинки станет более приличным. Для установки звуковых драйверов, необходимо использовать стандартное ПО, которое прилагалось к Mac. После этого, вы увидите следующее окно:

Нажмите на «Далее», примите условия лицензионного соглашения, бла, бла, бла… В «сотый» раз выполняем перезагрузку, вытащив диск с дравами Mac OS, клацаем ОК. Вот и все. Для запуска винды, при включении, необходимо нажать «Option», и выбрать нужную операционную систему.
Спасибо за внимание! Удачи!
Итак, это первая часть урока по установке Windows 7 на компьютеры MAC
. Сегодня мы изучим «азы» и подготовим все необходимое для последующих действий.
Установку Windows мы будем проводить в два этапа:
1 Сначала установим Windows с помощью встроенной утилиты «Ассистент Boot Camp
». В данном случае Windows можно будет запускать на «чистом железе
» в обход MAC OS X. Из этого следует что вы получите 100% мощности своего компьютера и сможете без проблем играть в любимые игры.
Ассистент Boot Camp — это штатная утилита в OS X, с помощью которой можно установить Windows на компьютеры MAC с процессором Intel. Утилиту можно найти в папке Программы > Утилиты .
2 После этого мы установим программу Parallels Desktop , с помощью которой откроем доступ к установленной в первом этапе Windows, но уже из под MAC OS X. Таким образом мы установим Windows один раз, но запускать его сможет «отовсюду ».
Зачем устанавливать Windows на MAC?
Как я писал в к данному уроку, у каждого своя причина для установки Windows на MAC. В зависимости от этой причины, я бы выделил три категории пользователей:
Первой категории людей в основном не хвататет какого-либо программного обеспечения, МАК версию которого еще не «изобрели». Обычно это офисные работники , привыкшие к 1С, AVK и прочей хрени. Ну что ж, вполне оправданно. Как вы считаете?
Вторая категория людей — геймеры . Они хотят одновременно работать под MAC OS X, но и игрушки свои забыть тоже не могут. Бог им судья, но и MAC не в помощь потому как для игр он не очень подходит. Об этом подробнее можно прочитать в статье «Какой MAC лучше выбрать для игр ».
Третья категория людей — извращенцы . По другому их назвать я не могу. Такие люди покупают MacBook’и и iMAC’и только ради внешнего вида самого изделия ну и яблока на задней крышке. Сразу после покупки на такой девайс устанавливается Windows в качестве основной операционной системы. Здесь мои руки опускаются…
Вывод Если у вас непреодолимое желание установить винду на МАК , сделайте это! Но не используйте ее как основную систему. Если вам изначально нужен компьютер с Windows, покупайте компьютер с Windows. Я не советую «колхозить» из MacBook или iMac полноценную Windows машину.
Какую версию Windows лучше выбрать и где ее взять
В зависимости от модели вашего компьютера (а также года выпуска), вам будет доступна соответствующая версия(и) утилиты Boot Camp . В зависимости от версии Boot Camp вам будет доступна та или иная версия Windows .
Объединив только что сказанное, на конкретной модели компьютера будет работать конкретная версия Windows. Компания Apple идет в ногу со временем и обеспечивает поддержку только последних версий Windows на своих новых устройствах (MacBook, iMac, Mac mini). Для того чтобы понять какая версия Windows будет работать на вашем компьютере перейдите по этой ссылке и найдите свою модель и соответствующую ей таблицу совместимости.
Например, у меня MacBook Air 13″ (выпущенный в середине 2012). Из этого следует что мне доступны следующие версии: Windows 7 x86 (BootCamp 4), Windows 7 x64 (BootCamp 5), Windows 8 x64 (BootCamp 5). В скобках указана необходимая версия Boot Camp.
В данном уроке я буду устанавливать Windows 7 x86 (32 bit), но не стандартную версию, а облегченную Lite . Почему Lite? Да потому что занимает она порядка 4Гб на жестком диске, но в то же время работает ничуть не хуже Home Edition или Ultimate. Лайт версии Windows лишены разного рода «ненужных» надстроек, драйверов и т.п. и создаются обычными пользователями такими как я и ты. Из этого следует что искать такие версии необходимо в интернете (благо торрент сайты еще никто не отменял). Нас интересует образ установочного диска Windows 7 Lite в формате ISO . Вот , который занимает 721Mb, а установленный из него Windows 7 всего 4.2Gb.
Создаем загрузочную флешку с дистрибутивом Windows 7 Lite
После того как вы скачали ISO образ установочного диска, мы смело можем перейти к созданию загрузочной флешки , с помощью которой мы и будем производить установку Windows 7. Флешка должна быть объемом НЕ МЕНЕЕ 4Гб .
Инструкция по созданию загрузочной флешки с дистрибутивом Windows 7:
ШАГ 1 Открываем утилиту «Ассистент Boot Camp
» (путь: Программы
> Утилиты
)
ШАГ 2 В открывшемся окне подтверждаем по кнопке Продолжить 
ШАГ 3 Ставим галочку напротив первого пункта «Создать диск установки Windows 7 или новее
»
ШАГ 4 Находим на жестком диске скачанный ранее образ в формате ISO
ШАГ 5 Подтверждаем что флешка может быть очищенна при форматировании. Ждем окончания процесса копирования.
Драйвера и файлы поддержки BootCamp для Windows 7
Следующий и последний шаг подготовки это скачивание необходимых драйверов и файлов поддержки BootCamp в Windows. Не переживайте, вам не прийдется выискивать в интернете драйвера для каждого из устройств системы, ведь Apple даже здесь сделала все за вас. На сайте компании можно скачать всего один zip архив , в котором будет все необходимое. Так как железо на разных моделях компьютеров может отличаться, ПО поддержки Windows тоже разрабатывалось специально для каждой модели.
Для того чтобы скачать нужное ПО поддержки Windows выполните следующее:
ШАГ 1 Переходим по этой ссылке и попадаем на знакомую нам страницу. Выбираем версию Windows, которую вы планируете установить. Пролистав вниз находим модель своего MAC и раскрываем таблицу. На пересечении модели и устанавливаемой версии Windows будет стоять цифра (в моем случае 4 — это версия необходимого BootCamp). Если не понятно, смотри картинку выше.
ШАГ 2 Кликаем по этой цифре и попадаем на страницу загрузки вспомогательного ПО Windows. Скачиваем архив, кликнув по кнопке Download .
ШАГ 3 После того как zip архив скачался (обычно в папку Загрузки
), распакуйте его (двойным кликом). В результате появится папка с названием BootCamp
. Скопируйте ее на созданную ранее загрузочную флешку.
Установка Windows на компьютеры Apple может потребоваться по разным причинам, но самая частая из них — это недоступность некоторого программного обеспечения под Mac. Мы рассмотрим два способа установки Windows на Mac. Установка одинаково подходит и для Windows 7, Windows 8 — 8.1, Windows 10. При огромном желании можно поставить и Windows XP, но способ установки данной версии доступен только с помощью виртуальной машины — его мы рассмотрим дальше в статье.
Установка Windows с помощью утилиты Boot Camp
Первый способ, который мы рассмотрим — это установка операционной системы Windows с помощью уже встроенной в Mac OS утилиты Boot Camp. Разработчики Apple прекрасно понимали, что система OS X не может полностью покрыть все потребности пользователя. Некоторое программное обеспечение попросту не делается под Mac. Здесь можно возразить — есть же аналоги, которые по своей функциональности не то что не хуже, а чаще всего наоборот намного лучше, но если ПО требуется для работы, то вряд ли у Вас будет достаточно времени для изучения нового интерфейса и настроек.
Приведу пример из своего опыта. Занимаясь компьютерной графикой я сталкиваюсь с рядом графических программ, таких как Photoshop, After Effects, Dreamweaver, а основной в моей специализации является 3D Max , но он не доступен под OS X — вот из-за него мне и приходится ставить параллельно или же второй системой Windows. Конечно я попытался попробовать аналоги такие, как Cinema 4D, Maya и в каждой из этих программ есть что то хорошее, но постоянно сталкиваясь с трудностями в элементарных операциях мне было очень тяжело сделать полностью весь проэкт от начала и до конца. Где то лучше рендер, а где то удобнее моделировать. Поэтому мне намного проще поставить вторую систему, чем потерять несколько лет на переобучение.
Но я немного отступил от темы, продолжим. Установка с помощью утилиты Boot Camp позволяет нам поставить на Mac полноценную вторую систему, выбор которой нам будет доступен при загрузке компьютера либо ноутбука производства Apple.
Плюс этой утилиты в том, что установив через неё программу, для Windows будут доступны все ресурсы вашего ПК, это позволит использовать производительность Мак по максимуму. Компьютер с лёгкостью будет тянуть самые современные игры, и выполнять сложные задачи.
Перед установкой дополнительной OS, учитывайте то, что она займёт на жёстком диске много места. Убедитесь, что на нём есть нужные гигабайты. В среднем может понадобиться около 15 гб на сам Windows, а еще нам понадобится место для установки ПО. Рекомендуется использовать не менее 30 Гб.
Для установки нам потребуются:
- Образ операционной системы Windows. Boot Camp поддерживает версии Microsoft не ниже Windows 7;
- Флэшка на 8гб или более;
- Доступ к сети Интернет;
Для начала запускаем утилиту. Запустить ее можно двумя способами через верхнее меню Finder. Переход -> Утилиты и запускаем Ассистент Boot Camp.

Второй способ через launchpad mac, если вы никаких особых перестановок и перемещений не производили, то ярлык будет доступен в папке Другие .

Перед тем как начать установку операционной системы на iMac или Mac, проверьте и подготовьте программу Boot camp. Для начала убедитесь, что на ней установлены все обновления от Apple. Для этого нужно сделать следующие действия:

Во время запуска утилиты у вас будет возможность выбрать место, на котором будет установлена OS Windows. Перед началом запуска софта следует закрыть все открытые приложения и программы.
После того, как утилита и флешки для копирования информации готовы, можно приступать к первым действиям:


После копирования всех файлов Mac автоматически начнёт перезагрузку. Далее, для отображения менеджера загрузки нажмите и удерживайте клавишу Alt. На Мак откроется меню диска, обозначьте раздел с названием операционной системы. После этого последует запуск OS и настройка параметров.

Для установки Windows нужно действовать точно так же. Только в окне «Выбор действий » следует установить галочки напротив пунктов «Загрузить последнее ПО » и «Создать диск для установки Windows 7 или новее ».
Установка Windows на Мак, а точнее, настройка программы, начинается с выбора языка. Сразу выбирайте правильный язык, иначе придётся совершать все действия заново. Выбрав в этом окне все параметры, жмите кнопку Далее, которая находится в нижнем правом углу.
Для установки операционной системы Windows на Мак внимательно следуйте всем указанным инструкциям. Во время процесса не перезагружайте и не выключайте компьютер. Прерывать процедуру каким-либо образом нельзя.
После того как iMac второй раз перезагрузится, можно начинать установку нужных драйверов. Для этого загрузите их обратно из флешки, установите и запустите программу инсталляции.
Установка Windows через Bootcamp с помощью флешки
Установку можно проводить как при помощи диска с операционной системой, так и через USB-накопитель. Чтобы загрузить программу с флешки на Мак, нужно сначала её скачать. Система Windows должна быть в формате iso.
Этот вариант установки на Mac и iMac, от предыдущего особо ничем не отличается. Перед началом действий следует так же проверить boot camp на обновления и сохранить все необходимые данные. Следующая инструкция поможет выполнить задачу:

Но бывает, что когда установочным носителем является флешка, утилита требует вставить диск с программой и отказывается продолжать действия загрузки софта на iMac. В этом случае можно скачать драйвер Daemon Tools Lite iMac. С его помощью монтируем iso-образ Windows, он послужит виртуальным приводом и тогда Bootcamp без проблем завершит процесс установки нашей OS.
Установка Windows на Mac OS X с помощью виртуальной машины
Данный способ подходит не только для установки Windows , но и для Linux , Ubuntu , Chrome OS и Android . Виртуальную машину можно поставить, как на компьютеры Apple, так и на Hackintosh (процессоры, которых поддерживают виртуализацию).
Операционные системы установленные на виртуальную машину не требуют дополнительной установки драйверов, так как используют настройки Mac OS.
Работа с виртуальной машиной по сути — это параллельно запущенная другая оперативная система, с помощью программы и работает она соответственно просто в отдельном окне, как Photoshop или ITunes. Самыми популярными на данный момент является Parallels Desktop .
Недостатком этого способа является увеличение потребления ресурсов компьютера, что может вызывать притормаживание, а временами и подвисание системы при обработке сложных задач, таких как тяжеловесные игры, рендер 3D и Видео и тп.
Огромным плюсом виртуальной машины на mac os является непосредственный доступ одновременно к любой из систем без перезагрузки.
Установка с помощью Parallels Desktop
Для установки нам понадобится:
- Программа Parallels Desktop. Скачать ее можно с сайта разработчиков www.parallels.com либо сами ищем в интернете.
- Образ загрузочного диска Windows 7, 8, 8.1, 10. Для установки Windows 10 рекомендуется использовать последнюю версию Parallels Desktop, так как некоторые функции могут работать в Windows не корректно. Не верно могут работать сочетания клавиш, символы и сочетания с клавишами Shift и CTRL и многое другое.
Первым делом устанавливаем программу Parallels Desktop. На данном этапе не должно быть никаких трудностей. Соглашаемся с лицензией, активируем при надобности, соглашаемся либо отказываемся от помощи разработчикам в отслеживании неисправностей и ошибок.
После установки мы попадаем в мастер установки, где нам будет предложен выбор:

Скачать бесплатные операционные системы с интернета;
Добавить существующую виртуальную машину — файл виртуальной машины, который был ранее установлен на вашем компьютере или же создан другими пользователями. В данном случае конфигурация ПК на работоспособность не влияет.
В нашем магазине вы сможете приобрести виртуальную машину Parallels Desktop по очень выгодной цене, от 550 рублей. Для установки используются чистые оригинальные образы Майкрософт. Виртуальные машины используются только для проверки работоспособности ключа Активации, так как из-за ошибок серверов Microsoft, а так же не редких ошибок пользователей, проверка ключей заканчивается активацией Windows, то мы решили перестать их удалять и пополнить свой ассортимент. Всегда в наличии виртуальные машины: Windows 10 PRO и HOME, Windows 7 Professional, другие версии будут пополнятся по возможности. На виртуальные машины не устанавливалось никакое дополнительное программное обеспечение, не производился вход в учетную запись Microsoft, то есть это чистейшая установка, которую вам достаточно скачать, добавить в папку с файлами виртуалок и добавить в панель Parallels Desktop 13, настроить ее при необходимости, так как при установке мы не указываем определенных параметров — все установки по умолчанию.
Перенести Windows с ПК — для этого потребуется сетевое соединение с компьютером на котором установлен Windows или внешний диск, для переноса данных с помощью утилиты Parallels Transporter Agent.
Установить Windows или другую ОС с dvd или образа. Нам подходит для Windows только этот вариант, поэтому выбираем и жмем продолжить.

Выбираем файл с образом диска или загрузочную флэшку Windows

Если образ скачан из интернета, то мы можем увидеть такое сообщение. Не стоит паниковать, выключать установку и рваться искать новые образы — это сообщение предупреждает, только о том, что программа Parallels Desktop не смогла автоматически определить версию устанавливаемого Виндовс и нам надо будет выбрать его далее самим ручками из списка.
После того, как мы нажмем продолжить нам станет доступен выпадающий список с выбором версии оперативной системы.

Выбираем версию виндовс. которая в нашем образе и идем далее…

Программа предложит нам автоматически настроить виртуальную машину под наши нужды. Все на русском языке. поэтому с выбором применения проблем не должно возникнуть, все эти настройки мы будем корректировать еще позже, так же они будут доступны для изменения в любой момент при работе с программой.

В данном окне выбираем раздел, где будет располагаться файл виртуальной машины. которы при установке Windows начиная с семерки будет занимать около 15 гб, поэтому если не желаете увеличивать — советую при возможности выбирать размещение не на системном разделе жесткого диска.
В нижней части окна нам доступны настройки:
Создать псевдоним на рабочем столе Mac — если вы отметите этот пункт. то после установки на рабочем столе мака появится ярлык для запуска именно этой виртуальной машины, так как виртуальных машин с разными системами может быть огромное количество, иногда помогает не тратить время для выбора из списка.
Настроить параметры до начала установки — очень важный пункт обязательно отмечаем. Это предоставит нам доступ к редактированию настроек виртуальной машины, которые были установлены автоматически Parallels Desktop при выборе типа использования.
Отмечаем, нажимаем продолжить и попадаем в окно настроек. Настроек довольно много, поэтому рассматривать будем самые важные для комфортной работы и высокой производительности.
Оборудование -> ЦП и память

Один из важнейших пунктов, который влияет на производительность виртуальной машины. В пункте процессоры указано количество ядер, которое виртуальная машина будет использовать для Windows. По умолчанию всегда ставится половина количества ядер вашего процессора. Для наилучшей производительности можно выбрать максимально доступное количество.
При объема совместно используемой памяти, стоит указывать на 1,5 — 2 гБ меньше, чем полный объем, что бы у Mac OS X всегда было достаточно памяти для работы.
Например у меня 8гБ — значит под совместное использование я могу отдать 6-6,5 гб. У меня 4-х ядерный процессор — для виртуальной машины я выбираю все 4 доступных ядра, так как я буду работать с 3D графикой и мне очень важна производительность. Такие же настройки я бы поставил используя виртуальный Windows для Игр.
Оборудование -> Графика

Указываем доступный объем памяти видеокарты. Соответственно для программирования и тестирования ПО, которое не требует большых ресурсов видеокарты можно оставить и по умолчанию. Для игр и ПО с большим потреблением ставим доступ объема в желтой зоне — это наиболее сбалансированное значение. И OS X не обделена и Windows доволен .
Оборудование -> Сеть 1
Доступ к интернет. Можно отключить либо выключить.
Параметры -> Оптимизация

Позволяет нам сбалансировать потребляемые ресурсы компьютера, для комфортной работы. Здесь мы можем отдать приоритет Mac OS или Windows. Следует понимать, что если мы выбираем «Более быстрая виртуальная машина» и запускаем обработку видео, рендер или тяжеловесную игру, то Mac OS может существенно подтормаживать.
Параметры -> Общий доступ

Параметр, который позволяет выбрать какие папки или разделы диска Mac OS X будут видны Windows. При выборе «Все диски» в моем компьютере будут видны все разделы, но если указать «Только домашняя папка» — то доступна будет только папка Документы.
Параметры -> Запуск и выключение

В этом окне мы можем настроить, как будет вести себя Parallels Desktop при включении и выключении Windows. Здесь мы можем настроить. чтобы программа закрывалась при выключении Виндовс, а так же чтобы наша виртуальная машина запускалась автоматически при запуске Parallels. К настройкам окон рекомендуется вернуться в самый последний момент, после установки ОС.На этом по основным настройкам все приступаем к установке.
Установка абсолютно анлогична с установкой на обычный ПК. Следуем инструкциям установщика Windows и ждем полного завершения.
Что обязательно надо сделать после установки Windows на Parallels Desktop
Установить Parallels Desktop Tools в Windows
Установка Parallels Tools позволяет устранить большинство проблем, которые могут возникнуть при использовании Parallels Desktop.
Parallels Tools обеспечивают максимальное удобство и эффективность работы в Windows. Благодаря Parallels Tools вы можете:
- Плавно перемещать курсор между Windows и Mac OS X
- Синхронизировать настройки даты и времени между Windows и Mac OS X
- Открыть доступ к дискам Mac OS X из Windows
- Копировать текст и перетаскивать объекты между Mac OS X и Windows
Чтобы установить Parallels Tools:
Отключить пароль при запуске Windows
Так как Виндовс у вас запускается из Mac OS под вашей учетной записью, на которую возможно уже установлен пароль для входа потребность в дополнительном пароле в Windows отпадает. Поэтому если у вас нет каких либо причин использования дополнительного пароля — его следует отключить. .
Отключить экран блокировки Windows
Начиная с версии виндовс 8 по умолчанию включен Экран блокировки. На параллельной машине надобности в нет. Поэтому смело отключаем. .
Повысить быстродействие и производительность
Дополнительные службы Windows будут увеличивать нагрузку на процессор и повышать потребление ресурсов ПК. Потребность во многих служб Виндовс отпадает при использовании виртуальной машины, поэтому будет логичным отключить все не востребованные службы, что бы увеличить производительность виртуальной машины, а так же снизить к минимуму нагрузку, которая будет тормозить нашу Mac OS.
В последние несколько лет большую популярность получили ноутбуки, компьютеры компании Apple (телефоны и планшетные компьютеры, конечно, не менее популярны, но сейчас не о них). Но купив компьютер или ноутбук компании Apple, некоторые люди, сталкиваются, с тем, что на новой операционной системе Mac OS они абсолютно не умеют работать или им просто необходима помимо этой операционной системы еще и Windows. И тут у многих возникает вопрос- Как установить Windows на компьютер/ ноутбук Mac? Ответ на этот вопрос вы узнаете, если прочитаете статью.
Самый простой и доступный способ установки Windows на Mac, это использовать программу Boot Camp. Boot Camp- это специальное приложение от компании Apple для установки WindowsXP/ Windows7, путем разбития жесткого диска на 2 раздела, по одному для каждой системы. Переход из одной системы в другую возможен только посредством перезагрузки компьютера.
Для того, что бы установить Windows на ваш Mac, вам потребуется:
1 MacBook Rro/ MacBook Air/ IMac с установленной операционной системой Mac OS;
2 USB носитель (флешка (не менее 4 Gb) или внешний жесткий диск)/ DVD диск (с USB носителя (флешки или внешнего жесткого диска) перенесите всю информацию, поскольку в дальнейшем все что находится на носителе будет удалено после форматирования);
3 Диск с операционной системой Windows7 или его ISO образ;
4 Эта статья и около часа свободного времени.
Внимание!!! Если вы собираетесь устанавливать Windows с помощью USB флешки на Mac конца 2013 года и свежее (на них используются все порты USB 3.0) вам необходимо использовать флешку USB 3.0. Иначе при утсановке Windows у вас будут не активны USB порты и беспроводная клавиатура.
Включите свой Mac и установите последние обновления. Для этого нажмите на яблоко (левый, верхний угол) и выберите "Обновление ПО".
После того как вы установили все обновление приступаем к следующему шагу, запустите Boot Camp. Для этого нажмите на поиск (значок лупы в правом верхнем углу) и впишите там "Boot Camp" , среди найденного нажмите на "Ассистент Boot Camp ".

В открывшемся окне Ассистент Boot Camp , прочитайте, информацию и нажмите "Продолжить" .

В следующем окне необходимо выбрать настройки для установки Windows7, точнее, каким образом вы будете устанавливать.
Установка на Mac Windows7 с помощью диска |
Установка на Mac Windows7 с помощью USB флешки/ внешнего жесткого диска |
|
Если у вас есть DVD диск с операционной системой Windows7, необходимо выбрать два последних пункта, а именно- Загрузить последнее ПО поддержки Windows от Apple (загружает драйвера для Windows7)и Установить Windows7 (позволяет определить размер тома куда будет установлен Windows7 и при перезагрузке выполняется загрузка с DVD).
Оставляем по умолчанию имя папки WindowsSupport в ней будут сохранены все драйвера и выбираем носитель на котором будут сохранены все файлы (в данным примере это USB флешка).
Затем вводите учетные данные администратора компьютера и нажимаете "Добавить Helper" .
После этого будет запущен процесс скачивания драйверов. |
Если у вас на компьютере есть ISO образ, в этом случае необходимо оставить все галочки. В частности для MacBook Air этот способ очень удобен, поскольку в нем нет DVD привода и установка с USB флешки/ USB жесткого диска будет более разумна.
Кнопкой "Выбрать" указываем путь к ISO образу Windows7.
Затем появится предупреждающее окно, о том, что ваш диск/ USB устройство будет отформатировано и с него будет удалена вся информация.
После этого USB носитель будет отформатирован и на него будет скопированы установочные файлы и драйвера. |
Следующим шагом необходимо указать объем дискового пространства под Windows7, для этого достаточно переместить палзунок и определить размер раздела под операционную систему Windows и нажать "Установить" .

После этого компьютер/ ноутбук перегрузиться и при загрузке начнется процесс установки Windows7 (он ничем не отличается от установки на любой другой компьютер).
Единственное, что бы я хотел добавить, что при выборе тома на который будет установлена операционная система, будьте предельно осторожны, не удалите существующие разделы. Просто отформатируйте раздел BOOTCAMP и запустите установку Windows7.

После установки Windows7 зайдите на USB носитель, в нем вы увидите папку WindowSupport (в ней находятся драйвера для Windows7), запустите файл setup.exe .
В следующем окне читаете Лицензионное соглашение, принимаете его и нажимаете "Далее" .
После этого вам будет предложено дополнительно установить Apple Software Update, можете оставить галочку и нажать "Установить" .
После этого начнется процесс установки всех драйверов, он не требует вашего участия, просто по окончании появиться окно о завершении установки. Нажимаете кнопку "Завершить" .











